Comment sauvegarder un iPhone sur un PC [NEWEST]
Publié: 2023-08-16Créer une sauvegarde iPhone peut être une tâche longue et longue. C'est pourquoi il est important de simplifier le processus en sauvegardant les données sur un PC. Cet article montre comment les utilisateurs peuvent sauvegarder des iPhones sur PC en utilisant les méthodes les meilleures et les plus simples.
La sauvegarde d'un iPhone peut éviter à l'utilisateur d'iPhone de perdre ses données importantes et d'éviter toute perte de données majeure. Mais créer une sauvegarde de bonne qualité n'est pas aussi simple qu'il y paraît, et c'est pourquoi les gens recherchent un guide détaillé sur les moyens de sauvegarder des iPhones sur PC .
Quelles sont les options pour un utilisateur pour sauvegarder facilement son iPhone sur PC ? Est-il possible de sauvegarder l'iPhone sur un ordinateur sans iTunes ? Ce sont probablement les questions que les utilisateurs ont hâte de se poser. Ne t'inquiète pas. Vous pouvez obtenir toutes les réponses dans cet article car il a fourni quatre méthodes utiles avec des étapes claires et logiques pour vous aider à créer une sauvegarde des données de votre iPhone. Que vous utilisiez Windows ou macOS, vous pouvez utiliser le logiciel de transfert de données iPhone, iCloud et iTunes pour sauvegarder vos fichiers ; si vous utilisez macOS, Finder est votre choix supplémentaire.
4 méthodes pour sauvegarder l'iPhone sur Windows/Mac
Nous avons rassemblé quatre méthodes, et toutes ont fait leurs preuves pour transférer facilement des données d'un iPhone vers un PC en tant que sauvegarde. Il est maintenant important de noter que chaque méthode a ses inconvénients et ses principales caractéristiques. Les utilisateurs doivent donc consulter le tableau avant d'essayer l'une des méthodes de cet article :
| Méthode | Efficacité | Exigences | Vitesse |
| Outil de transfert de données iPhone | Prend en charge la sauvegarde complète et la sauvegarde sélective. | iPhone, un câble Lightning, Windows/Mac, utiliser l'espace informatique | La vitesse dépend de la quantité de données que vous allez sauvegarder. le plus grand, le plus lent. En gros, le transfert filaire de l'iPhone vers le PC est plus rapide que le sans fil. |
| iTunes | Sauvegarde complète. Vous ne pouvez pas choisir les types de fichiers à sauvegarder. | iPhone, un câble Lightning, Windows/Mac, utiliser l'espace informatique | |
| iCloud | Sauvegarde complète. Vous pouvez télécharger certains types, comme des images, sur votre ordinateur. | iPhone, Wi-Fi, un ordinateur, utiliser l'espace iCloud (sauvegarde sans fil) | |
| Chercheurs | Sauvegarde complète. Vous pouvez chiffrer les fichiers de sauvegarde sur votre ordinateur Mac. | iPhone, un câble Lightning, Mac, utiliser l'espace informatique |
Lisez également: Comment sauvegarder des photos d'iPhone sur Google Photos
1. Outil de transfert de données iPhone (Windows et Mac)
La première option, et peut-être la plus viable, pour sauvegarder l'iPhone sur Windows/Mac consiste à utiliser EaseUS MobiMover. C'est le meilleur logiciel de sauvegarde gratuit qui peut facilement transférer des données d'un iPhone vers un PC ou un Mac. Et la bonne chose est qu'EaseUS MobiMover est disponible sur Windows et Mac. C'est l'une des meilleures alternatives à iTunes ou à tout autre outil de transfert que les gens pourraient utiliser. C'est parce qu'il a quelques caractéristiques clés qui le rendent génial, et ce sont :
- Sauvegardez rapidement toutes les données de l'iPhone sur PC ou Mac.
- Sauvegardez même les chats ou les messages, y compris WhatsApp.
- Convertissez HEIC et sauvegardez en JPG à l'aide du convertisseur.
- Sauvegardez les vidéos iPhone en les convertissant.
- Et transférez facilement des données d'un iPhone à n'importe quel autre téléphone.
C'est pourquoi c'est le premier choix pour aider les utilisateurs à sauvegarder les iPhones sur leur PC, et voici comment ils peuvent l'utiliser :
Étape 1. Connectez votre iPhone à votre ordinateur avec un câble USB et ouvrez MobiMover. Dans la barre de menus de gauche, choisissez le mode Téléphone vers PC, puis cliquez sur Suivant. 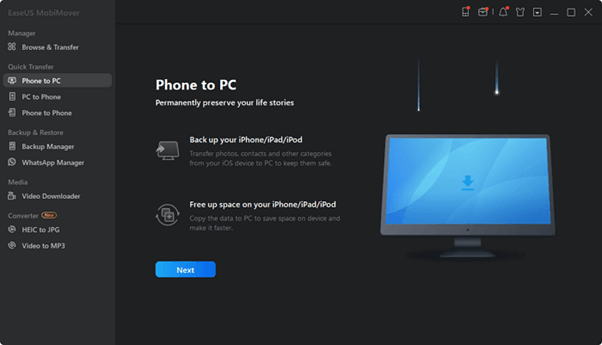
Étape 2. Cochez les types de fichiers que vous souhaitez sauvegarder sur votre ordinateur. Vous pouvez sauvegarder de nombreuses catégories : fichiers audio, images, messages, contacts et films. Lorsque vous avez terminé votre choix, cliquez sur Transférer pour démarrer le processus de sauvegarde. 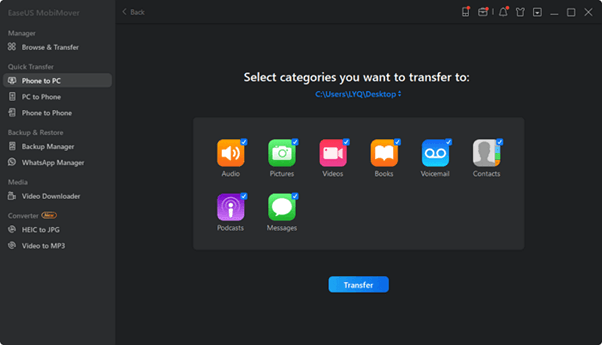
Étape 3. Attendez une seconde ; vous pouvez accéder aux dossiers pour vérifier les éléments lorsque le logiciel a terminé. Veuillez ne pas déconnecter ou utiliser votre iPhone pendant le processus. Vous pouvez l'utiliser une fois que tout est terminé.
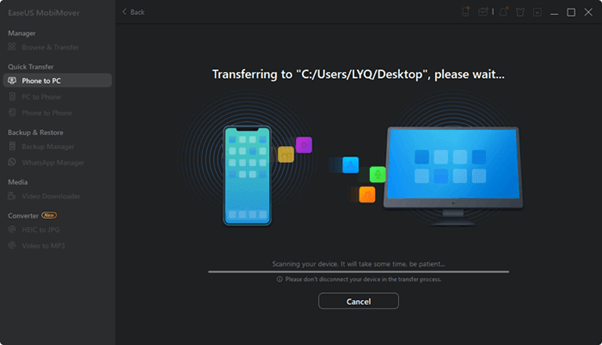
2. iTunes (Windows et Mac)
iTunes d'Apple est largement considéré comme l'un des meilleurs programmes pour sauvegarder facilement un iPhone sur un PC. C'est parce qu'il a des options intégrées et qu'il s'agit d'un logiciel propriétaire d'Apple. Il a donc d'excellentes options pour sauvegarder l'iPhone sur un ordinateur comme celui-ci :
Étape 1. Téléchargez et installez le dernier iTunes et ouvrez-le sur votre ordinateur.
Étape 2. Recherchez l'icône de l'appareil à côté de la barre de navigation. 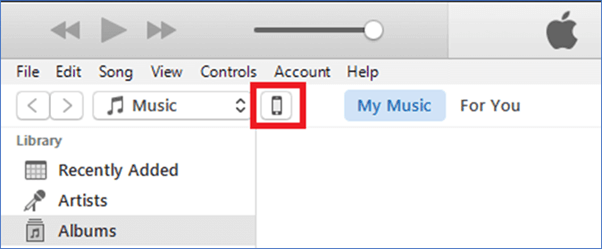
Étape 3. Appuyez sur Cet ordinateur et cliquez sur Sauvegarder maintenant.
Étape 4. Attendez que la sauvegarde se termine. 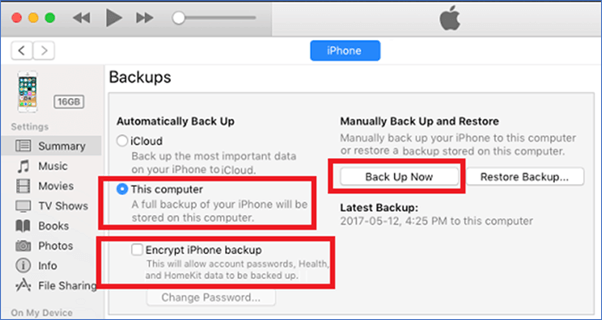

Et cela permettra à n'importe quel utilisateur de sauvegarder facilement les données de l'iPhone sur un PC ou un Mac. Mais il est recommandé aux utilisateurs de télécharger uniquement la dernière version d'iTunes pour que cela fonctionne.
Lisez également: Comment sauvegarder les e-mails Gmail avec des pièces jointes
3. iCloud (Windows et Mac)
iCloud d'Apple est un autre service que beaucoup de gens utilisent pour sauvegarder les données de leur iPhone. C'est pourquoi les gens se demandent si c'est une bonne option pour sauvegarder l'iPhone sur PC. Il existe un moyen d'utiliser les données de sauvegarde iCloud sur un PC, et voici comment faire les deux :
Étape 1. Rendez-vous dans les paramètres de l'iPhone.
Étape 2. Appuyez sur les paramètres du nom d'utilisateur/du compte.
Étape 3. Appuyez maintenant sur l'option iCloud.
Étape 4. Activez la sauvegarde iCloud. 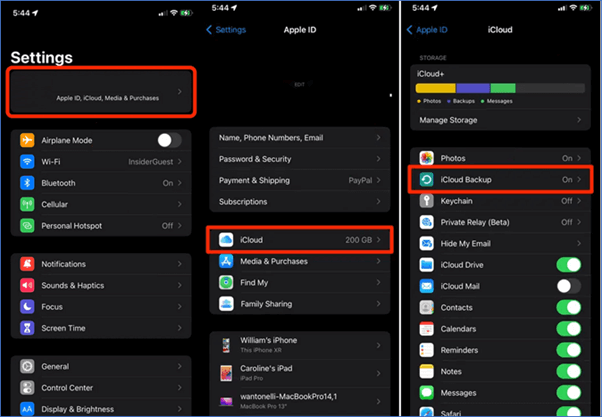
Étape 5. Téléchargez et installez iCloud sur un PC Windows/Mac.
Étape 6. Connectez-vous au compte iCloud, comme pour l'iPhone.
Étape 7. Dirigez-vous vers l'option iCloud.
Étape 8. Sélectionnez des options telles que "iCloud Photo Library", "iCloud Photo Sharing", etc. 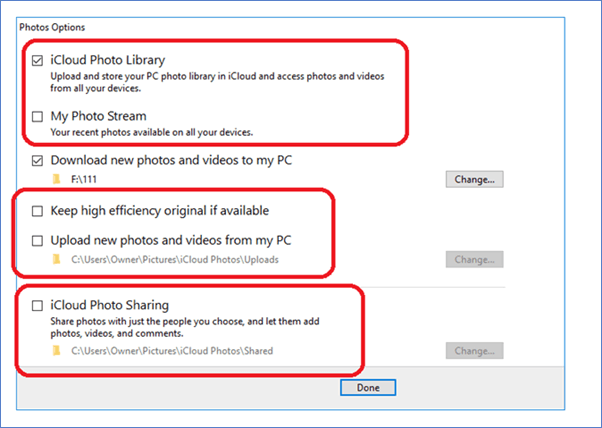
Cela aidera l'utilisateur à sauvegarder assez facilement son iPhone sur le PC et à afficher ses données. Continuez maintenant à lire pour savoir quand et où les utilisateurs pourront voir la sauvegarde de leur iPhone sur un PC ou un Mac.
4. Finder (Mac uniquement)
Finder est le gestionnaire de fichiers propriétaire du Mac qui permet aux utilisateurs de sauvegarder des iPhones sur leur PC. Désormais, il dispose d'options intégrées qui permettent à un utilisateur de sauvegarder facilement ses données depuis son iPhone vers son Mac. Mais cette méthode ne fonctionnera pas sur Windows car elle ne fonctionne que sur Mac comme ceci :
Étape 1. Connectez l'iPhone au Mac avec un câble USB.
Étape 2. Ouvrez l'application Finder.
Étape 3. Sélectionnez iPhone dans la barre latérale/panneau de navigation.
Étape 4. Vérifiez le dernier type de sauvegarde et appuyez sur l'option Sauvegarder maintenant. 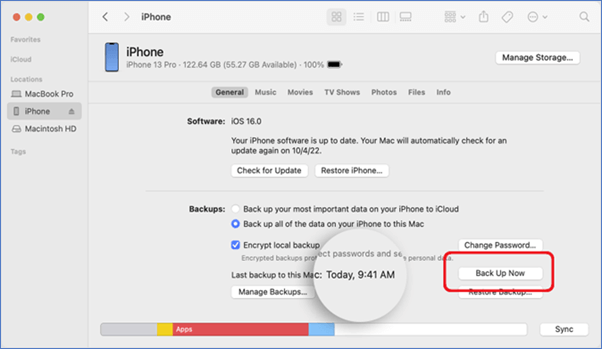
C'est ainsi que les utilisateurs peuvent facilement sauvegarder leurs données iPhone sur un PC à l'aide du Finder. Maintenant, les nouveaux utilisateurs d'iPhone peuvent trouver ce problème, ils doivent donc s'assurer que leur version iOS et la version de l'application Finder sont mises à jour.
Lisez également : Restaurer l'iPhone à partir de la sauvegarde iCloud - (Guide étape par étape)
Où trouver des sauvegardes iPhone sur ordinateur
Maintenant, l'utilisateur peut se demander où vont ses fichiers après avoir créé une sauvegarde. Maintenant, Mac et Windows sont très différents en termes d'emplacements et de paramètres. C'est pourquoi il est important de trouver les données de l'iPhone sur chaque appareil en conséquence.
Voici comment les utilisateurs peuvent trouver leurs fichiers de sauvegarde de données sur des ordinateurs sous Windows et Mac :
Emplacement de sauvegarde de l'iPhone sous Windows
L'emplacement de sauvegarde de l'iPhone d'Apple sous Windows dépend entièrement du programme que les utilisateurs ont installé. L'application iCloud d'Apple créera un dossier dans le dossier Documents de Windows. Tandis qu'iTunes créera un dossier séparé que les utilisateurs pourront trouver comme ceci :
Étape 1. Rendez-vous dans "C Drive", puis ouvrez le dossier Utilisateurs.
Étape 2. Maintenant, copiez et collez ceci dans la barre d'adresse :
"AppData\Roaming\Ordinateur Apple\MobileSync"
Étape 3. Copiez maintenant l'intégralité du dossier de sauvegarde ou explorez-le pour trouver des fichiers spécifiques. 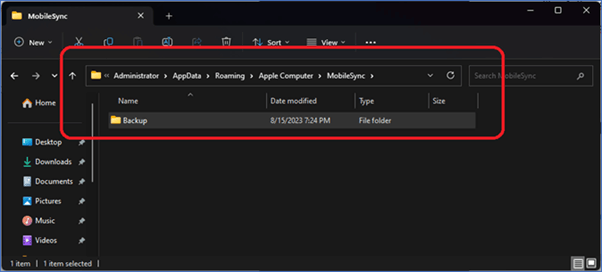
Et l'exploration ou la copie des données à partir de maintenant dépendra entièrement de l'utilisateur et s'il a besoin de les copier vers un autre emplacement.
Emplacement de sauvegarde iPhone sur Mac
Trouver l'emplacement de sauvegarde sur Mac via le Finder ne mènera nulle part les utilisateurs. C'est pourquoi il est préférable de demander à iTunes lui-même où il a enregistré les fichiers de sauvegarde. Maintenant, cela ne fonctionne que pour les utilisateurs d'iTunes, alors voici comment vérifier l'emplacement de sauvegarde de l'iPhone sur Mac :
Étape 1. Ouvrez iTunes sur Mac.
Étape 2. Rendez-vous dans les Préférences des appareils et appuyez sur Appareils.
Étape 3. Cliquez avec le bouton droit sur l'iPhone et appuyez sur Afficher dans le dossier.
Et cela aidera les utilisateurs à trouver facilement leurs fichiers de sauvegarde sur les appareils Mac.
Lisez aussi : Comment sauvegarder vos smartphones Android
FAQ sur la sauvegarde d'un iPhone sur un PC
Voici quelques questions que les gens posent également sur la sauvegarde iPhone sur PC :
Q.1 Comment puis-je transférer des données de mon iPhone vers mon PC sans iTunes ?
L'utilisateur aura besoin d'un programme comme EaseUS MobiMover pour déplacer tous les fichiers de l'iPhone vers le PC. L'iPhone d'Apple ne répond qu'aux logiciels propriétaires comme iTunes ou iCloud. C'est pourquoi les utilisateurs ont besoin d'un bon programme capable de créer des sauvegardes de l'iPhone vers le PC, et EaseUS MobiMover correspond à cette description.
Q.2 Pourquoi ne puis-je pas sauvegarder mon iPhone sur PC ?
Il est probable que la version iTunes ou iOS soit obsolète. C'est pourquoi de nombreux utilisateurs sont confrontés à ce problème, car ils n'ont tout simplement pas mis à jour iOS ou iTunes. Ainsi, une simple mise à niveau d'iTunes et d'iOS est connue pour résoudre ce problème pour de nombreux utilisateurs.
Q.3 Comment sauvegarder mon iPhone sur mon ordinateur et le mettre sur mon nouvel iPhone ?
Les utilisateurs devront sauvegarder leurs iPhones sur des ordinateurs à l'aide d'EaseUS MobiMover. Désormais, ils peuvent également utiliser iTunes, mais EaseUS MobiMover est tout simplement plus simple. Ils peuvent facilement copier leurs données de l'ancien iPhone vers un PC à l'aide d'EaseUS MobiMover. Ensuite, ils peuvent copier les données du PC vers le nouvel iPhone en utilisant le même programme.
Conclusion
Voici quelques-unes des meilleures procédures pour créer une sauvegarde pour la récupération de données iPhone. Il est essentiel de savoir que toutes les approches mentionnées dans cet article ont leurs avantages et leurs inconvénients. Et toutes ces techniques sont également mises à l'échelle les unes par rapport aux autres pour plus de facilité et d'efficacité.
Et c'est là qu'EaseUS MobiMover gagne dans tous les départements, car il offre beaucoup de flexibilité. C'est pourquoi les utilisateurs doivent utiliser cet outil pour éviter tout problème auquel ils pourraient être confrontés avec d'autres techniques. De plus, il offre également des méthodes de récupération faciles qui en font un bon choix.
