Comment sauvegarder un iPhone sur un disque dur externe sous Windows 10/11
Publié: 2023-04-11Sauvegarder régulièrement votre iPhone est nécessaire, notamment si vous ne voulez pas perdre vos données en cas de dysfonctionnement de votre iPhone. Cependant, les sauvegardes iPhone occupent généralement une quantité importante d'espace de stockage, allant de quelques gigaoctets à des dizaines de gigaoctets. Si votre stockage iCloud devient limité et que vous ne souhaitez pas occuper d'espace sur votre ordinateur, la sauvegarde de votre iPhone sur un disque dur externe est un bon choix. Cet article vous montrera comment sauvegarder votre iPhone directement sur un disque dur externe à l'aide d'un ordinateur Windows 10/11.
Méthode 1 : Sauvegarder l'iPhone directement sur un disque dur externe avec iSumsoft BackupTo
iSumsoft BackupTo est l'un des moyens les plus efficaces de sauvegarder votre iPhone directement sur un disque dur externe sur votre PC Windows 10/11 sans utiliser iTunes. Il s'agit d'un outil de sauvegarde iPhone spécialisé qui vous permet de sauvegarder votre iPhone directement sur un disque dur externe et de restaurer la sauvegarde du disque externe sur votre iPhone en cas de besoin. L'outil a les principales caractéristiques suivantes :
- Sauvegardez l'iPhone sur un PC Windows sans utiliser iTunes ou iCloud.
- Sauvegardez tout votre iPhone ou seulement les données que vous voulez.
- Laissez-vous choisir le chemin où vous souhaitez enregistrer la sauvegarde de votre iPhone.
- Laissez-vous crypter votre sauvegarde iPhone avec un mot de passe.
- Transférez les données directement entre deux iPhones sans sauvegarde préalable.
Téléchargez et installez iSumsoft BackupTo sur votre ordinateur Windows 10/11, puis suivez les étapes ci-dessous pour sauvegarder votre iPhone directement sur votre disque dur externe.
Étape 1 : Connectez votre disque dur externe à un port USB de votre ordinateur via un adaptateur USB.
Étape 2 : Connectez votre iPhone à un autre port USB de votre ordinateur via un câble USB, puis appuyez sur Faire confiance sur l'écran de votre iPhone si vous y êtes invité.
Étape 3 : Lancez iSumsoft BackupTo, et il détectera automatiquement votre iPhone et affichera ses informations. Assurez-vous que l'option Sauvegarder à gauche est sélectionnée, puis cliquez sur Suivant pour continuer.
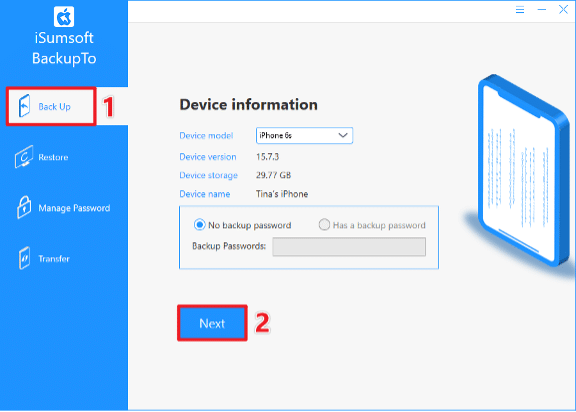
Étape 4 : Si vous souhaitez tout sauvegarder sur votre iPhone, choisissez Sauvegarde complète ; sinon, choisissez Sauvegarde classifiée et cochez les données que vous souhaitez sauvegarder. Ensuite, cliquez sur le bouton Choisir pour choisir votre disque dur externe comme chemin pour enregistrer la sauvegarde de votre iPhone. Enfin, cliquez sur le bouton Démarrer et le logiciel commencera immédiatement à sauvegarder votre iPhone sur votre disque dur externe.
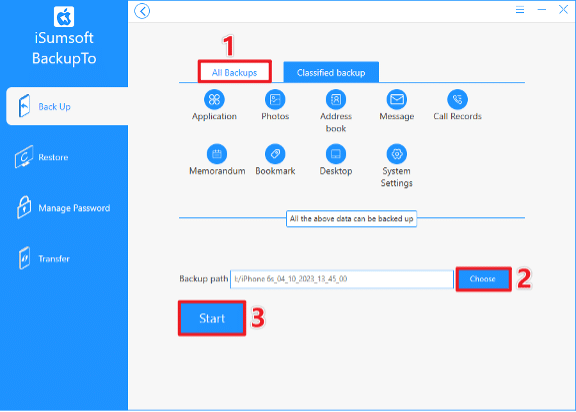
Étape 5 : Attendez un moment jusqu'à ce que la page du logiciel affiche Sauvegarde réussie, puis vous pouvez accéder à votre disque dur externe pour afficher la sauvegarde de votre iPhone.
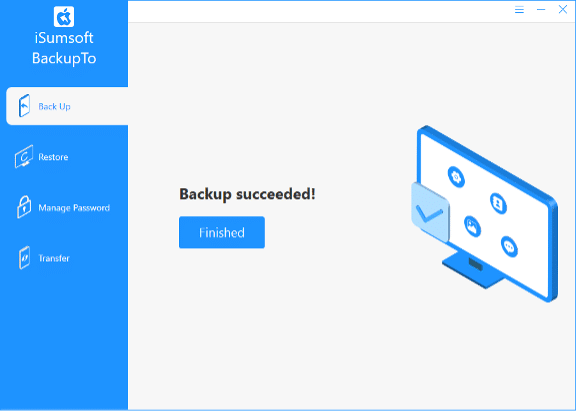
Méthode 2 : Sauvegarder l'iPhone sur un disque dur externe à l'aide d'iTunes
Une autre option consiste à utiliser iTunes sur votre PC Windows 10/11 pour sauvegarder votre iPhone sur un disque dur externe. Par défaut, iTunes sauvegarde votre iPhone sur le lecteur du système d'exploitation de votre ordinateur, mais vous pouvez modifier l'emplacement de sauvegarde sur un disque dur externe à l'aide des commandes Windows. Voici comment procéder.
Étape 1 : Modifiez l'emplacement de sauvegarde d'iTunes sur un disque dur externe.
Connectez le disque dur externe à votre ordinateur, puis ouvrez et créez un nouveau dossier dessus pour enregistrer les sauvegardes de l'iPhone. Vous pouvez nommer le nouveau dossier iPhoneBackup pour une identification plus facile.
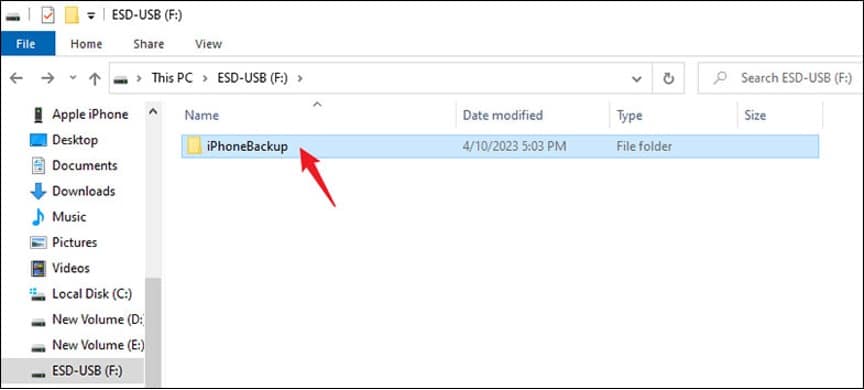

Ouvrez l'Explorateur de fichiers et assurez-vous que l'option Éléments masqués sous l'onglet Affichage est sélectionnée. Ensuite, accédez à l'emplacement de sauvegarde iTunes par défaut sur votre PC et renommez le dossier de sauvegarde, par exemple en OldBackup .
- Si vous avez téléchargé iTunes à partir du Microsoft Store, l'emplacement de sauvegarde iTunes par défaut est : C:\Users\{USERNAME}\Apple\MobileSync\Backup .
- Si vous avez téléchargé iTunes à partir du navigateur, l'emplacement de sauvegarde par défaut est : C:\Users\{USERNAME}\AppData\Roaming\AppleComputer\MobileSync\Backup .
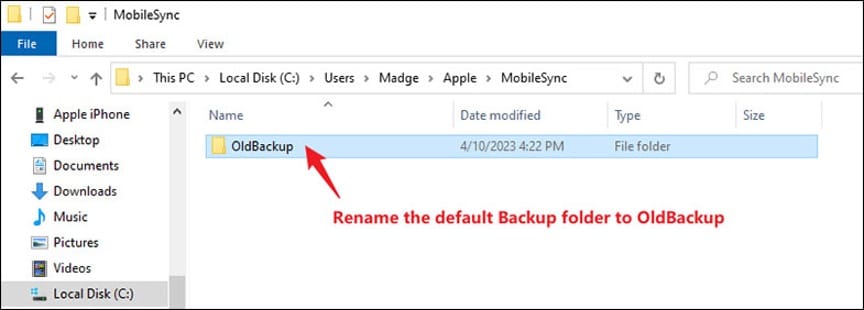
Ouvrez l'invite de commande en tant qu'administrateur, puis entrez la commande : mklink /J "Chemin de sauvegarde par défaut" "Nouveau chemin de sauvegarde" . Vous devez remplacer le chemin de sauvegarde par défaut par votre chemin de sauvegarde par défaut réel et le nouveau chemin de sauvegarde par le nouveau chemin du dossier de sauvegarde que vous avez créé sur votre disque dur externe, par exemple la commande réelle que je dois entrer est : mklink /J "C:\Users \Madge\Apple\MobileSync\Backup" "F:\iPhoneBackup". Une fois que vous avez fini de taper la commande, appuyez sur Entrée et vous avez réussi à changer l'emplacement de sauvegarde de l'iPhone sur votre disque dur externe.
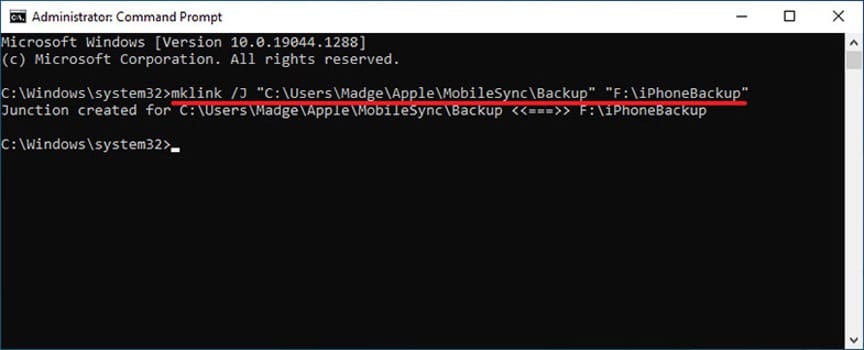
Étape 2 : Sauvegardez l'iPhone sur un disque dur externe à l'aide d'iTunes.
Ouvrez iTunes et il détectera automatiquement votre iPhone. Cliquez sur la petite icône de téléphone en haut à gauche pour accéder à l'onglet Résumé.
Localisez la section Sauvegardes, choisissez Cet ordinateur, puis cliquez sur Sauvegarder maintenant. Si vous y êtes invité, entrez votre mot de passe sur l'écran de votre iPhone pour démarrer la sauvegarde.
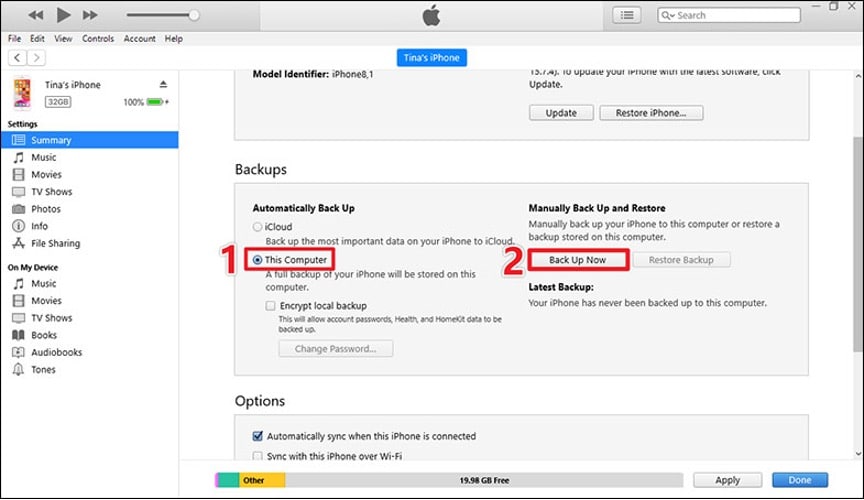
iTunes commencera à sauvegarder votre iPhone sur votre disque dur externe et vous n'aurez plus qu'à attendre la fin de la sauvegarde.
Pouvez-vous sauvegarder l'iPhone sur un disque dur externe sans ordinateur ?
Parfois, vous ne voulez pas utiliser d'ordinateur ou vous n'en avez pas. Alors, pouvez-vous sauvegarder votre iPhone sur un disque dur externe sans utiliser votre ordinateur ? La réponse est oui. L'une des méthodes les plus simples consiste à connecter le lecteur externe directement à votre iPhone à l'aide d'un câble ou d'un adaptateur USB-C compatible.
Étape 1 : Connectez le disque dur externe au port de charge de votre iPhone à l'aide d'un câble USB-C ou d'un adaptateur pour appareil photo Lightning vers USB/adaptateur pour appareil photo Lightning vers USB 3.
Étape 2 : Accédez à l'application Photos, sélectionnez les photos que vous souhaitez sauvegarder, puis appuyez sur l'icône Partager dans le coin inférieur gauche.
Étape 3 : Sélectionnez Enregistrer dans des fichiers, sélectionnez votre disque dur externe et appuyez sur Enregistrer. Vos photos sélectionnées seront copiées directement sur votre disque dur externe depuis votre iPhone.
Si vous ne disposez pas d'un câble ou d'un adaptateur USB-C approprié pour connecter le lecteur externe directement à votre iPhone, vous pouvez d'abord télécharger des fichiers sur un lecteur de stockage cloud tel que iCloud ou Google Drive. Ensuite, téléchargez les fichiers sur votre ordinateur. Enfin, copiez et collez les fichiers sur votre disque dur externe.
Conclusion:
Sauvegarder votre iPhone sur un disque dur externe est parfois une meilleure option. Avec iSumsoft BackupTo ou iTunes sur votre ordinateur Windows 10/11, vous pouvez sauvegarder votre iPhone directement sur un disque dur externe en quelques clics. Si vous disposez d'un câble ou d'un adaptateur pour connecter le disque dur externe directement à votre iPhone, vous pouvez sauvegarder votre iPhone sur le disque dur externe sans utiliser d'ordinateur.
