Comment sauvegarder un iPhone sur un PC Windows sans iTunes
Publié: 2022-07-20Lorsqu'il s'agit de sauvegarder un iPhone sur un PC Windows, iTunes est sans aucun doute la méthode la plus couramment utilisée. Mais que se passe-t-il si, pour une raison quelconque, iTunes ne peut pas sauvegarder votre iPhone ou si vous n'êtes pas satisfait de la sauvegarde iTunes ? Heureusement, iTunes n'est pas le seul moyen de sauvegarder un iPhone sur un PC. Cet article vous montre comment sauvegarder un iPhone sur un PC Windows sans iTunes.
Contenu:
- Dois-je sauvegarder mon iPhone sur mon ordinateur ?
- La sauvegarde iTunes est-elle bonne ?
- Comment sauvegarder un iPhone sur un PC Windows sans iTunes ?
Dois-je sauvegarder mon iPhone sur mon ordinateur ?
En général, il existe deux endroits où vous pouvez sauvegarder votre iPhone : iCloud et votre ordinateur. En revanche, la sauvegarde de votre iPhone sur votre ordinateur est une option plus fiable et pratique. En effet, la sauvegarde dans le cloud a ses limites.
- iCloud n'offre que 5 Go de stockage gratuit. Si vous avez besoin de plus d'espace de stockage, vous devez payer des frais mensuels supplémentaires.
- iCloud s'appuie sur un identifiant Apple pour sauvegarder votre iPhone. Si vous perdez un jour votre identifiant Apple, vous perdrez également votre sauvegarde.
- La sauvegarde iCloud peut parfois prendre des heures ou échouer en raison de problèmes de réseau ou d'autres raisons.
La sauvegarde iTunes est-elle bonne ?
Si vous souhaitez simplement sauvegarder des photos de votre iPhone sur votre PC, vous pouvez le faire sans iTunes ni aucun autre outil. Mais si vous souhaitez sauvegarder d'autres données iPhone sur votre PC, telles que des contacts, des messages texte, des applications, etc., vous ne pouvez pas le faire sans un outil comme iTunes.
Sauvegarder votre iPhone sur votre ordinateur à l'aide d'iTunes est simple. Tout ce que vous avez à faire est de connecter votre iPhone à votre ordinateur, d'ouvrir iTunes et d'appuyer sur Sauvegarder maintenant. La sauvegarde iTunes est bonne, mais elle présente quelques inconvénients et parfois même des problèmes inattendus.
L'une des lacunes les plus importantes est qu'iTunes ne parvient parfois pas à sauvegarder l'iPhone pour une raison quelconque. Voici quelques-unes des erreurs que nous avons entendues.
- iTunes n'a pas pu sauvegarder l'iPhone car il n'y a pas assez d'espace disponible sur cet ordinateur.
- iTunes n'a pas pu sauvegarder l'iPhone car une erreur s'est produite.
- iTunes n'a pas pu sauvegarder l'iPhone car la sauvegarde était corrompue.
- iTunes n'a pas pu sauvegarder l'iPhone car la session de sauvegarde a échoué.
Un autre problème est qu'iTunes enregistre par défaut les sauvegardes de l'iPhone sur le lecteur du système d'exploitation. Et il est difficile de changer l'emplacement par défaut pour enregistrer les sauvegardes. Cela prendra beaucoup d'espace de stockage sur le lecteur du système d'exploitation et peut même ralentir Windows, sauf si votre lecteur du système d'exploitation est suffisamment grand ou si vous nettoyez régulièrement les sauvegardes inutiles.
Nous espérons que tout se passera bien sans aucun problème lorsque vous sauvegarderez votre iPhone avec iTunes. Mais si les retours de flamme et la sauvegarde iTunes ne fonctionnent pas pour vous, cet article vous sera utile. Ensuite, explorons comment sauvegarder l'iPhone sur un ordinateur Windows sans iTunes.
Comment sauvegarder un iPhone sur un PC Windows sans iTunes
Tout ce dont vous avez besoin est l'outil appelé iSumsoft BackupTo. iSumsoft BackupTo est un outil de sauvegarde iPhone puissant et facile à utiliser qui vous permet de sauvegarder facilement votre iPhone sur votre PC Windows sans utiliser iTunes ou iCloud. Il vous permet de faire ce qui suit.
- Sauvegardez rapidement et complètement votre iPhone sur votre PC.
- Sauvegardez toutes les données de l'iPhone ou seulement certains fichiers que vous souhaitez.
- Choisissez où enregistrer votre sauvegarde iPhone.
- Chiffrez votre sauvegarde iPhone avec un mot de passe.
- Transférez des données directement d'iPhone à iPhone sans sauvegarde préalable.
Maintenant, suivez les étapes ci-dessous pour sauvegarder votre iPhone sur votre PC Windows sans utiliser iTunes.
Étape 1 : Connectez votre iPhone à votre PC.
Connectez votre iPhone à votre ordinateur Windows via un câble Apple Lightning vers USB, déverrouillez votre iPhone et appuyez sur Faire confiance sur l'écran de votre iPhone si vous y êtes invité.

Étape 2 : Exécutez iSumsoft BackupTo.
Téléchargez et installez iSumsoft BackupTo sur votre ordinateur. Après l'installation, exécutez cet outil.
Étape 3 : Choisissez l'option Sauvegarder.
iSumsoft BackupTo détectera automatiquement votre iPhone connecté et affichera les informations de votre appareil sur l'interface. Pour sauvegarder votre iPhone sur votre ordinateur, choisissez l'option Sauvegarder à gauche, puis cliquez sur Suivant pour continuer.
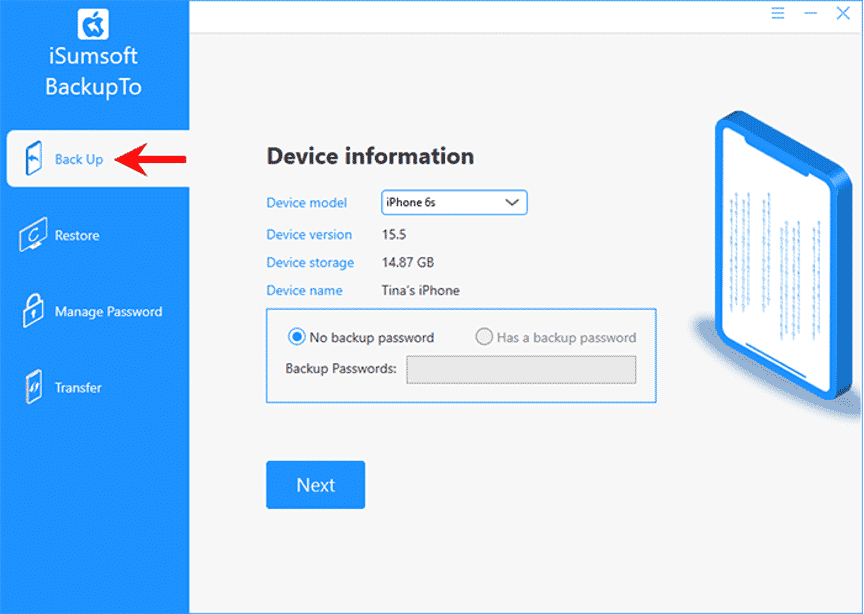
Étape 4 : sélectionnez les données à sauvegarder et le chemin de sauvegarde
Si vous souhaitez sauvegarder toutes les données de votre iPhone, y compris les applications, les photos, les messages texte, les enregistrements d'appels, la disposition du bureau, les paramètres système, etc., sur votre ordinateur, sélectionnez l'onglet "Toutes les sauvegardes". Si vous souhaitez sauvegarder vos données de manière sélective, sélectionnez Sauvegarde classifiée, puis cochez les fichiers que vous souhaitez sauvegarder.
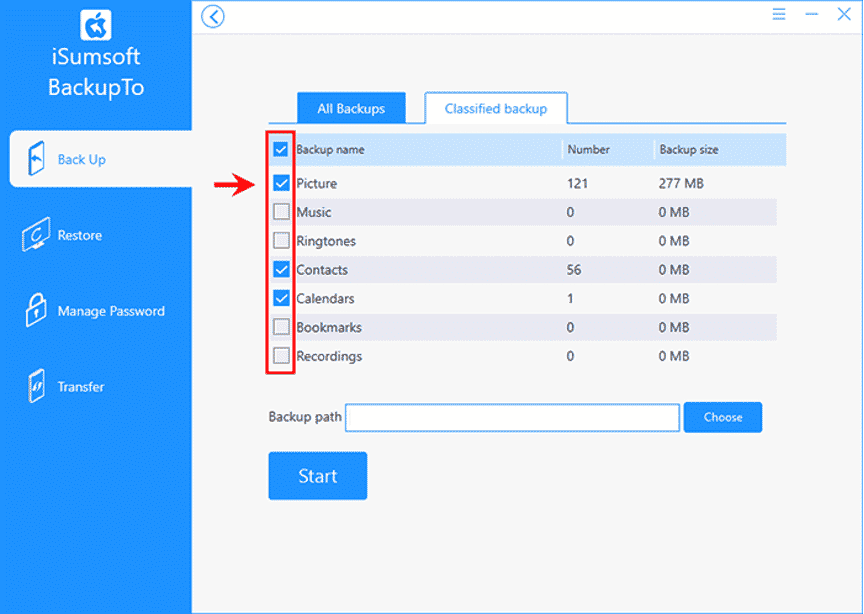
Cliquez sur le bouton Choisir et choisissez un chemin sur votre ordinateur pour enregistrer la sauvegarde de votre iPhone. Le chemin que vous sélectionnez s'affiche automatiquement dans la zone de texte à côté de "chemin de sauvegarde".
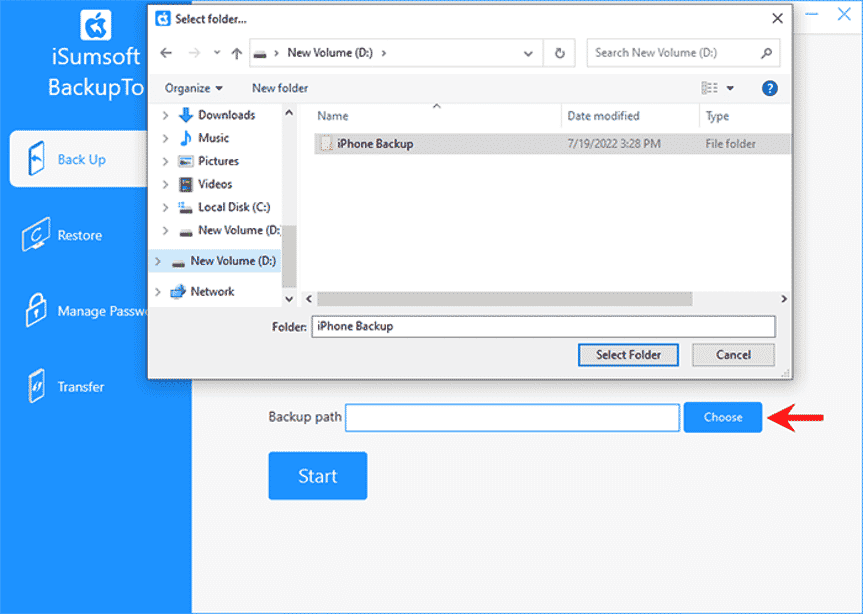
Tout est prêt. Vous devez maintenant cliquer sur Démarrer.
Étape 5 : Sauvegardez votre iPhone sur votre ordinateur.
Dès que vous cliquez sur Démarrer, l'outil commencera immédiatement à sauvegarder les données de votre iPhone sur votre ordinateur sans iTunes. Il ne reste plus qu'à laisser l'iPhone connecté et à attendre quelques minutes jusqu'à ce que le message Sauvegarde réussie apparaisse.
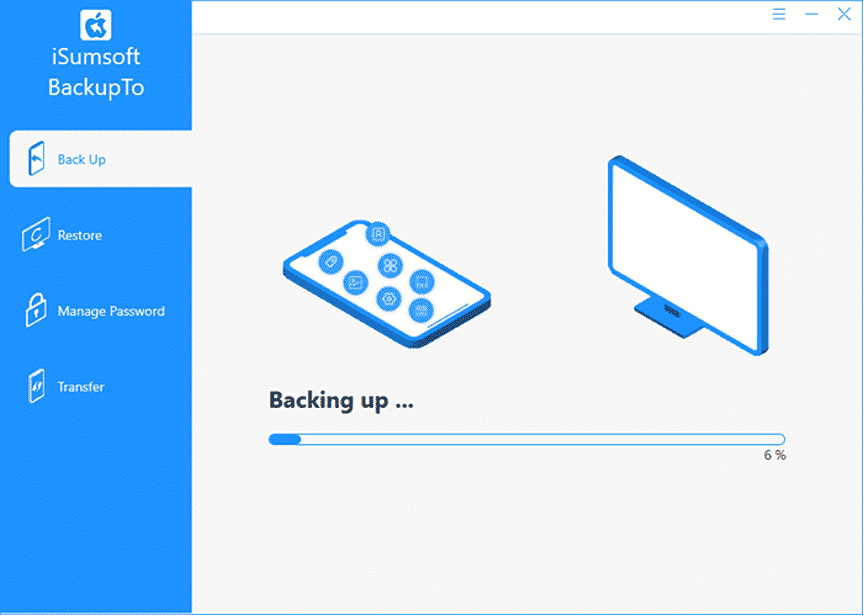
Lorsque la sauvegarde réussit, vous pouvez accéder au chemin cible pour afficher la sauvegarde de votre iPhone si vous le souhaitez.
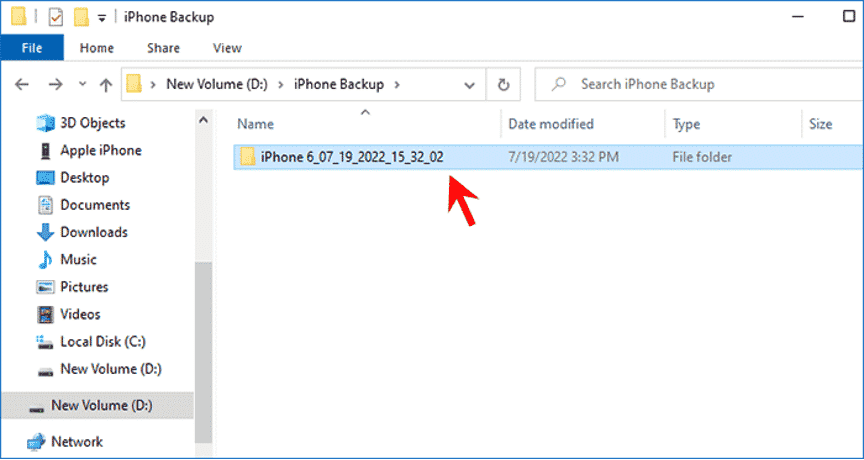
Comment restaurer la sauvegarde de votre iPhone à partir de votre PC
iSumsoft BackupTo propose une option de restauration qui vous permet de restaurer la sauvegarde de votre iPhone depuis votre PC Windows vers votre iPhone. Il vous permet également de restaurer de manière sélective le contenu de la sauvegarde sur votre iPhone. Vous pouvez choisir de restaurer uniquement certains fichiers, plutôt que toutes les données.
Étape 1 : Connectez l'iPhone à votre PC via un câble Lightning vers USB et appuyez sur Confiance sur l'écran de l'iPhone si vous y êtes invité.
Étape 2 : Ouvrez iSumsoft BackupTo sur le PC, sélectionnez l'option Restaurer et cliquez sur Suivant.
Étape 3 : Choisissez la version de sauvegarde que vous souhaitez restaurer sur votre iPhone et cliquez sur Démarrer.
Conclusion:
iSumsoft BackupTo est certainement une excellente option pour sauvegarder votre iPhone sur un ordinateur Windows sans utiliser iTunes. Plus important encore, l'outil vous permet de sauvegarder des fichiers de manière sélective et de choisir où enregistrer la sauvegarde. Vous pouvez obtenir un accès à vie au logiciel pour seulement 29,95 sans payer de frais mensuels. De plus, vous pouvez partager le logiciel avec d'autres ou l'utiliser sur plusieurs ordinateurs sans frais supplémentaires. Il s'agit de l'application la meilleure et la plus abordable pour sauvegarder votre iPhone sur votre ordinateur Windows sans iTunes ni iCloud. Téléchargez et essayez-le!
