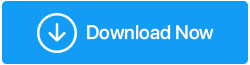Comment sauvegarder le registre dans Windows 10
Publié: 2019-09-27Comme nous le savons bien, le registre fait partie intégrante de Windows 10 et contient des paramètres, des informations et de nombreuses autres valeurs pour le matériel et les programmes installés sur Windows. Par conséquent, il est toujours recommandé d'effectuer une sauvegarde complète de votre registre avant d'effectuer toute sorte d'opération sur le registre Windows. Cela aidera à restaurer le registre en cas de problème.
Remarque : lorsque vous essayez d'apporter des modifications au registre Windows, vous ne recevez jamais d'invite pour sauvegarder votre registre.
Par conséquent, pour protéger votre PC de tout type de problème pouvant survenir après avoir apporté des modifications au registre Windows, nous expliquerons comment sauvegarder le registre dans Windows 10.
Pourquoi sauvegarder le registre dans Windows 10 ?
Si vous utilisez la dernière version de Windows 10, notez par défaut que la sauvegarde automatique du registre Windows est désactivée. Il semble que cela soit fait pour économiser de l'espace de stockage. Par conséquent, avant d'apporter des modifications dans l'éditeur de registre, assurez-vous d'avoir une sauvegarde du registre. Ne pas le faire et effectuer une modification incorrecte peut bloquer votre Windows.
Vous pouvez effectuer une sauvegarde du registre manuellement et à l'aide d'un outil dédié. Dans cet article, nous expliquerons les deux manières.
Remarque : lorsque vous utilisez un outil pour sauvegarder le registre, assurez-vous qu'il est fiable et fiable.
Meilleur outil de sauvegarde de registre et de nettoyage de PC
Registre de sauvegarde à l'aide d'un outil de registre dédié
Comme le registre Windows est l'un des domaines les plus sensibles, travailler dessus ne peut pas être la tasse de thé de tout le monde. Par conséquent, l'utilisation d'un outil tiers dédié comme Advanced System Optimizer est une bonne idée pour sauvegarder le registre. Cet outil étonnant aide non seulement à sauvegarder facilement le registre, mais supprime également les entrées de registre invalides, ce qui améliore les performances du système. De plus, cet excellent optimiseur et nettoyeur de PC contribue également à améliorer les performances du système.
Pour sauvegarder le registre à l'aide de PC Optimizer – Advanced System Optimizer, suivez les étapes ci-dessous :
1. Téléchargez l'outil de nettoyage du PC - Advanced System Optimizer à partir du lien ci-dessous :
2. Installez l'utilitaire de sauvegarde du registre en suivant les instructions à l'écran.
3. Une fois installé, lancez le produit et cliquez sur l'onglet Registry Optimizers dans le volet de gauche 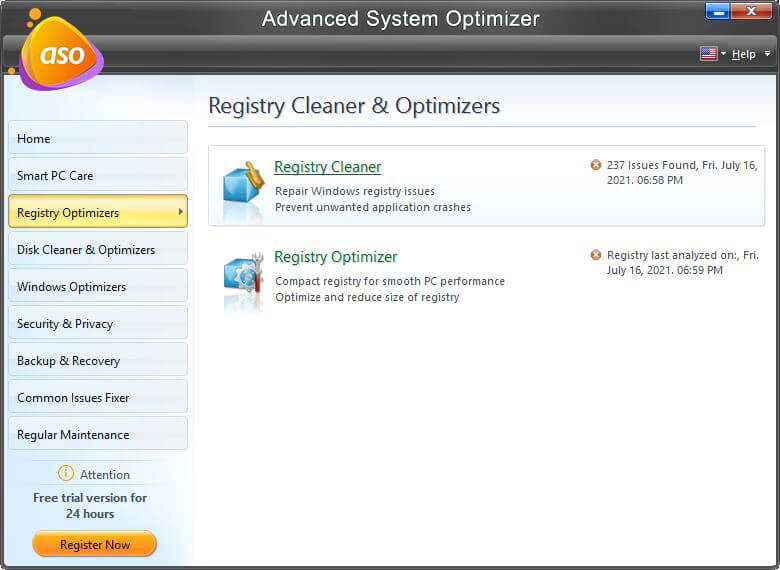
4. Cliquez sur Nettoyeur de registre > Annuler les modifications > Sauvegardes complètes dans le volet de gauche > appuyez sur Effectuer une sauvegarde complète du registre.
En quelques secondes, Advanced System Optimizer effectuera une sauvegarde complète du registre.
De cette façon, vous pouvez également avoir une sauvegarde du registre Windows.
En plus de cela, vous pouvez également restaurer le registre en quelques clics à l'aide d'Advanced System Optimizer. Pour ce faire, suivez les étapes ci-dessous :
1. Lancez Advanced System Optimizer > cliquez sur l'onglet Registry Optimizers dans le volet de gauche > Registry Cleaner.
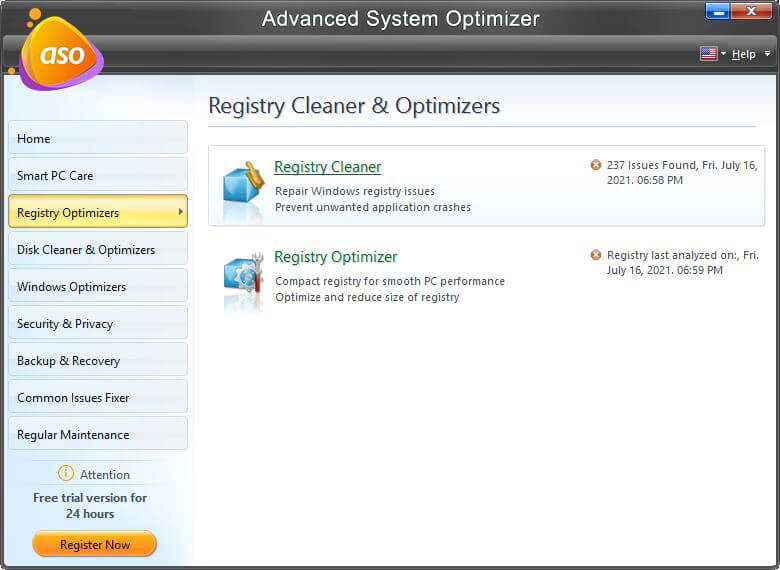
2. Cliquez maintenant sur l'onglet Annuler les modifications. Ici, vous verrez la sauvegarde du registre que vous avez créée à l'aide d'Advanced System Optimizer. Sélectionnez-le et cliquez sur le bouton Restaurer.
3. Attendez que le processus se termine.
De cette façon, vous pouvez facilement sauvegarder et restaurer le registre à l'aide d'Advanced System Optimizer. Mais les capacités d'Advanced System Optimizer ne se limitent pas à la sauvegarde et à la restauration du Registre. Advanced System Optimizer est un outil d'optimisation de PC tout-en-un qui améliore les performances de Windows 10 PC.
Comment activer la sauvegarde automatique du registre dans Windows 10
Une fois que vous avez activé la sauvegarde automatique du registre, Windows sauvegarde automatiquement votre registre. Pour activer, suivez les étapes ci-dessous :
Avis de non-responsabilité : les étapes décrites ici doivent être effectuées avec le plus grand soin, car une légère erreur peut entraîner des problèmes sur votre PC.
1. Cliquez avec le bouton droit sur le bouton Démarrer de Windows et dans le menu, sélectionnez Exécuter. Vous pouvez également appuyer sur Windows + R pour ouvrir la boîte de commande Exécuter.
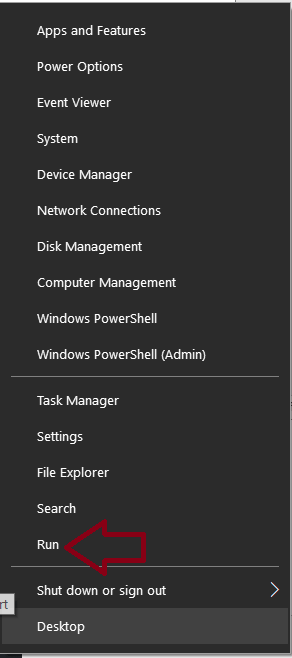
2. Tapez maintenant regedit dans la fenêtre Exécuter la commande et appuyez sur Entrée. Sur l'UAC qui vous invite, cliquez sur Oui.
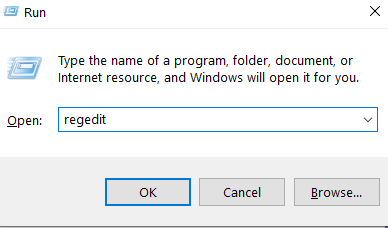
3. Dans la fenêtre de l'Éditeur du Registre qui s'ouvre, accédez à la clé suivante :
HKEY_LOCAL_MACHINE\SYSTEM\CurrentControlSet\Control\Session Manager\Configuration Manager.
4. Cliquez avec le bouton droit sur le dossier Configuration Manager et dans le menu déroulant, sélectionnez Nouveau > Valeur DWORD (32 bits).
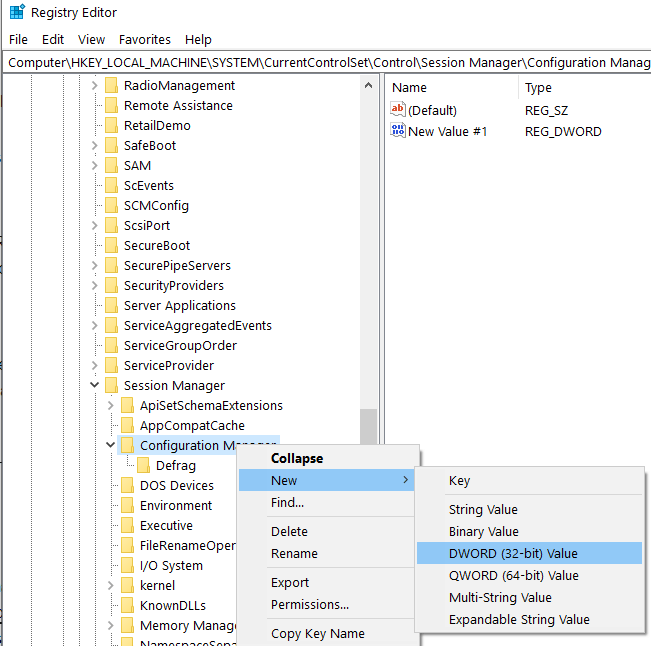
5. Maintenant, nommez la clé nouvellement créée EnablePeriodicBackup et appuyez sur la touche Entrée du clavier de l'ordinateur.
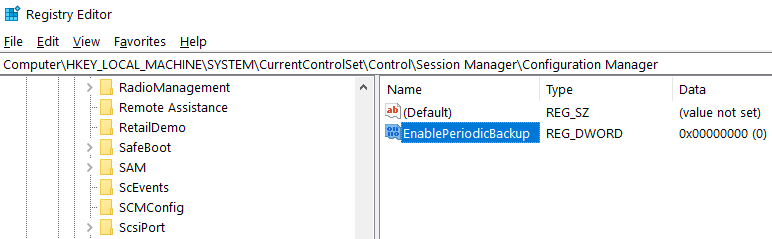
6. Une fois la clé créée, double-cliquez dessus. Dans la fenêtre Modifier la valeur DWORD, modifiez les données de valeur de 0 à 1 et cliquez sur OK.
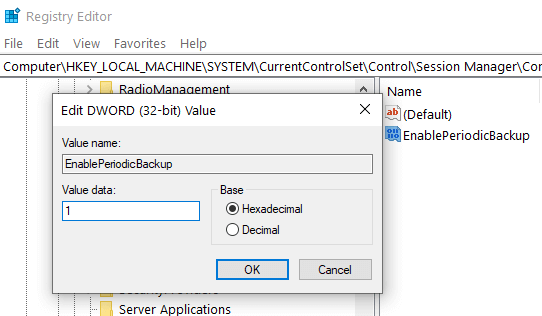
7. Redémarrez maintenant votre ordinateur pour que les modifications prennent effet.
À partir de maintenant, Windows créera automatiquement une sauvegarde du registre et les placera dans un dossier nommé RegBackup à l'emplacement C:\Windows\System32\config\RegBack.
De plus, une tâche sera également créée dans le planificateur de tâches Windows avec le nom RegIdleBackup, pour gérer automatiquement toutes les futures sauvegardes du registre Windows.
Sauvegardez le registre manuellement :
Vous pouvez également sauvegarder le registre manuellement via l'éditeur de registre de Windows. Pour ce faire, suivez les étapes ci-dessous :
1. Cliquez avec le bouton droit sur le bouton Démarrer de Windows et dans le menu, sélectionnez Exécuter. Vous pouvez également appuyer sur Windows + R pour ouvrir la boîte de commande Exécuter.
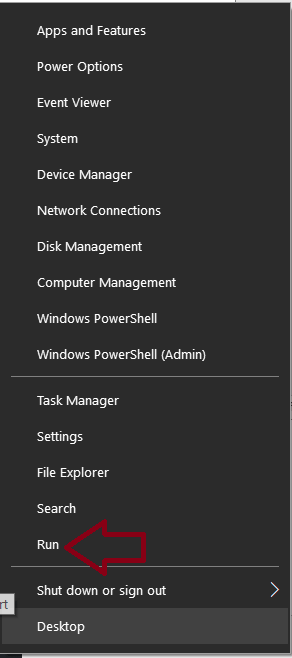

2. Tapez maintenant regedit dans la fenêtre Exécuter la commande et appuyez sur Entrée. Sur l'UAC qui vous invite, cliquez sur Oui.
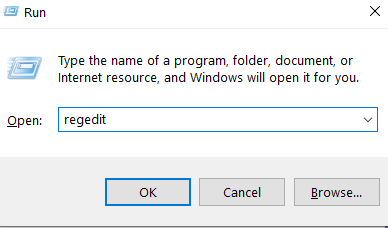
3. Dans la fenêtre de l'éditeur de registre qui s'ouvre, vous pouvez effectuer une sauvegarde complète du registre Windows ou une clé de registre spécifique.
4. Pour effectuer une sauvegarde complète du registre Windows, cliquez avec le bouton droit sur Ordinateur dans la fenêtre de l'Éditeur du Registre et sélectionnez l'option Exporter.
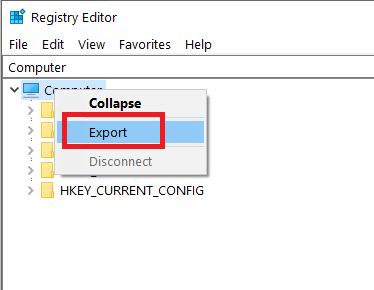
5. Donnez maintenant un nom au fichier et sélectionnez l'emplacement où vous souhaitez la sauvegarde du registre et cliquez sur le bouton Enregistrer. Par défaut, la sauvegarde du registre est enregistrée en tant que fichier .reg.
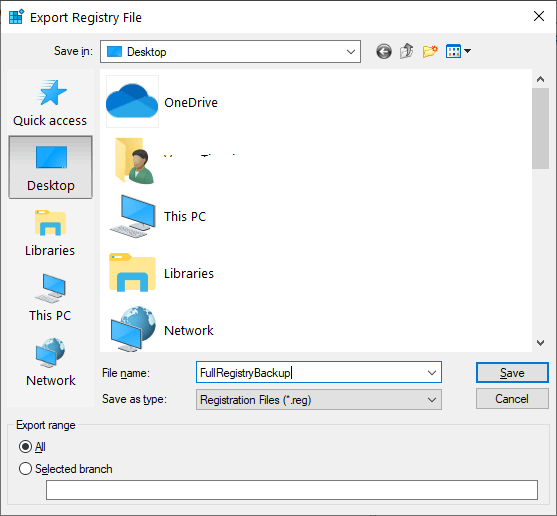
6. Si vous souhaitez effectuer une sauvegarde d'un registre spécifique, accédez à cette clé de registre ou à cette ruche particulière, cliquez sur Fichier et sélectionnez Exporter.
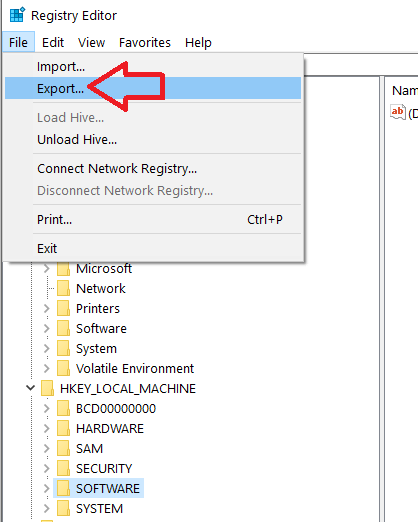
7. Donnez maintenant un nom au fichier et sélectionnez l'emplacement où vous souhaitez la sauvegarde du registre et cliquez sur le bouton Enregistrer. Par défaut, la sauvegarde du registre est enregistrée en tant que fichier .reg.
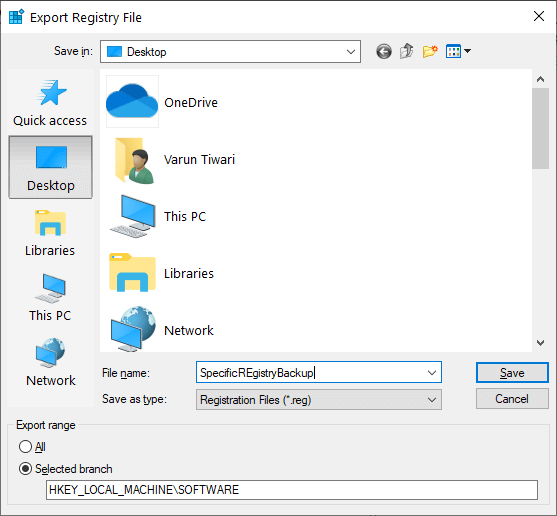
Sauvegardez le registre en créant un point de restauration :
La restauration du système est l'une des méthodes les plus simples pour effectuer une sauvegarde du registre Windows.
1. Dans Windows Search, tapez Créer un point de restauration. Sélectionnez maintenant Créer un point de restauration dans les résultats de la recherche.
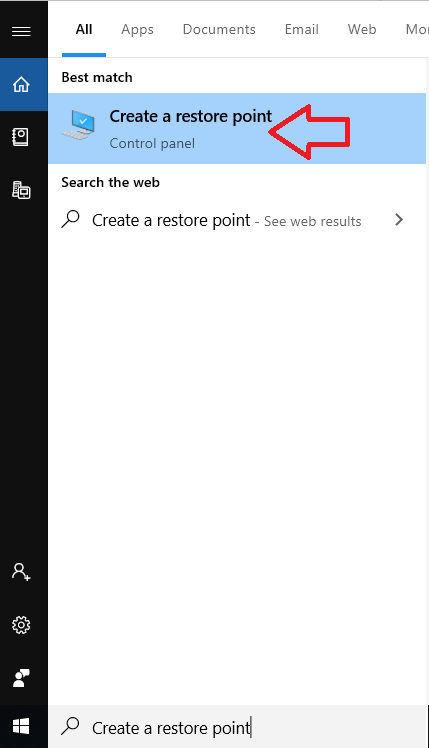
2. Dans la fenêtre Propriétés système qui s'ouvre, cliquez sur l'onglet Protection du système, sélectionnez votre lecteur de système d'exploitation et cliquez sur le bouton Configurer.
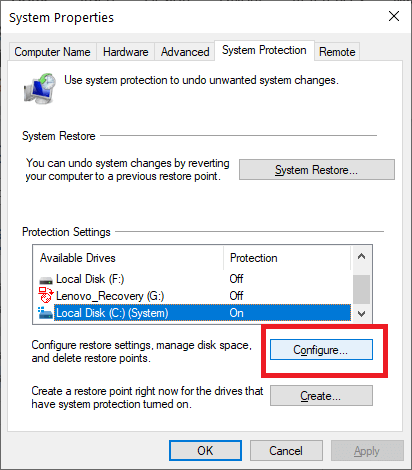
3. Dans le paramètre de restauration, sélectionnez l'option Activer la protection du système et cliquez sur le bouton Appliquer.
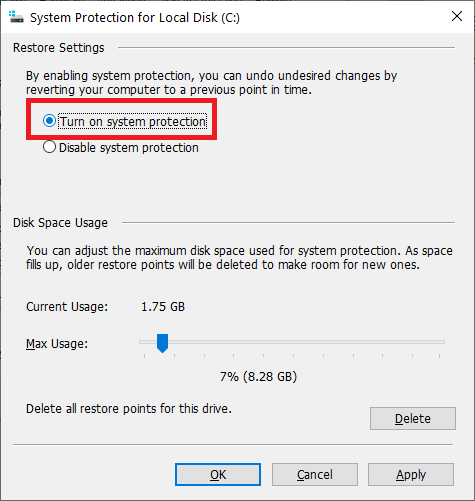
4. Maintenant, à nouveau dans la fenêtre Propriétés système, cliquez sur le bouton Créer, tapez le nom du point de restauration et cliquez sur le bouton Créer.
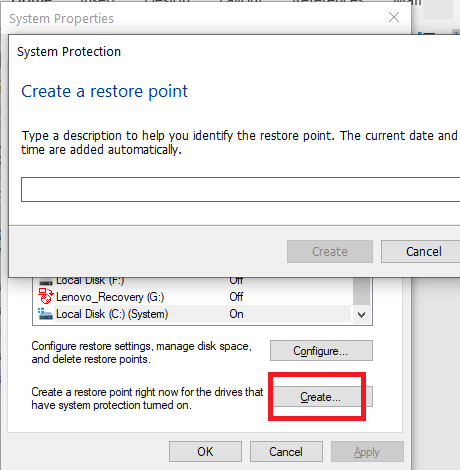
5. Après avoir terminé avec succès les étapes ci-dessus, vous avez créé une sauvegarde complète du registre que vous pouvez utiliser à l'avenir pour rétablir le paramètre à un état antérieur si nécessaire.
Restauration du registre via une sauvegarde
1. Pour restaurer le Registre, ouvrez l'Éditeur du Registre. Maintenant, dans le volet de gauche, sélectionnez le registre souhaité dans lequel vous devez restaurer la clé de registre.
2. Maintenant, cliquez sur Fichier et sélectionnez l'option Importer et accédez au registre que vous avez exporté et cliquez sur Ouvrir.
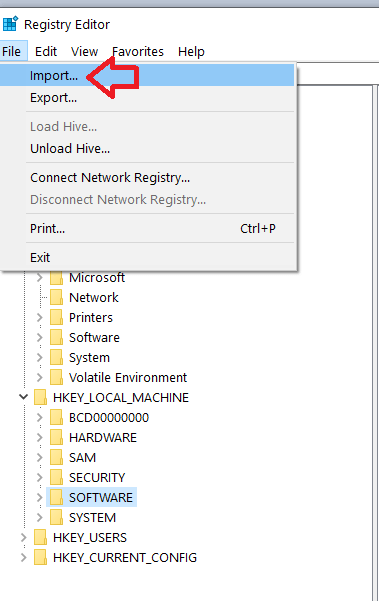
Restauration du registre via la restauration du système :
Une autre façon de restaurer le registre dans Windows 10 est via la restauration du système. Plus tôt, dans l'article, nous avons appris comment sauvegarder le registre à l'aide de la restauration du système. De même, la restauration du système peut être utilisée pour restaurer le registre. Pour restaurer le registre à l'aide de l'utilitaire de restauration du système, suivez les étapes ci-dessous :
1. Dans Windows Search, tapez Créer un point de restauration.
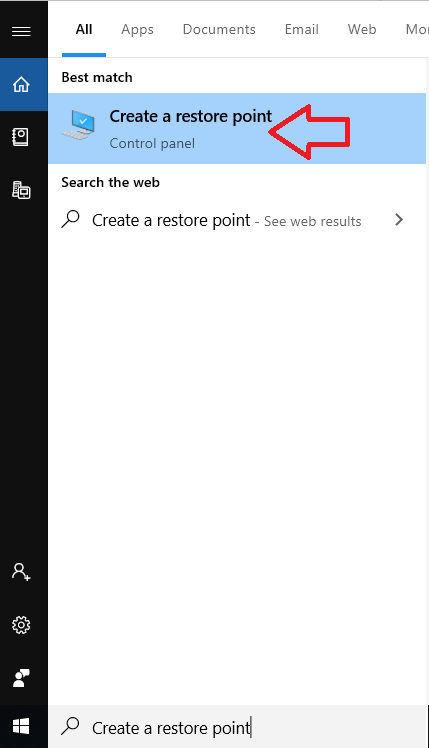
2. Sélectionnez maintenant Créer un point de restauration à partir des résultats de la recherche.
3. Dans la fenêtre Propriétés système qui s'ouvre, cliquez sur l'onglet Protection du système. Cliquez maintenant sur le bouton Restauration du système.
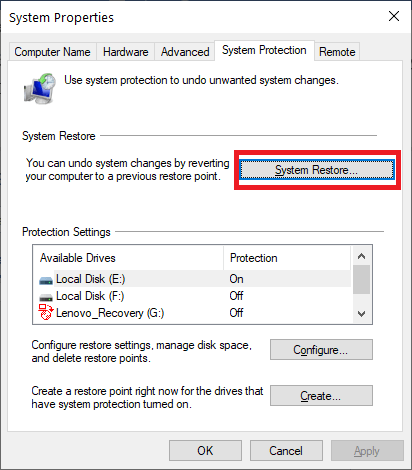
4. Dans la fenêtre Restauration du système qui s'ouvre, cliquez sur le bouton Suivant.
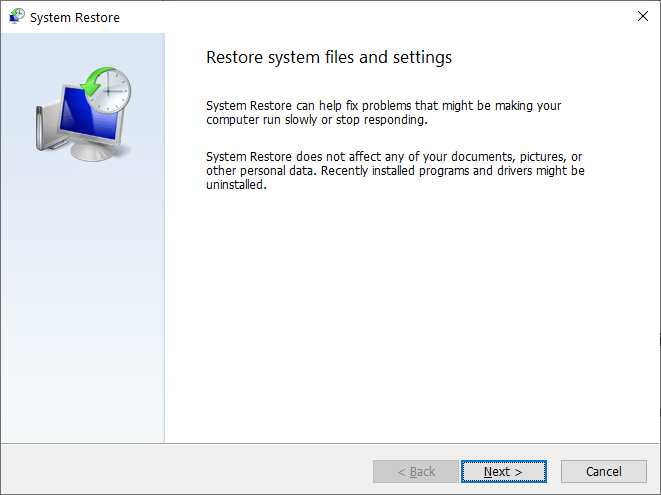
5. Sur l'écran suivant qui s'ouvre, sélectionnez le point de restauration en cliquant dessus et cliquez sur le bouton Suivant pour continuer.
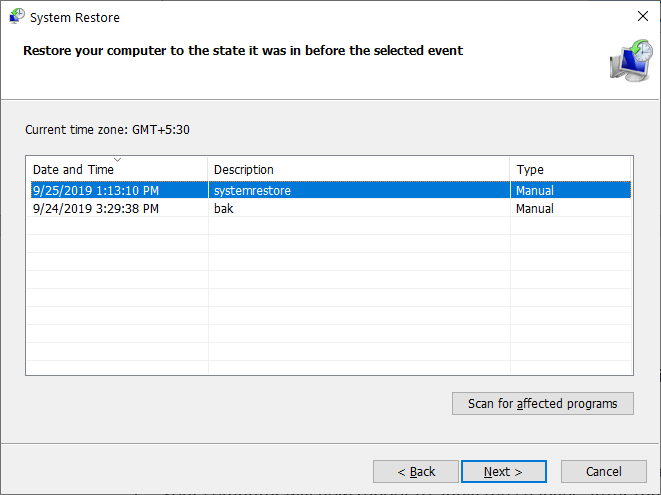
6. Maintenant, une fenêtre de confirmation apparaîtra, confirmant que l'ordinateur sera restauré à l'état sélectionné comme point de restauration. Cliquez sur le bouton Terminer pour continuer.
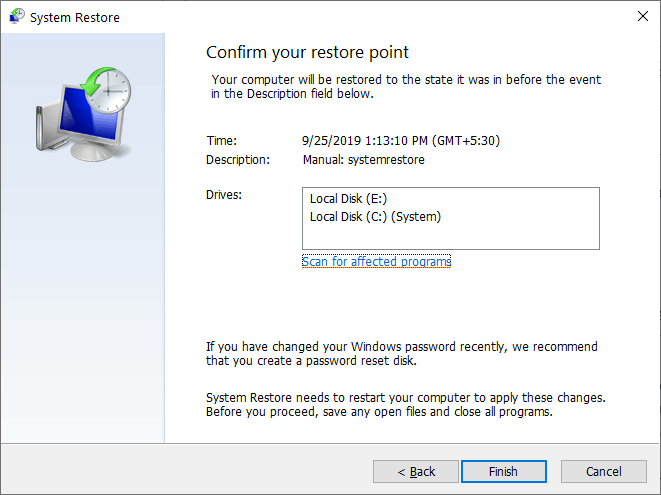
7. Votre ordinateur va maintenant redémarrer pour appliquer les modifications. Après le redémarrage du système, il a été restauré à l'état précédent.
Conclusion:
La sauvegarde du registre peut être très pratique, en particulier lorsque vous rencontrez des problèmes avec votre PC. Par conséquent, il est toujours recommandé de sauvegarder régulièrement le registre, afin qu'il puisse être restauré chaque fois qu'un matériel ou un programme défectueux rend votre système désordonné. D'accord, ces sauvegardes prennent de l'espace sur votre disque dur, mais cela ne devrait pas être la raison pour ne pas conserver de sauvegarde.
De plus, si le registre est corrompu en raison d'une infection par un logiciel malveillant, la sauvegarde du registre est également utile. Pour effectuer une sauvegarde du registre Windows et optimiser le système, vous pouvez essayer Advanced System Optimizer.
Donc, les gars, voici quelques-unes des façons de sauvegarder le registre sur un ordinateur Windows 10. Si vous avez des suggestions ou des commentaires concernant l'article, partagez-les dans la zone de commentaires ci-dessous.
Suivez nous: