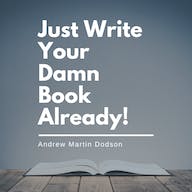Comment sauvegarder votre iPad avec ou sans ordinateur
Publié: 2023-09-12L'espace de stockage de votre iPad est plein et vous ne trouvez aucun fichier à supprimer et à libérer de l'espace ? Saviez-vous que vous pouvez facilement sauvegarder un iPad sur un disque dur externe ?
Outre la sauvegarde de votre iPad sur iCloud, Mac ou PC, vous pouvez également utiliser un disque dur externe pour enregistrer vos fichiers.
La plupart des disques durs externes sont dotés d'une grande capacité de stockage, vous permettant de sauvegarder autant de fichiers que vous le souhaitez. Cela devient pratique lorsque vous souhaitez sauvegarder des fichiers volumineux depuis votre iPad.
Si vous avez des photos, des vidéos ou des documents importants dont vous n'avez pas besoin actuellement, les déplacer vers une sauvegarde externe permet d'économiser l'espace de stockage de votre iPad.
Nous vous expliquerons comment sauvegarder votre iPad, quel que soit le périphérique de stockage dont vous disposez.
Pourquoi devriez-vous sauvegarder votre iPad sur un autre lecteur

Vous souhaiterez peut-être sauvegarder votre iPad sur un disque dur externe pour plusieurs raisons.
La première consiste à protéger vos fichiers contre toute suppression accidentelle. Contrairement à l’enregistrement de vos fichiers sur une sauvegarde iCloud accessible sur plusieurs appareils, l’utilisation d’un disque dur externe est plus sécurisée.
En effet, vous ne rencontrerez pas de situations où vous supprimerez accidentellement une photo ou une vidéo alors que vous la visionnez sur un autre appareil.
Une autre raison est de réduire vos frais d’abonnement. iCloud offre un espace de stockage gratuit de seulement 5 Go. À moins que vous n'ayez acheté plus d'espace de stockage, celui-ci se remplit rapidement dans des conditions normales d'utilisation.
Cependant, avec un disque dur externe, vous pouvez transférer des fichiers volumineux depuis votre iPad et utiliser le stockage iCloud pour d'autres fichiers importants.
Un disque dur externe est également plus portable et peut également être utilisé sur plusieurs appareils pour les sauvegarder.
Comment sauvegarder votre iPad sur un disque dur externe
Selon que vous possédez un iPad plus ancien avec un port Lightning ou un iPad plus récent avec USB-C, vous aurez peut-être besoin d'un adaptateur pour utiliser un disque dur externe avec votre appareil.
Vous aurez besoin d'un adaptateur

La plupart des disques durs externes utilisent l'USB, vous aurez donc besoin d'un adaptateur Lightning vers USB 3.0 pour les utiliser avec des iPad plus anciens. Si vous possédez un iPad Pro ou un iPad récent avec USB-C, vous n'avez pas besoin d'adaptateur.
Relier les choses ensemble
Connectez le disque dur externe à votre iPad ou à l'adaptateur puis à votre iPad.
Ouvrir des photos
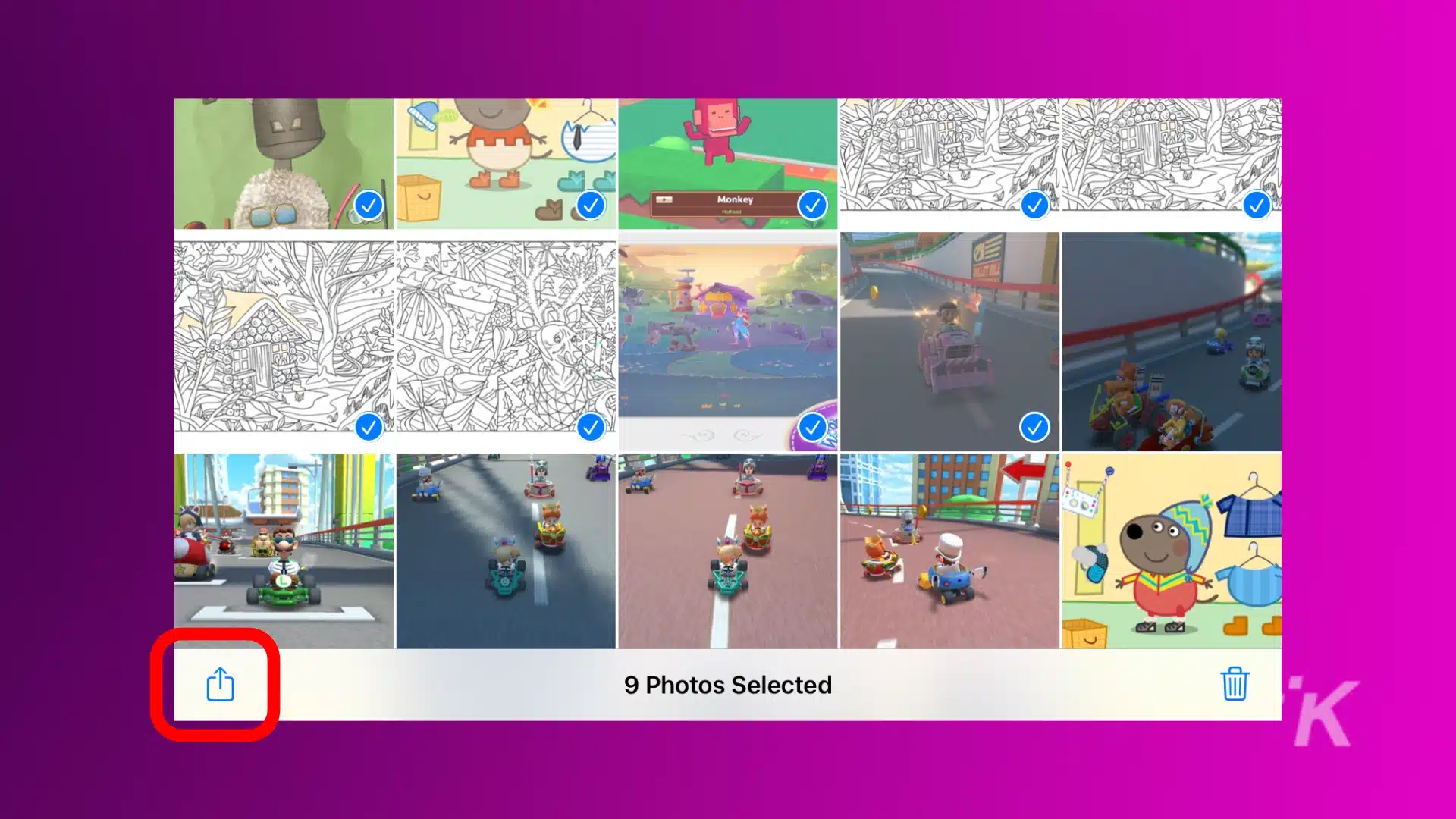
Ouvrez l'application Photos et sélectionnez les images que vous souhaitez enregistrer. Appuyez sur le bouton Partager , puis sélectionnez l'application Fichiers pour les enregistrer.
Enregistrer sur le disque externe
Lorsque l'application Fichiers s'ouvre, sélectionnez le lecteur externe et appuyez sur Enregistrer.
Une fois que vous avez enregistré vos fichiers et données sur le disque dur externe, vous pouvez le déconnecter de votre iPad et le stocker dans un endroit sûr.
Comment sauvegarder l'iPad sur un disque dur externe à l'aide du Finder
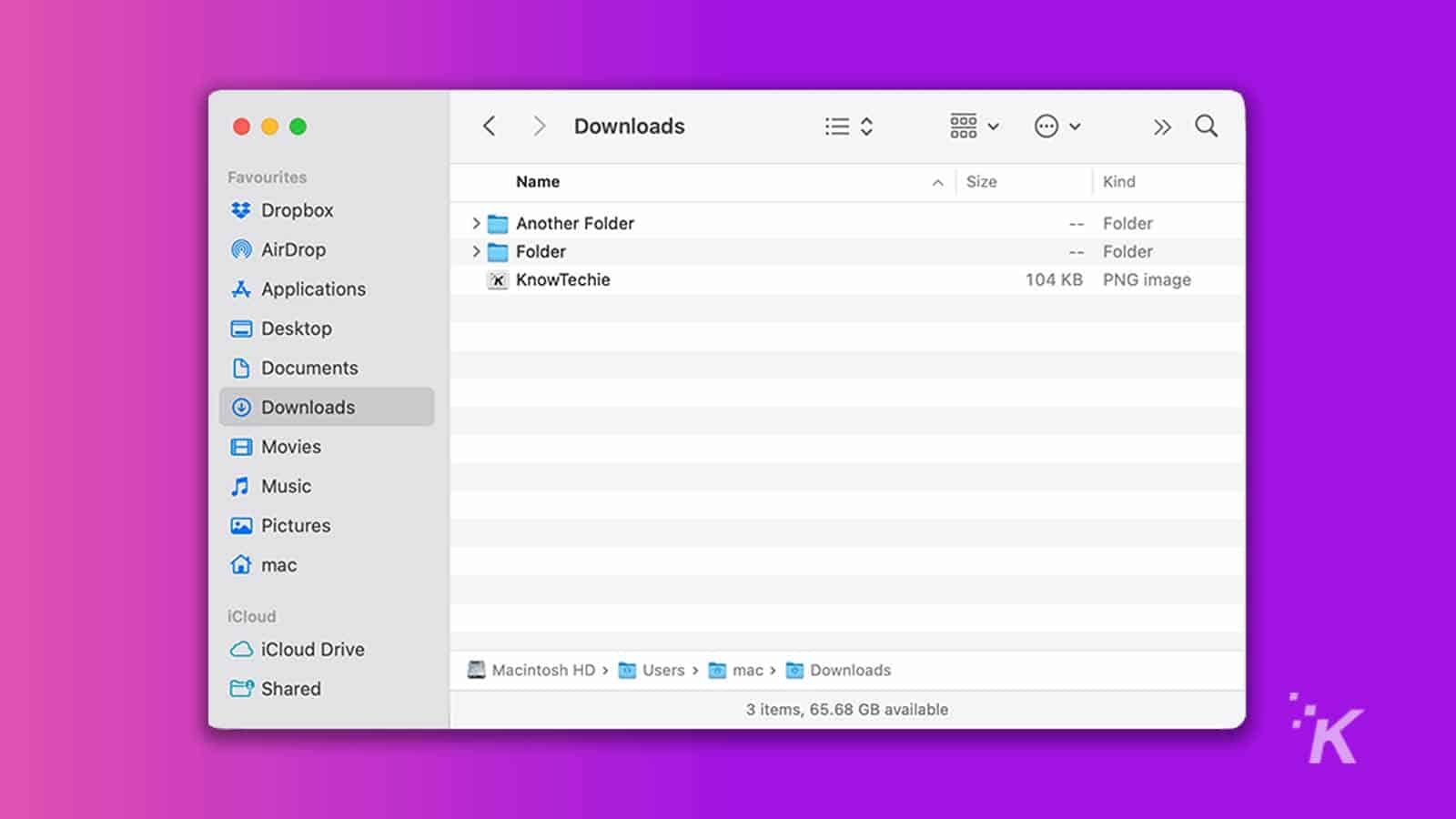
Finder est l'outil par défaut pour gérer les fichiers sur les ordinateurs exécutant macOS.
Cette application vous permet de déplacer facilement des fichiers depuis votre iPad et de les enregistrer sur un disque dur externe.
Notez que ces étapes fonctionnent pour tous les appareils Apple connectés à un Mac, pas seulement pour l'iPad.
Sauvegardez vos données sur Mac
- Connectez votre iPad à un Mac via USB. Faites de même pour votre disque dur externe. Ensuite, lancez le Finder et sélectionnez votre iPad sous Emplacements .
- Sous Emplacements , accédez à Général , sélectionnez Sauvegarder toutes les données de votre iPad sur ce Mac , puis cliquez sur le bouton Appliquer .
Cela démarre la sauvegarde et tout ce que vous avez à faire est d'attendre qu'elle soit terminée.
Transférer la sauvegarde sur votre disque dur externe
- Sélectionnez votre iPad dans la fenêtre du Finder et accédez à Général, Gérer les sauvegardes.
- Localisez la sauvegarde que vous avez créée précédemment. Faites un clic droit sur la sauvegarde, puis choisissez l'option Afficher dans le Finder.
- Copiez le dossier de sauvegarde, sélectionnez votre disque dur externe comme destination de sauvegarde et cliquez sur Coller l'élément. Les données de votre iPad seront ensuite transférées sur le disque dur externe.
Comment sauvegarder l'iPad sur un disque dur externe avec iTunes sur un PC Windows
Avec un PC Windows, vous pouvez facilement sauvegarder les fichiers et données de votre iPad sur votre disque dur externe via iTunes.
Avant de commencer avec iTunes, assurez-vous d'avoir téléchargé et installé la dernière version du logiciel.
De plus, vous aurez besoin d'un câble Lightning vers USB ou d'un câble USB-C vers USB-A, selon l'iPad que vous possédez. Vous aurez également besoin du câble USB fourni avec votre disque externe.
- Connectez votre iPad et votre disque dur externe à votre PC Windows via USB. Appuyez sur le bouton Confiance de votre iPad.
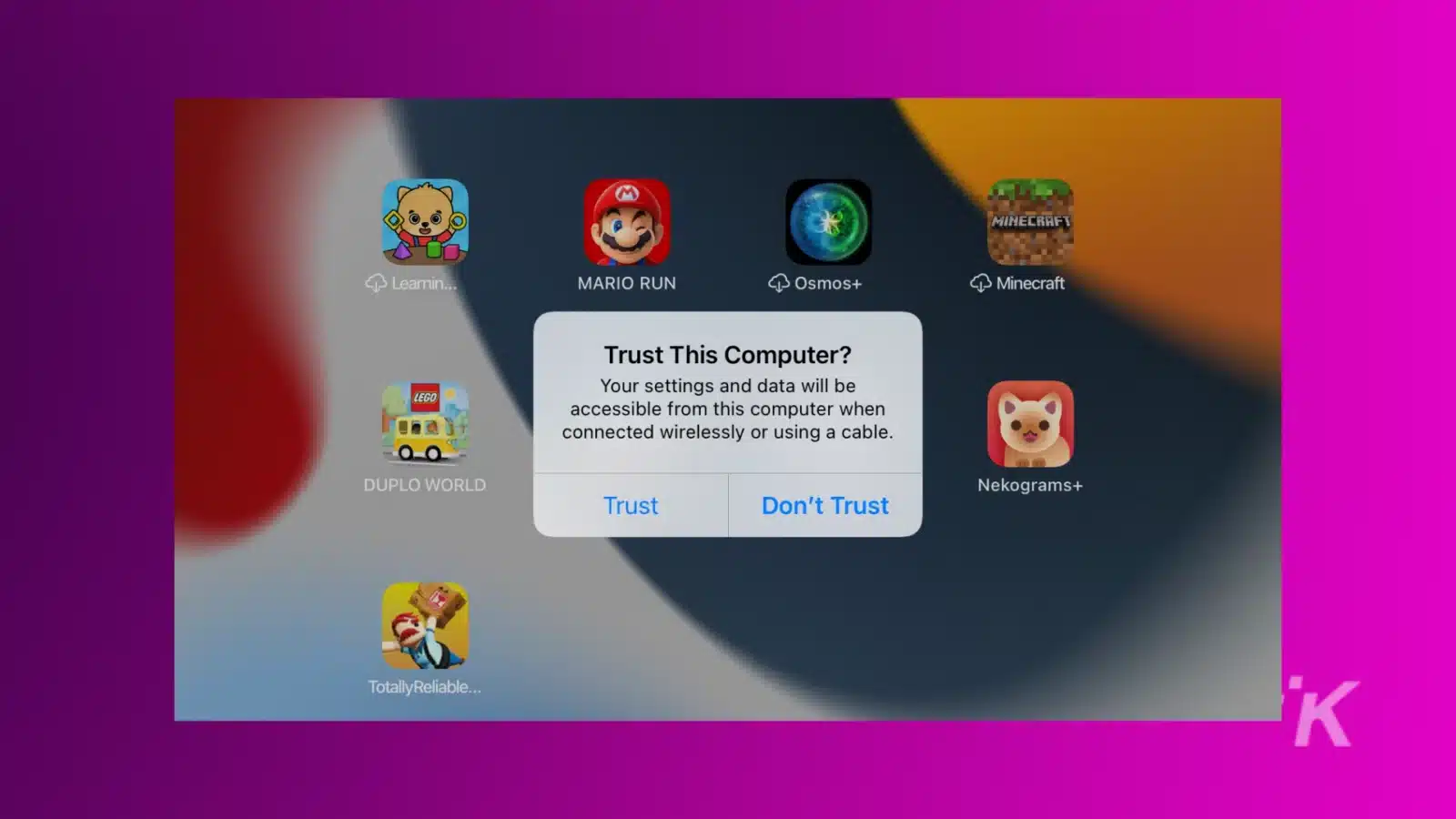
- Étape 2. Lancez l'invite de commande sur votre PC et collez la commande ci-dessous.
mklink /J "C:\Users\Your user name\AppData\Roaming\Apple Computer\MobileSync\Backup" "E:\" À partir de la commande ci-dessus, remplacez « C » pour représenter votre lettre de lecteur iTunes réelle et « E » pour représenter la véritable lettre de lecteur du disque dur externe.
- Ensuite, sélectionnez votre iPad dans la fenêtre iTunes. Accédez à Résumé, Sauvegardes, puis cliquez sur Cet ordinateur pour en faire votre destination de sauvegarde.
- Cliquez sur Sauvegarder maintenant, puis sur Appliquer . iTunes copiera automatiquement les fichiers et les données sur votre iPad et les transférera sur votre disque dur externe.
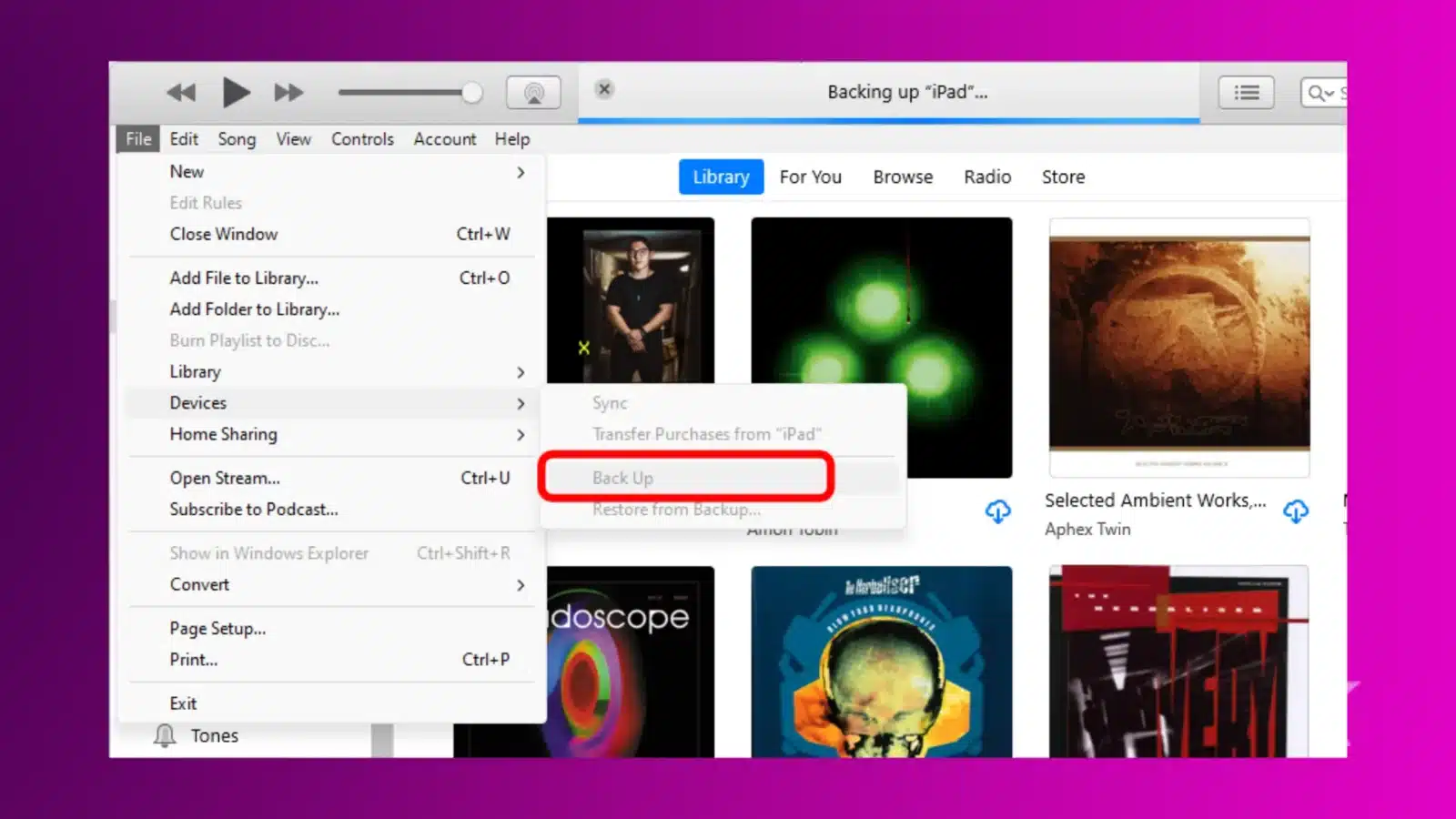
C'est ça! Vous avez maintenant enregistré les données de votre iPad sur un disque dur externe.
Sauvegardez efficacement les données et fichiers de votre iPad
Le déplacement des fichiers et des données de votre iPad vers un disque dur externe crée plus d'espace de stockage et améliore la sécurité des données.
L'enregistrement de vos fichiers sur un disque dur externe les protège contre toute suppression accidentelle, un phénomène courant si vous utilisez iCloud.
Avec les trois options de sauvegarde décrites ci-dessus, vous pouvez trouver celle qui vous convient le mieux.
Avez-vous des idées à ce sujet ? Écrivez-nous ci-dessous dans les commentaires ou portez la discussion sur notre Twitter ou Facebook.
Recommandations des rédacteurs :
- La nouvelle fonctionnalité Gboard basée sur l'IA vise à éviter les erreurs de grammaire
- Test : Projecteur XGIMI Horizon Ultra
- Comment créer un compte Facebook anonyme
- Erreurs Tesla myQ – solutions rapides
Suivez-nous sur Flipboard, Google News ou Apple News