Comment bloquer un site Web dans tous les navigateurs Web
Publié: 2022-02-13Limiter l'accès à Internet aux enfants est l'une des meilleures options à contrôler. Voici les meilleures méthodes pour bloquer un site Web dans tous les navigateurs Web en un rien de temps.
Table des matières
Qu'est-ce que le blocage de sites Web ?
Le blocage de sites Web est un processus qui empêche les utilisateurs par un pare-feu ou un proxy WWW d'accéder à certaines ressources sur le réseau. Des exemples de certaines ressources réseau sont les sites World Wide Web, les serveurs FTP, etc.
Astuce : Nous vous recommandons d'utiliser le navigateur Brave le plus sécurisé et le plus rapide. Il vous aide même à gagner de l'argent en naviguant.
Pourquoi devrais-je bloquer des sites Web ?
Dans notre routine quotidienne, nous visitons un certain nombre de sites Web pour obtenir les informations requises concernant le travail de bureau, le travail éducatif ou pour certains divertissements.
Sur ces sites Web, certains sites Web sont vulnérables à nos données et à notre confidentialité. Certains sites Web volent toutes vos informations via des données de connexion et certains sites Web sont destinés à attaquer les utilisateurs avec des logiciels malveillants. Parallèlement à cela, certains sites Web spécifiques nous irriteront en envoyant en permanence des notifications indésirables. Dans cette situation, nous devrions penser qu'il est préférable de bloquer ces sites Web pour éviter tous ces problèmes.
Le concept de limitation de l'accès aux sites Web est dû à la dépendance. Voici quelques raisons de bloquer les sites Web.
- Utilisation excessive des médias sociaux qui finit par affecter la productivité.
- S'éloigner du travail en parcourant les contenus de divertissement.
- Bloquez les sites Web inutiles et adultes pour les enfants.
- Parfois, cela fonctionne aussi comme une mesure de sécurité.
YouTube tue la productivité sur les lieux de travail et il en va de même avec les sites Web de médias sociaux et la liste est longue.
- En relation: Meilleures applications pour bloquer les sites Web
- 8 méthodes étonnantes pour télécharger des vidéos Udemy de cours payants ou gratuits
- Comment faire un appel vidéo de groupe Facebook Messenger avec 50 personnes sans limite de temps sur les appareils Android, iOS et de bureau
1. Comment bloquer un site Web dans tous les navigateurs Web sur un PC Windows à l'aide du fichier hosts
Vous pouvez bloquer n'importe quel site Web en modifiant le fichier hôte de votre ordinateur. Il s'agit d'un moyen simple et facile de bloquer les sites Web indésirables.
1.Allez au bouton de démarrage
2. Tapez Bloc -notes et sélectionnez Bloc-notes.
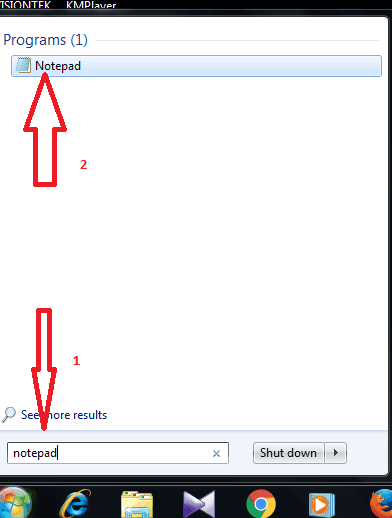
3. Cliquez sur Fichier et sélectionnez Ouvrir.
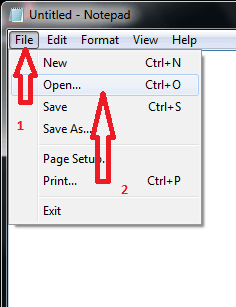
4. sélectionnez le lecteur de disque local C
5. sélectionnez les fenêtres
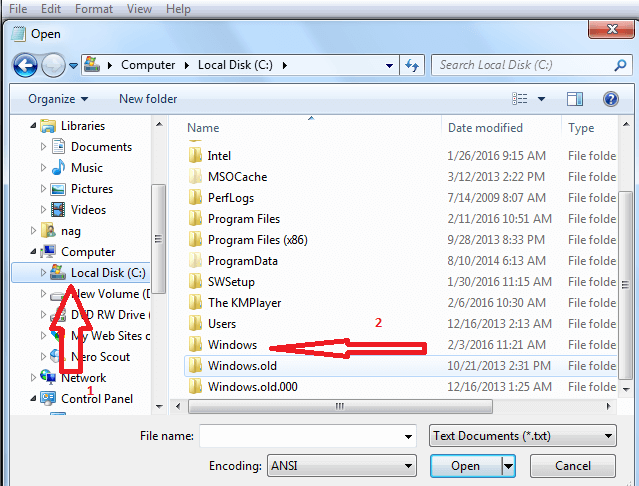
6.sélectionnez le fichier System32 .
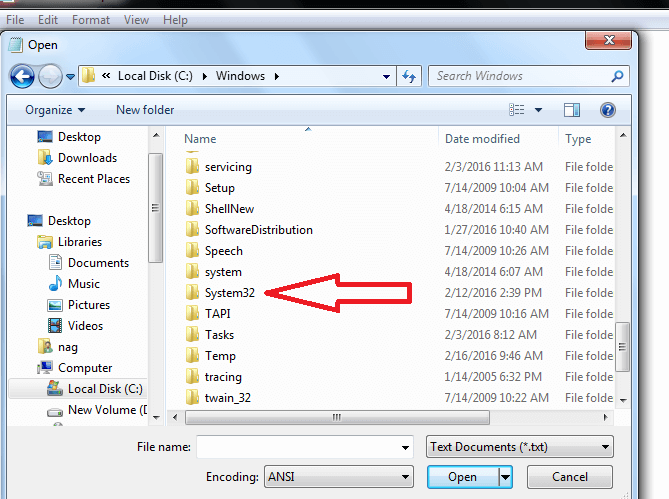
7. sélectionnez les pilotes
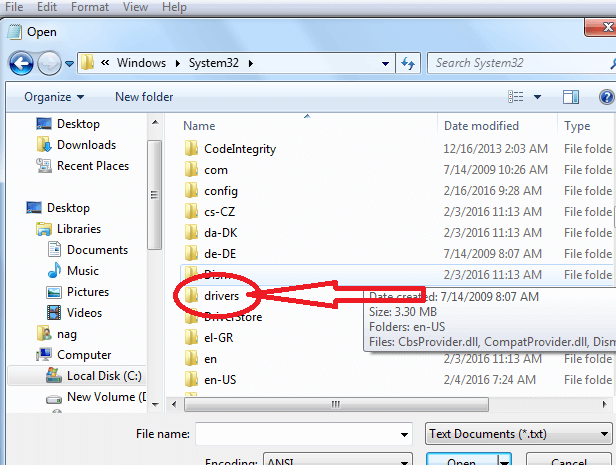
8. Sélectionnez etc.
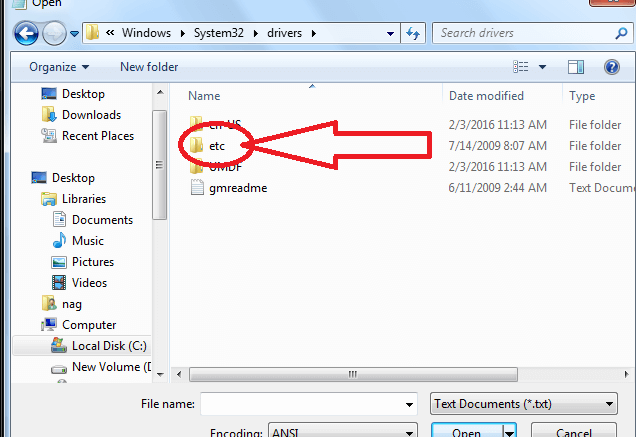
9. Sélectionnez le fichier hôte (au départ, vous ne verrez pas les fichiers ant ici. Pour obtenir tous les fichiers, remplacez le document texte par tous les fichiers) et sélectionnez les hôtes .
10. Cliquez maintenant sur enregistrer.
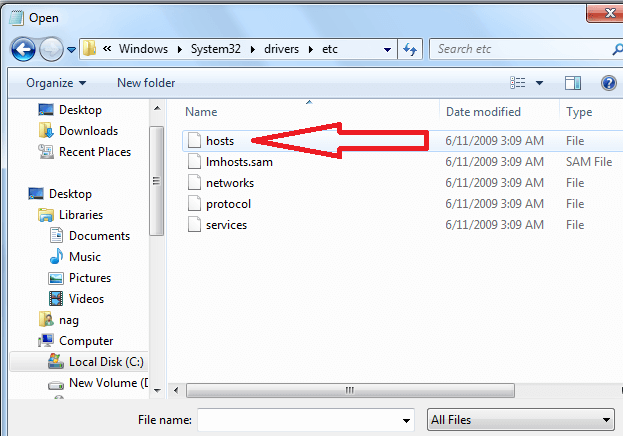
10. venez en bas et ajoutez l'adresse IP 127.0.0.1 suivie des sites Web à bloquer. Par exemple, dites si vous souhaitez bloquer Facebook et Twitter. Notez ces URL avec une séparation par espace.
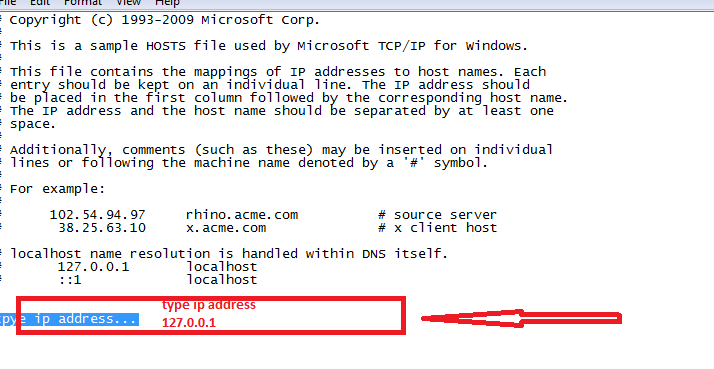
laissez-moi vous montrer que les deux sites Web s'ouvrent avant d'enregistrer le fichier hôte, cela montre que cette page Web n'est pas disponible.
Assurez-vous d'ajouter une version mobile des sites Web. face book .com est traité différemment de Facebook .com
2. Comment bloquer les sites Web sur Chrome
Didacticiel vidéo:
Nous avons fourni ce didacticiel au format vidéo pour la commodité de notre lecteur. Si vous êtes à l'aise avec la lecture, vous pouvez commencer à lire.
Ici, je vais vous donner les informations sur la façon de bloquer un site sur chrome à l'aide d'une extension.
1. Allez personnaliser et contrôler le bouton Google Chrome .
2. Sélectionnez plus d'outils comme indiqué dans la figure ci-dessous.
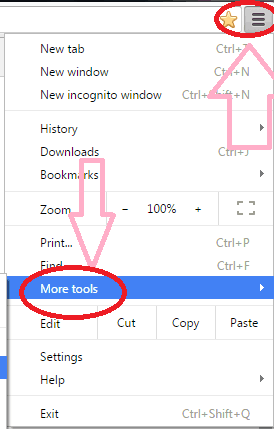
3. Après avoir sélectionné l'option Plus d'outils, sélectionnez l'option Extensions comme indiqué dans la figure ci-dessous.
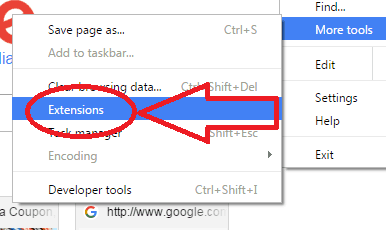
4. Après avoir sélectionné l'option d'extension, faites défiler la page et sélectionnez l'option Obtenir plus d'extensions .
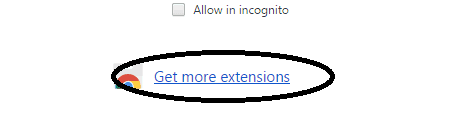
5. Tapez le site de blocage dans la zone de recherche à gauche des pages illustrées dans la figure ci-dessous
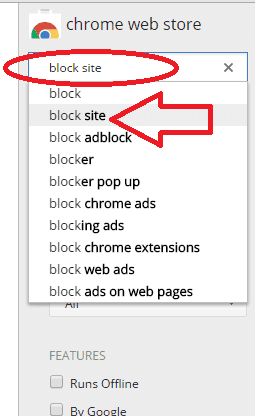
Installez l'extension de site B lock .
6. Accédez à personnaliser et contrôler le bouton google chrome
7. Sélectionnez plus d'outils
8. Sélectionnez le site de blocage et ajoutez comme le montre la figure ci-dessous

9 . Après avoir sélectionné les sites de blocage, sélectionnez l'onglet Options sous cette section de site de blocage.
10. Double-cliquez sur l'onglet d' option comme indiqué dans la figure ci-dessous.

11. Tapez le nom du site Web que vous souhaitez bloquer.
12. Sélectionnez ajouter une page
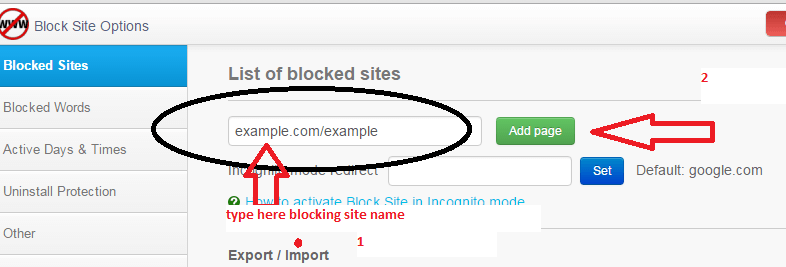
Une fois la procédure ci-dessus terminée, si vous consultez le site Web, un message d'erreur s'affichera.
- Lire : Comment accélérer Google Chrome
3. Méthodes pour bloquer certains sites Web sur Mac
Il existe des méthodes internes pour le faire mais elles ne sont jamais utilisées. Les options incluses ne sont pas aussi compliquées que vous le pensez. Commençons donc par la procédure intégrée, puis les méthodes pour bloquer certains sites Web sur un mac à l'aide d'outils.
3.1.Bloquer les sites Web avec contrôle parental
Le nom lui-même dit tout. C'était une option intégrée développée par Apple pour le bien des parents afin de limiter l'utilisation d'Internet pour les enfants. Mais cependant, il peut également être utilisé par les employés pour limiter l'utilisation des médias sociaux afin d'augmenter la production.
- Cliquez sur l'icône Apple dans le menu supérieur droit, puis accédez aux préférences système.
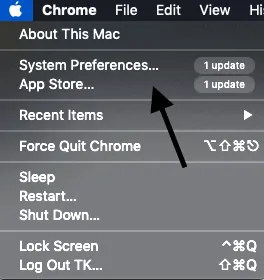
- Sélectionnez le contrôle parental. Utilisez le Finder pour trouver l'option également.
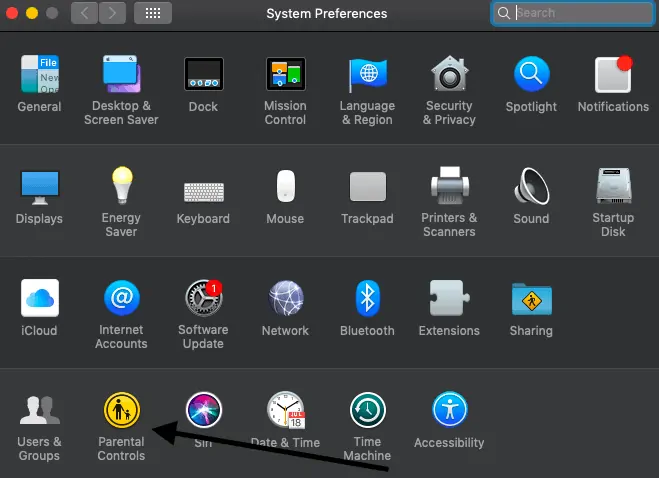
- S'il n'y a qu'un utilisateur, créez plusieurs comptes d'utilisateurs avec contrôle parental.
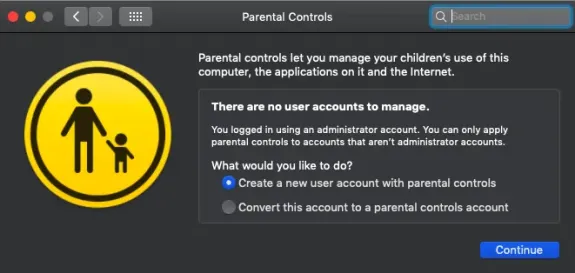
- Appuyez sur la fenêtre Web et accédez aux options parentales. Choisissez-les en conséquence.
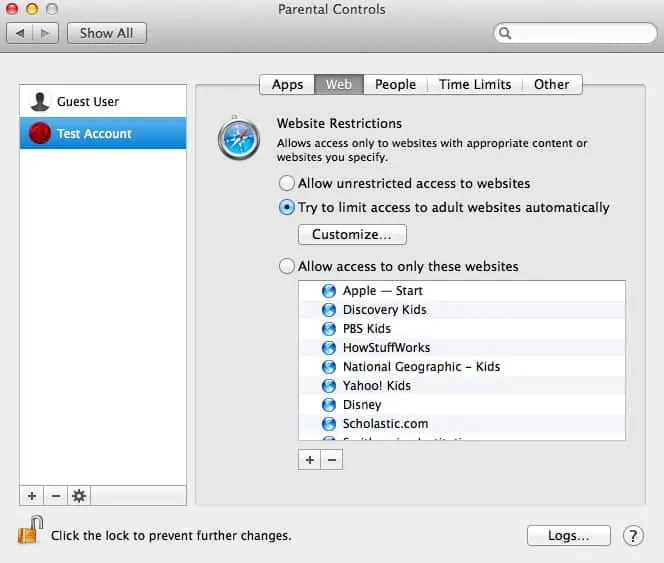
- Autoriser l'accès à ces sites Web empêche l'utilisateur d'utiliser tous les sites Web à l'exception de ceux spécifiés.
- Contrôlez également le temps d'utilisation à partir de la section des limites de temps
- Pour débloquer, accédez à l'onglet Web et choisissez d'autoriser l'accès illimité aux sites Web. C'est ça.
- Lire aussi : Comment bloquer des sites Web sur Chrome avec des extensions
- 4 façons de débloquer des sites Web ou d'ouvrir des sites Web bloqués
3.2. Bloquer des sites Web sur Mac avec un fichier hôte
C'est vraiment un processus rapide qui nécessite un terminal et quelques commandes. On peut facilement contourner cela, mais cela peut être utile lorsque vous devez vraiment faire une configuration rapide. Nous allons modifier le fichier host.
- Ouvrez le terminal depuis le finder.
- Copiez « Sudo nano /etc/hosts » et appuyez sur Entrée. Tapez le mot de passe requis.
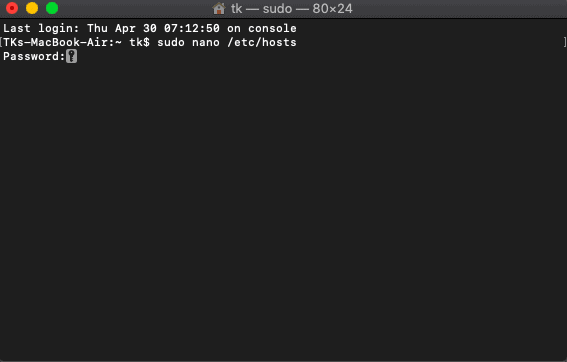
- Il s'agit de la base de données de fichiers hôte où nous devons apporter les modifications requises.
- Tapez le même numéro (qui est le préfixe de l'hôte local dans les instructions ci-dessus) et entrez l'URL du site Web souhaité qui doit être bloqué. Utilisez également le préfixe et le suffixe de l'URL.
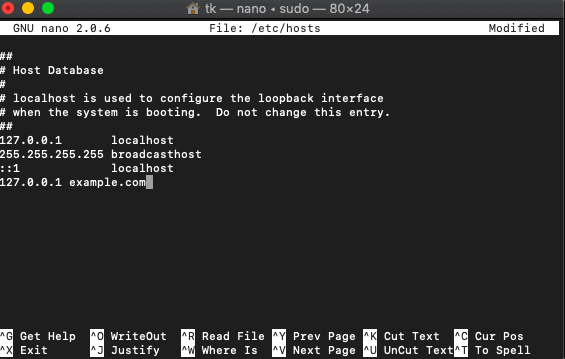
- Cliquez sur control+O pour enregistrer les modifications.
- Copiez "sudo dscacheutil -flushcache" et appuyez sur Entrée.
- Essayez maintenant d'ouvrir le même site Web à partir de votre navigateur. C'est bloqué.
3.3. En ajustant les paramètres du routeur
Ce processus n'est pas recommandé car il bloque les sites Web pour tous les utilisateurs connectés à ce routeur. Il travaille avec des startups et des employés. Il n'est pas suggéré dans les foyers pour parents.
- Dirigez-vous vers les préférences système
- Allez dans Réseau-> WiFi-> Avancé-> TCP/IP
- Copiez l'adresse IP et collez-la dans la barre d'adresse URL qui vous amène à la page de connexion du routeur.
- Si vous êtes nouveau ici, utilisez le nom d'utilisateur et le mot de passe par défaut qui se trouvent sur le routeur.
- Parcourez tous les paramètres du routeur. Il est différent de chaque routeur et ne peut donc pas être répertorié ici.
- Trouvez-le et ajoutez les URL qui doivent être bloquées.
- Lisez aussi : 8 meilleurs sites Web de musique débloqués pour profiter de la musique n'importe où
3.4. Comment bloquer certains sites Web sur Mac avec le pack Intego Mac Premium
Le pack Intego mac premium ( lien à 50% de réduction ) est un logiciel de sécurité bien connu des utilisateurs de mac. Il est livré avec différentes options telles que NetBarrier, VirusBarrier et ContentBarrier. Les sites Web peuvent être directement bloqués avec ContentBarrier qui fait partie du pack premium Intego mac.
Cette section vous explique comment bloquer certains sites Web sur Mac à l'aide du bundle Intego Mac Premium.
Durée totale : 5 minutes
Étape 1 : Utiliser correctement l'assistant
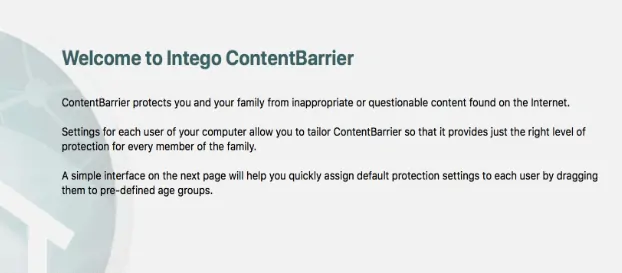
Achetez le pack Intego Mac Premium via ce lien spécial à 50 % de réduction. Installez et lancez ContentBarrier en appuyant deux fois. L'assistant est utile si vous configurez des éléments pour la première fois.
Étape 2 : Écrire des règles de protection
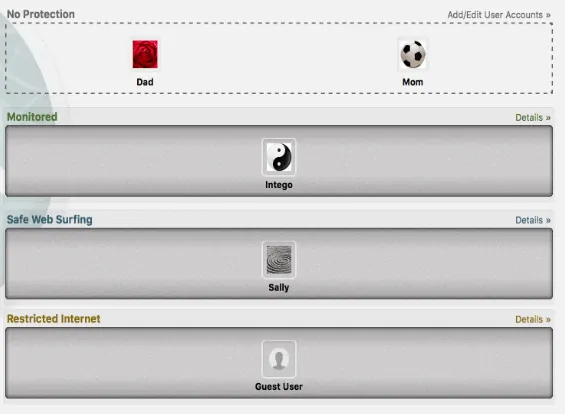
Après avoir cliqué sur suivant, 3 paramètres par défaut seront affichés. Surveillé consiste à surveiller la liste des sites Web et la navigation sécurisée est spécialement conçue pour les enfants, c'est-à-dire pour bloquer les adultes, les sites de jeux d'argent, etc. L'option restreinte consiste à autoriser les sites à afficher. Vous pouvez réviser tous ces paramètres ultérieurement.

Étape 3 : envoyer des rapports
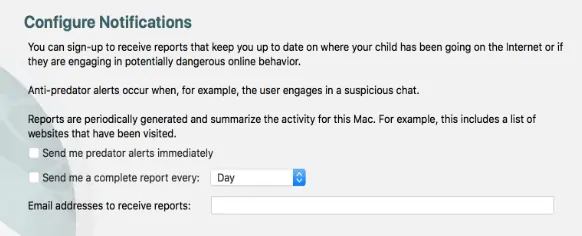
Il s'agit de la troisième et dernière page de configuration qui demande la configuration des notifications. Il peut vous envoyer par e-mail 2 types de rapports selon les paramètres configurés. Les rapports complets incluent des informations relatives à tout
Étape 4 : Configurez un mot de passe
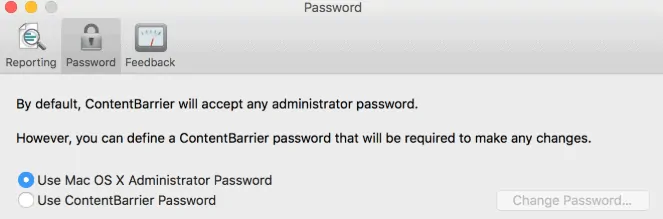
Il est possible de définir un mot de passe unique pour ContentBarrier. Vous pouvez en définir un ou utiliser également un mot de passe système. C'est à vous.
Étape 5 : Gérer les utilisateurs
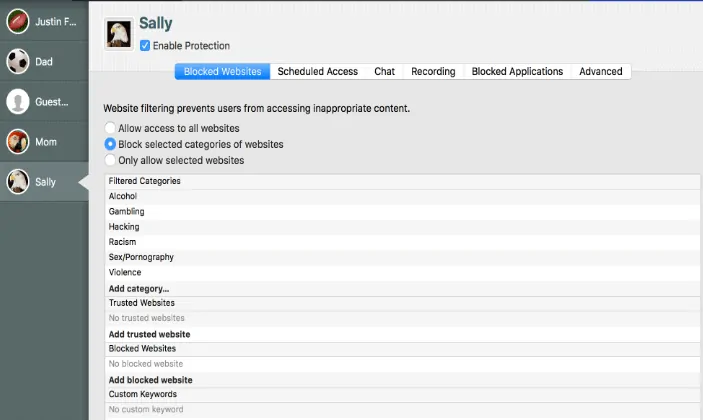
Celui qui a installé peut être l'administrateur et les autres sont des utilisateurs. L'administrateur peut ajouter, supprimer et contrôler des utilisateurs.
Étape 6 : Bloquer les sites Web pour certains utilisateurs
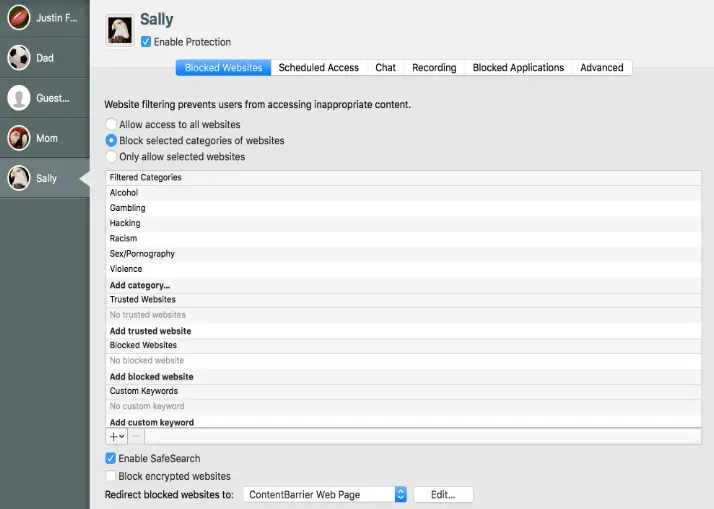
Après la configuration, sélectionnez le profil utilisateur sur le côté gauche du tableau de bord et contrôlez-le en accédant à tous les onglets, c'est-à-dire les sites Web bloqués, l'accès programmé, le chat, l'enregistrement, etc. Pour bloquer les sites Web d'un utilisateur, cliquez sur l'onglet Sites Web bloqués et appuyez sur les options nécessaires pour plus de filtres.
Étape 7 : rediriger le site Web bloqué vers une page personnalisée
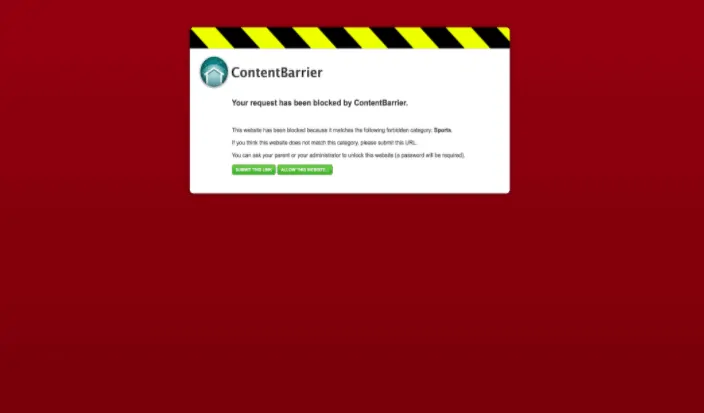
On peut rediriger le site Web bloqué vers une URL de page personnalisée, c'est-à-dire que lorsque quelqu'un tape l'URL bloquée, la page personnalisée s'affiche. Ce paramètre se trouve juste sous l'onglet Sites Web bloqués. C'est fait.
4. Méthodes pour bloquer les sites Web sur Android ?
Voyons maintenant comment bloquer les sites Web sur Android dans la section ci-dessous.
4.1. Comment bloquer des sites Web sur Android à l'aide de l'application BlockSite ?
Pour bloquer les sites Web sur votre Android, le Google Play Store vous propose une application étonnante à savoir BlockSite . Cette application bloquera tous les sites Web que vous souhaitez bloquer. Vous pouvez les sélectionner puis les ajouter à la liste de blocage. Voyons quelles sont les étapes à suivre pour bloquer les sites Web utilisant cette application BlockSite.
Étape 1 : Installez l'application BlockSite depuis Google Play Store
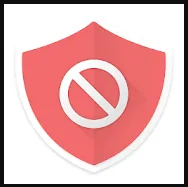
La première chose à faire est d'installer l'application BlockSite à partir du Google Play Store. Il s'agit d'une application gratuite pour Android, vous n'avez donc pas besoin de payer pour l'installer.
Étape 2 : Lancez et autorisez l'application sur votre Android
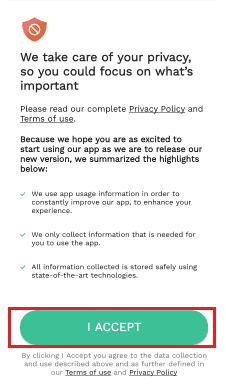
Une fois que vous avez installé l'application avec succès, cliquez sur l'option d'ouverture. Ensuite, l'application s'ouvrira sur l'écran de votre téléphone Android et vous demandera d'autoriser l'exécution et d'apporter des modifications à votre Android. Lisez les instructions, puis cliquez sur l'option J'accepte . Avec cette étape, vous acceptez toutes les modifications apportées par l'application sur votre Android.
Étape 3 : Autoriser l'accès à l'application BlockSite
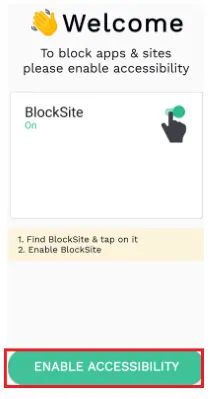
Lorsque vous cliquez sur l'option J'accepte, il vous est demandé d'activer l'accessibilité pour l'application BlockSite sur votre appareil. Cliquez sur l'option Activer l'accessibilité comme indiqué dans l'image ci-dessus.
Maintenant, il ouvre les paramètres d'accessibilité de l'application dans votre Android. Dans cette section, vous pouvez trouver le service BlockSite. Et l'accessibilité de cette application est initialement désactivée. Activez-le pour donner accès à l'application BlockSite.
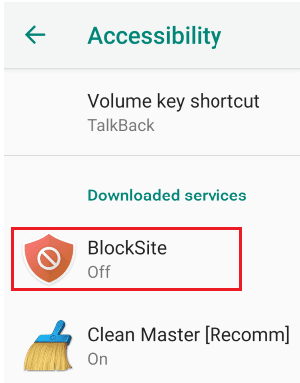
Une fois que vous l'allumez , il vous demande un message de confirmation pour apporter des modifications à votre Android. Cliquez sur l'option OK .
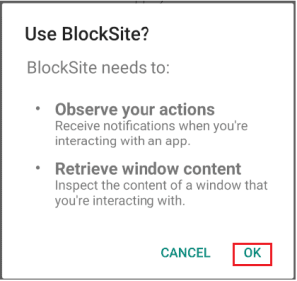
Lisez le message et cliquez sur OK comme indiqué dans l'image ci-dessus.
- Lisez aussi : Mode sombre de Facebook Messenger : donnez à vos yeux une pause dans la fatigue
- 11 méthodes efficaces pour télécharger la liste de lecture YouTube sur Android et Windows
Étape 4 : Ajouter des sites Web à la liste de blocage
Avec l'étape précédente (étape 3), tous les paramètres requis sont définis pour bloquer les sites Web. Maintenant, la seule chose que vous devez faire est de sélectionner les sites Web que vous souhaitez bloquer et de les ajouter à la liste de blocage.
Pour bloquer un site Web, cliquez sur le symbole "+" (ajouter ou plus) sur l'écran d'accueil de l'application.
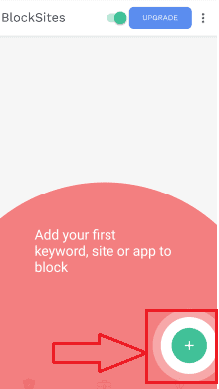
Maintenant, les sites Web s'afficheront à l'écran. Sélectionnez les sites Web que vous souhaitez bloquer. Si vous rencontrez des difficultés pour afficher le site Web à l'écran, utilisez la barre de recherche. Tapez le nom du site Web dans la barre de recherche, puis cliquez sur l'option de recherche.
Vous pouvez sélectionner un ou plusieurs sites Web à bloquer à la fois. Et puis cliquez sur l'option Terminé en haut de l'écran.
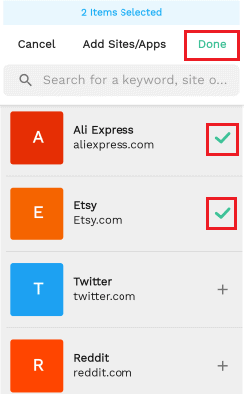
Ici, j'ai ajouté deux sites Web à la liste de blocage, vous pouvez voir ceux de l'image ci-dessus. Après avoir ajouté et cliqué sur l'option Terminé, vous obtiendrez un écran indiquant le nombre d'éléments que vous avez ajoutés à la liste de blocage.
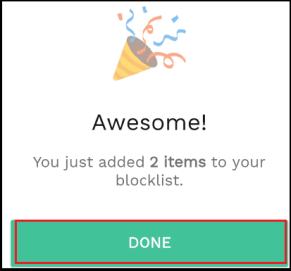
Étape 5 : Affichez les sites Web que vous avez bloqués dans la liste de blocage
Vous pouvez maintenant voir quels sites Web avez-vous bloqués. Ceux-ci s'afficheront dans la section de la liste de blocage. Pour voir la liste des sites Web que vous avez bloqués, cliquez sur l'option " liste de blocage " en bas de l'écran. Ensuite, à l'écran, vous pouvez afficher la liste des sites Web que vous avez bloqués.
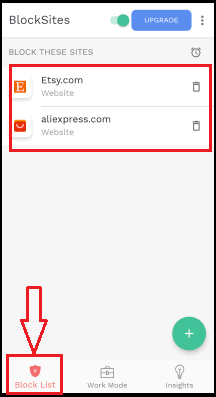
C'est le moyen le plus simple de bloquer les sites Web à l'aide de l'application BlockSite sur votre téléphone Android.
- Lisez également : Découvrez le nouveau Facebook : un look plus épuré avec un design blanc, un texte plus gros, un mode sombre, des temps de chargement plus rapides, une nouvelle mise en page immersive pour les photos, les vidéos et bien plus encore
- 13 meilleures applications de gestion de projet pour iPhone, Android et ordinateur de bureau
4. 2. Comment bloquer des sites Web sur Android à l'aide de l'extension Firefox Block Site ?
Nous utilisons le navigateur Internet Google Chrome ou Firefox ou tout autre navigateur pour visiter et ouvrir les sites Web. Ainsi, le navigateur joue un rôle très important dans les actions des sites Web.
Dans la méthode précédente, nous avons discuté d'une méthode qui nécessite d'installer une application distincte pour bloquer le site Web. Il existe une autre possibilité de bloquer le site Web à l'aide d'une extension complémentaire, ce qui est plus simple que la méthode précédente. Suivez les étapes ci-dessous pour bloquer les sites Web à l'aide de l'extension Firefox Add-on.
Étape 1 : Cliquez sur l'option de menu dans Firefox
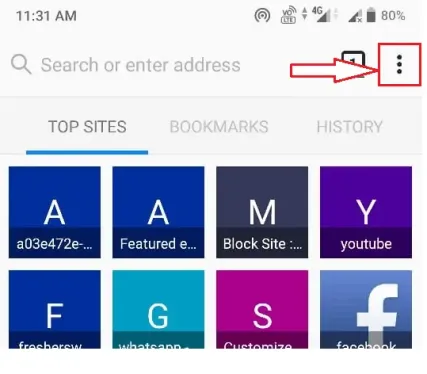
La première chose que vous devez faire est d'ouvrir le navigateur Firefox sur votre téléphone Android. Lorsque vous ouvrez le navigateur Firefox juste à côté de la barre de recherche, vous verrez le symbole de trois points verticaux dans le coin supérieur gauche de l'écran qui représente le menu du navigateur Firefox. Cliquez sur ce symbole de trois points verticaux.
Étape 2 : Cliquez sur l'option Modules complémentaires
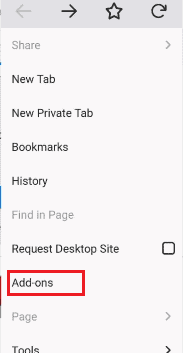
Une fois que vous avez cliqué sur le symbole des trois points (menu), vous pouvez voir une liste d'options sur l'écran de gauche. Là, vous pouvez voir l'option Modules complémentaires, cliquez sur cette option Modules complémentaires pour ajouter certaines extensions requises pour le navigateur.
Étape 3 : Recherchez l'extension Firefox et recherchez l'extension Block Site
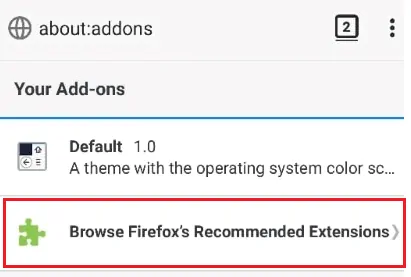
Lorsque vous cliquez sur les modules complémentaires, un écran apparaît avec "Vos modules complémentaires". En bas de l'écran, vous avez la possibilité de parcourir les extensions de Firefox. Cliquez sur cette option Parcourir les extensions recommandées de Firefox .
Lorsque vous cliquez sur l'option Parcourir les extensions recommandées par Firefox, un écran contenant les modules complémentaires du navigateur Firefox s'ouvre. En haut de l'application, vous aurez une barre de recherche pour rechercher l'extension requise.
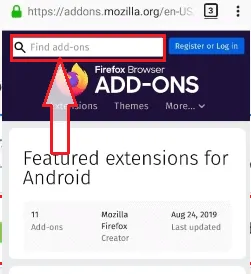
Étape 4 : Entrez BlockSite dans la barre de recherche
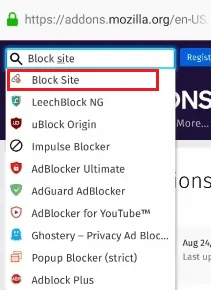
Dans cette barre de recherche, entrez Block Site, puis vous verrez les résultats correspondants à l'écran, comme indiqué dans l'image ci-dessus. Cliquez sur l'option Bloquer le site.
Étape 5 : Cliquez sur l'option Ajouter à Firefox
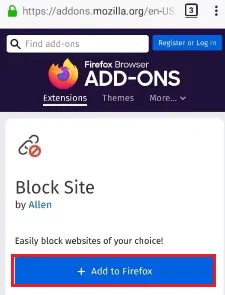
Lorsque vous cliquez sur l'option Bloquer le site, il vous montre l'extension BlockSite qui devrait être ajoutée à Firefox. Cliquez sur l'option Ajouter à Firefox . Lorsque vous cliquez sur l'option Ajouter à Firefox, il demande l'autorisation d'accéder aux informations. Cliquez sur l'option OK comme indiqué dans l'image ci-dessous.
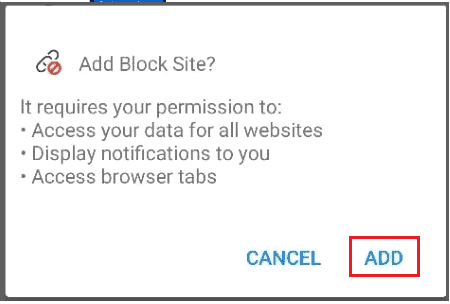
Avec cette étape, l'extension Block Site est ajoutée à votre navigateur Firefox.
Étape 6 : Cliquez sur Add-ons et cliquez sur l'extension BlockSite
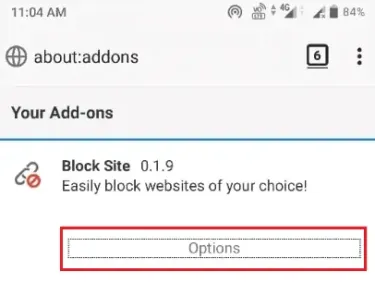
Maintenant, cliquez à nouveau sur le symbole des trois points verticaux (menu), puis sur l'option Modules complémentaires. Lorsque vous cliquez sur l'option Modules complémentaires, votre écran de modules complémentaires s'ouvrira à l'écran. En cela, vous pouvez voir l'extension Block Site. Cliquez sur cette extension Block Site. Ensuite, l'écran vous montrera les options pour Block Site, comme indiqué dans l'image. Cliquez sur les options sous l'extension Block Site.
Étape 7 : Ajouter des sites Web au site Bloquer
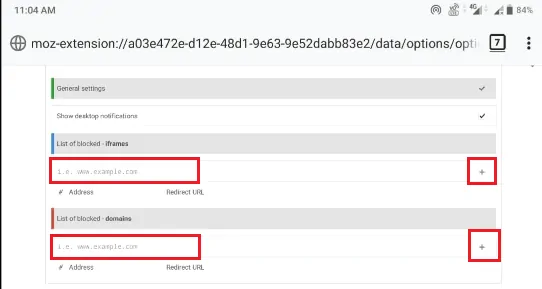
Maintenant, l'écran s'affichera comme indiqué dans l'image ci-dessus. Vous pouvez voir des lignes vides pour ajouter des cadres et des domaines de sites Web. Entrez l'adresse du site Web dans ces lignes, puis cliquez sur le symbole Ajouter (+) dans le coin gauche de l'écran. Avec cela, les sites Web sont ajoutés à la liste de blocage.
Conclusion :
J'espère avoir expliqué toutes les méthodes importantes pour bloquer certains sites Web. Pour rappel, la méthode avec ContentBarrier est la plus fiable parmi bon nombre d'options de filtrage pour Mac. D'autres méthodes peuvent être contournées d'autres manières, mais c'est ContentBarrier différent et je suggérerais donc la même chose.
J'espère que vous aimez mon article sur Comment bloquer un site Web dans tous les navigateurs Web . Si vous l'aimez, faites-moi plaisir en le partageant avec vos amis. Si vous souhaitez ajouter un autre point, vous pouvez ajouter via la section des commentaires. Vous pouvez également suivre whatvwant sur Facebook et Twitter. Abonnez-vous à la chaîne whatvwant sur YouTube pour des mises à jour régulières.
Bloquer un site Web – FAQ
Pouvez-vous bloquer des sites Web sur Safari ?
Oui, vous pouvez bloquer les sites Web sur safari. Il limite l'accès aux sites Web bloqués et mis sur liste noire. On peut le faire en utilisant le contrôle parental sur mac.
Comment mettre le contrôle parental sur un Mac ?
Allez dans le menu puis dans les préférences système. Recherchez les contrôles parentaux. Choisissez un compte d'utilisateur et effectuez les modifications nécessaires selon les instructions à l'écran. Il est facile à utiliser et à bloquer.
Apple a-t-il des contrôles parentaux ?
Le contrôle parental fait référence ici à l'octroi d'un accès limité à leurs enfants pour Internet. Oui, Apple propose des options de contrôle parental avec des filtres.
Puis-je bloquer un site Web pendant un certain temps sur Android ?
Oui, vous pouvez le faire avec une application de site de blocage. Lorsque vous cliquez sur la section de la liste de blocage, vous pouvez voir un petit symbole d'horloge en haut des sites Web bloqués. Cliquez sur ce symbole et définissez la période pendant laquelle vous souhaitez bloquer ce site.
Puis-je ajouter des applications de site Web aux listes de blocage à l'aide de l'application Bloquer le site ?
Oui, vous pouvez ajouter les applications de site Web telles que YouTube, Facebook, Instagram, etc. aux listes de blocage à l'aide de cette application BlockSite.
Puis-je synchroniser l'application Block Site avec mon bureau ?
Oui, vous pouvez synchroniser les données de cette application (c'est-à-dire les sites Web que vous avez bloqués sur Android) avec le bureau en utilisant une extension.
