Comment bloquer des sites Web sur iPhone et iPad de 3 manières simples
Publié: 2023-08-11Avez-vous déjà ressenti le besoin de bloquer certains sites Web sur votre iPhone ou iPad ? Peut-être souhaitez-vous protéger vos enfants du contenu inapproprié, ou peut-être souhaitez-vous éviter les distractions et rester concentré sur votre travail. Quelle que soit la raison, bloquer des sites Web sur les appareils iOS n’est pas aussi difficile qu’on pourrait le penser. En fait, il existe plusieurs façons de le faire, selon vos préférences et vos besoins.
Dans cet article de blog, nous allons vous montrer comment bloquer des sites Web sur iPhone et iPad en utilisant différentes méthodes. Commençons!
Pourquoi bloquer des sites Web sur iPhone et iPad ?
Il existe de nombreuses raisons pour lesquelles vous souhaiterez peut-être bloquer des sites Web sur iOS 16 et d’autres versions populaires. Voici quelques-uns des plus courants :
- Contrôle parental : Si vous avez des enfants qui utilisent votre appareil, vous souhaiterez peut-être limiter leur accès à certains sites Web qui ne conviennent pas à leur âge ou à leurs intérêts.
- Productivité : si vous utilisez votre appareil pour travailler ou étudier, vous souhaiterez peut-être bloquer les sites Web distrayants ou qui vous font perdre du temps, comme les sites de divertissement, les sites commerciaux, etc., afin d'améliorer votre concentration.
- Confidentialité : si vous partagez votre appareil avec d'autres personnes, vous souhaiterez peut-être bloquer les sites Web contenant des informations sensibles ou personnelles. Par exemple, vous souhaiterez peut-être bloquer les sites bancaires, les sites de messagerie, les sites de réseaux sociaux, etc.
Lisez aussi : Meilleures applications de contrôle parental
| Bloquez rapidement les sites Web sur votre iPhone avec ce court didacticiel vidéo. Pas besoin de lire tout le blog, il suffit de regarder et d'apprendre ! |
3 façons de bloquer des sites Web sur iPhone et iPad
1. Comment bloquer des sites Web sur iPhone et iPad à l'aide du temps d'écran ?
L'un des moyens les plus simples de bloquer des sites Web sur iPhone et iPad consiste à utiliser la fonction Temps d'écran dans l'application Paramètres. Screen Time est un outil qui vous permet de surveiller et de gérer l'utilisation de votre appareil, y compris les sites Web que vous visitez. Vous pouvez utiliser Screen Time pour bloquer tous les sites Web pour adultes, limiter l'accès à une liste de sites Web pré-approuvés ou bloquer des sites Web spécifiques en les ajoutant à la liste NE JAMAIS AUTORISER. Vous pouvez également bloquer les sites Web contenant un langage explicite et protéger les paramètres avec un mot de passe.
Voici comment bloquer un site Web sur iPad et iPhone :
ÉTAPE 1 = Lancez l' application Paramètres sur votre iPhone ou iPad et appuyez sur Temps d'écran.
ÉTAPE 2 = S'il n'est pas déjà activé, activez le bouton Restrictions de contenu et de confidentialité , puis appuyez sur Restrictions de contenu.
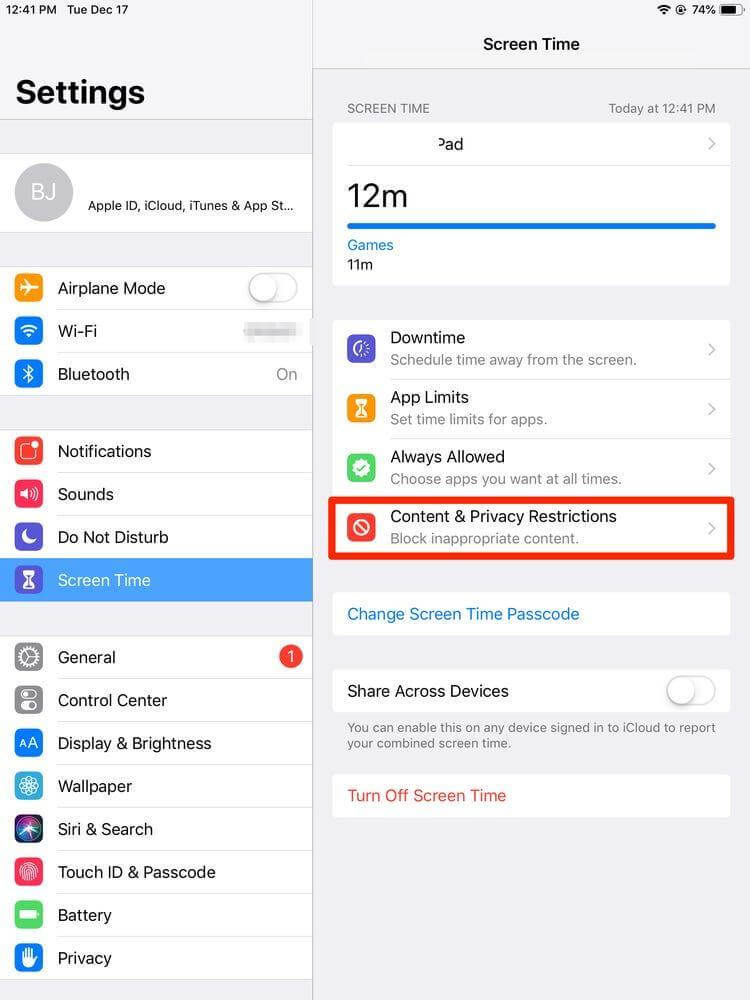
ÉTAPE 3 = Appuyez sur l'option Contenu Web .
ÉTAPE 4 = Vous verrez trois options : Accès illimité, Limiter les sites Web pour adultes et Sites Web autorisés uniquement . Choisissez celui qui correspond à vos besoins.
Accès illimité : cette option permet d'accéder à tous les sites Web sans aucune restriction.
Limiter les sites Web pour adultes : cette option bloque automatiquement l'accès aux sites Web pour adultes en fonction de la liste d'Apple. Vous pouvez également ajouter ou supprimer manuellement des sites Web spécifiques des listes TOUJOURS AUTORISER ou JAMAIS AUTORISER.
Sites Web autorisés uniquement : cette option bloque l'accès à tous les sites Web, à l'exception de ceux qui figurent sur la liste des sites Web autorisés. Vous pouvez ajouter ou supprimer manuellement des sites Web de la liste.
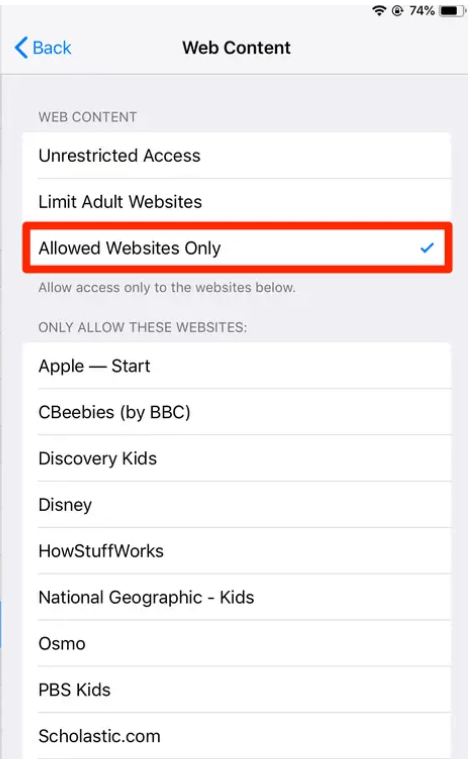
ÉTAPE 5 = Pour ajouter ou supprimer un site Web des listes TOUJOURS AUTORISER ou JAMAIS AUTORISER, appuyez sur Ajouter un site Web sous la section correspondante et entrez l'URL du site Web . Appuyez sur Terminé lorsque vous avez terminé !
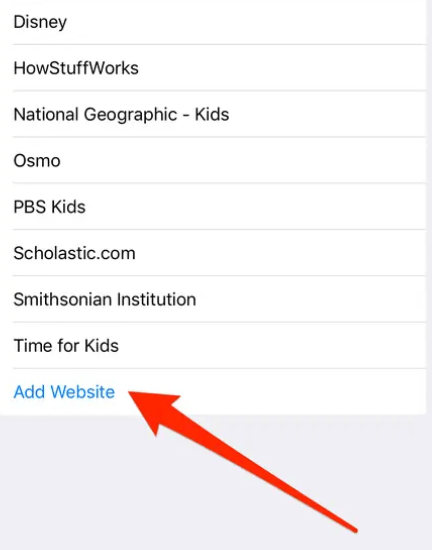
ÉTAPE 6 = Pour ajouter ou supprimer un site Web de la liste des sites Web autorisés, appuyez sur Ajouter un site Web sous SITES WEB AUTORISÉS et entrez l'URL du site Web . Appuyez sur Terminé lorsque vous avez terminé !
ÉTAPE 7 = Si vous souhaitez bloquer le langage explicite dans les recherches sur le Web, appuyez sur Siri et recherche sous Restrictions de contenu et désactivez le langage explicite .
De plus, pour protéger vos paramètres avec un mot de passe, appuyez sur Utiliser le code d'accès au temps d'écran sous Temps d'écran et entrez un code à quatre chiffres.
C'est ça! Vous avez réussi à bloquer des sites Web sur iPhone et iPad à l'aide de la fonction Screen Time.
2. Comment bloquer des sites Web sur iPad et iPhone à l'aide de Safari ?
Une autre façon de restreindre les sites Web sur iPhone et iPad consiste à utiliser les paramètres du navigateur Safari . Safari dispose d'une fonctionnalité intégrée qui vous permet de bloquer les fenêtres contextuelles, les cookies, le suivi intersites, les sites Web frauduleux, l'accès à la caméra, l'accès au microphone, l'accès à la localisation et les notifications de certains sites Web.

Voici comment bloquer l'accès à des sites Web spécifiques sur iPad et iPhone à l'aide de votre navigateur préféré :
ÉTAPE 1 = Lancez l'application Paramètres sur votre iPhone ou iPad et faites défiler vers le bas jusqu'à ce que vous voyiez Safari .
ÉTAPE 2 = Faites défiler vers le bas jusqu'à ce que vous voyiez Général .
ÉTAPE 3 = Sous l'onglet Général, vous verrez plusieurs options qui vous permettent de contrôler le comportement de Safari avec différents sites Web. Activez ou désactivez les options qui correspondent à vos besoins.
- Bloquer les pop-ups : cette option bloque l'apparition des fenêtres pop-up lorsque vous visitez certains sites Web.
- Empêcher le suivi intersites : cette option empêche les trackers tiers de collecter des données sur votre activité de navigation sur différents sites Web.
- Bloquer tous les cookies : cette option empêche tous les cookies d'être stockés sur votre appareil par n'importe quel site Web.
De plus, vous pouvez faire défiler vers le bas jusqu'à ce que vous voyiez Confidentialité et sécurité, ce qui vous permet de protéger votre confidentialité et votre sécurité lorsque vous naviguez sur le Web. Activez ou désactivez les options qui correspondent à vos besoins.
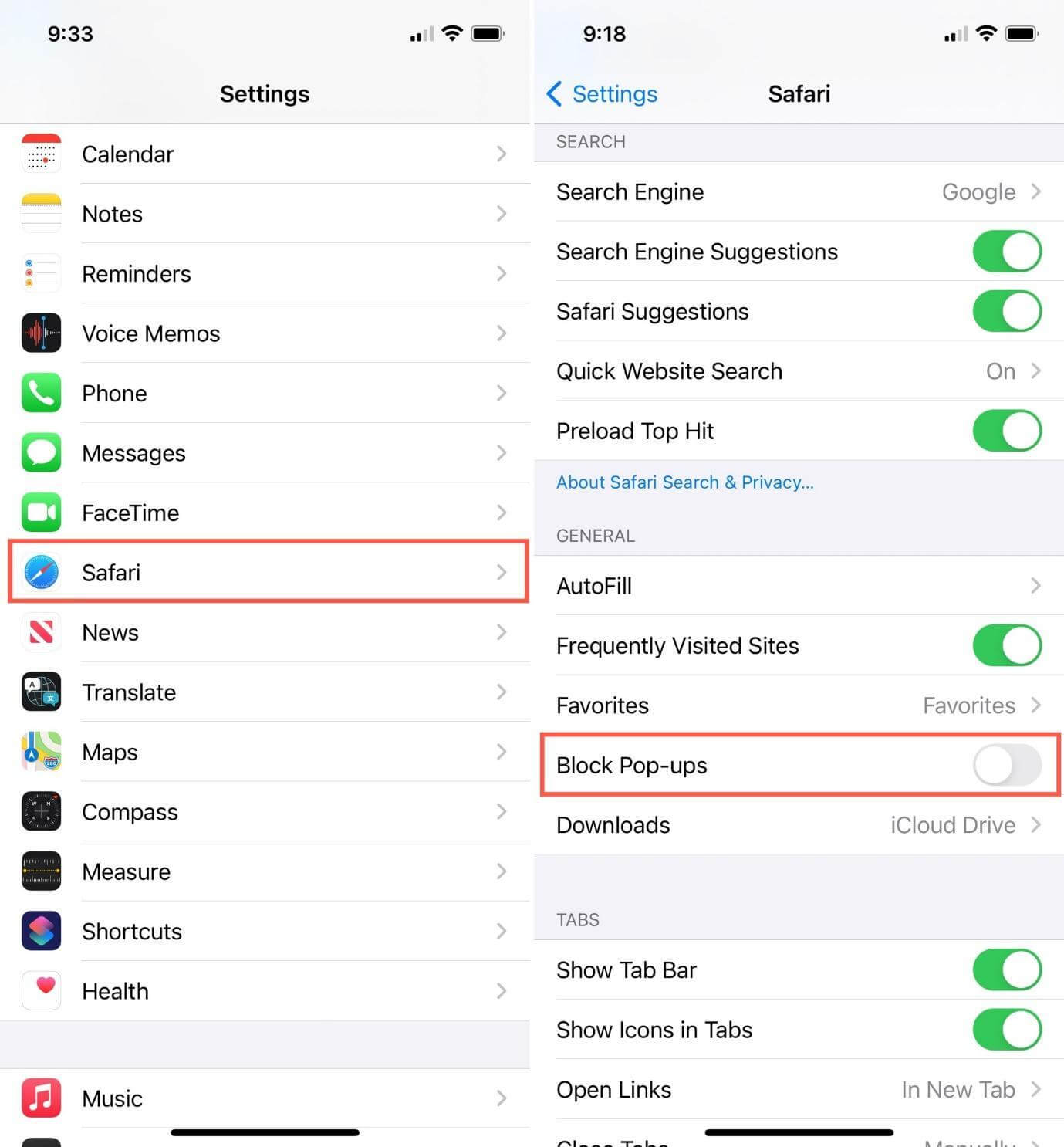
- Avertissement de site Web frauduleux : cette option vous avertit lorsque vous visitez un site Web suspecté de phishing ou de malware.
- Accès à la caméra et au microphone : cette option contrôle si les sites Web peuvent accéder à la caméra et au microphone de votre appareil.
- Services de localisation : cette option contrôle si les sites Web peuvent accéder à la localisation de votre appareil.
- Notifications : cette option contrôle si les sites Web peuvent vous envoyer des notifications.
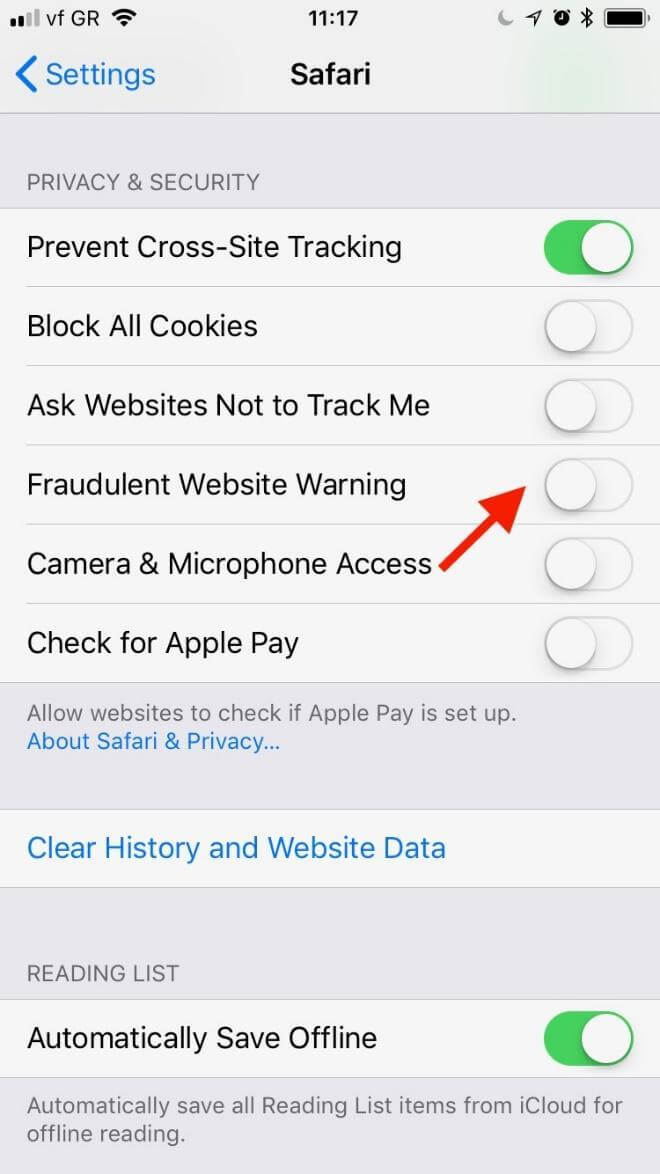
C'est ça! Vous avez réussi à bloquer des sites Web sur iPhone et iPad à l'aide de Safari.
3. Comment bloquer des sites Web sur iPhone et iPad à l'aide d'applications tierces ?
La troisième façon de bloquer les sites Web sur iPhone et iPad consiste à utiliser des applications tierces conçues à cet effet. Il existe de nombreuses applications disponibles sur l'App Store qui vous permettent de bloquer des sites Web sur votre appareil, telles que FamiSafe , Freedom , 1Blocker , etc.
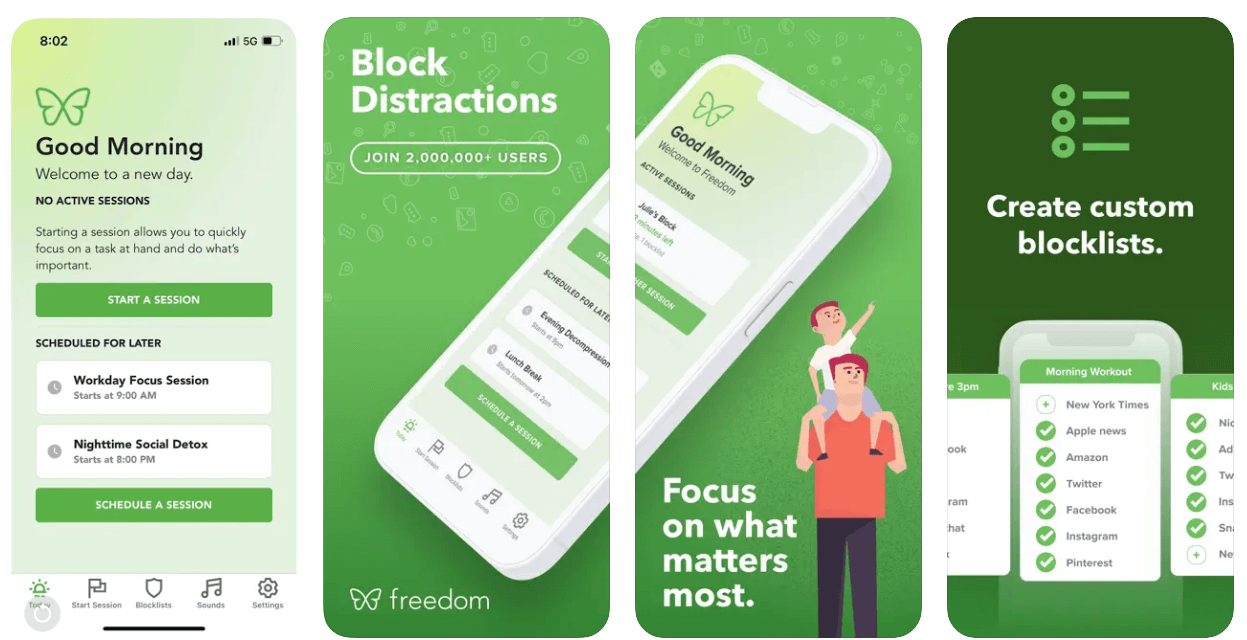
Ces applications ont différentes caractéristiques et fonctions, telles que le blocage de sites Web par catégorie, le blocage de sites Web par heure, le blocage de sites Web par mots clés, le blocage de sites Web par appareil, etc. Vous pouvez choisir l'application de blocage de sites Web qui correspond le mieux à vos besoins et préférences.
Profitez de la navigation sur le Web sans aucun site Web indésirable ou nuisible !
| Astuce de l'auteur : astuce bonus pour protéger votre iPhone et iPad en utilisant le mode de verrouillage Si vous souhaitez faire passer votre sécurité en ligne au niveau supérieur, vous pouvez utiliser le mode verrouillage, qui est une nouvelle fonctionnalité introduite dans iOS 16. Le mode verrouillage est un mode qui aide les utilisateurs à se protéger contre les cyberattaques ciblées en désactivant plusieurs appareils et sites Web. fonctionnalités qui pourraient être utilisées pour l’espionnage ou le suivi. Le mode verrouillage est destiné aux utilisateurs susceptibles d'être ciblés par des menaces d'espionnage sophistiquées. Il peut donc ne pas convenir à tout le monde. Voici comment procéder : ÉTAPE 1 = Lancez l'application Paramètres sur votre iPhone ou iPad et appuyez sur Confidentialité. ÉTAPE 2 = Appuyez sur Mode de verrouillage . ÉTAPE 3 = Activez le mode de verrouillage pour l'activer. Vous verrez une liste de fonctionnalités qui seront désactivées lorsque le mode de verrouillage est activé. Les fonctionnalités désactivées incluent : ● Compilation JavaScript juste à temps ● WebAssembly ● Lecture MP3 ● API de manette de jeu ● Aperçu du fichier ● WebGL ● API de reconnaissance vocale ● API Web Audio ÉTAPE 4 = Pour quitter le mode de verrouillage, désactivez-le ou redémarrez votre appareil. Veuillez noter que le mode verrouillage n'est pas une méthode habituelle de blocage de sites Web sur iPhone et iPad, mais plutôt un mode spécial pour les utilisateurs confrontés à de graves cybermenaces. Le mode de verrouillage peut affecter les performances et les fonctionnalités de certains sites Web et applications, utilisez-le donc avec prudence et uniquement lorsque cela est nécessaire. |
Bloquer des sites Web sur iPhone/iPad : une façon intelligente de vous protéger et de protéger vos proches
Le blocage de sites Web est un moyen efficace de vous protéger des menaces et des distractions en ligne. Vous pouvez utiliser l'une des méthodes mentionnées ci-dessus pour bloquer les sites Web sur votre appareil iOS, en fonction de vos besoins et préférences. Que vous souhaitiez bloquer des sites Web pour adultes, limiter l'accès à certains sites Web ou bloquer des sites Web spécifiques, vous pouvez le faire en quelques clics.
Si vous avez des questions ou des commentaires, n'hésitez pas à laisser un commentaire ci-dessous. Bonne navigation !
LECTURE SUIVANTE :
- Vous souhaitez plutôt accéder à des sites Web bloqués ? Voici les façons de procéder !
- 10 meilleures applications antivirus pour iPad et iPhone en 2023
- Comment arrêter les appels indésirables sur iPhone et Android
