Comment changer la date et l'heure dans Windows 10,11
Publié: 2022-10-17Vous voulez changer la date et l'heure dans Windows 10 ? Consultez ce guide simple avec les méthodes les plus simples pour changer la date et l'heure sans effort.
En effet, Windows 10/11 peut détecter automatiquement le fuseau horaire de votre appareil et régler la date et l'heure de votre appareil en conséquence. Cependant, il peut parfois s'afficher une heure erronée ou vous devrez peut-être définir une date et une heure différentes pour votre appareil. Dans un tel cas, vous pouvez mettre à jour manuellement l'heure et utiliser Windows comme vous le souhaitez.
Vous pouvez facilement utiliser différentes méthodes du système d'exploitation pour modifier l'heure. Dans ce guide, vous trouverez différentes méthodes pour mettre à jour l'heure sur votre appareil Windows en fonction de vos besoins. Alors, regardons les méthodes pour plus de facilité.
Méthodes pour changer la date et l'heure dans Windows 10
Vous trouverez ci-dessous quelques-unes des méthodes simples et fiables pour modifier et régler l'heure si vous vous demandez comment modifier la date et l'heure dans Windows 10. Utilisez l'une des méthodes fournies pour faire avancer les choses facilement.
Méthode 1 : modifier l'heure à l'aide de la barre des tâches
Tout d'abord, vous pouvez vous aider de la section heure et date de la barre des tâches pour modifier la date et l'heure dans Windows 10. Pour cela, vous pouvez vous aider des étapes détaillées ci-dessous :
- Cliquez avec le bouton droit sur la section Heure de la barre des tâches et ouvrez Ajuster les paramètres de date/heure .
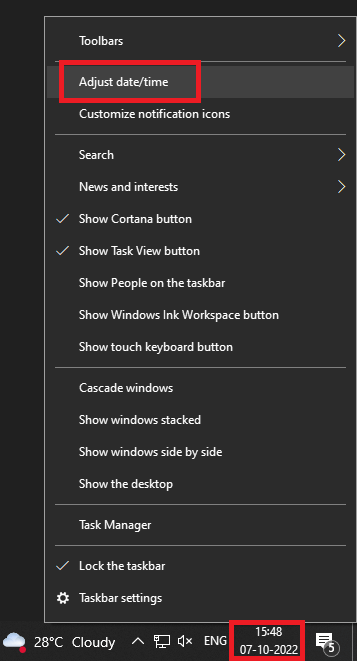
- Faites défiler jusqu'à la partie Date et heure des paramètres, puis désactivez les options Définir l'heure automatiquement et Définir le fuseau horaire automatiquement .

- Sous la catégorie Modifier la date et l'heure , cliquez sur le bouton Modifier .

- Enfin, une fenêtre contextuelle apparaîtra, utilisez-la pour définir l'heure souhaitée pour votre appareil. Cliquez sur le bouton Modifier à la fin du processus.
Voici donc comment définir la date et l'heure dans Windows 11/10 à l'aide des paramètres de la barre des tâches. Cependant, vous pouvez également utiliser la méthode alternative fournie ci-dessous.
A lire également : Comment masquer la barre des tâches sous Windows
Méthode 2 : modifier l'heure dans les paramètres de l'appareil
La méthode alternative pour savoir comment changer la date et l'heure dans Windows 10 consiste à modifier la même chose à l'aide des paramètres de l'appareil. Les paramètres Windows vous permettent également de modifier l'heure si nécessaire. Pour cela, vous devez suivre les étapes ci-dessous :
- Tout d'abord, faites un clic droit sur l' icône Windows ou le menu Démarrer et ouvrez les paramètres de l'appareil.
- Cliquez sur la catégorie Heure et langue dans les paramètres.

- Faites défiler jusqu'à la partie Date et heure des paramètres, puis désactivez les options Définir l'heure automatiquement et Définir le fuseau horaire automatiquement .

- Sous la catégorie Modifier la date et l'heure , cliquez sur le bouton Modifier .

- Enfin, une fenêtre contextuelle apparaîtra, utilisez-la pour définir l'heure souhaitée pour votre appareil. Cliquez sur le bouton Modifier à la fin du processus.
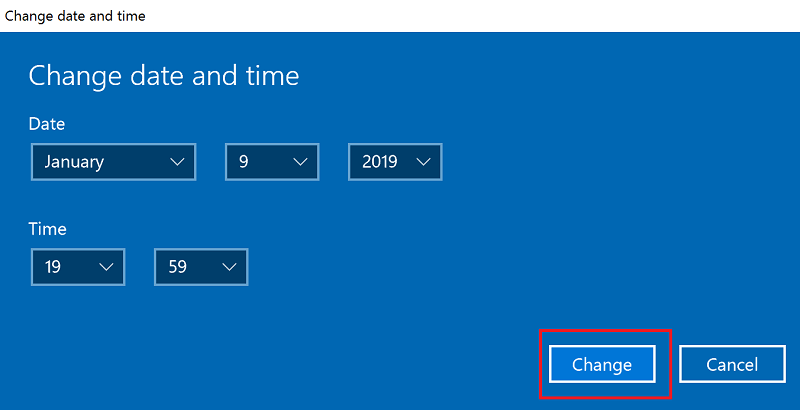
Si vous ne souhaitez pas modifier la date et l'heure dans Windows 10, les sections ci-dessous peuvent vous aider.
Lisez également : Comment réparer la barre des tâches de Windows 10 qui ne fonctionne pas

Conseil de pro : comment ajouter une horloge sur votre appareil Windows ?
Parfois, vous n'avez peut-être pas besoin de modifier la date et l'heure dans Windows 10/11 et vous souhaitez simplement ajouter une horloge différente. De même, Windows permet d'ajouter une horloge autre que celle par défaut. Vous pouvez soit sélectionner manuellement l'heure de cette horloge, soit utiliser un fuseau horaire. Suivez les étapes ci-dessous pour savoir comment ajouter une horloge sur Windows 10/11 :
- Tout d'abord, faites un clic droit sur l' icône Windows ou le menu Démarrer et ouvrez les paramètres de l'appareil.
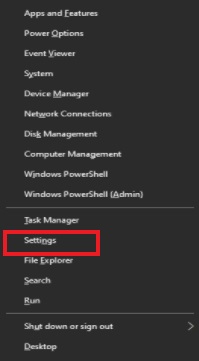
- Dans le volet de droite, cliquez sur Ajouter des horloges pour différents fuseaux horaires .
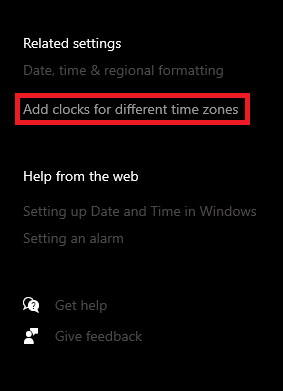
- Accédez à l'onglet Horloges supplémentaires et cochez la case intitulée Afficher cette horloge .
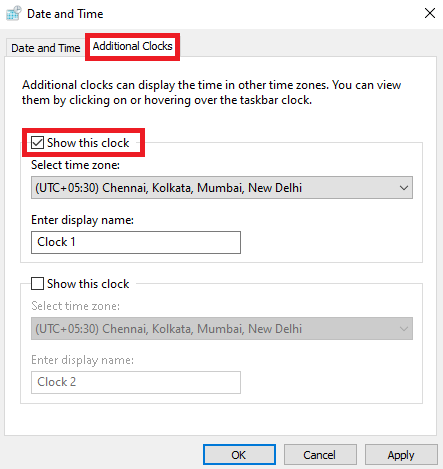
- Sélectionnez le fuseau horaire selon vos besoins dans le menu déroulant.
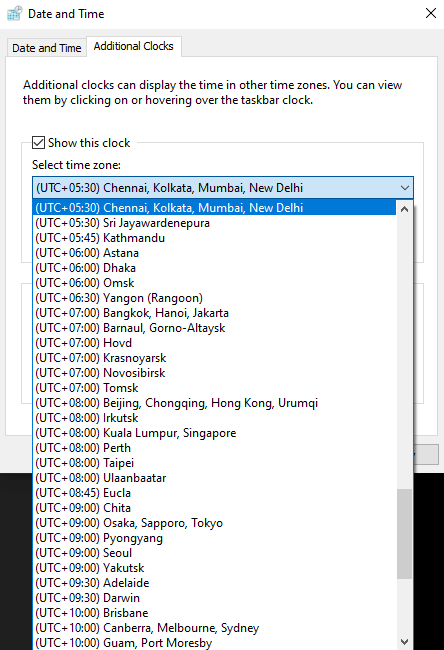
- Enfin, modifiez le nom de la deuxième horloge comme vous le souhaitez et cliquez sur Ok .
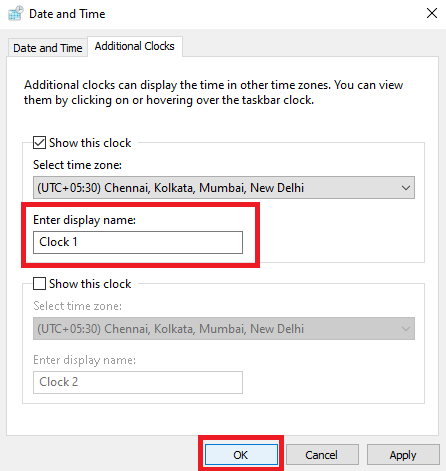
Vous pouvez modifier la date et l'heure dans Windows 11 pour cette deuxième horloge en utilisant l'une des méthodes ci-dessus. De plus, vous ajoutez jusqu'à deux horloges différentes sur Windows 11/10 en plus de celle définie par défaut.
A lire également : Comment désactiver le pare-feu sous Windows
Un effort supplémentaire : comment modifier le format d'une horloge sur votre appareil Windows ?
Vous ne souhaitez peut-être pas modifier la date et l'heure dans Windows 10, mais souhaitez modifier la façon dont vous voyez la date et l'heure sur votre appareil Windows. Pour cela, vous devez modifier le format à l'aide des paramètres de date et d'heure. Suivez les instructions ci-dessous pour savoir comment modifier le même:
- Tout d'abord, faites un clic droit sur l' icône Windows ou le menu Démarrer et ouvrez les paramètres de l'appareil.

- Dans le volet de droite, cliquez sur Formatage de la date, de l'heure et de la région .
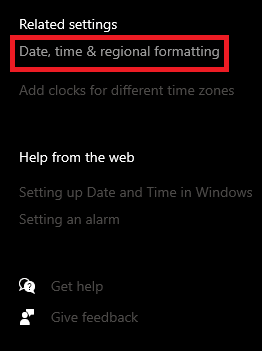
- Si vous le souhaitez, modifiez le pays ou la région dans le menu déroulant.
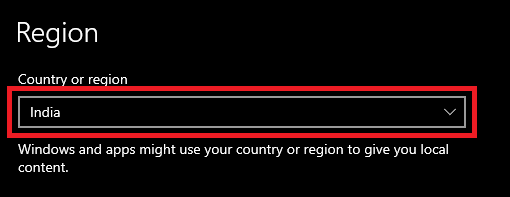
- Ensuite, sous la catégorie Format régional , modifiez le format en fonction du pays que vous recherchez.
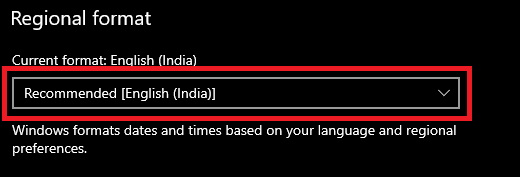
- Pour un meilleur contrôle, cliquez sur l'option nommée Modifier les formats de données .
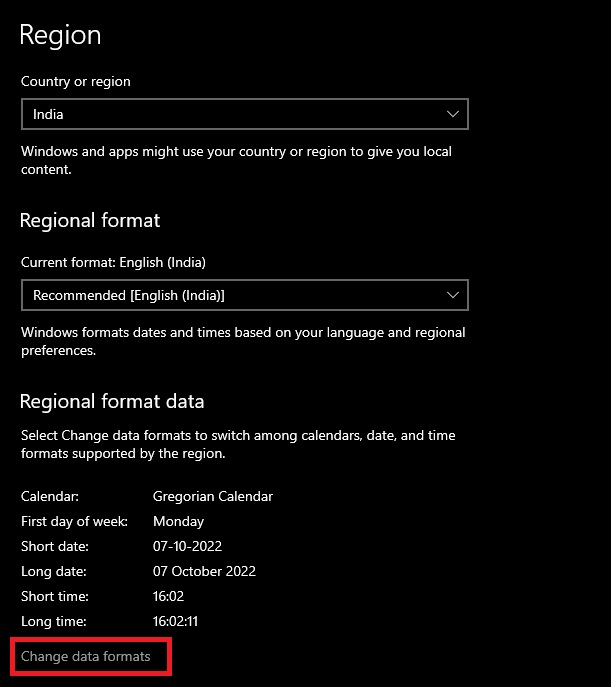
- À l'aide des menus déroulants des différentes catégories, définissez le format de l'horloge selon vos rudiments.
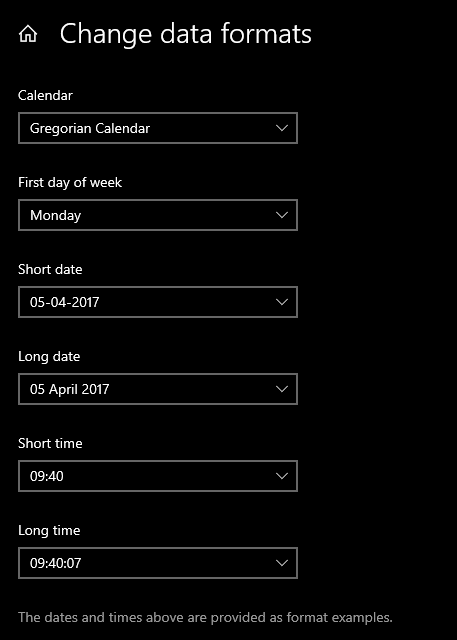
- Enfin, fermez la fenêtre lorsque vous avez terminé.
Lisez également: Erreur d'expiration du délai de surveillance de l'horloge sous Windows 10
Comment changer la date et l'heure dans Windows 10 ? : Réponse
Nous concluons donc ici les méthodes pour régler l'heure et la date sur les appareils Windows 10 et Windows 11. Nous espérons qu'en utilisant l'une des deux méthodes fournies, vous avez pu modifier la date et l'heure de votre appareil. PS si vous rencontrez un message sur Paramètres indiquant "Certains de ces paramètres sont masqués ou gérés par votre organisation", vous devez soit activer Windows, soit demander à l'administrateur de votre appareil de modifier l'heure. Alternativement, dans un tel cas, il est préférable d'ajouter une horloge supplémentaire en utilisant la procédure décrite ci-dessus.
Pour plus d'informations ou d'aide, n'hésitez pas à nous contacter en utilisant la section des commentaires ci-dessous. Nous sommes heureux de vous aider de toutes les manières possibles. Si vous avez aimé ce guide sur les procédures pour changer la date et l'heure dans Windows 10, n'oubliez pas de vous inscrire à notre newsletter. Cela vous permettra d'obtenir des mises à jour quotidiennes par e-mail concernant les nouveaux guides, tutoriels, articles, mises à jour de l'actualité, etc.
