Comment changer l'image d'arrière-plan ou le thème ou la couleur de Gmail
Publié: 2022-02-13Envisagez-vous de modifier le thème, l'image ou la couleur de l'arrière-plan Gmail ? Ensuite, il est temps de savoir comment changer le thème ou l'image d'arrière-plan de Gmail.
Table des matières
1. Pourquoi devrais-je changer le thème d'arrière-plan de Gmail ?
Des millions de personnes utilisent Gmail pour transférer des fichiers et des images. vous avez un thème par défaut qui fait que son apparition n'est pas des plus belles. La fonctionnalité de Gmail est meilleure lorsqu'elle ne s'affiche pas sur le thème par défaut ennuyeux. Si vous souhaitez rendre votre Gmail plus beau, personnalisez votre arrière-plan Gmail avec des images Web ou vos images en tant qu'image d'arrière-plan, comme sur votre ordinateur ou votre bureau mobile.
2.Comment changer le thème ou l'image d'arrière-plan de Gmail sous Windows
Voici deux méthodes pour modifier votre thème ou votre image d'arrière-plan Gmail.
Didacticiel vidéo
Nous avons fourni cet article sous la forme d'un didacticiel vidéo pour la commodité de notre lecteur. Si vous êtes intéressé à lire, vous pouvez ignorer la vidéo et commencer à lire.
2.1. Personnalisez l'arrière-plan de Gmail avec des images Web.
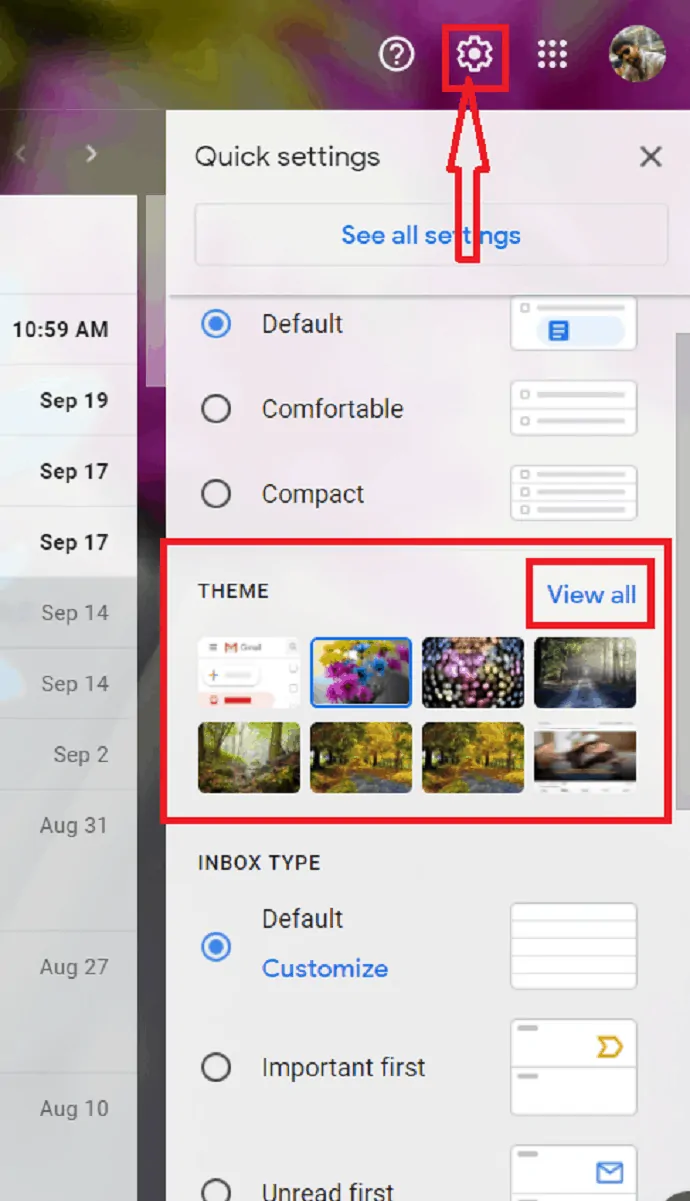
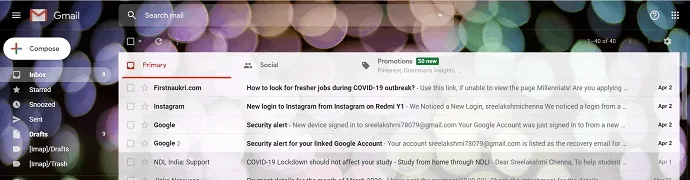
Cet article vous donnera des informations sur le changement d'image d'arrière-plan ou de thème Gmail à l'aide de Windows.
Durée totale : 2 minutes
Étape : 1 Sélection du thème
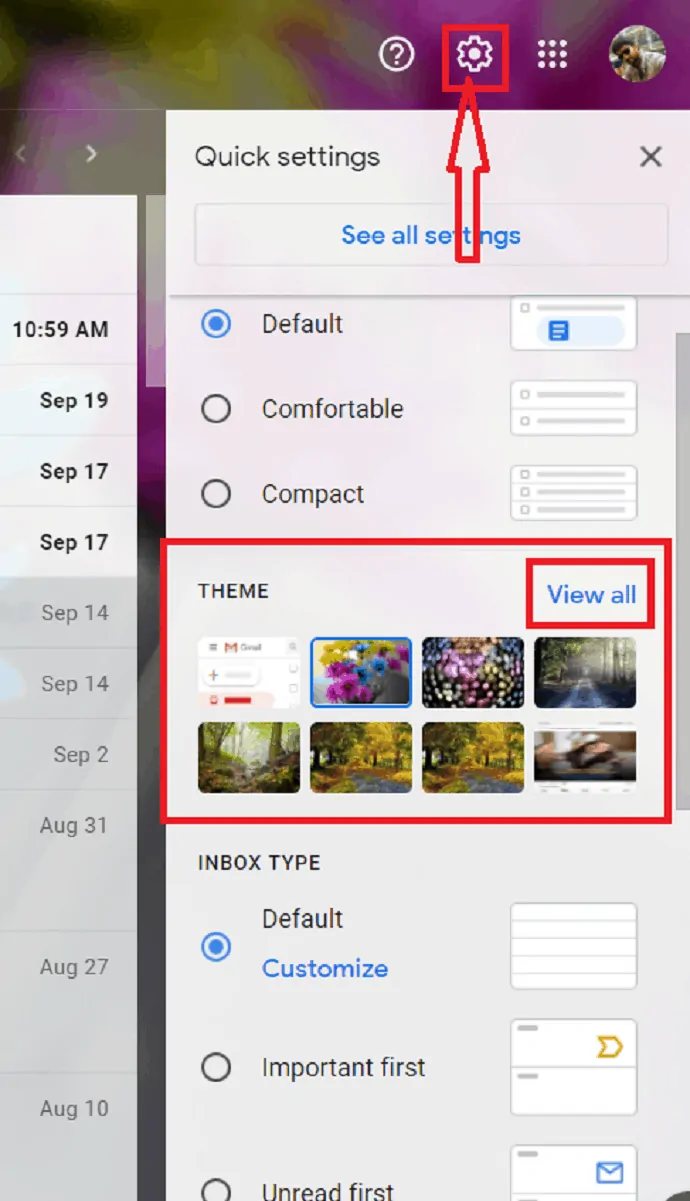
Connectez-vous à votre compte Gmail. Cliquez sur le symbole Paramètres à droite de la fenêtre Google. Cliquez sur l'option "Tout afficher" dans la section "Thèmes".
Étape : 2 Sélection de l'image souhaitée
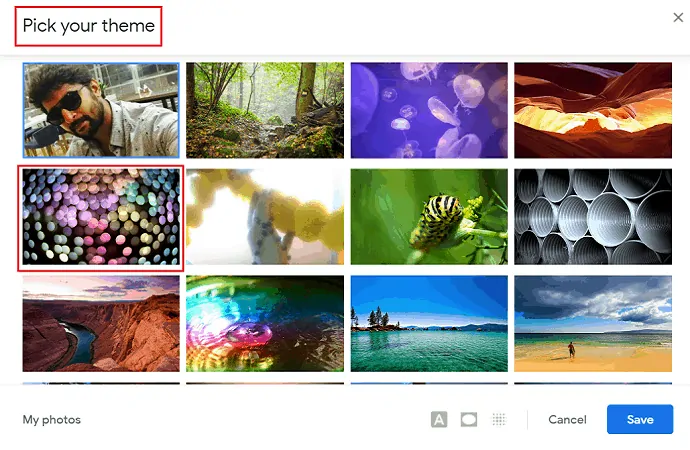
La fenêtre "Choisissez votre thème" s'affiche à l'écran avec de nombreux thèmes Web. Sélectionnez votre thème et appuyez deux fois dessus. Il s'est automatiquement appliqué à l'arrière-plan de Gmail.
Étape 3 : Personnalisation des effets
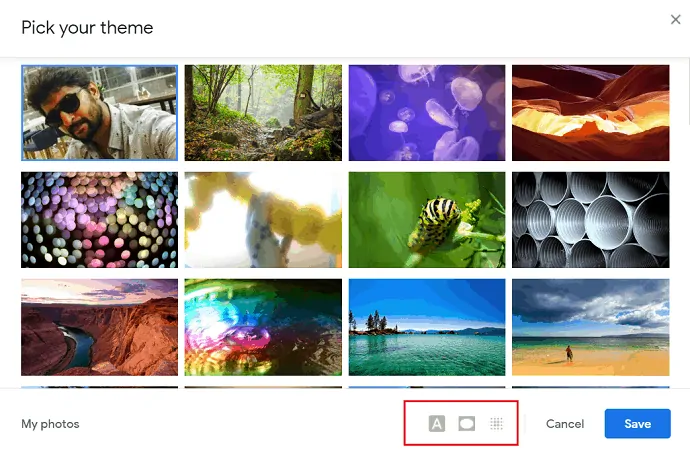
Gmail propose des effets personnalisés pour le thème/l'image. Les icônes Effets se trouvent en bas de la fenêtre.
Arrière-plan du texte : L'effet "Arrière-plan du texte" est utilisé pour changer les messages et les boutons en clair ou en foncé.
Vignette : Le curseur de vignette est utilisé pour assombrir les coins de l'image/du thème.
Flou : Le curseur Flou est utilisé pour défocaliser l'image.
Étape : 4 Enregistrez l'image et les effets
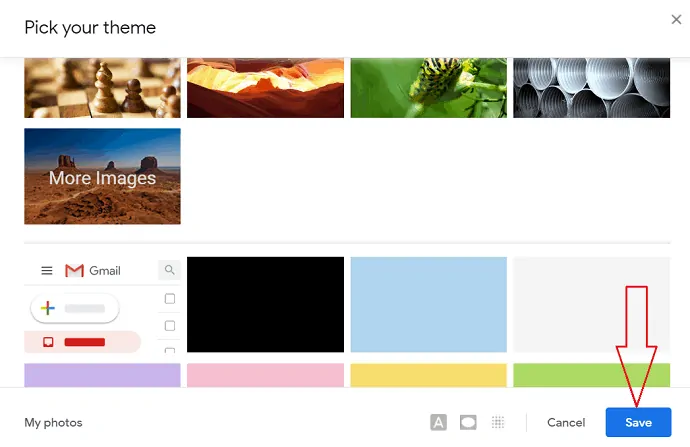
Une fois l'ajout d'effets à l'image d'arrière-plan terminé, cliquez sur l'option d'enregistrement.
Étape : 5 Image appliquée comme thème d'arrière-plan
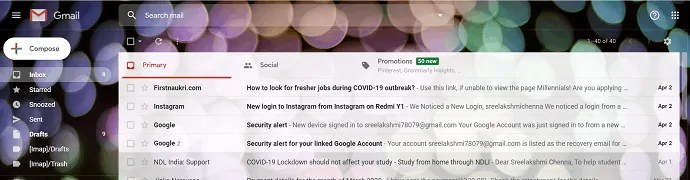
Enfin, l'image avec des effets de personnalisation a été appliquée comme thème/image d'arrière-plan pour Gmail.
2.2. Personnalisez l'arrière-plan de Gmail avec vos photos.
D'un autre côté, utiliser vos photos comme image d'arrière-plan ou comme thème est aussi simple que vous le pensez. Tout d'abord, vous souhaitez créer un "Album" dans Google Photos.
Création d'album dans Google Photos :
étape : 1 Connectez-vous à Google Photos. Sélectionnez l'option Créer à droite de l'écran.
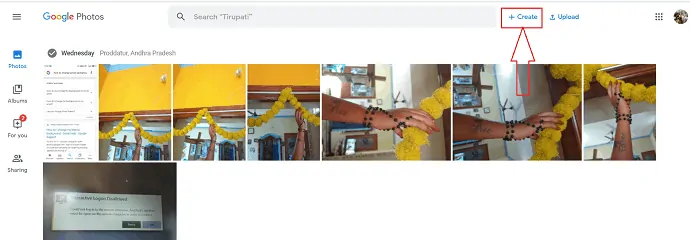
Sous l'option Créer, sélectionnez "Album". Une nouvelle fenêtre s'ouvre avec « Ajouter un titre » et « Ajouter des photos ».
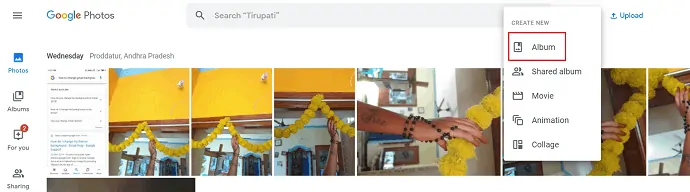
étape : 2 Entrez le titre souhaité à la place de « Ajouter un titre » et cliquez sur « Ajouter des photos » pour ajouter des photos à partir de Google Photos.
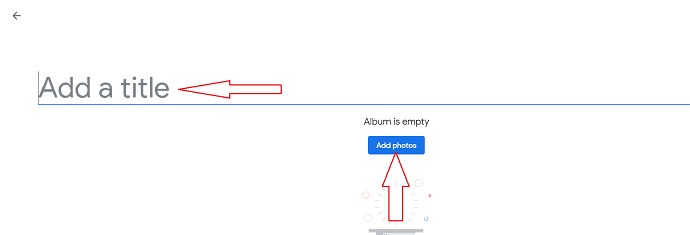
étape : 3 Sélectionnez les photos que vous souhaitez ajouter à l'album et cliquez sur l'option Terminé en haut à droite de l'écran. vous pouvez également sélectionner des photos de votre PC pour les ajouter à l'album en appuyant simplement sur "sélectionner à partir de l'ordinateur".
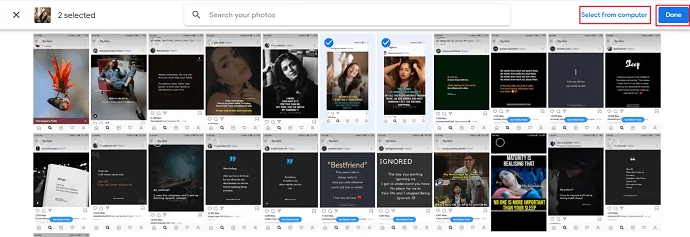
Étape : 4 L'album créé s'affiche automatiquement dans les thèmes Gmail sous la boîte de dialogue "Mes photos".
Connectez-vous à votre compte Gmail. Cliquez sur le symbole des paramètres en haut à droite de la fenêtre Gmail. Sélectionnez « Thèmes ». (comme dans la première série d'étapes). Sélectionnez « Mes photos » dans la fenêtre « Choisissez votre thème ».
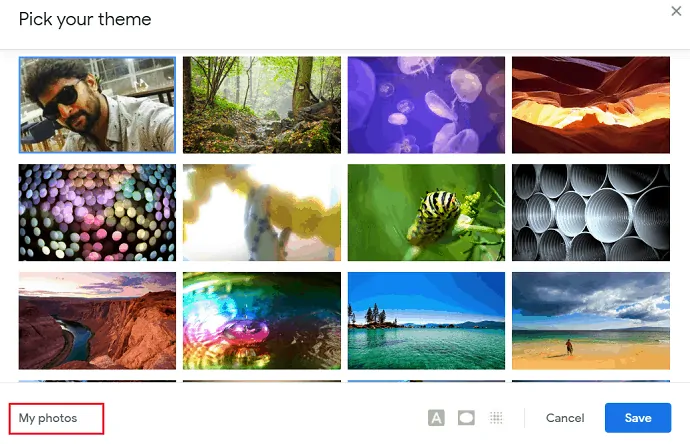
Étape : 5 La fenêtre "Sélectionnez votre image d'arrière-plan" s'affiche. Dans cette fenêtre, sélectionnez l'image souhaitée dans "Mes photos" et cliquez sur l'option "sélectionner".

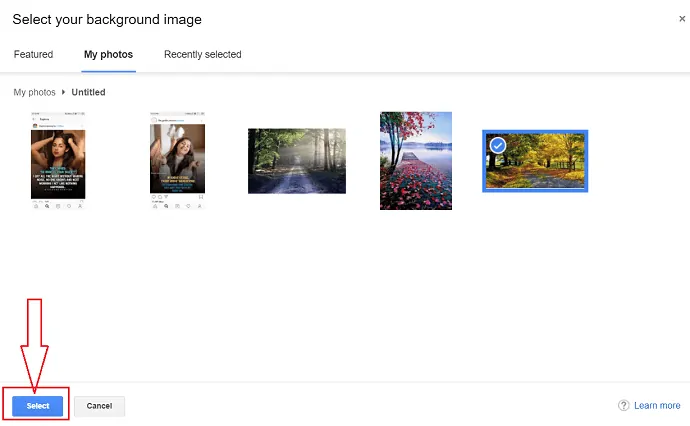
Vous pouvez également utiliser l'effet de personnalisation comme "Editeur de texte", "Vignette", "Flou" qui se trouvent en bas à droite de la fenêtre "Choisissez votre thème".
Arrière-plan du texte : L'effet "Arrière-plan du texte" est utilisé pour changer les messages et les boutons en clair ou en foncé.
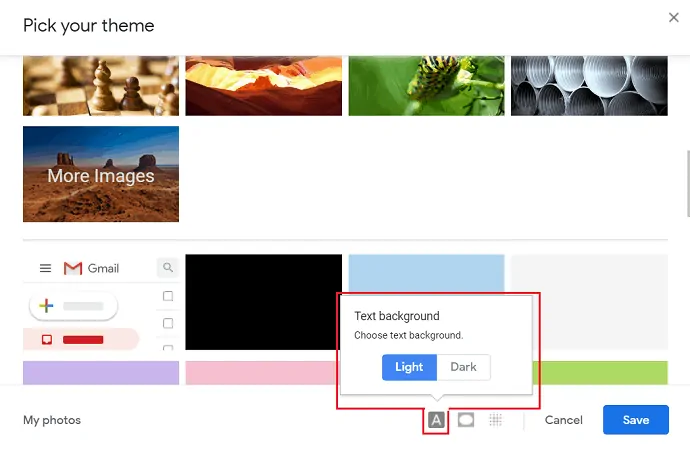
Vignette : Le curseur de vignette est utilisé pour assombrir les coins de l'image/du thème.
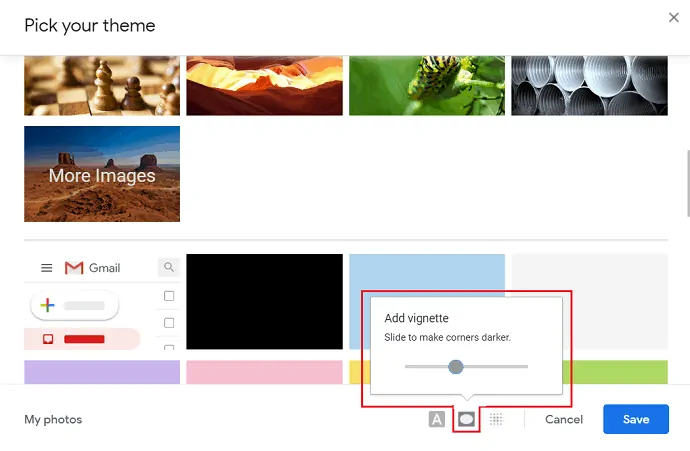
Flou : Le curseur Flou est utilisé pour défocaliser l'image.
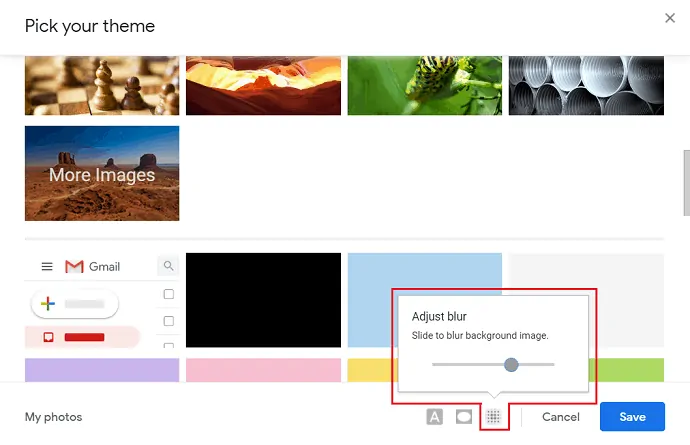
Étape : 6 Enfin, l'image sélectionnée avec des effets de personnalisation est appliquée comme arrière-plan à Gmail.
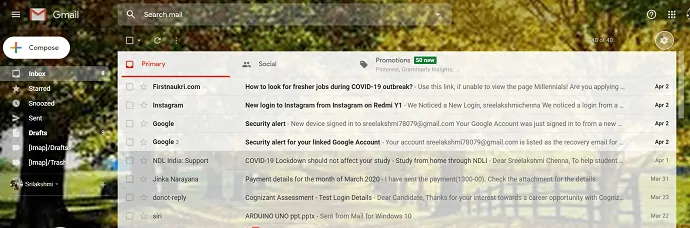
- En relation : Comment envoyer des fichiers volumineux via Gmail à l'aide de Google Drive.
- Comment exporter ou importer des contacts Gmail vers Outlook.
3.Comment changer l'arrière-plan de Gmail sur Android
3.1. Comment changer le thème Gmail sur Android avec des images Web.
Étape 1 : ouvrez Chrome sur votre mobile et entrez Google Web dans la barre de recherche.
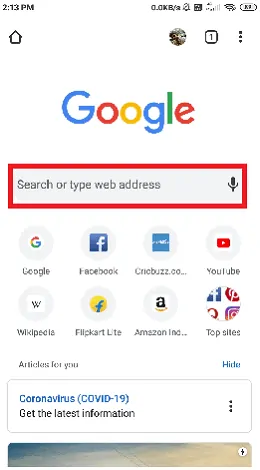
Étape : 2 La page Google s'ouvrira et se connectera avec votre adresse e-mail. sélectionnez trois points à droite de l'écran.
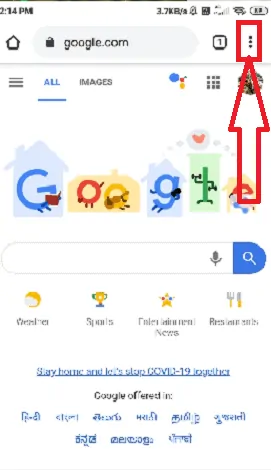
Étape 3 : plusieurs options s'affichent. sélectionnez le "Mode bureau" dans ces options, la page s'affichera en mode bureau.
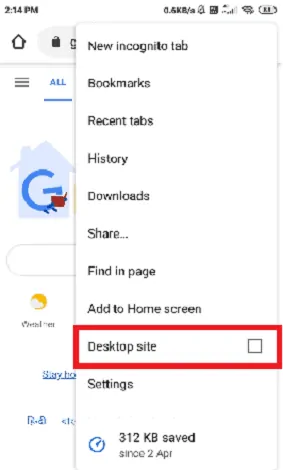
Étape : 4 sélectionnez les points qui sont sous la forme carrée, plusieurs applications Google sont affichées à l'écran. Sélectionnez "Gmail" dans ces applications.
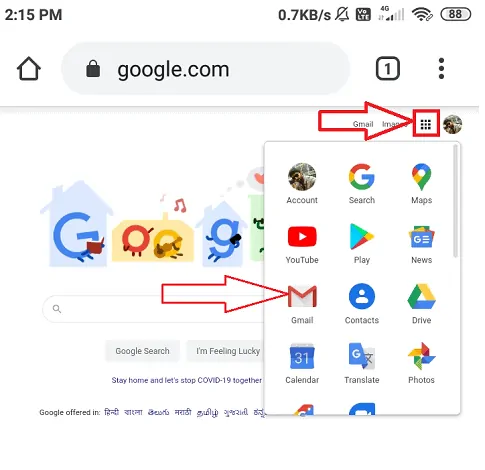
Étape 5 : La fenêtre Gmail s'ouvre. vous pouvez observer le symbole des paramètres en haut à droite de l'écran Google. Cliquez sur les paramètres et sélectionnez l'option "Tout afficher" dans la section "Thèmes" qui se trouve au bout de votre doigt.
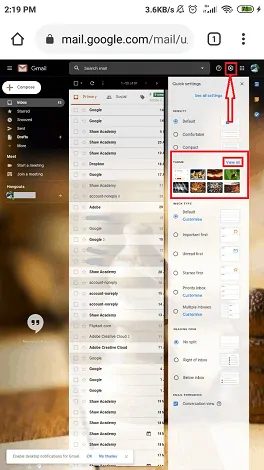
Étape : 6 Ensuite, la fenêtre "Choisissez votre thème" s'ouvrira avec plusieurs thèmes. Parmi eux, sélectionnez le thème de votre choix et il existe des effets tels que "Text Background", "Vignette", "Blur" qui donnent la touche finale à votre image/thème d'arrière-plan.
- Arrière-plan du texte : L'effet "Arrière-plan du texte" est utilisé pour changer les messages et les boutons en clair ou en foncé.
- Vignette : Le curseur de vignette est utilisé pour assombrir les coins de l'image/du thème.
- Flou : Le curseur Flou est utilisé pour défocaliser l'image.
Cliquez sur l'option de sauvegarde.
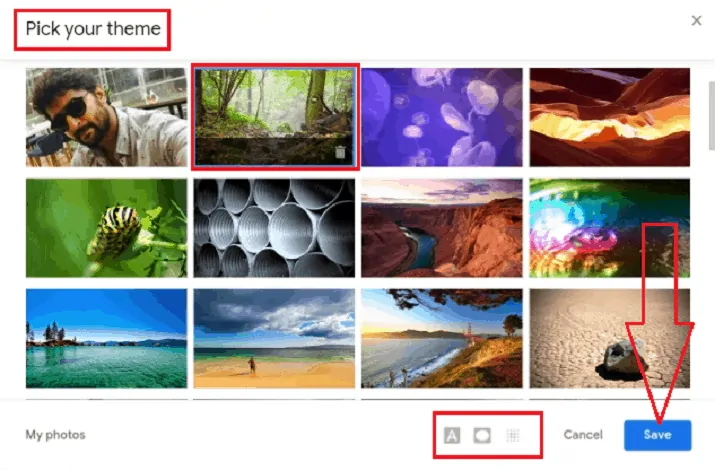
Ensuite, l'image sélectionnée avec des effets de personnalisation est appliquée comme image d'arrière-plan pour Gmail.
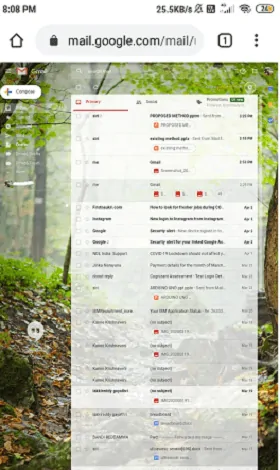
3.2. Comment personnaliser l'arrière-plan de Gmail avec vos photos.
vous pouvez également utiliser vos images de la galerie comme thème d'arrière-plan. Avant d'utiliser vos images, créez d'abord une galerie dans Google Images. La galerie s'affiche automatiquement dans la section "sélectionnez votre image d'arrière-plan" dans Gmail. La création d'Album dans Google Photos à l'aide d'Android est la même que pour l'utilisation de Windows. Le processus après la création de l'album est le même que dans le premier set jusqu'à la fenêtre "choisissez votre thème" affichée à l'écran
Étape : 1 Cliquez sur "mes photos" qui se trouve en bas à gauche de l'écran sous la boîte de dialogue "Choisissez votre thème".
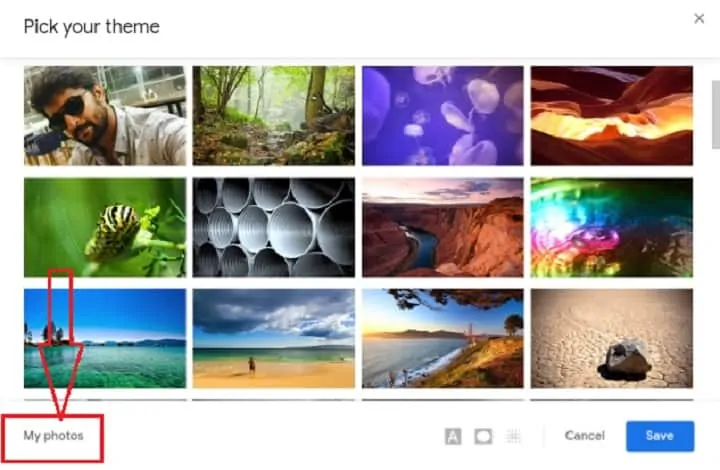
Étape : 2 Si vous avez créé l'album dans Google Photos, vous devriez maintenant pouvoir en sélectionner un à utiliser comme arrière-plan. L'album créé s'affiche dans la section "Mes photos" de la boîte de dialogue "Sélectionnez votre image d'arrière-plan".
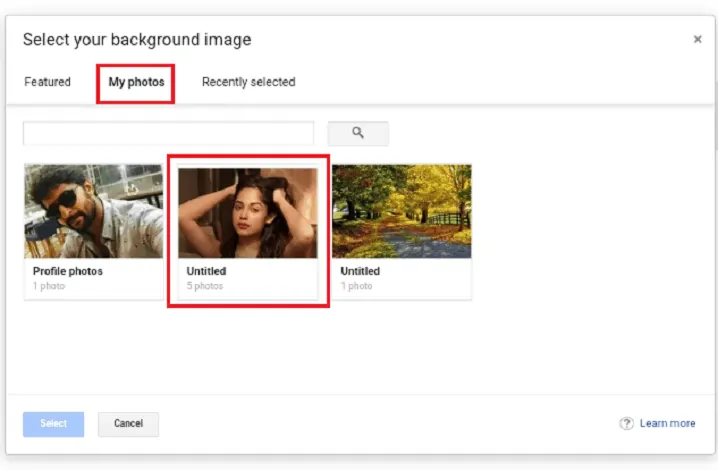
étape : 3 Ouvrez l'album et sélectionnez l'image que vous souhaitez utiliser, puis appuyez sur l'option de sélection.
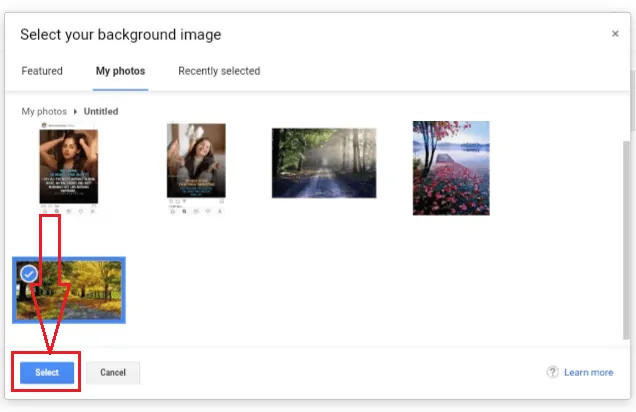
étape : 4 Enfin, votre image a été appliquée en tant que thème ou image d'arrière-plan pour Gmail.
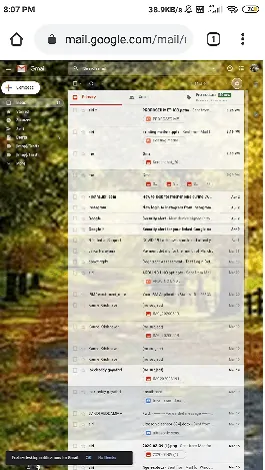
- En relation: Comment changer le numéro de téléphone Gmail et à quoi sert le numéro de téléphone dans Gmail.
- Comment créer un groupe dans Gmail.
Conclusion
Lorsque vous passez un quart de votre temps de travail la tête enfouie dans les e-mails, avoir un arrière-plan Gmail qui reflète votre personnalité ou vous rappelle quelque chose de spécial peut rendre votre boîte de réception productive et amusante. N'oubliez pas que vous pouvez définir chacun de vos comptes Gmail avec un beau thème d'arrière-plan.
J'espère que cet article vous a aidé à changer facilement votre thème ou votre image d'arrière-plan Gmail. Si vous aimez cet article, partagez-le et suivez WhatVwant sur Facebook, Twitter et YouTube pour plus de conseils.
Comment changer le thème ou l'image d'arrière-plan de Gmail ? - FAQ
Gmail prend-il en charge les images d'arrière-plan ?
Oui. Prise en charge de Gmail pour différentes images d'arrière-plan.
puis-je utiliser mes photos comme image d'arrière-plan ?
Oui. Vous pouvez utiliser vos photos comme image d'arrière-plan. Le processus est expliqué en détail dans l'article ci-dessus.
Existe-t-il un thème sombre pour Gmail ?
Oui. Il y a un thème sombre pour Gmail. Il est disponible sous l'option Thèmes.
