Comment changer la langue sur Chromebook [2023]
Publié: 2023-04-22Les Chromebooks sont équipés de ChromeOS, un système d'exploitation Web qui nécessite peu de ressources mais qui regorge de fonctionnalités. L'une des caractéristiques les plus importantes de tout système d'exploitation est la possibilité de changer la langue de l'interface utilisateur. ChromeOS permet aux utilisateurs de changer très facilement la langue de leur Chromebook en cas de besoin.
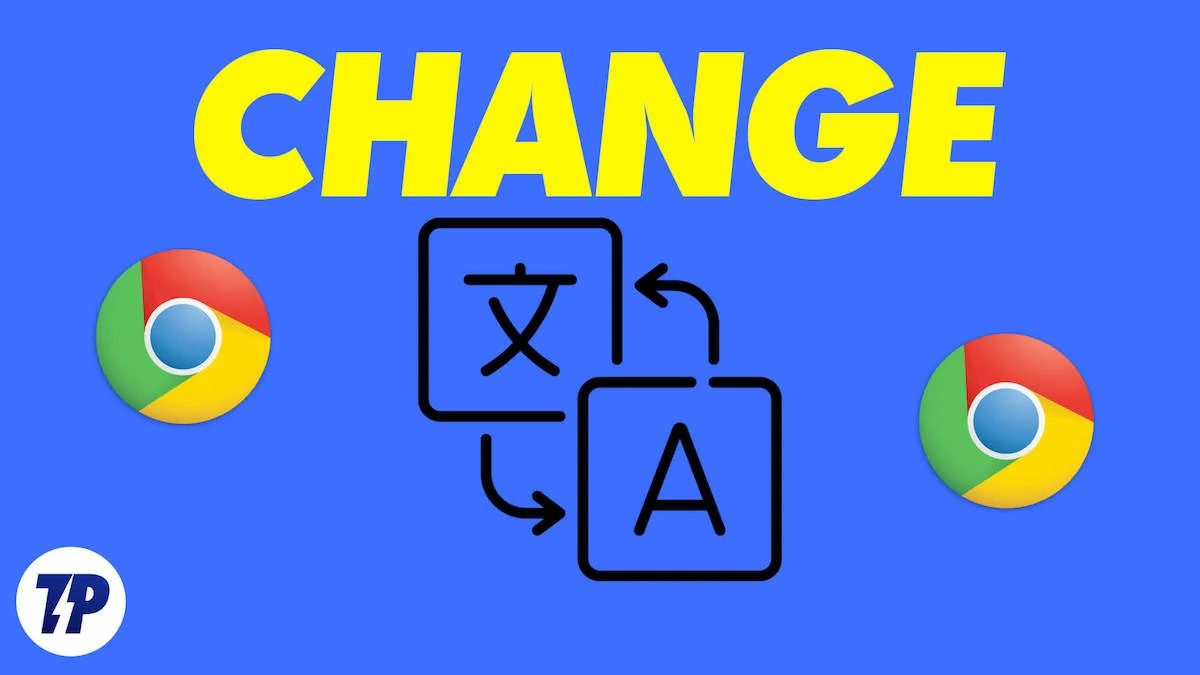
Dans les sections suivantes, nous avons répertorié des instructions détaillées étape par étape sur la façon de changer la langue de votre Chromebook dans différents scénarios. Commençons.
Table des matières
Comment changer complètement la langue sur Chromebook
Changer la langue de votre Chromebook est un processus simple que vous pouvez effectuer en suivant les étapes suivantes.
- Cliquez sur la zone d'état dans le coin inférieur droit de votre écran (où vous pouvez voir l'heure actuelle).

- Cliquez sur l'icône Paramètres (icône d'engrenage) pour ouvrir le menu Paramètres.

- Faites défiler jusqu'à la section Avancé et cliquez dessus pour la développer.
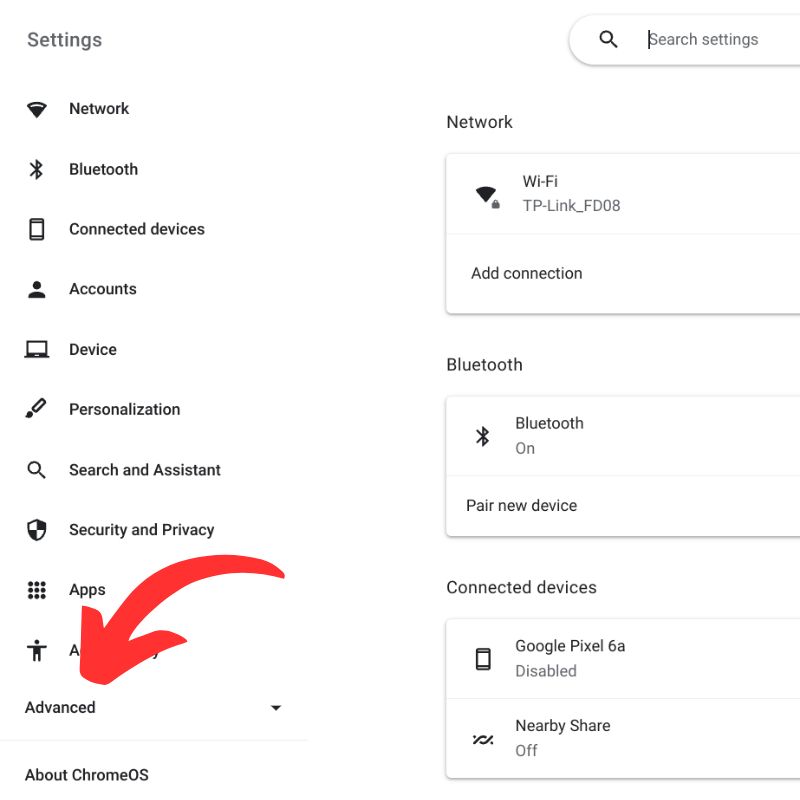
- Cliquez sur Langues et saisie pour ouvrir les paramètres de langue.

- Sous la section Langues , cliquez sur Langue de l'appareil pour sélectionner la langue que vous souhaitez ajouter.
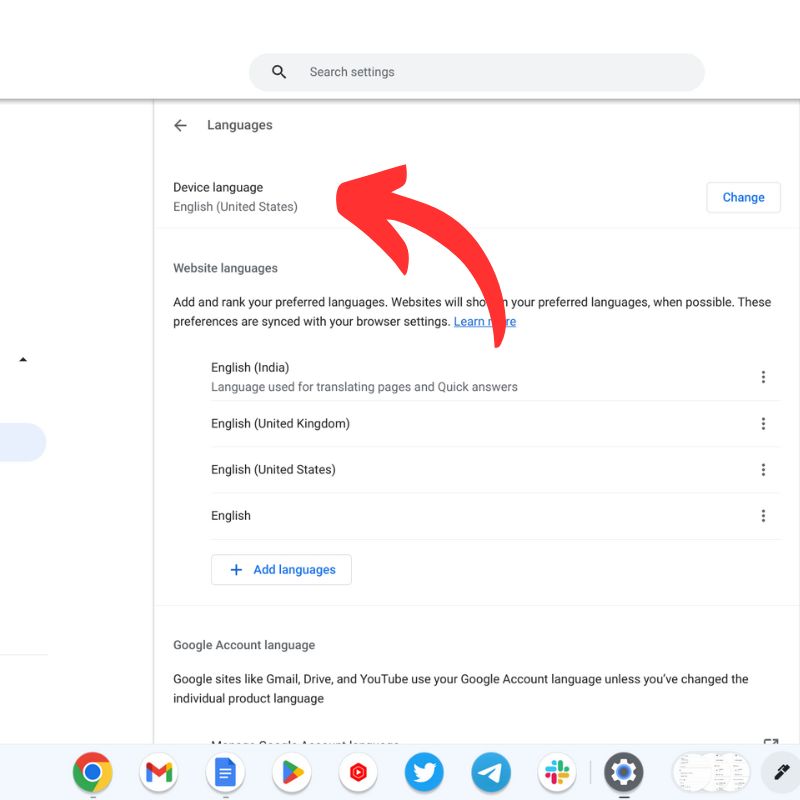
- Sélectionnez la langue souhaitée dans la liste des langues disponibles.
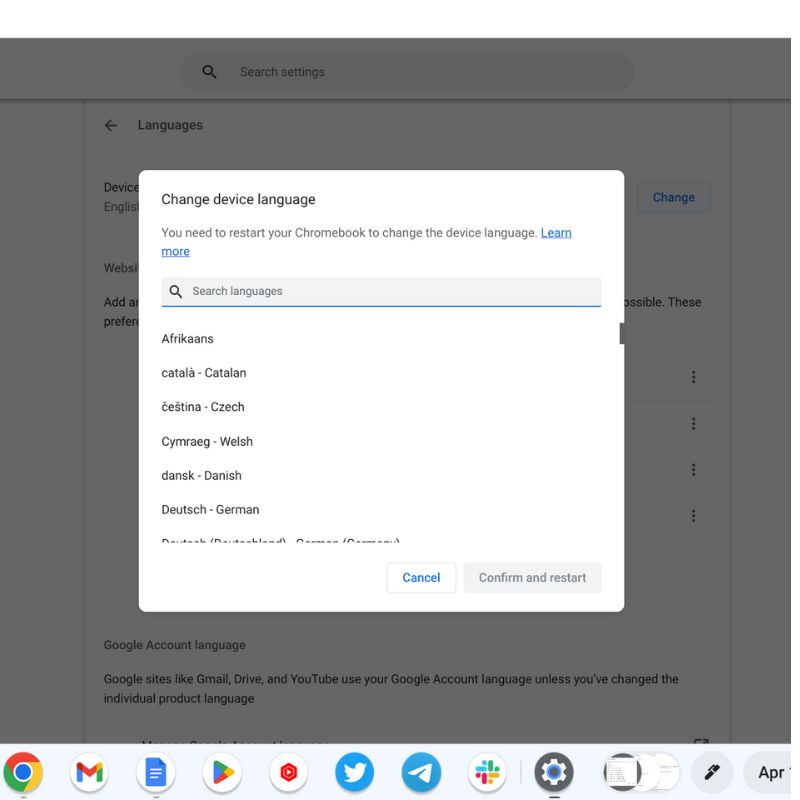
- Une fois que vous avez sélectionné la langue, cliquez sur l'option Afficher Google Chrome OS dans cette langue pour changer la langue du système.
- Après avoir effectué vos modifications, cliquez sur le bouton Relancer pour appliquer les nouveaux paramètres de langue.
Votre Chromebook utilisera désormais la langue que vous avez sélectionnée.
Comment changer la langue d'un site Web sur ChromeOS
La modification de la langue d'un site Web sur votre Chromebook peut être effectuée de plusieurs manières.
- Utilisez la fonction de traduction intégrée de Chrome : si le site Web n'est pas disponible dans la langue de votre choix, Chrome peut vous proposer de traduire la page Web pour vous. Recherchez le bouton Traduire dans la barre d'adresse et cliquez dessus pour voir une liste des langues disponibles. Sélectionnez la langue souhaitée et la page Web est traduite.
- Utiliser une extension de navigateur : Vous pouvez également utiliser une extension de navigateur telle que Google Traduction pour traduire le site Web dans la langue de votre choix. Pour installer une extension, ouvrez le Chrome Web Store, recherchez Google Traduction et cliquez sur le bouton Ajouter à Chrome pour l'installer.
- Modifier la langue système de votre Chromebook : Si vous souhaitez que tous les sites Web s'affichent dans une langue spécifique, vous pouvez modifier la langue système de votre Chromebook (comme décrit dans la section précédente). Cela changera la langue de tous les sites Web que vous visitez.
- Recherchez un sélecteur de langue sur le site Web : Certains sites Web ont une bascule de langue qui vous permet de sélectionner la langue souhaitée. Recherchez un bouton ou un menu déroulant sur le site Web intitulé Langue ou Sélectionner la langue .
Notez que tous les sites Web ne sont peut-être pas disponibles dans la langue de votre choix et que les traductions ne sont pas toujours correctes.
Comment changer la langue de saisie du clavier sur votre Chromebook
Pour changer la langue de saisie sur votre Chromebook, suivez les étapes ci-dessous.
- Cliquez sur la zone d'état dans le coin inférieur droit de votre écran (où l'heure actuelle est affichée).

- Cliquez sur l'icône Paramètres (icône d'engrenage) pour ouvrir le menu Paramètres.

- Faites défiler jusqu'à la section Avancé et cliquez dessus pour la développer.
![ensemble avancé how to change language on chromebook [2023] - advanced set](/uploads/article/13542/i5ZX4BOgE5jr2uQl.jpg)
- Cliquez sur Langues et saisie pour ouvrir les paramètres de langue.

- Sous la section Entrées et claviers , cliquez sur l'option Ajouter des méthodes de saisie .
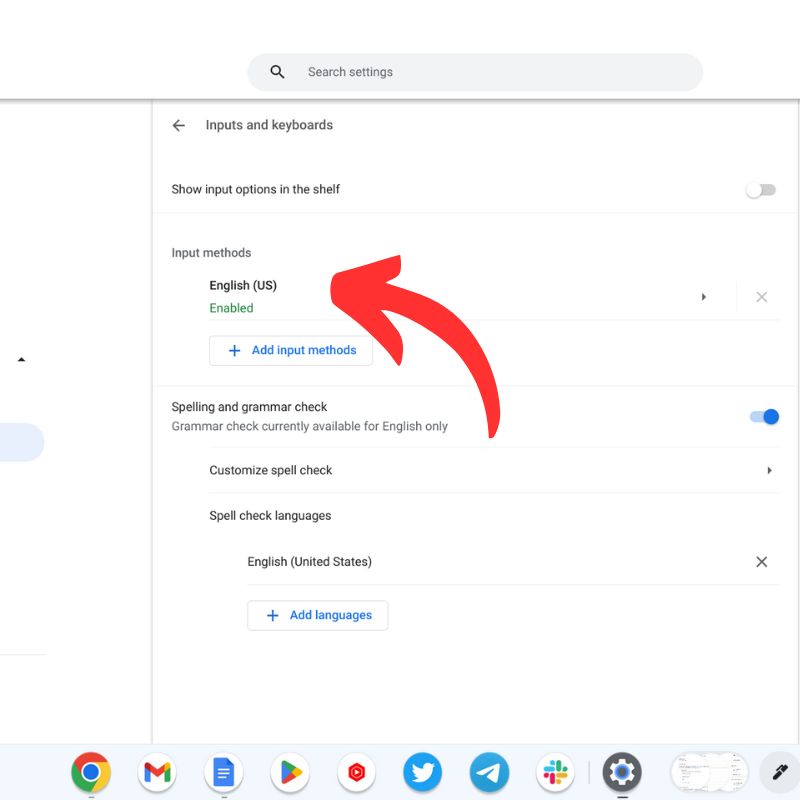
- Sélectionnez la méthode de saisie que vous souhaitez utiliser dans la liste des options disponibles. Vous devrez peut-être télécharger le module linguistique s'il n'est pas déjà installé.
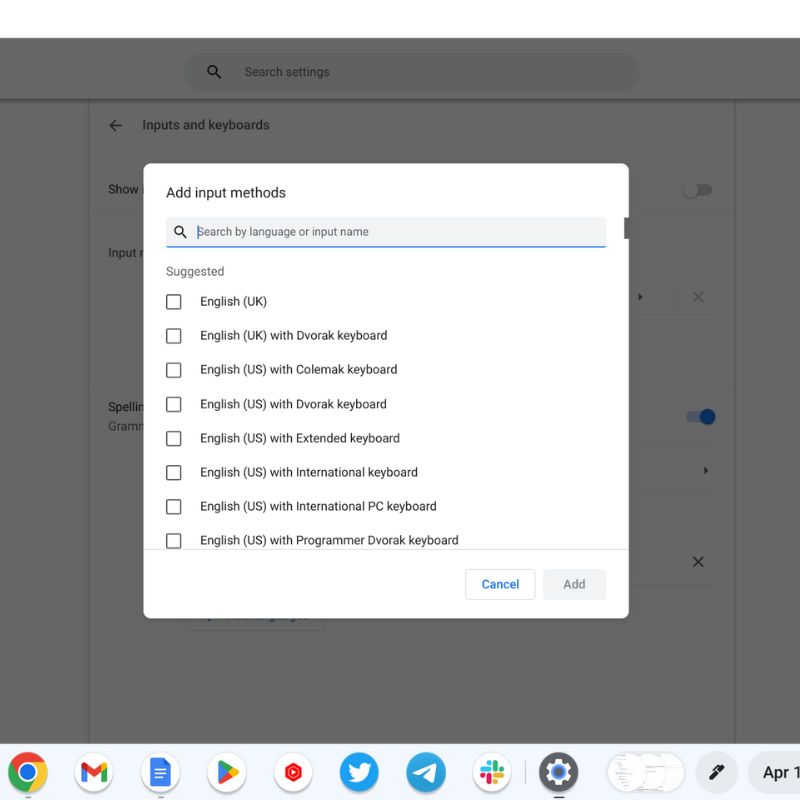
- Activez les options d'entrée Afficher dans la bascule de l'étagère .
- Une fois que vous avez ajouté la nouvelle méthode de saisie, vous pouvez basculer entre les langues de saisie en cliquant sur l'icône de langue sur l'étagère (la barre inférieure du bureau). Vous pouvez également utiliser le raccourci clavier Ctrl + Maj + Espace pour basculer entre les langues de saisie.
Notez que certaines méthodes de saisie ont une disposition de clavier spéciale ou nécessitent des caractères spéciaux. Assurez-vous de vous familiariser avec la méthode de saisie que vous utilisez pour garantir une utilisation correcte.

Des moyens simples de changer la langue de votre Chromebook
Changer la langue du système d'exploitation devrait toujours être facile, car il est essentiel que l'utilisateur sache ce que fait chaque commutateur. Si quelque chose ne va pas avec l'appareil et que vous ne pouvez pas le réparer à cause des barrières linguistiques, cela devient un problème.
La plupart des systèmes d'exploitation offrent la possibilité de sélectionner votre langue préférée lors de la configuration d'un nouvel appareil. Cependant, si vous avez besoin de changer la langue du système ou d'un site Web pour mieux le comprendre, vous pouvez suivre toutes les étapes décrites dans les sections précédentes.
Faites-nous savoir dans les commentaires si vous avez d'autres idées concernant les Chromebooks.
FAQ sur le changement de langue sur votre Chromebook
Puis-je avoir plusieurs langues sur mon Chromebook ?
Oui, vous pouvez utiliser plusieurs langues sur votre Chromebook. Les Chromebooks prennent en charge plusieurs langues. Vous pouvez ajouter et supprimer des langues dans la section "Langues" de l'application Paramètres. Vous pouvez également personnaliser davantage vos paramètres de langue en ajustant la disposition du clavier, la méthode de saisie, etc.
Comment passer d'une langue à l'autre sur mon Chromebook ?
Vous pouvez basculer entre les langues sur votre Chromebook en cliquant sur le coin inférieur droit de l'écran où se trouve l'image de votre compte. De là, cliquez sur le raccourci de langue et sélectionnez la langue souhaitée.
La modification de la langue de mon Chromebook affectera-t-elle la disposition de mon clavier ?
Oui, lorsque vous modifiez la langue de votre Chromebook, la disposition du clavier peut également changer pour correspondre à la nouvelle langue. Vous pouvez réinitialiser la disposition du clavier à votre disposition préférée en accédant à la section " Entrées et claviers " du menu " Langues et entrées " dans l'application Paramètres.
Puis-je utiliser la saisie manuscrite avec des langues autres que l'anglais sur mon Chromebook ?
Oui, vous pouvez utiliser la saisie manuscrite avec des langues autres que l'anglais sur votre Chromebook. Les Chromebooks prennent en charge la saisie manuscrite dans diverses langues, notamment le chinois, le japonais et le coréen, ainsi que de nombreuses langues européennes et du Moyen-Orient.
Dois-je redémarrer mon Chromebook après avoir changé la langue ?
Dans la plupart des cas, vous n'avez pas besoin de redémarrer votre Chromebook après avoir changé la langue. Le changement de langue devrait prendre effet immédiatement et vous devriez pouvoir utiliser votre appareil dans la nouvelle langue immédiatement.
