Comment changer l'arrière-plan d'une image avec Photoshop
Publié: 2022-08-25Si vous avez pris une superbe photo de votre sujet mais que l'arrière-plan ne correspond tout simplement pas, ne vous inquiétez pas - vous pouvez facilement changer l'arrière-plan en ce que vous voulez en quelques étapes à l'aide de programmes de retouche photo tels qu'Adobe Lightroom ou Photoshop.
Dans ce didacticiel Photoshop, nous allons vous montrer comment vous pouvez remplacer l'image d'arrière-plan, y compris comment sélectionner votre sujet et faire correspondre les couleurs aux images d'origine.

Comment changer les images d'arrière-plan à l'aide de Photoshop
Il existe plusieurs étapes pour remplacer une image d'arrière-plan dans Adobe Photoshop CC. Tout d'abord, vous devez importer à la fois l'image d'origine et votre nouvelle image d'arrière-plan. Ensuite, vous devez sélectionner et masquer votre sujet, soustraire l'arrière-plan et superposer le sujet sur le nouvel arrière-plan. Enfin, vous pouvez ajouter des touches de finition telles que la couleur pour faire correspondre les deux images.

Bien sûr, ce sera plus facile avec une image qui a un sujet et un arrière-plan clairement définis, comme l'image que nous avons choisie pour illustrer le processus. S'il y a plusieurs sujets, ou s'il y a un premier plan ou un arrière-plan flou, il sera plus difficile de créer une image convaincante.
Avec cela à l'écart, voici comment changer l'arrière-plan d'une image.
Étape 1 : Importer la nouvelle image d'arrière-plan
La première étape consiste à ouvrir votre image et à importer le nouvel arrière-plan. L'astuce consiste à utiliser une image d'arrière-plan qui corresponde le mieux possible à la perspective de votre sujet.
Dans notre exemple, une dame regarde au loin et le haut de son corps est visible. Choisir une image avec trop d'avant-plan ne correspondrait pas à celle-ci, nous avons donc choisi un paysage lointain avec une perspective similaire comme nouvel arrière-plan.
- Ouvrez l'image dans Photoshop en cliquant et en faisant glisser le fichier ou en sélectionnant Fichier > Ouvrir et en choisissant le fichier image.
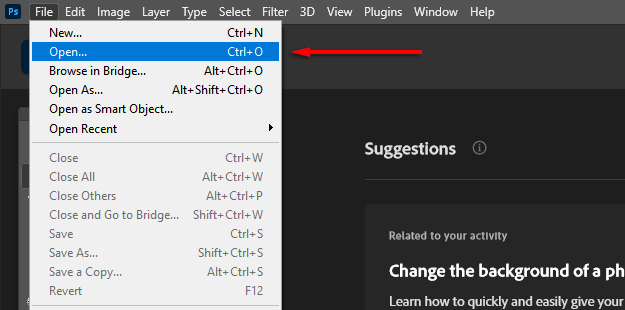
- L'image étant ouverte dans Photoshop, sélectionnez Fichier > Placer intégré .
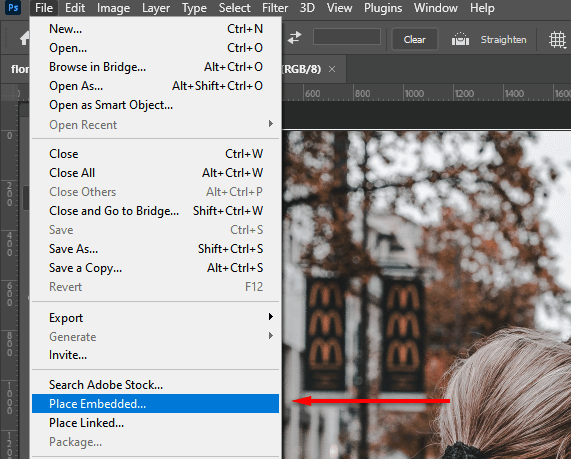
- Accédez à votre nouvelle image d'arrière-plan et sélectionnez Lieu .
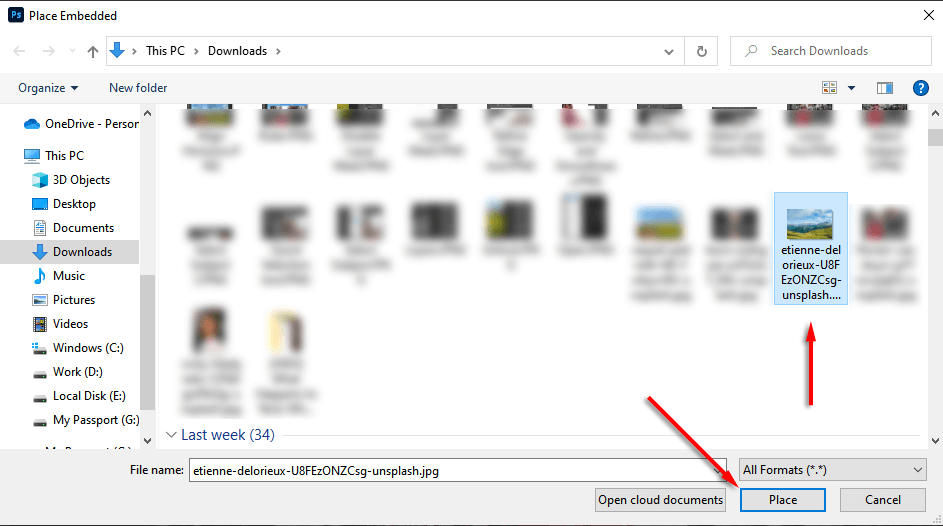
- Placez le nouveau calque sous le calque d'origine en cliquant dessus et en le faisant glisser dans le panneau Calques . Vous devrez peut-être déverrouiller le calque d'origine en cliquant d'abord sur l'icône de verrouillage .
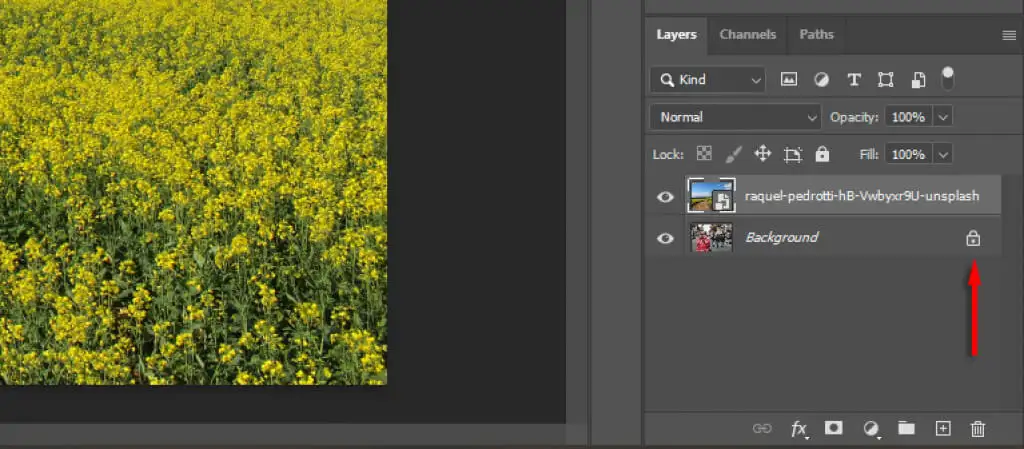
Étape 2 : Sélectionnez et masquez le sujet
Il existe plusieurs façons de créer une sélection. Si vous avez un sujet clair, l'outil de sélection automatique de sujet d'Adobe Photoshop est le plus simple à utiliser. Cependant, vous pouvez également utiliser une combinaison de l'outil Sélection rapide, de l'outil Baguette magique et de l'outil Lasso pour sélectionner votre sujet.
Sélectionnez votre sujet
- Cliquez sur Sélectionner .
- Cliquez sur Sélectionner un sujet et laissez Photoshop opérer sa magie.
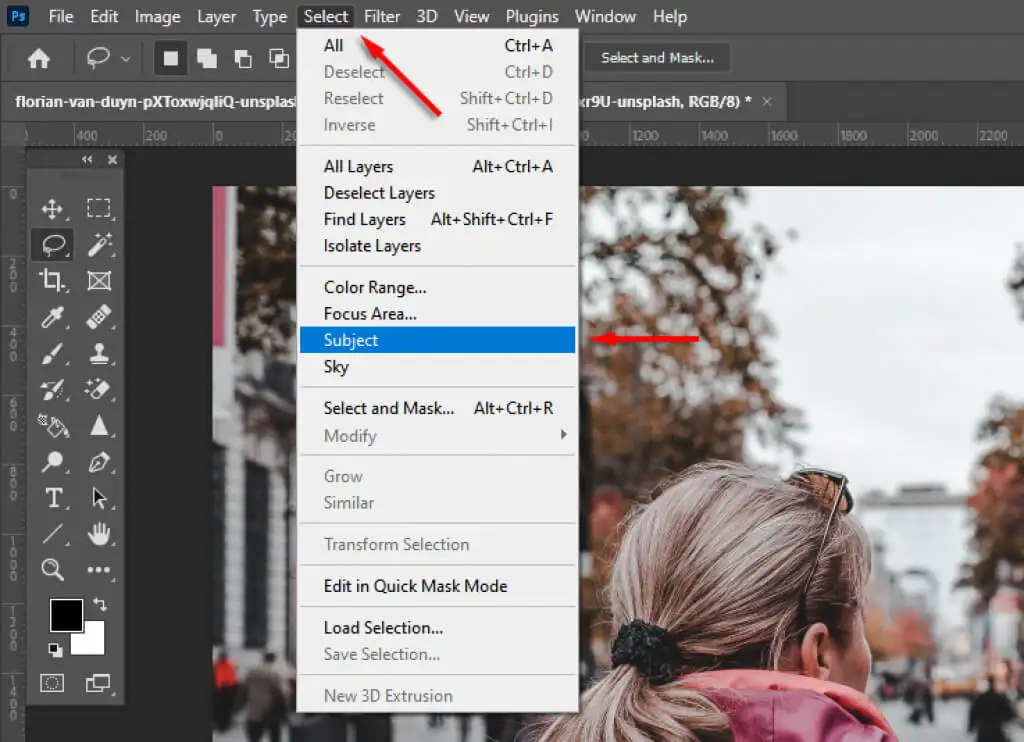
- Vous pouvez également utiliser l'outil Sélection rapide ou Baguette magique pour sélectionner autant de sujets que possible.
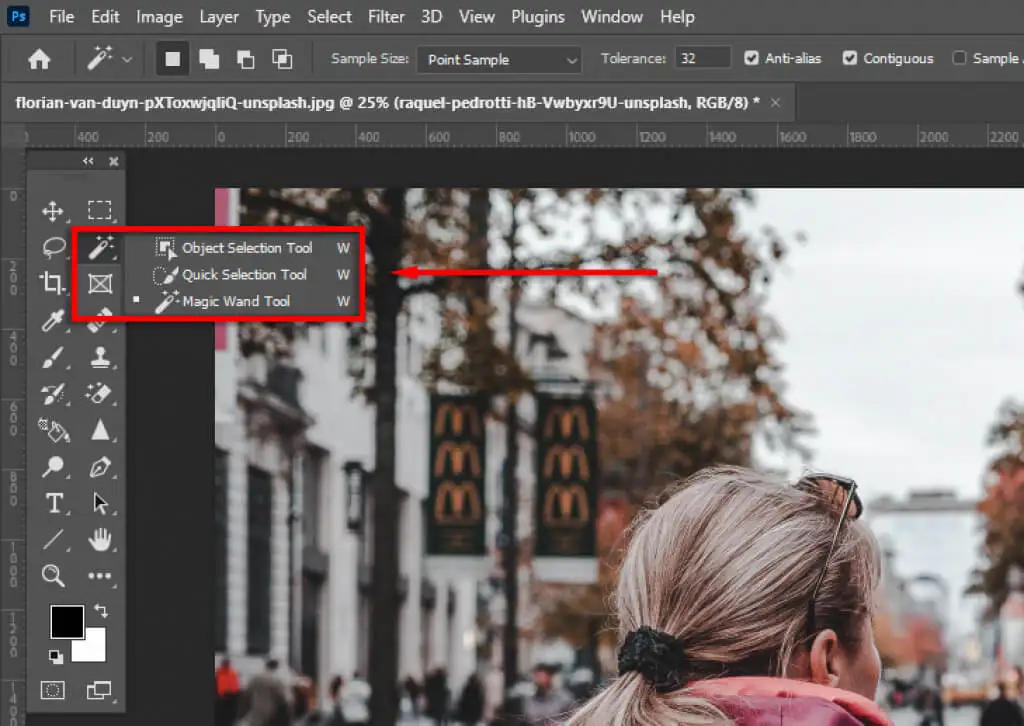
- Utilisez l'outil Lasso pour affiner votre sélection. Cela sera nécessaire pour les sujets plus difficiles à identifier. Dans notre exemple, vous pouvez voir qu'Adobe a sélectionné des zones erronées.

- Avec l'outil lasso, maintenir la touche Maj enfoncée et entourer une zone ajoutera à la sélection tout en maintenant la touche alt enfoncée va soustraire.
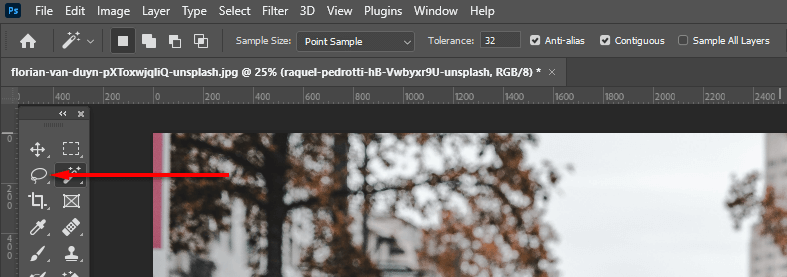
- Cliquez sur Sélectionner et masquer… pour découper votre sujet.
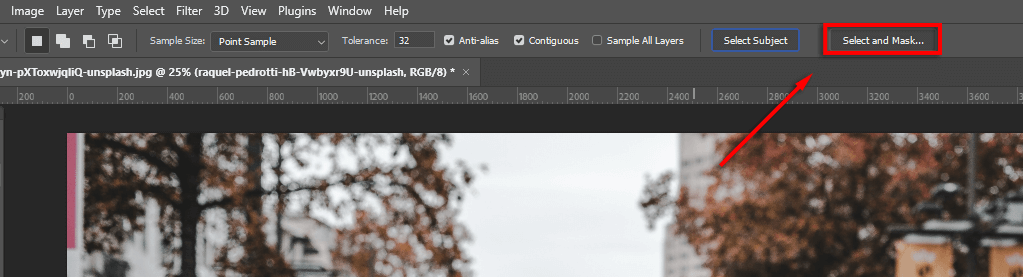
Affiner la sélection
- Affinez davantage la sélection si nécessaire en utilisant les outils lasso et pinceau de la barre d'outils. Pour ajouter à votre sélection, assurez-vous que le bouton Ajouter à la sélection est sélectionné. Pour supprimer des zones, cliquez sur le bouton soustraire de la sélection .
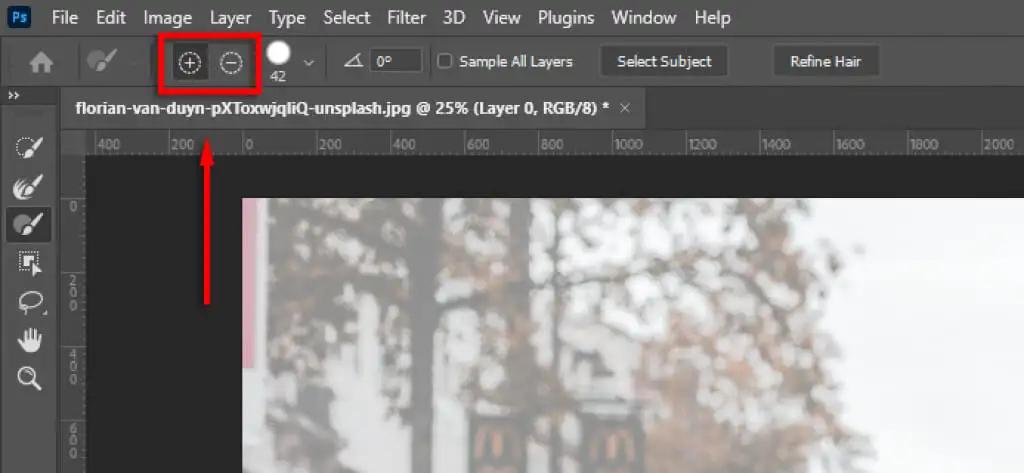
- Enfin, effectuez un zoom avant sur le bord de votre sélection. Si les contours ne semblent pas naturels, sous Affinements globaux , modifiez les curseurs Lissage et Contraste jusqu'à ce que la sélection paraisse plus naturelle. Il peut être utile d'ajuster l' opacité curseur à 100% pour mieux voir les bords.
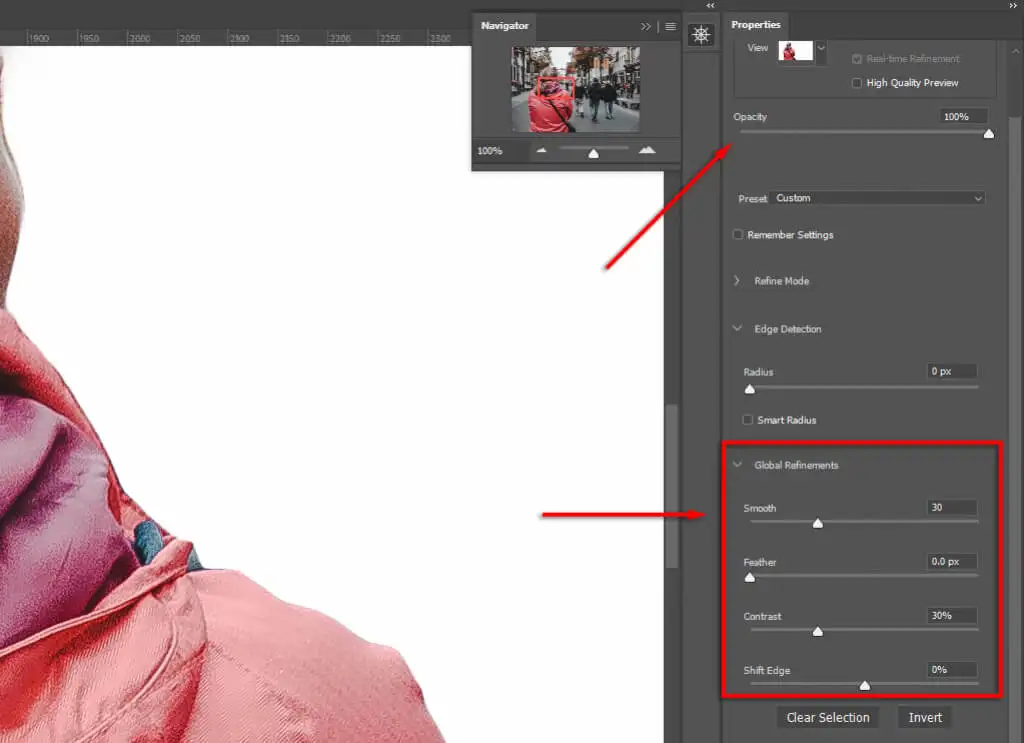
- Cliquez sur Affiner les bords pour affiner les zones difficiles, telles que les cheveux. Sélectionnez ensuite Affiner les cheveux (s'il s'agit de cheveux) pour laisser Photoshop affiner automatiquement le bord ou utilisez le pinceau pour ajouter des zones à votre sélection.
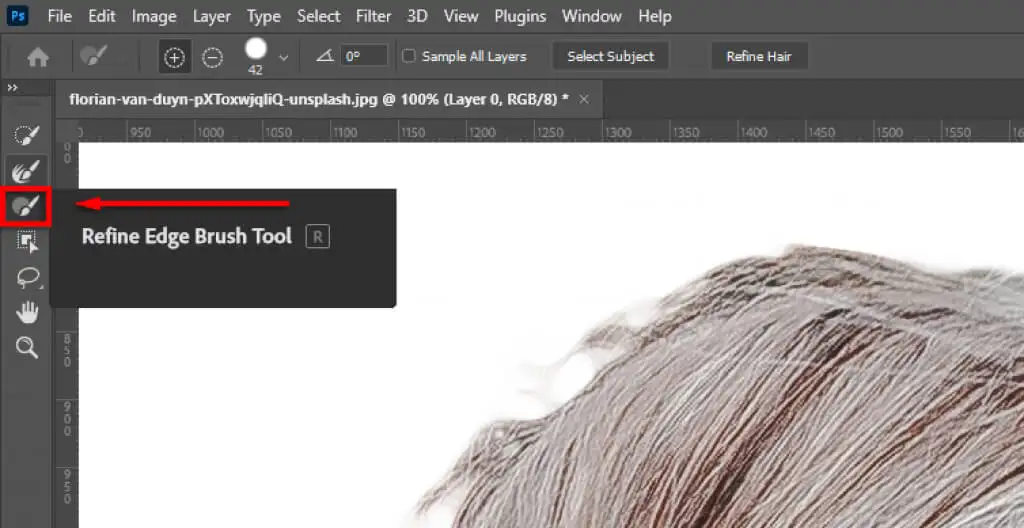
- Dans Paramètres de sortie , sélectionnez le menu déroulant et cliquez sur Masque de calque puis sélectionnez OK .
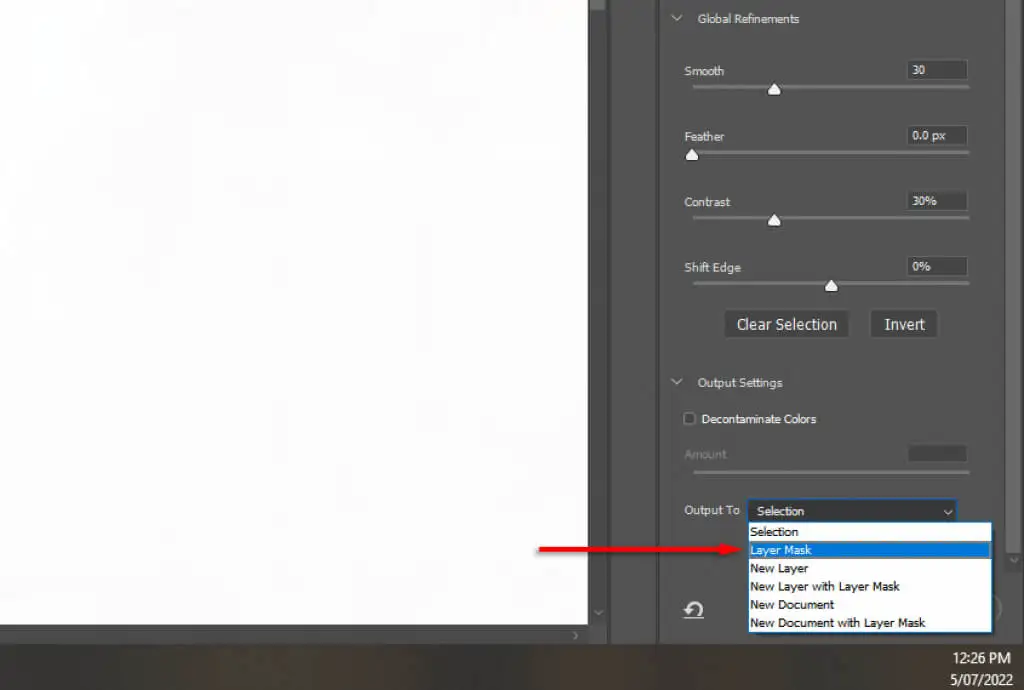
Remarque : Plus vous passerez de temps à affiner votre sélection, meilleurs seront vos résultats. Zoomez et portez une attention particulière à toutes les zones que Photoshop a accidentellement ajoutées ou supprimées. Vous pouvez toujours ajuster votre sélection plus tard en double-cliquant sur le calque de masque.
Positionnez votre sujet dans la composition
Maintenant, cliquez et faites simplement glisser votre sujet à l'endroit où vous souhaitez qu'il apparaisse dans l'image finale. Cela dépend entièrement de vos préférences.
Étape 3 : Faites correspondre la perspective
Faire correspondre la perspective de la photo originale à votre nouvel arrière-plan aidera à rendre l'image plus réaliste. Pour ce faire, vous pouvez utiliser l'outil règle pour marquer l'emplacement de l'horizon dans l'image d'origine et aligner le nouvel arrière-plan de manière à ce qu'il soit plus ou moins dans la même position.

- Désactivez le masque de calque en maintenant la touche Maj enfoncée et en cliquant sur le masque de calque afin que l'arrière-plan d'origine soit clairement visible. En cas de succès, le masque de calque doit être recouvert d'une croix rouge.
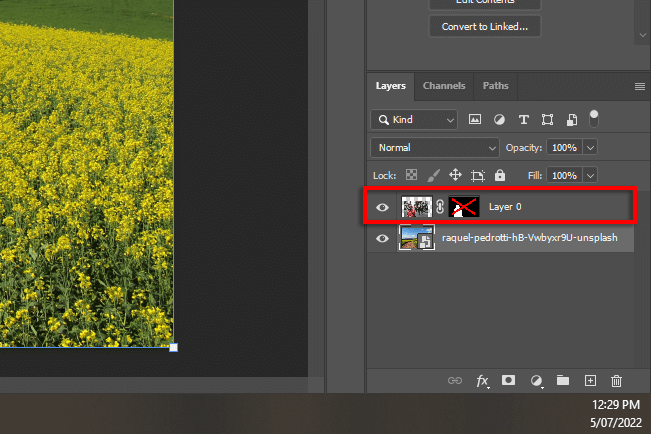
- Cliquez et faites glisser à partir de la règle horizontale pour créer une ligne où l'horizon serait probablement.
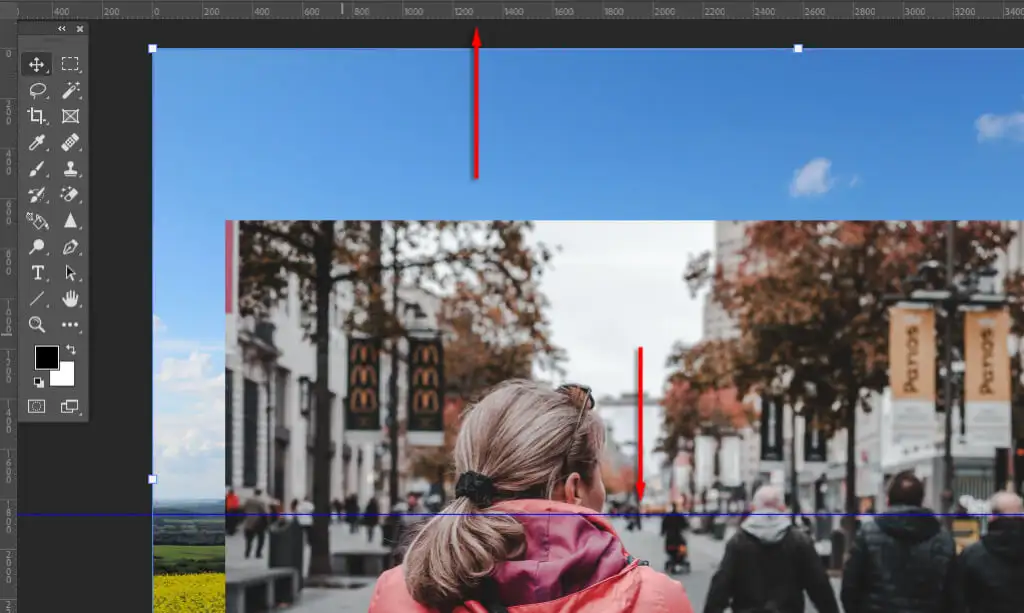
- À l'aide de l'outil Déplacer , positionnez ou redimensionnez le nouvel arrière-plan afin que l'horizon s'aligne sur la perspective d'origine. Pour rendre cela plus facile, faites glisser vers le bas l' opacité sur la couche supérieure.
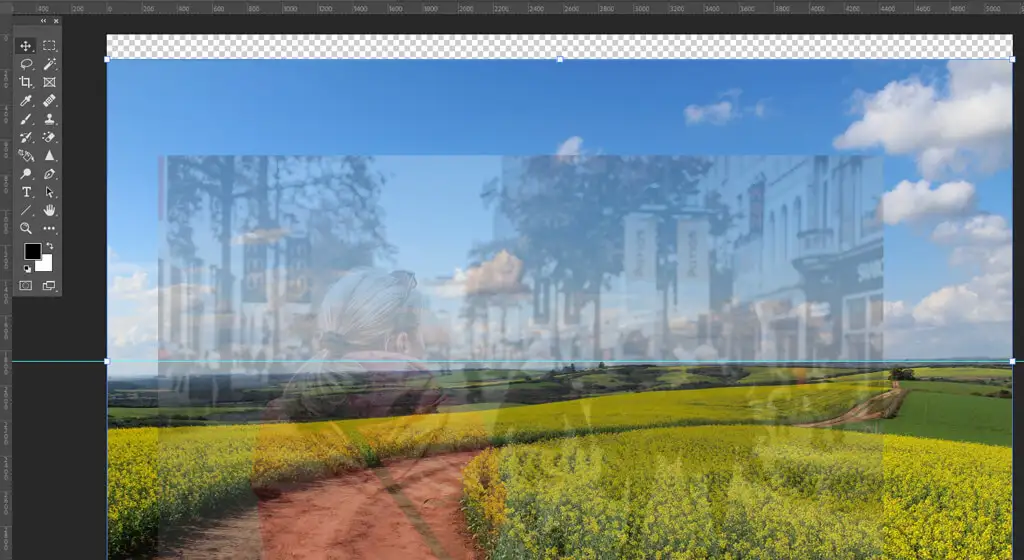
Étape 4 : Remplissage sensible au contenu
Si vous avez atteint le bord de votre image et introduit un arrière-plan transparent, vous pouvez utiliser l'outil Content Aware Fill pour créer un arrière-plan dans cette zone. Si votre arrière-plan n'a pas de pixels transparents, vous pouvez ignorer cette étape.
Pour remplir la zone transparente :
- Cliquez avec le bouton droit sur votre calque d'arrière-plan et sélectionnez Pixelliser le calque .
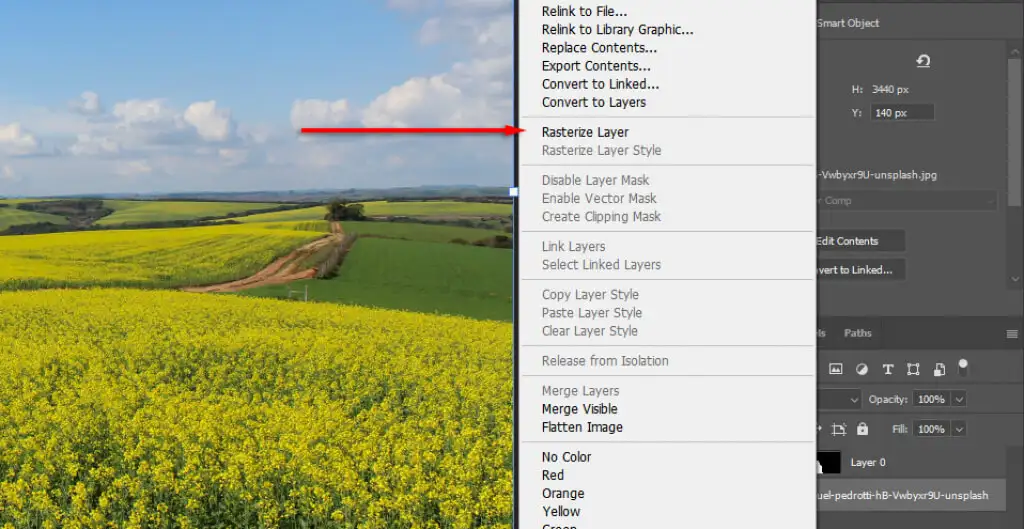
- Sélectionnez l' outil Rectangle de sélection et effectuez une sélection qui inclut la zone transparente ainsi qu'une petite partie de votre arrière-plan.
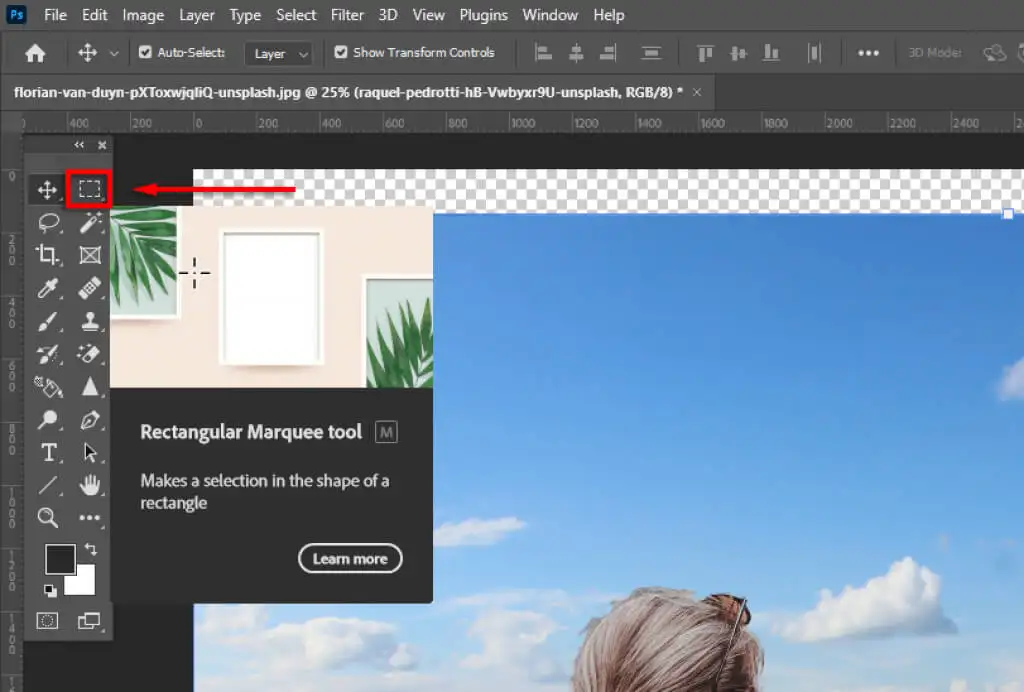
- Cliquez sur Modifier > Remplissage sensible au contenu .
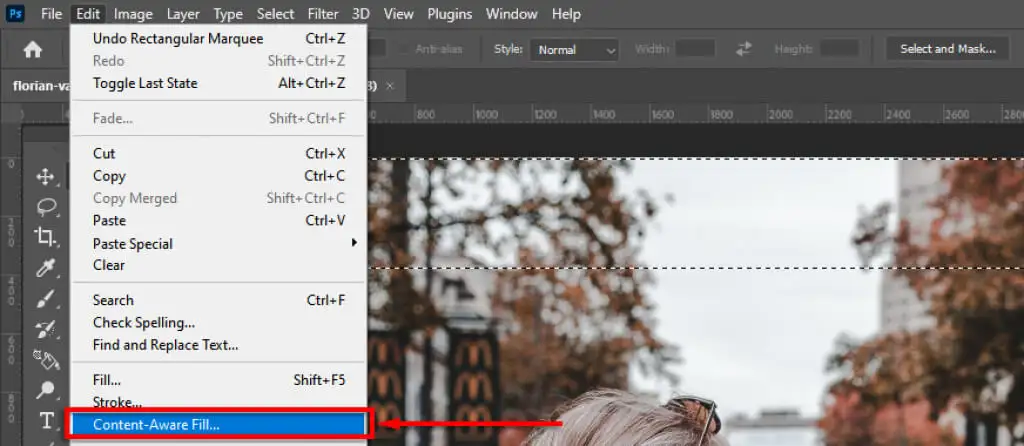
- Cliquez sur OK .
Étape 4 : Faire correspondre la profondeur de champ
L'étape suivante consiste à faire correspondre la profondeur de champ de votre image d'origine. Pour cela, vous devez visualiser le fonctionnement des caméras et les parties de l'image qui doivent être mises au point. Dans notre exemple, la femme au premier plan est nette, ce qui signifie que tout ce qui se trouve au loin sera flou. Plus elle sera éloignée, plus elle sera floue.
Pour ajouter cet effet, nous allons introduire du flou dans l'image d'arrière-plan :
- Sélectionnez le calque d'arrière -plan.
- Sélectionnez Filtre > Galerie de flou > Tilt Shift . D'autres effets de flou fonctionneront également (comme le flou gaussien), mais le décalage d'inclinaison donnera l'effet d'augmenter progressivement le flou dans la distance.
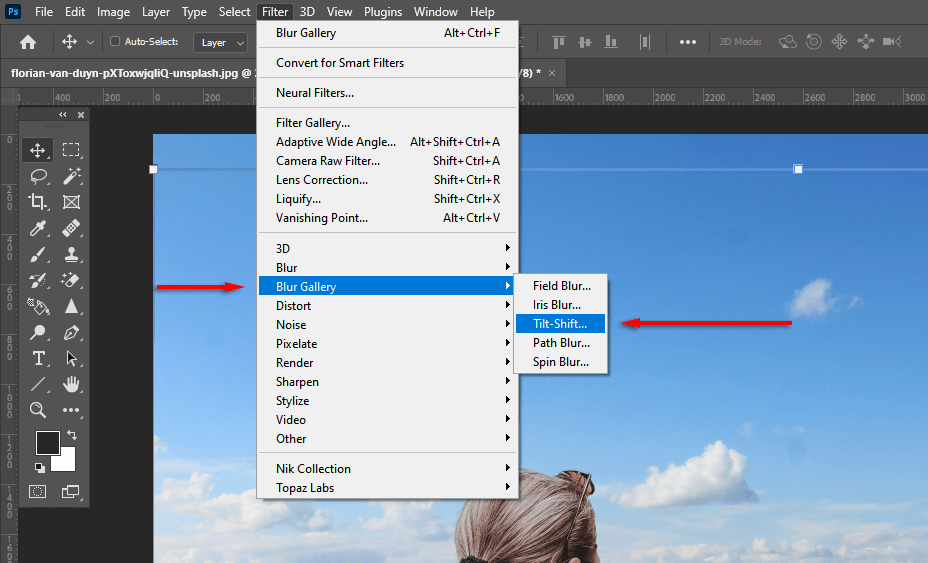
- Faites glisser le cercle du milieu vers le bas jusqu'à ce qu'il se trouve là où le plan de mise au point de votre sujet sera (dans notre cas, les pieds de la femme). Tout ce qui se trouve au-dessus de la ligne pointillée supérieure sera flou.
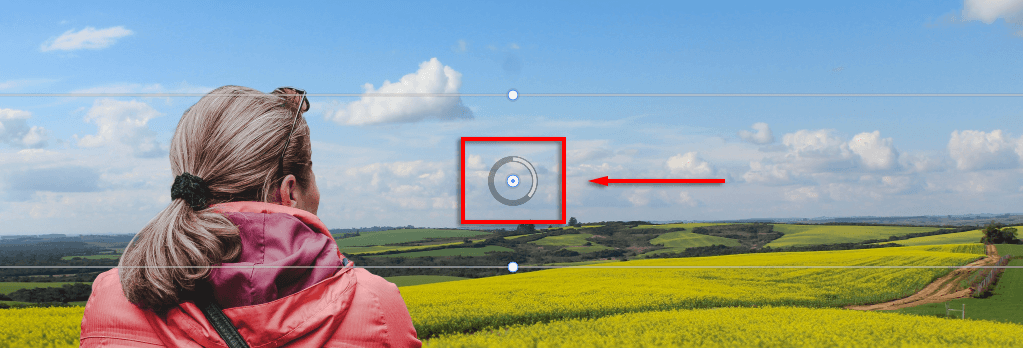
- Modifiez la quantité de flou introduite avec le curseur Flou . Déplacez-le jusqu'à ce qu'il semble réaliste, puis sélectionnez OK .
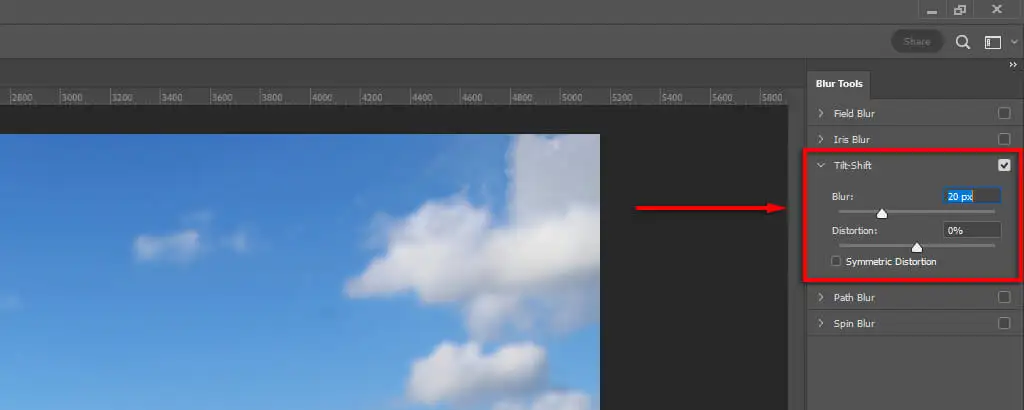
Étape 5 : Faites correspondre l'éclairage
Vous remarquerez peut-être que votre sujet et le nouvel arrière-plan ont des sources de lumière différentes. Cela peut être difficile à régler, il est donc préférable de choisir un arrière-plan avec une source de lumière similaire. Dans notre exemple, vous pouvez voir en arrière-plan que la source de lumière est à gauche (les ombres tombent à droite). Cependant, chez le sujet, la source de lumière est plutôt de haut en bas.
Cela peut être ajusté en introduisant un éclairage et des ombres. Faire cela:
- Sélectionnez Réglages puis Exposition .
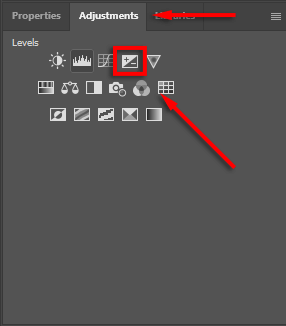
- Appuyez sur Ctrl + I pour inverser le masque.
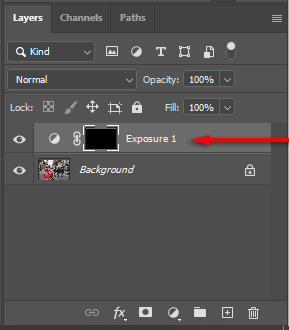
- Réduisez l'exposition, puis peignez en utilisant du blanc pour introduire des ombres du bon côté de votre sujet.
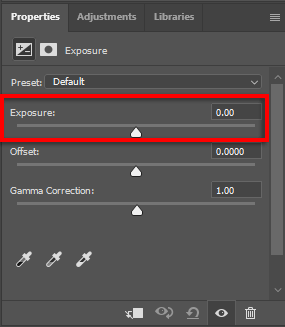
- Répétez les étapes 1 à 3 mais augmentez l'exposition pour ajouter des reflets.
Étape 5 : Faites correspondre les couleurs de vos images
À ce stade, vous devriez avoir votre sujet bien aligné sur le nouvel arrière-plan. Cependant, vous remarquerez que les deux images ont des tons de couleurs différents. Pour résoudre ce problème, vous devrez peut-être :
- Faites correspondre les couleurs automatiquement en sélectionnant le calque d'arrière-plan, puis en cliquant sur Image > Réglages > Faire correspondre les couleurs . Pour Source , sélectionnez votre sujet. Ensuite, cliquez sur Neutraliser pour faire correspondre les couleurs. Jouez avec les curseurs Luminance et Intensité des couleurs si nécessaire, puis sélectionnez OK .
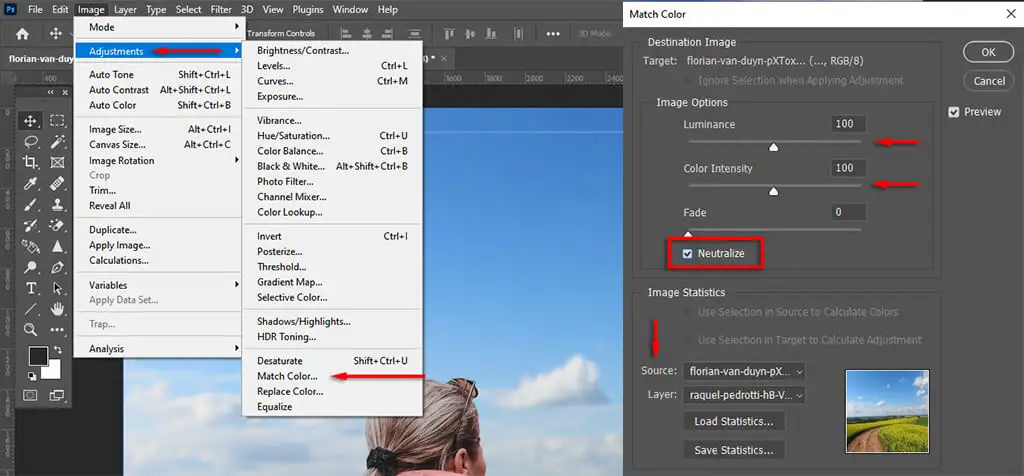
- Vous pouvez également faire correspondre les couleurs manuellement en ajustant les niveaux RVB. Pour cela, sélectionnez Réglages puis Niveaux . Assurez-vous que les réglages n'affectent que votre sujet en sélectionnant l'icône de masque d'écrêtage . Ajustez maintenant les canaux rouge, bleu et vert individuellement jusqu'à ce que les couleurs du sujet soient plus étroitement alignées avec la couleur d'arrière-plan.
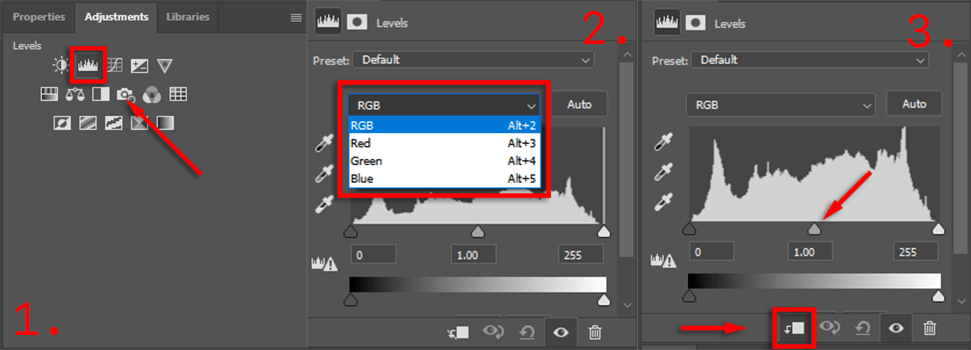
- Enfin, ajoutez un calque de réglage global pour faire correspondre le sujet et l'arrière-plan. Cela peut inclure l'ajout de grain, de filtres de couleur ou de vignettes pour améliorer la cohésion. Pour ajouter des ajustements de couleur globaux, le meilleur moyen est de sélectionner Ajustements > Recherche de couleur . Ensuite, choisissez un fichier 3DLUT dans le panneau Propriétés qui convient à votre image et ajustez l' opacité curseur pour modifier son intensité.
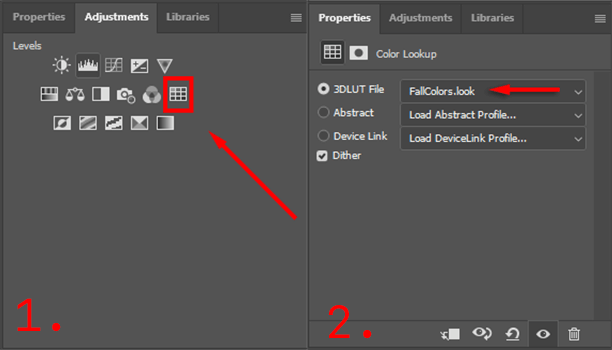
Cela prendra du temps pour le rendre parfait, mais plus vous accordez d'attention aux détails, meilleure sera votre image à la fin.
Exportez votre image finale
C'est ça. Cliquez simplement sur Fichier puis sur Enregistrer sous pour enregistrer votre image finale au format JPEG. Comme vous pouvez le voir, la suppression de l'arrière-plan est relativement simple, mais il faudra un sens aigu du détail pour le rendre parfait - alors n'abandonnez pas !
