Comment changer le fuseau horaire dans Windows 10 ? 5 façons simples
Publié: 2022-02-13Vous voulez savoir comment changer le fuseau horaire dans Windows 10 ? Alors vous avez sélectionné le bon blog pour résoudre votre problème. Dans ce didacticiel, nous donnons les directives sur la façon de changer le fuseau horaire dans Windows 10 . lisez simplement la suite et suivez les conseils donnés ci-dessous.
Table des matières
1. pourquoi devrais-je changer le fuseau horaire ?
Le fuseau horaire différait entre les pays ou certaines frontières. Les fuseaux horaires ont tendance à suivre les frontières des pays et leurs subdivisions au lieu de suivre strictement la longitude, car il est pratique pour les zones en communication commerciale étroite ou autre de conserver la même heure.
Lorsque vous voyagez d'une partie de la terre à une autre, le fuseau horaire change et l'heure diffère également d'un endroit à l'autre.
Si vous ne devez pas modifier le fuseau horaire, le système affiche la mauvaise heure sur le bureau et vous ne pouvez pas non plus recevoir de mise à jour au bon moment. Ainsi, il est nécessaire de changer le fuseau horaire du système lorsque vous vous déplacez d'une zone à l'autre.
- Lisez aussi : Comment changer la date et l'heure dans Windows 10
- Comment réinitialiser le mot de passe de connexion Windows 10 sur PC
2. Comment changer le fuseau horaire dans Windows 10
Voici 4 méthodes possibles pour régler le fuseau horaire sur votre appareil. Elles sont:
- Utilisation des paramètres (automatiquement).
- Utilisation des paramètres (manuellement).
- Utilisation de l'invite de commande.
- Utilisation d'un shell de puissance.
- Utilisation du panneau de configuration
2.1. Comment changer automatiquement le fuseau horaire dans Windows 10 ?

Dans cette section, nous allons vous expliquer comment changer le fuseau horaire automatiquement.
Durée totale : 1 minute
Étape : 1 Sélection de la date/heure de réglage dans la barre des tâches.
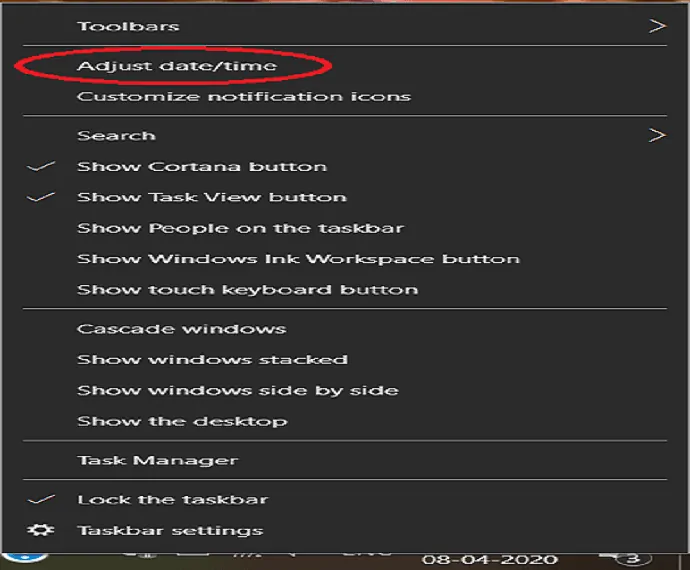
Connectez-vous à votre PC. Vous pouvez voir la date et l'heure en bas à droite de l'écran, faites simplement un clic droit dessus. Plusieurs options s'affichent à l'écran à partir de ce tap sur Ajuster l'heure/la date.
Étape : 2 Basculez le curseur "Définir le fuseau horaire automatiquement" sur l'état activé.

La fenêtre Heure et langue s'ouvre à partir de la date et de l'heure sélectionnées. Vous pouvez voir le « régler le fuseau horaire automatiquement » sur le plan de droite. Basculez le bouton coulissant sur la position ON.
Une fois le processus terminé, le système est automatiquement mis à jour avec le fuseau horaire en fonction du lieu.
2.2 Comment changer manuellement le fuseau horaire dans Windows 10 ?
Pour définir manuellement le fuseau horaire à l'aide des paramètres, suivez les instructions ci-dessous :
Étape : 1 Connectez-vous à votre PC. Vous pouvez voir la date et l'heure en bas à droite de l'écran, faites simplement un clic droit dessus. Plusieurs options s'affichent à l'écran à partir de ce tap sur Ajuster l'heure/la date.
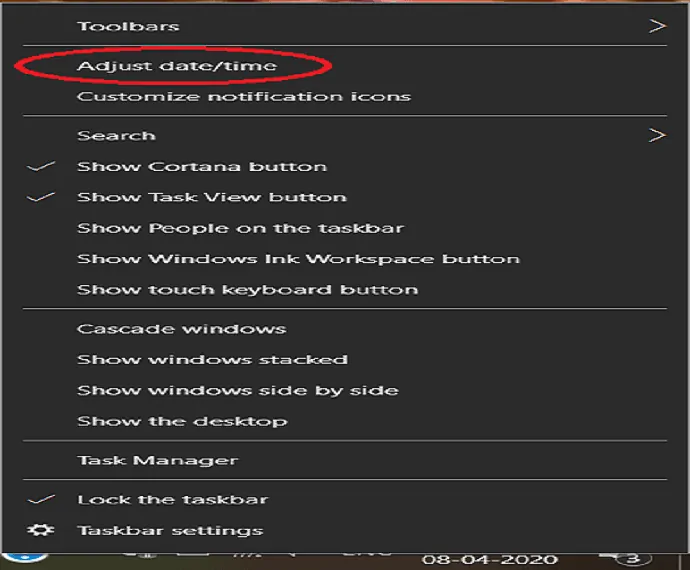
Étape : 2 La fenêtre Heure et langue s'ouvre à partir de la date et de l'heure sélectionnées. À partir de là, cliquez sur le fuseau horaire.
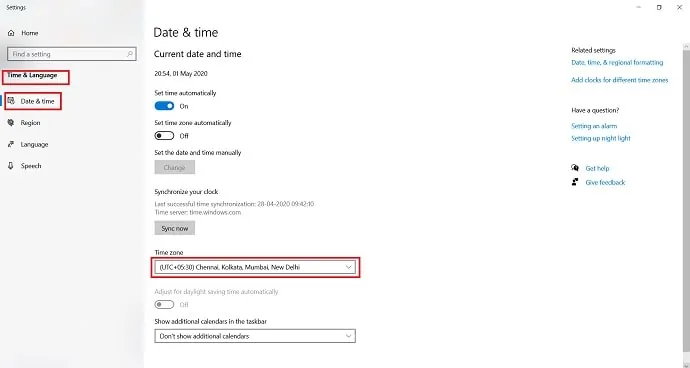
Étape : 3 Plusieurs fuseaux horaires sont observés à partir de ceux qui sélectionnent le fuseau horaire souhaité.
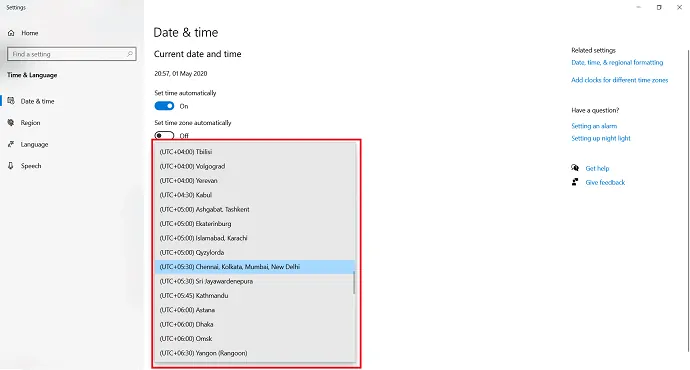
Après avoir terminé ces étapes, Windows 10 mettra à jour ses paramètres avec le fuseau horaire que vous avez spécifié.
2.3 Comment changer le fuseau horaire sur Windows 10 à l'aide de l'invite de commande
Si vous souhaitez modifier le fuseau horaire à l'aide d'une commande, vous pouvez utiliser l'application d'invite de commande en suivant les instructions ci-dessous :
Étape : 1 Recherchez l'application "invite de commande" à l'aide de la barre de recherche. Après avoir trouvé l'application, faites simplement un clic droit sur l'application et sélectionnez "Exécuter en tant qu'administrateur".
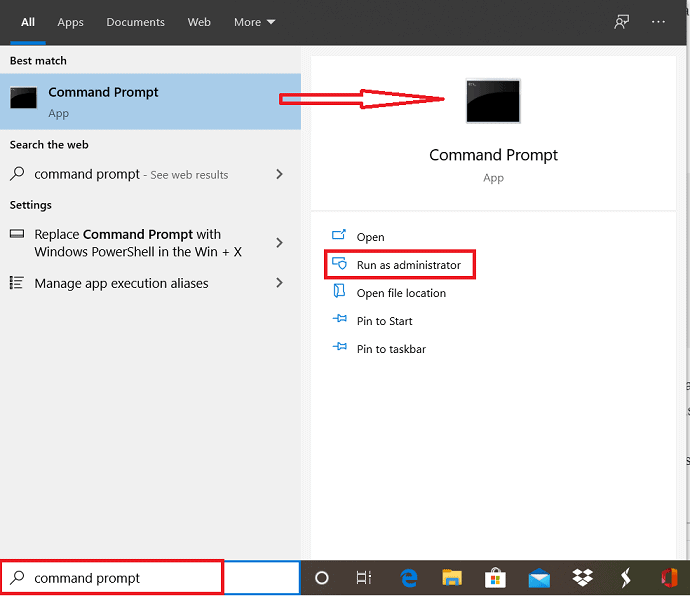
Étape 2 : Avant d'ouvrir l'application, un message de confirmation s'affiche à l'écran. Appuyez sur "Oui" pour exécuter l'application d'invite de commande en tant qu'administrateur.
Étape : 3 La fenêtre d'invite de commande s'affiche à l'écran. Utilisez la commande tzutil /g et appuyez sur Entrée pour confirmer le fuseau horaire actuel.
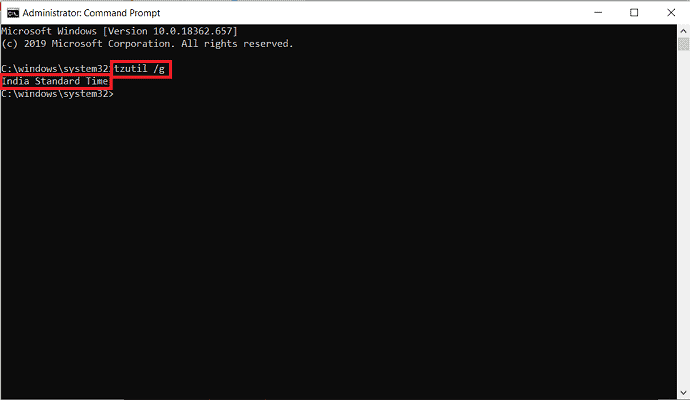
Étape : 4 Entrez la commande suivante dans la fenêtre d'invite de commande pour obtenir la liste des différents fuseaux horaires : tzutil /l . N'oubliez pas d'appuyer sur Entrée pour la liste des fuseaux horaires. Notez le fuseau horaire que vous souhaitez dans la liste.

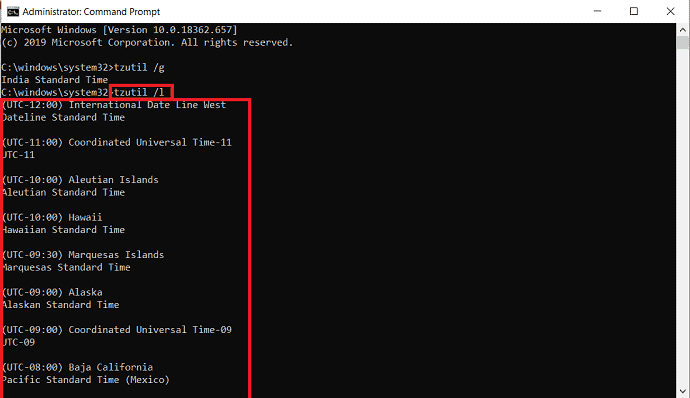
Étape 5 : Utilisez la commande suivante pour définir le nouveau fuseau horaire et appuyez sur Entrée.
tzutil /s "Heure normale de l'Inde"
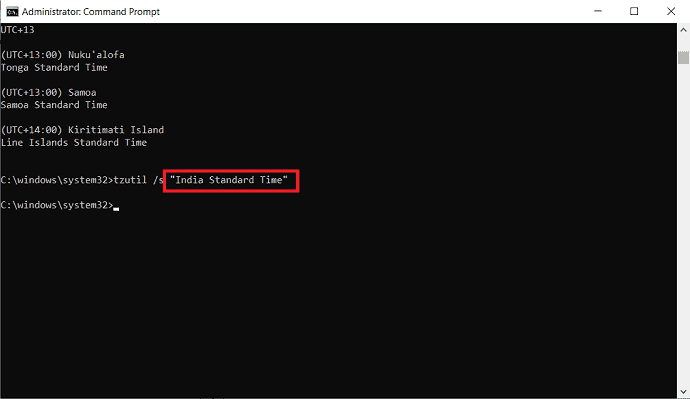
Étape : 6 Dans la commande, assurez-vous de modifier "l'heure normale de l'Inde" avec le fuseau horaire correct que vous avez noté à l' étape n° 4 . Assurez-vous également de saisir le nom complet exactement comme indiqué dans l'invite de commande.
Pour vérifier que le fuseau horaire est mis à jour ou non, entrez la commande tzutil /g dans la fenêtre d'invite de commande et appuyez sur Entrée.
Une fois que vous avez terminé les étapes, le fuseau horaire de votre appareil passera au paramètre que vous avez spécifié dans l'invite de commande.
- Lisez aussi : Comment récupérer des fichiers manquants sur Windows 10
- Comment créer facilement une sauvegarde d'image Windows 10
2.4. Comment changer le fuseau horaire dans Windows 10 à l'aide de Power Shell
Au lieu de l'invite de commande, vous pouvez également utiliser l'application Power Shell pour modifier le fuseau horaire à l'aide d'une commande sur votre appareil à l'aide des étapes suivantes :
Étape : 1 Recherchez l'application "Power Shell" à l'aide de la barre de recherche. Après avoir trouvé l'application, sélectionnez "Exécuter en tant qu'administrateur" dans les options sous l'application Windows Power Shell.
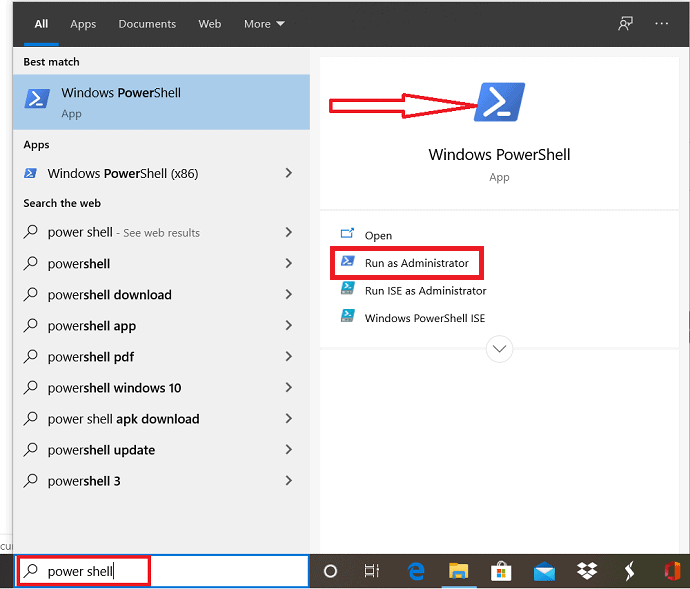
Étape : 2 Un message de confirmation s'affiche à l'écran avant d'ouvrir l'application Powershell. Cliquez sur "Oui" pour donner l'autorisation.
Étape : 3 La fenêtre Power Shell s'ouvre. Si vous souhaitez vérifier le fuseau horaire actuel de votre système, utilisez la commande Get-Timezone dans le Power Shell et cliquez sur Entrée. Le fuseau horaire actuel est affiché sur la fenêtre. Sinon, passez à l'étape suivante pour définir le fuseau horaire.
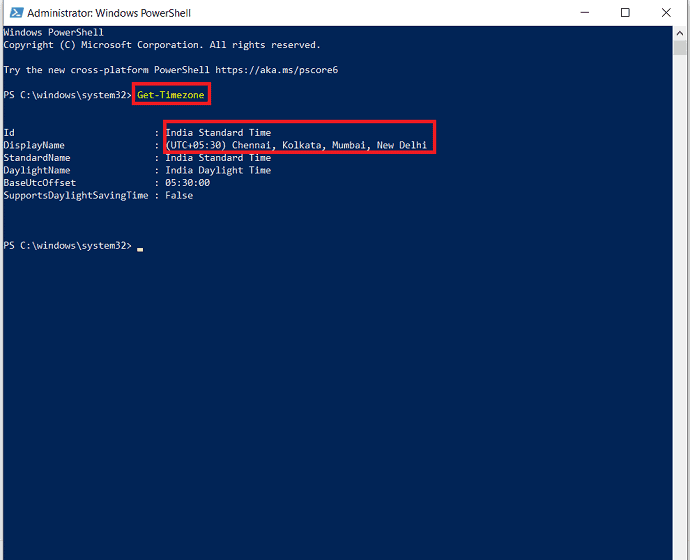
Étape : 4 Pour obtenir la liste des fuseaux horaires, utilisez la commande suivante dans une fenêtre Power Shell : Get-Timezone –ListAvailable. Cliquez sur entrer pour la liste des fuseaux horaires.
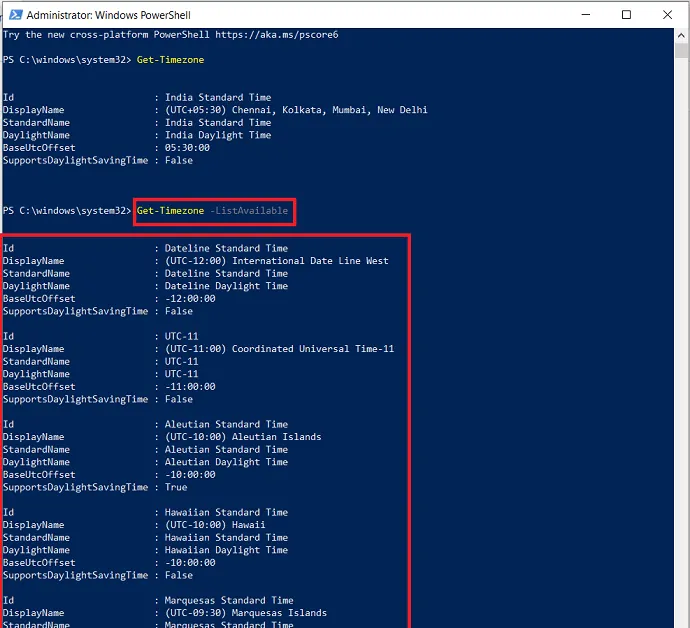
Étape 5 : Naviguez dans la liste des fuseaux horaires disponibles jusqu'à ce que vous tombiez sur celui que vous souhaitez utiliser. Prenez-en note.
Étape : 6 Entrez maintenant ce qui suit : Set-TimeZone -Name "Heure standard de l'Inde" avec le fuseau horaire correct que vous notez. N'oubliez pas d'appuyer sur Entrée.
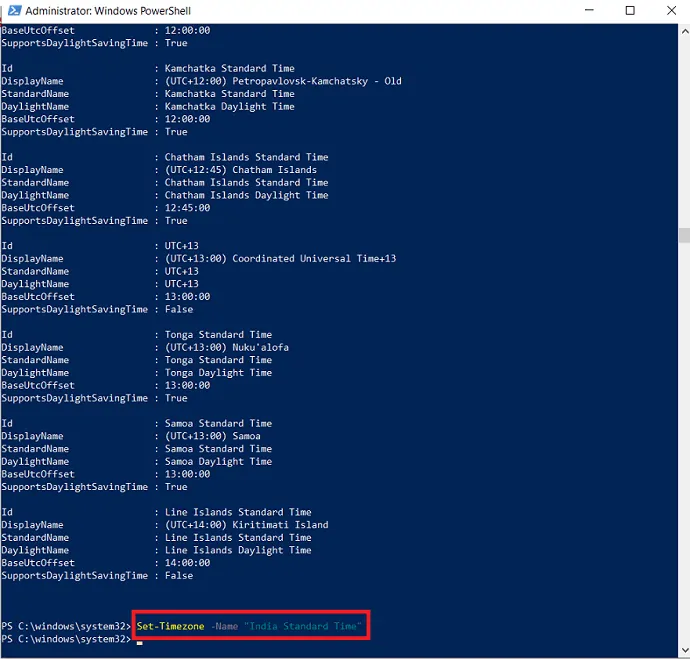
Étape : 7 Utilisez la commande "Get-Timezone" et appuyez sur Entrée pour vérifier que votre système a été mis à jour avec le nouveau fuseau horaire avec succès ou non.
Une fois les étapes terminées, votre système a été mis à jour avec le nouveau fuseau horaire que vous avez indiqué à l'aide de Power Shell.
2.5. Comment changer le fuseau horaire dans Windows 10 à l'aide du panneau de configuration
Le panneau de configuration est un autre moyen de définir le fuseau horaire dans Windows 10 au lieu des paramètres. Vous pouvez modifier le fuseau horaire de votre système à l'aide des étapes suivantes.
Étape : 1 Ouvrez l'application du panneau de configuration en effectuant une recherche dans la barre des tâches.
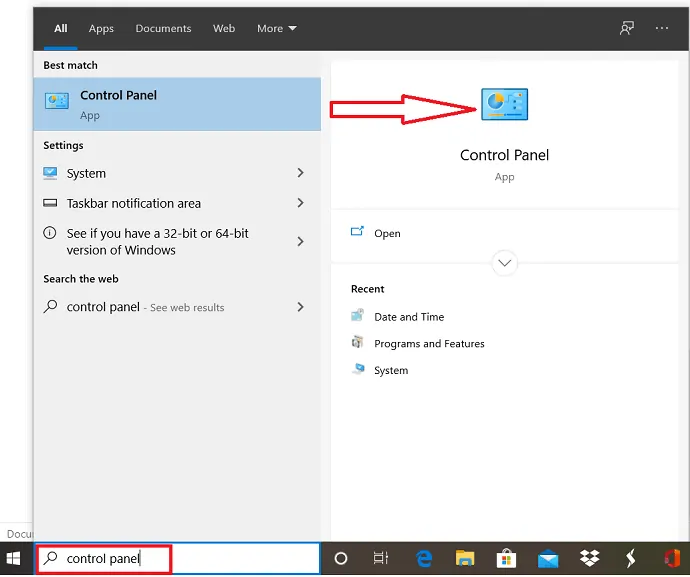
Étape : 2 La fenêtre du panneau de configuration s'ouvre et sélectionnez l'horloge et la région.
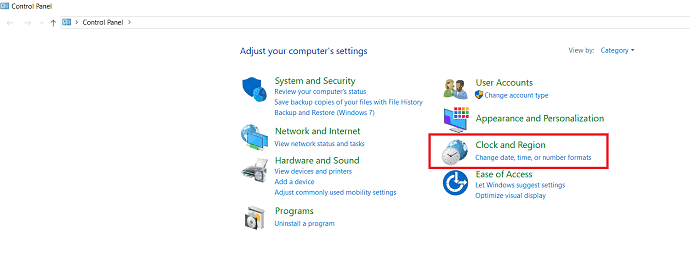
Étape : 3 Cliquez sur Date et heure sous la fenêtre de l'horloge et de la région. sélectionnez l'option de changement de fuseau horaire dans la boîte de dialogue de date et d'heure.
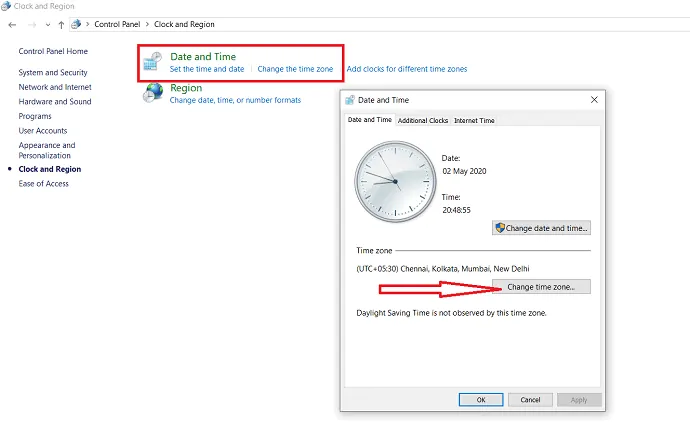
Étape : 4 Ensuite, la boîte de dialogue Paramètres de fuseau horaire s'affiche. sélectionnez le fuseau horaire souhaité dans la liste déroulante des fuseaux horaires.
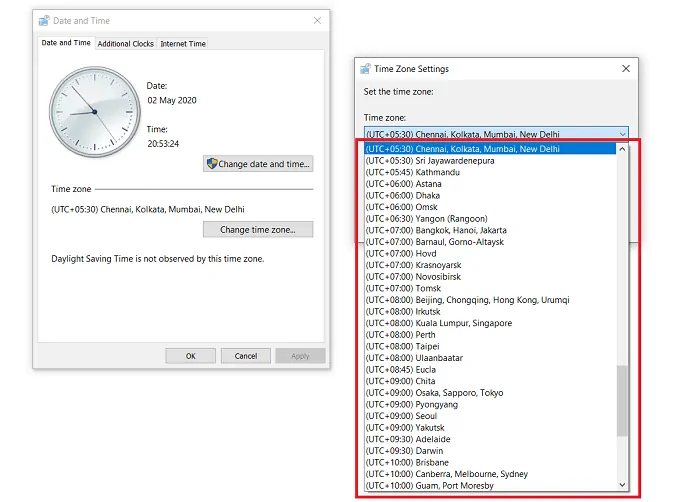
Étape : 5 Enfin, cliquez sur "OK" pour mettre à jour votre système avec le nouveau fuseau horaire.
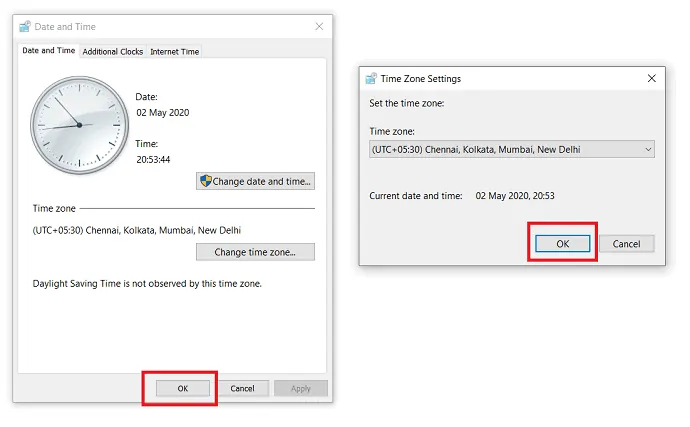
- A lire également : Comment afficher ou masquer les icônes du bureau dans Windows 10
- 3 étapes pour changer la taille de l'icône du bureau dans Windows 10
3.Conclusion : Quelle est la meilleure méthode pour changer le fuseau horaire dans Windows 10
Dans ce tutoriel, nous avons expliqué plusieurs méthodes pour définir le fuseau horaire. En utilisant les directives données pour chaque méthode, vous pouvez modifier le fuseau horaire dans Windows 10. Parmi les cinq méthodes, il est préférable d'utiliser à la fois manuellement et automatiquement pour définir le fuseau horaire car il ne comporte que 3 étapes.
Maintenant, je pense que vous pouvez facilement changer le fuseau horaire du système en utilisant les directives données dans l'article.
J'espère que ce tutoriel vous a aidé à changer le fuseau horaire dans Windows 10. Si vous aimez cet article, partagez-le et suivez WhatVwant sur Facebook, Twitter et YouTube pour plus de conseils.
4.Comment changer le fuseau horaire dans Windows 10 ? - FAQ
Comment changer le fuseau horaire sur mon ordinateur ?
Vous pouvez modifier le fuseau horaire de votre ordinateur en utilisant l'une des méthodes expliquées dans l'article ci-dessus.
Windows peut-il ajuster automatiquement le fuseau horaire ?
Oui. Vous avez la possibilité d'ajuster automatiquement le fuseau horaire dans Windows à l'aide des paramètres. Les processus sont expliqués ci-dessus.
Comment fonctionne le réglage automatique du fuseau horaire ?
"Définir le fuseau horaire automatiquement" change le fuseau horaire du système lorsque vous passez à une autre zone.
