Comment changer le fond d'écran de votre Apple Watch : un guide étape par étape
Publié: 2024-02-22L'Apple Watch est un excellent outil de suivi de la santé et de la forme physique et permet aux utilisateurs de consulter les notifications, de passer des appels et de recevoir des rappels importants. Vous pouvez personnaliser l'arrière-plan et les bracelets de la montre en fonction de votre style et de vos préférences. Vous pouvez changer le cadran de la montre ou utiliser une image comme fond d'écran pour votre Apple Watch. Dans ce guide, vous apprendrez différentes méthodes pour modifier l'arrière-plan de votre Apple Watch.
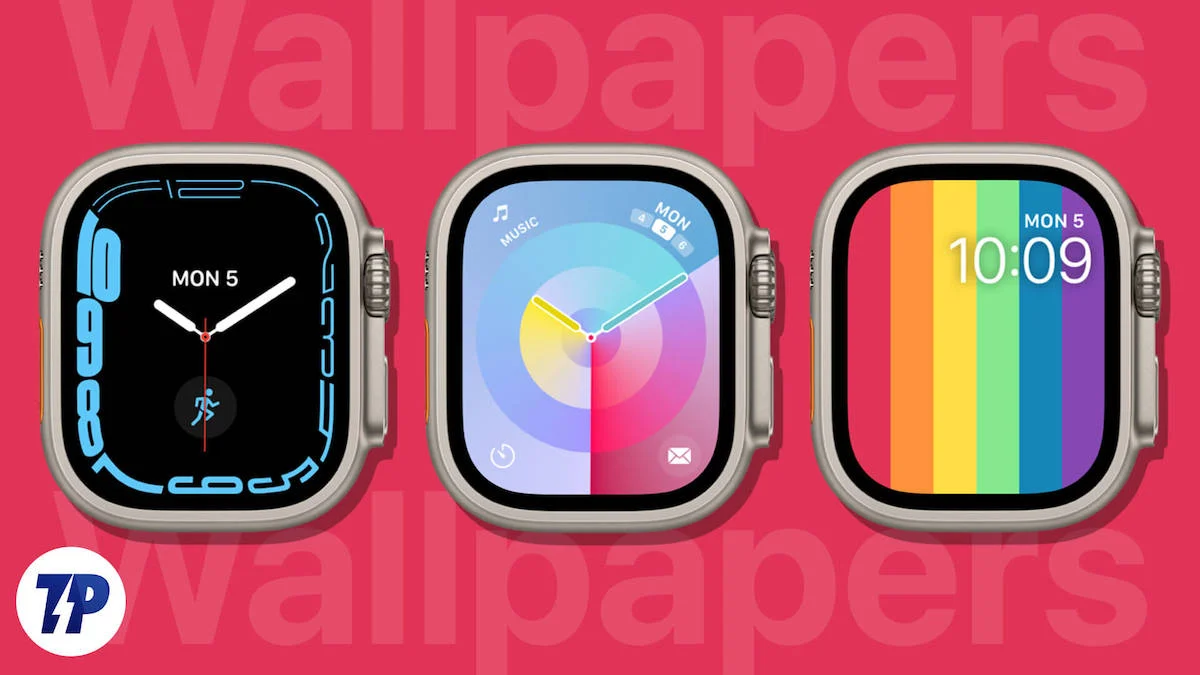
Table des matières
Comment changer l'arrière-plan de votre Apple Watch
Vous pouvez configurer un nouveau cadran de montre ou ajouter une photo existante comme arrière-plan sur votre Apple Watch. Le cadran de la montre et l'utilisation de la photo comme arrière-plan sont deux éléments différents de l'Apple Watch. Le cadran de la montre est l'affichage principal qui affiche l'heure et d'autres éléments tels que l'activité, l'horloge, etc. Chaque élément du cadran Apple Watch peut être personnalisé avec de nouvelles couleurs, polices et bien plus encore.
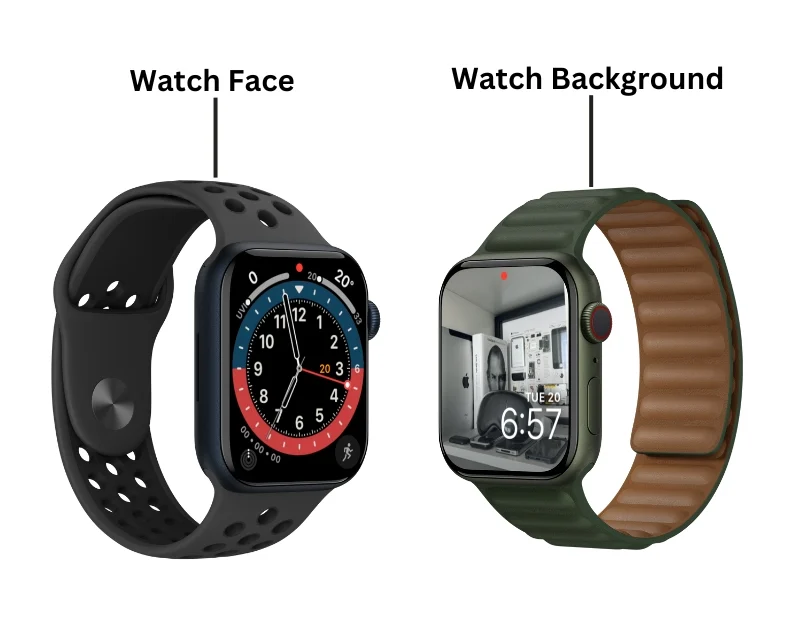
Toutefois, si vous utilisez des photos comme images d’arrière-plan, les images s’affichent derrière les éléments. Ceci est similaire au fond d’écran de votre téléphone. Le paramètre Photo comme fond d’écran de la montre offre moins d’options de personnalisation que Watch Face.
Vous pouvez modifier le fond d’écran de votre Apple Watch ou utiliser l’application Watch sur votre iPhone.
Comment changer le cadran de l'Apple Watch à l'aide de la montre
Vous pouvez modifier la montre actuelle ou ajouter des cadrans de montre existants à partir de votre Apple Watch. Pour faire ça:
- Étape 1 : Réveillez votre Apple Watch. Si vous définissez le mot de passe, déverrouillez votre Apple Watch. Appuyez longuement sur l'écran d'accueil ou sur le cadran de la montre.
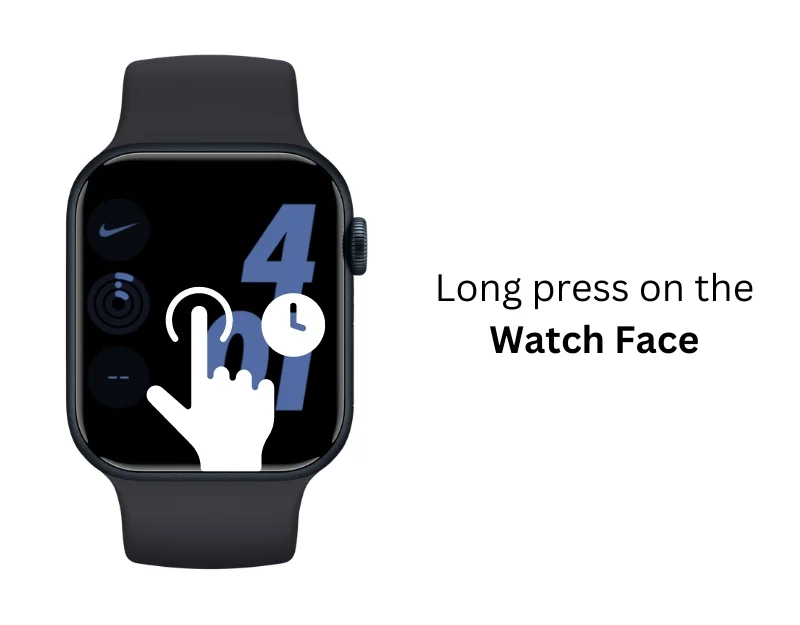
- Étape 2 : faites maintenant glisser votre doigt vers la gauche ou la droite pour parcourir les cadrans de la montre.
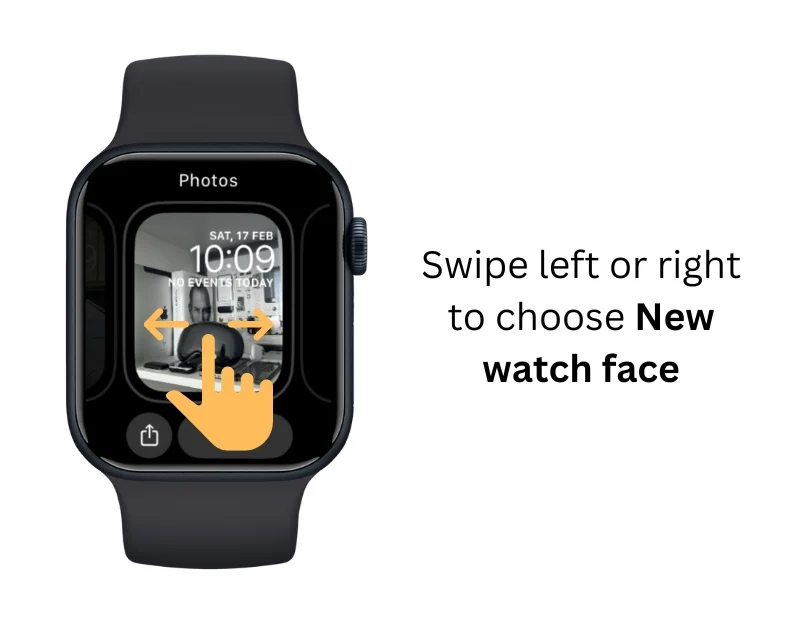
- Étape 3 : Pour ajouter un nouveau cadran de montre, faites glisser votre doigt vers la droite et cliquez sur l' icône plus .
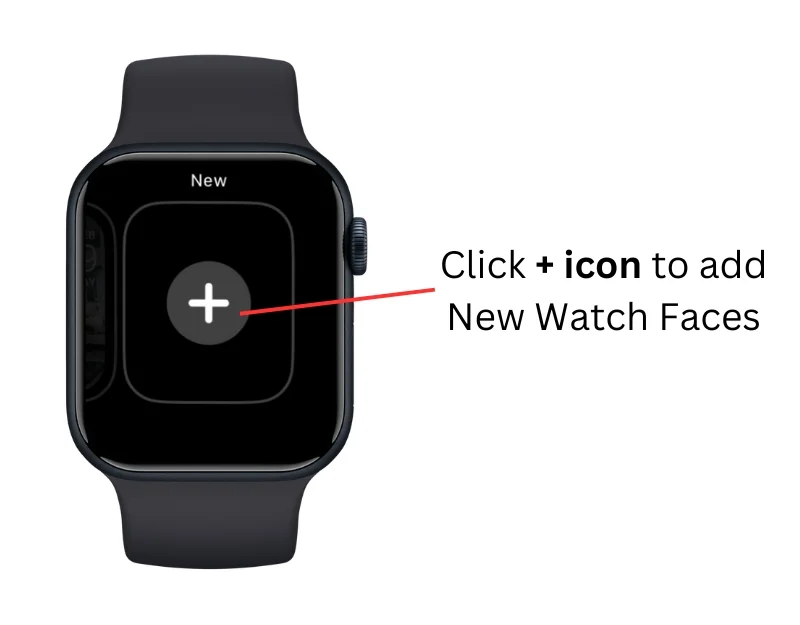
- Étape 4 : Faites défiler vers le bas et sélectionnez le cadran de montre que vous souhaitez ajouter.
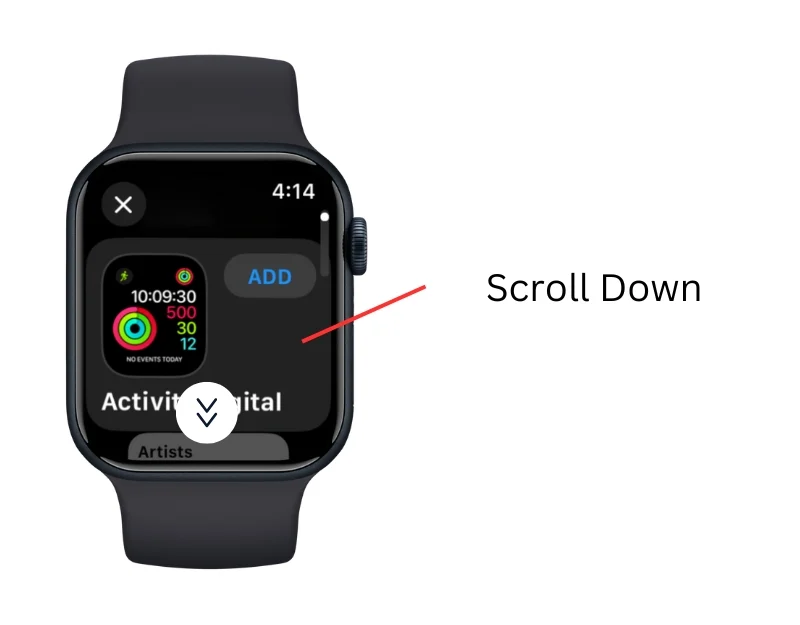
- Étape 5 : Cliquez sur Ajouter en haut.
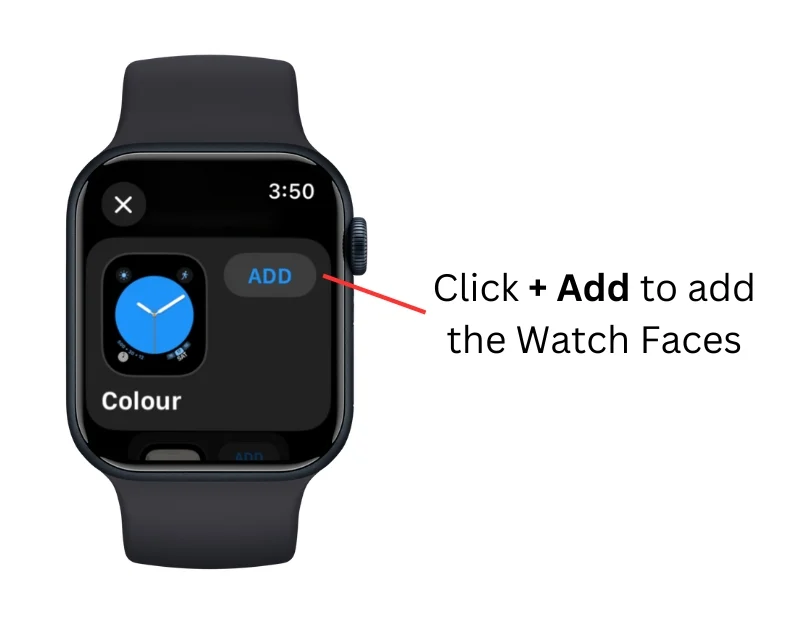
- Étape 6 : Votre nouveau cadran de montre sera ajouté.
Comment ajouter une photo comme arrière-plan sur Apple Watch
Vous pouvez ajouter des images comme arrière-plan de votre Apple Watch. Vous pouvez choisir des images existantes ou ajouter de nouvelles images comme arrière-plan de l'Apple Watch.
- Étape 1 : Appuyez longuement sur le cadran de l'Apple Watch
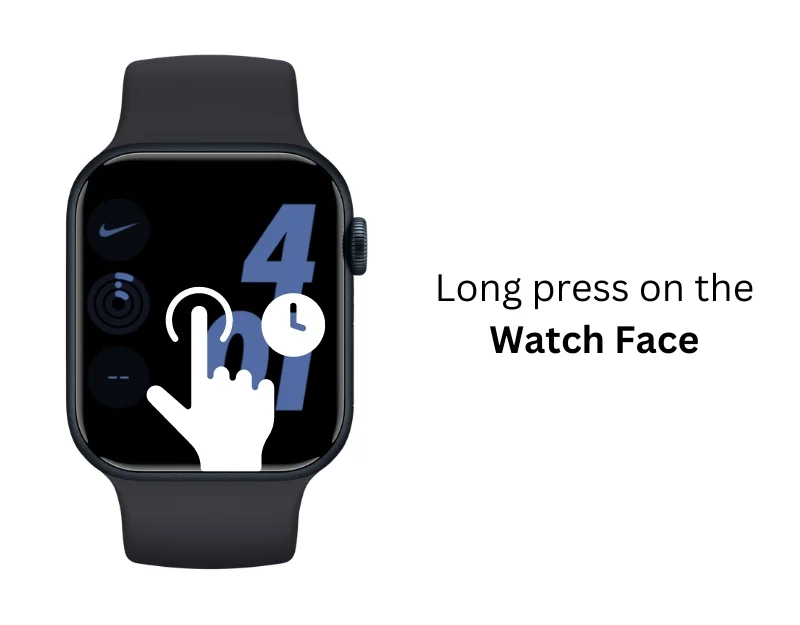
- Étape 2 : Swipe vers la gauche et cliquez sur Ajouter un nouveau
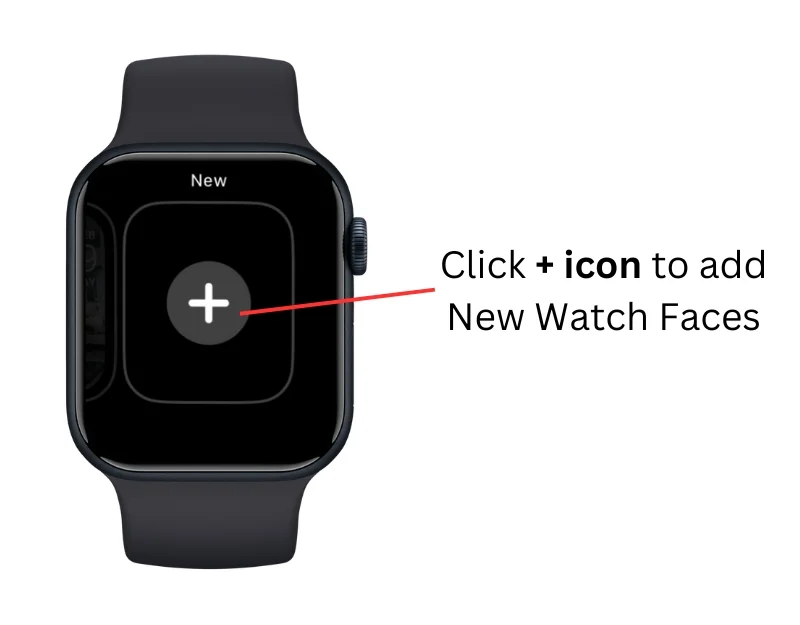
- Étape 3 : Faites défiler vers le bas et accédez à la section Photos
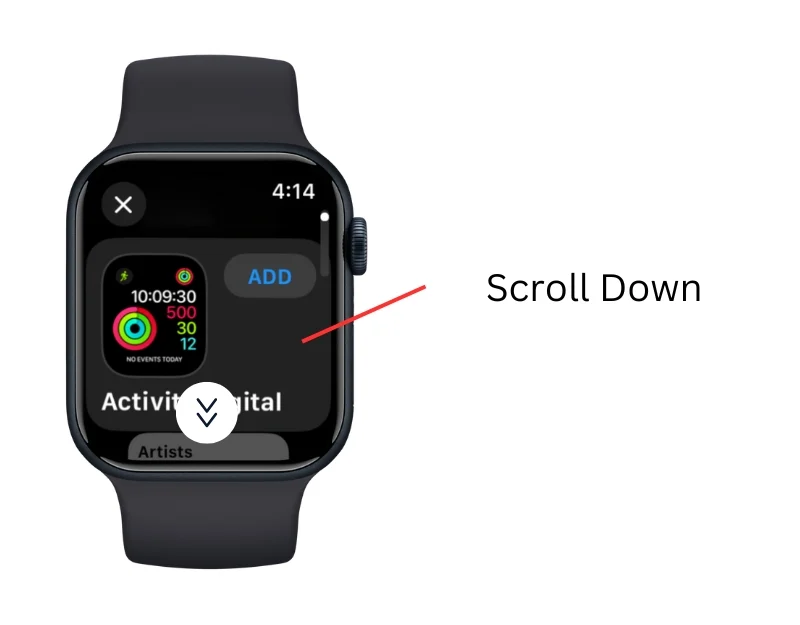
- Étape 4 : Cliquez sur le bouton AJOUTER et modifiez le fond d'écran.
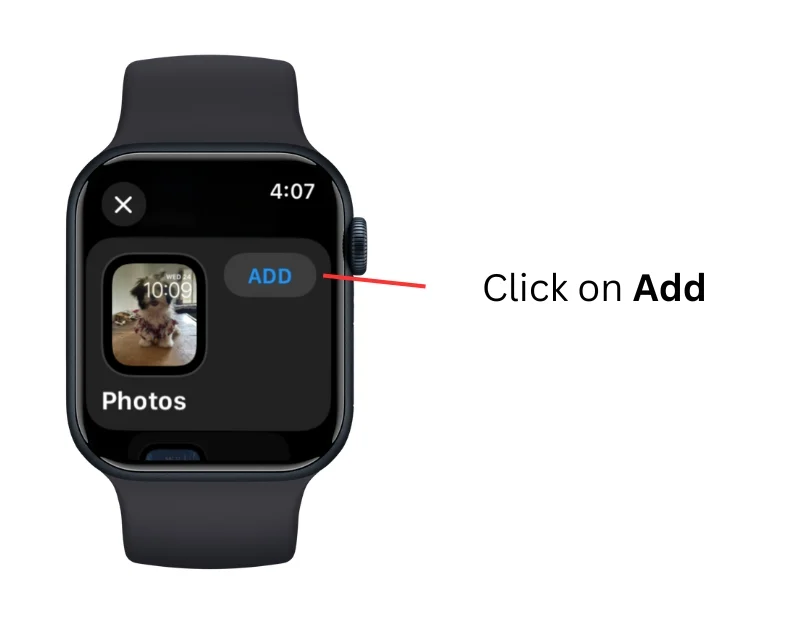
Comment modifier l'arrière-plan de l'Apple Watch à l'aide de votre iPhone
Par rapport à l'Apple Watch, la configuration d'un arrière-plan avec votre iPhone offre plus d'options de personnalisation. Vous pouvez rechercher et ajouter de nouveaux visages Apple Watch, des images comme arrière-plans, et bien plus encore. Comment définir le nouveau cadran de montre sur l'Apple Watch :

- Étape 1 : Sur votre iPhone, ouvrez l' application Watch . Assurez-vous que votre Apple Watch est associée à l'application Watch sur votre iPhone.
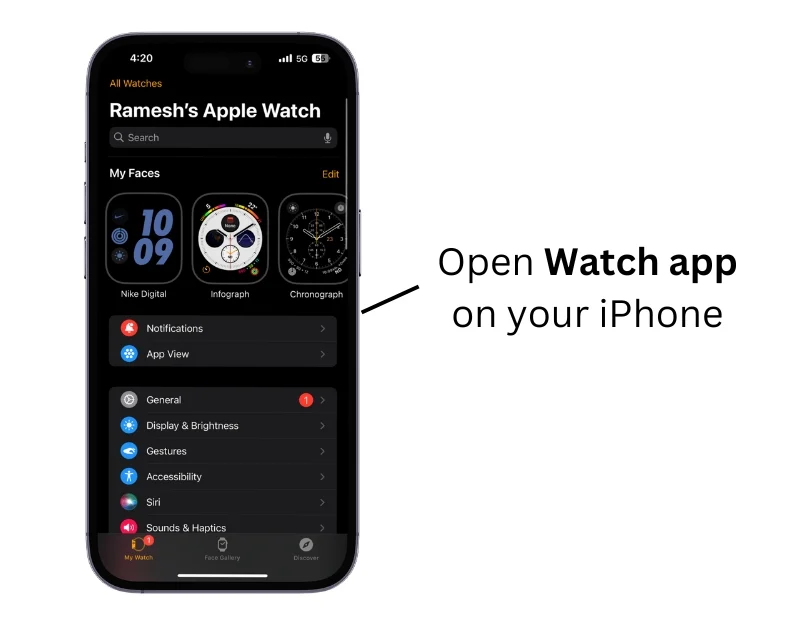
- Étape 2 : Appuyez sur Face Galley et sélectionnez le cadran de montre que vous souhaitez ajouter à l'Apple Watch.
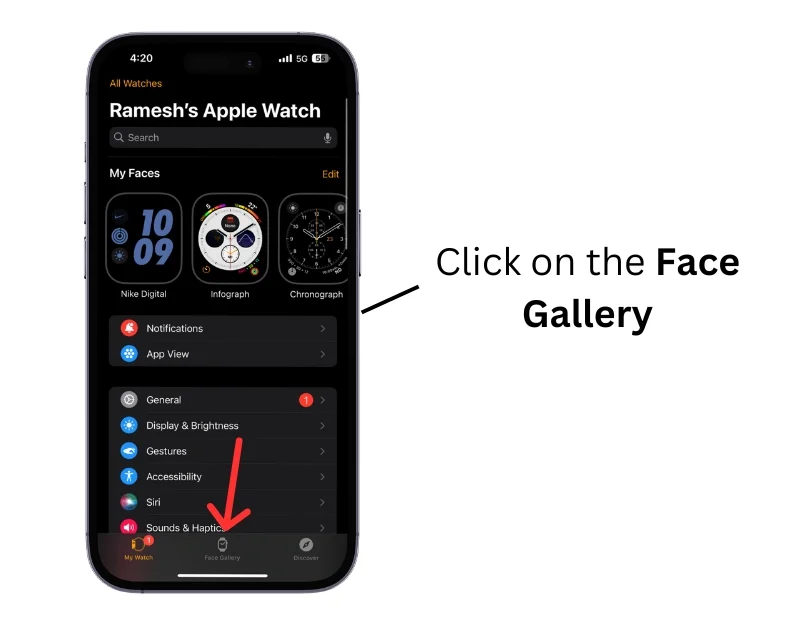
- Étape 3 : Appuyez sur le cadran de l'Apple Watch
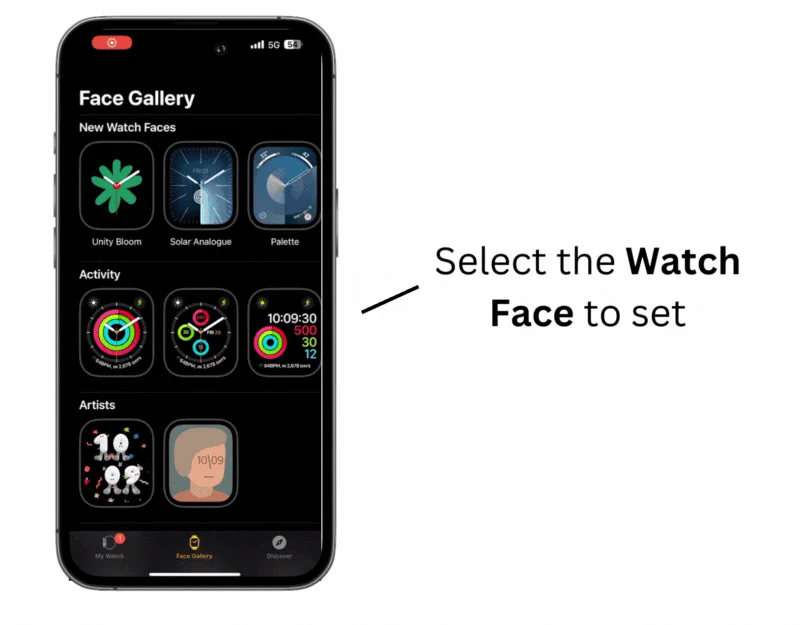
- Étape 4 : Cliquez sur Ajouter.
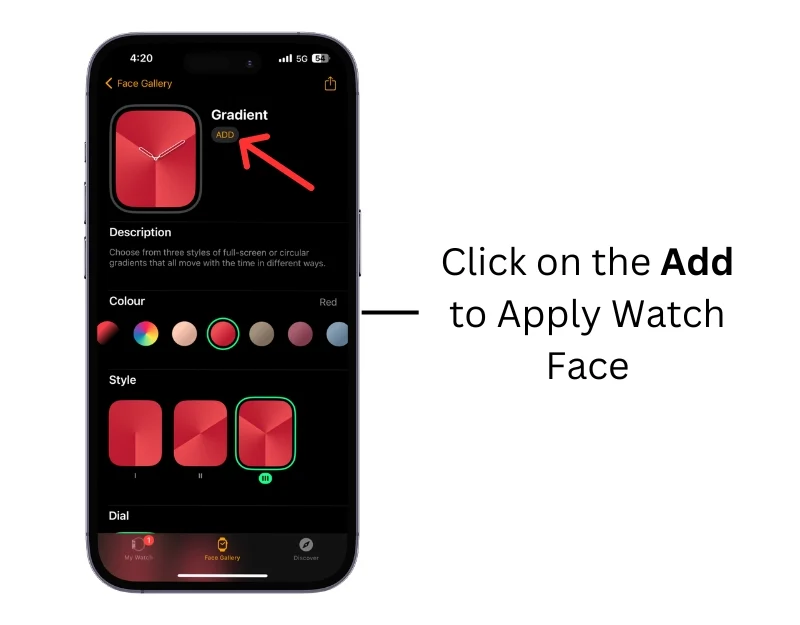
- Étape 5 : Le cadran Apple Watch sera automatiquement ajouté à votre Apple Watch
Comment ajouter une photo comme arrière-plan sur Apple Watch depuis iPhone
Vous pouvez sélectionner des images dans un album photo ou définir des photos dynamiques comme arrière-plan de votre Apple Watch. Pour ajouter un album photo, vous devez ajouter des photos à vos favoris pour créer un nouvel album. Pour faire ça:
- Étape 1 : ouvrez l’ application Photos sur votre iPhone
- Étape 2 : Sélectionnez les photos que vous souhaitez ajouter comme arrière-plans Apple Watch et ajoutez-les à vos favoris . Pour ajouter, sélectionnez la photo et cliquez sur le bouton icône Fav .
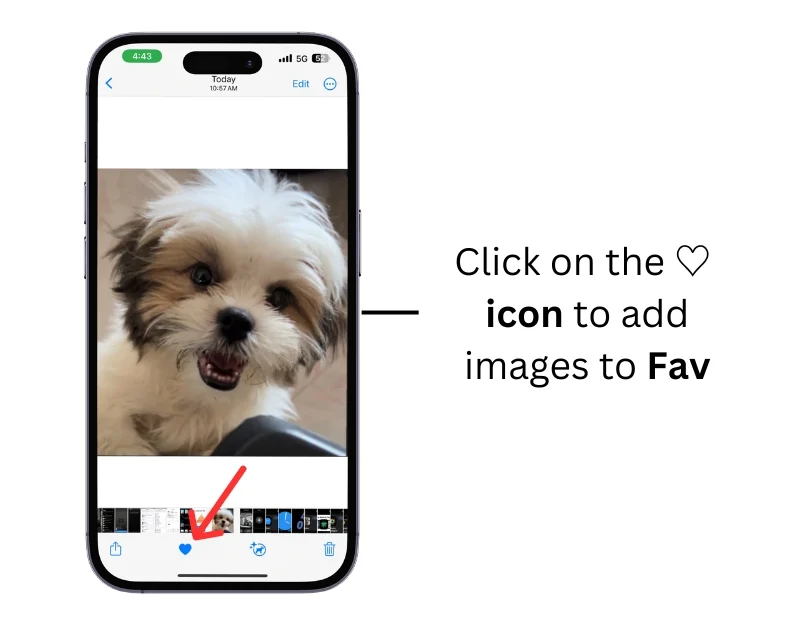
- Étape 3 : Supposons que vous souhaitiez ajouter des images à l'album. Sélectionnez l'image, cliquez sur le menu à trois points et sélectionnez Ajouter à l'album pour ajouter vos photos à l'album.
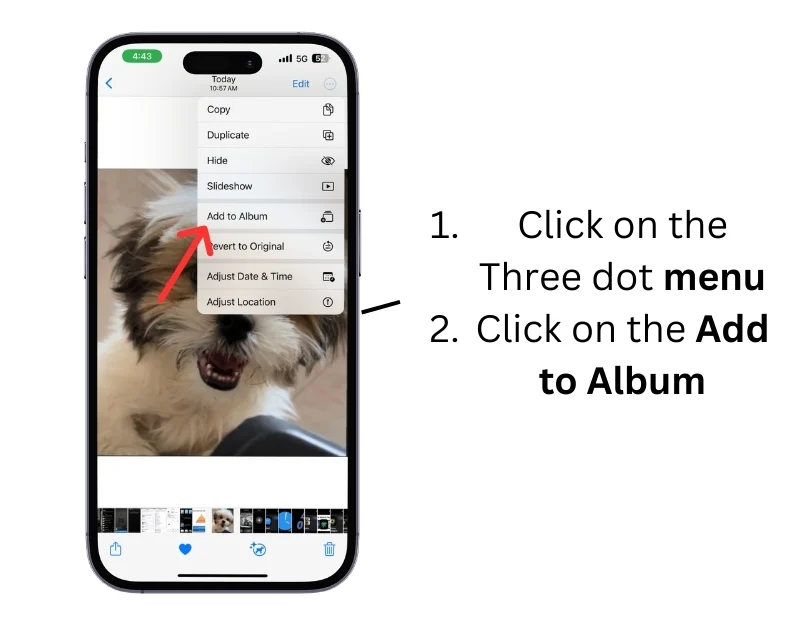
Définir des images comme arrière-plan de l'Apple Watch depuis l'iPhone
- Étape 1 : ouvrez l’ application Apple Watch sur votre iPhone
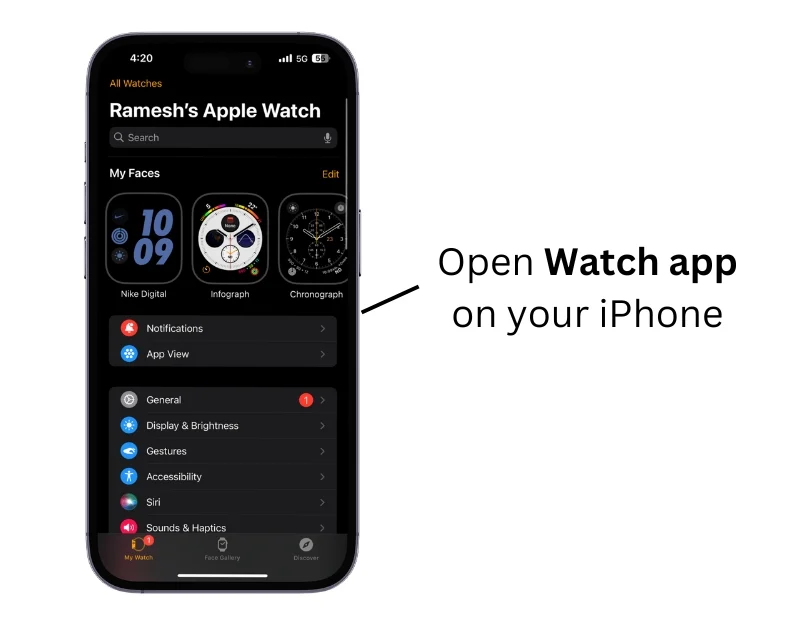
- Étape 2 : Accédez à la galerie de visages
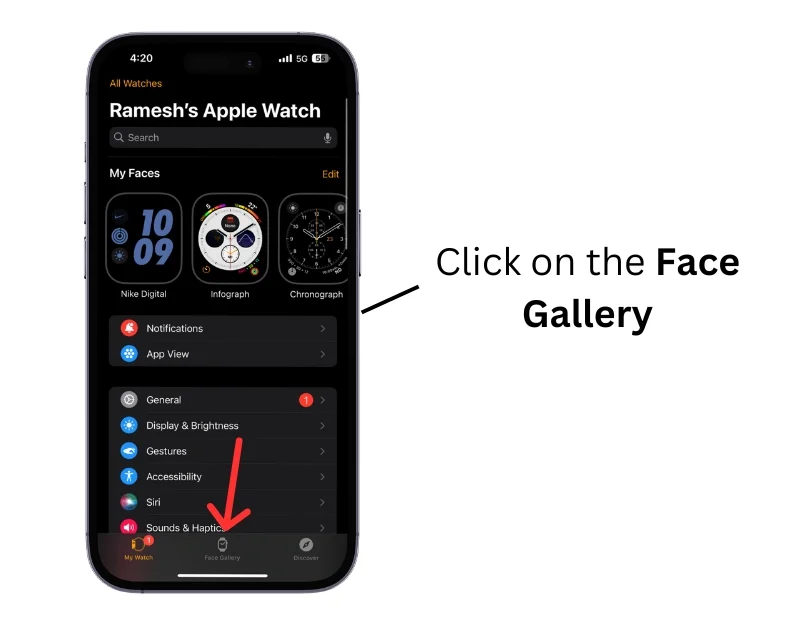
- Étape 3 : Faites défiler vers le bas et accédez à la section Photos. Appuyez sur le cadran photo de la montre
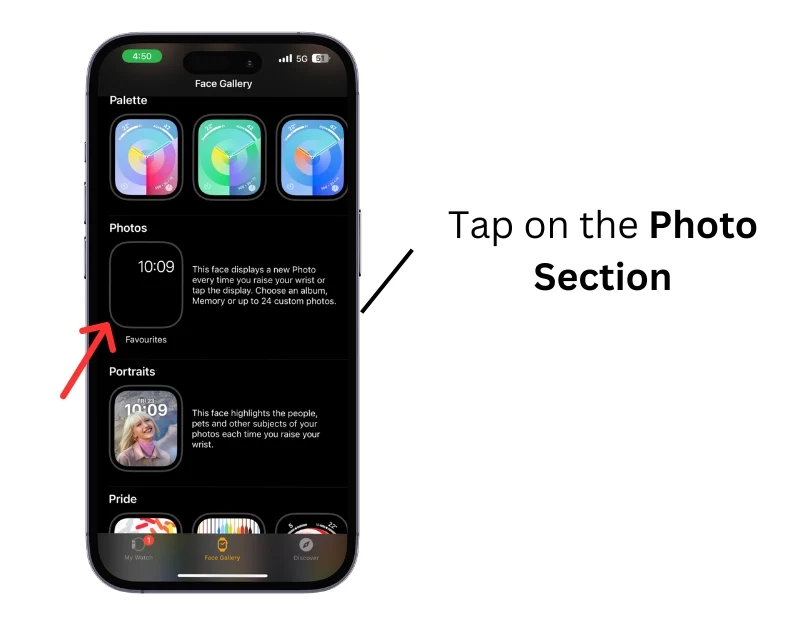
- Étape 4 : Sélectionnez maintenant les images à afficher comme arrière-plans Apple Watch. Vous pouvez sélectionner l'album photo, ajouter manuellement les photos pour créer des cadrans de montre ou choisir dynamiquement des images dans vos souvenirs récents. Vous pouvez vous référer à l'image pour plus de détails sur chaque fonctionnalité.
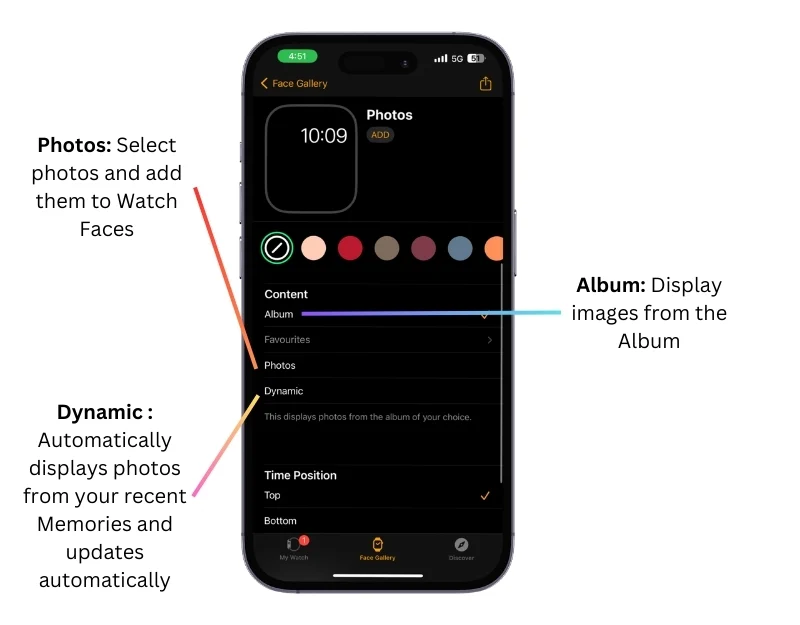
- Étape 5 : Cliquez sur AJOUTER pour appliquer un nouvel arrière-plan après avoir sélectionné les images.
Personnaliser votre Apple Watch pour un look unique
Si vous personnalisez l'arrière-plan de l'Apple Watch, votre montre deviendra encore plus personnelle et unique. Que vous souhaitiez personnaliser l'arrière-plan de la montre en fonction de votre humeur ou de votre style quotidien ou le coordonner avec votre tenue ou vos accessoires, vous pouvez facilement modifier l'arrière-plan de votre Apple Watch avec un simple processus étape par étape.
FAQ sur les fonds d’écran Apple Watch
1. Puis-je définir un album photo dynamique comme arrière-plan de mon Apple Watch ?
Vous pouvez définir un album photo dynamique comme arrière-plan de votre Apple Watch. Après avoir ajouté des photos à vos favoris ou à un album, vous pouvez les sélectionner comme arrière-plan dans l'application Watch. Vous pouvez afficher de manière dynamique les images d'un album spécifique, de vos favoris ou de vos souvenirs récents.
2. Quelles dimensions d’image peuvent être utilisées comme arrière-plans Apple Watch ?
L'Apple Watch recadre automatiquement les photos pour les mettre en valeur. Toutefois, si vous utilisez des images tierces ou si vous rencontrez des problèmes, vous pouvez trouver ici les dimensions recommandées pour l'Apple Watch. Pour les modèles 38 mm et 40 mm, les images d'arrière-plan recommandées sont d'environ 272 × 340 pixels. Les dimensions des modèles 42 mm et 44 mm sont de 312 × 390 pixels.
3. Puis-je utiliser mon iPhone pour configurer un arrière-plan sur mon Apple Watch ?
Oui, vous pouvez utiliser votre iPhone pour définir un arrière-plan pour votre Apple Watch. La configuration d'un arrière-plan avec votre iPhone offre plus d'options de personnalisation. Pour ce faire, ouvrez l'application Watch sur votre iPhone, appuyez sur « Galerie de visages », sélectionnez le cadran de montre souhaité, puis appuyez sur « Ajouter ». Vous pouvez également définir des photos comme arrière-plan en les ajoutant à vos favoris ou à un album dans le Photos, puis en les sélectionnant dans la section Photos de l'application Watch.
4. Comment puis-je revenir au fond d'écran d'origine si je n'aime pas le nouveau ?
Vous pouvez revenir au fond d'écran d'origine à tout moment si vous n'aimez pas le nouveau. Pour ce faire, appuyez longuement sur le cadran de votre Apple Watch, faites défiler vers la gauche et sélectionnez le cadran de montre précédent. Si vous l'avez supprimé, vous pouvez utiliser votre iPhone, sélectionner la montre et l'ajouter.
5. Puis-je avoir différents fonds d'écran de verrouillage et d'écran d'accueil ?
Non, vous ne pouvez pas avoir des fonds d'écran différents sur l'écran de verrouillage et sur l'écran d'accueil de l'Apple Watch.
