Comment vérifier l'état et la capacité de la batterie sous Windows 11
Publié: 2022-07-21Les batteries lithium-ion sont l'une des plus grandes inventions de l'humanité. Ils nous ont déjà aidés à développer des appareils électroniques portables et des véhicules électriques et sont sur le point de conquérir le marché du stockage d'énergie en réseau.

Mais comme toutes les bonnes choses, les batteries lithium-ion ont leurs inconvénients. Les batteries lithium-ion perdent leur capacité de charge lorsqu'elles sont rechargées à plusieurs reprises. En plus de perdre leur charge, une batterie affaiblie entraînera également une faible puissance de sortie ou des situations dangereuses telles que des batteries gonflées/gonflées, en particulier lorsqu'elles sont utilisées dans un appareil tel que votre smartphone ou votre ordinateur portable, qui génèrent tous deux de la chaleur et manquent de solutions de refroidissement de batterie appropriées. trouve normalement dans les batteries EV.
C'est pourquoi nous avons créé ce guide détaillé expliquant comment vérifier l'état et la capacité de la batterie de votre ordinateur portable Windows 11 à l'aide des outils logiciels intégrés pour déterminer si elle doit être remplacée.
Table des matières
Comment générer un rapport sur l'état de la batterie dans Windows 11 ?
Par défaut, Windows 11 vous permet de générer des rapports sur l'état de la batterie en tapant un code spécifique dans les applications de ligne de commande intégrées, c'est-à-dire l'invite de commande (CMD) ou PowerShell. Ce qui suit décrit comment vous pouvez utiliser à la fois CMD et PowerShell pour générer un rapport de batterie dans Windows 11 en utilisant le même code :
- Appuyez sur la touche Windows + R pour ouvrir la boîte de dialogue Exécuter.
- Dans la boîte de dialogue Exécuter, saisissez CMD ou PowerShell, puis cliquez sur OK ou appuyez sur Entrée.
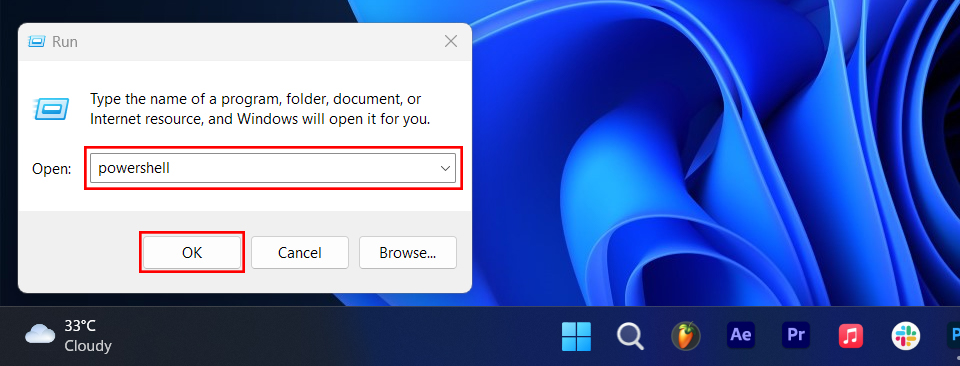
- Dans la fenêtre Invite de commandes ou PowerShell, tapez powercfg /batteryreport et appuyez sur Entrée.
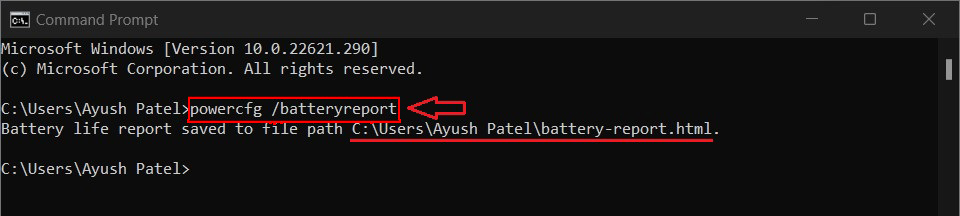
Génération d'un rapport sur l'état de la batterie à l'aide de l'invite de commande OU
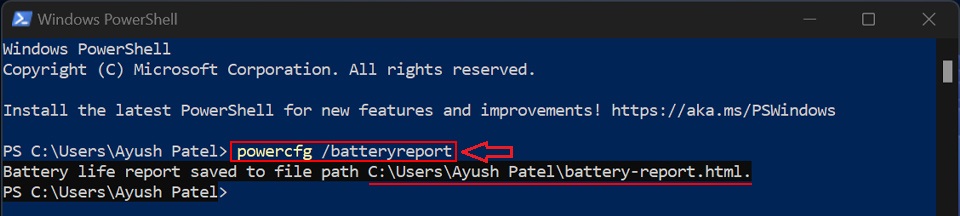
Génération d'un rapport sur l'état de la batterie à l'aide de PowerShell - Dès que vous recevez le message "Rapport d'autonomie de la batterie enregistré dans le chemin du fichier", notez le chemin du fichier/l'emplacement d'enregistrement indiqué à côté.
Comment trouver et lire un rapport sur l'état de la batterie ?
Maintenant que vous avez réussi à créer un rapport sur l'état de la batterie en suivant les étapes répertoriées dans la section précédente, l'étape suivante consiste à rechercher et à lire le rapport sur l'état de la batterie pour déterminer si la batterie de votre ordinateur portable doit être remplacée ou non.
Pour trouver le rapport sur l'état de la batterie, accédez au chemin que nous avons déjà mentionné, c'est-à-dire C:\Users\"Votre nom d'utilisateur", et double-cliquez sur le fichier battery-report.html pour l'ouvrir dans votre navigateur Web par défaut.
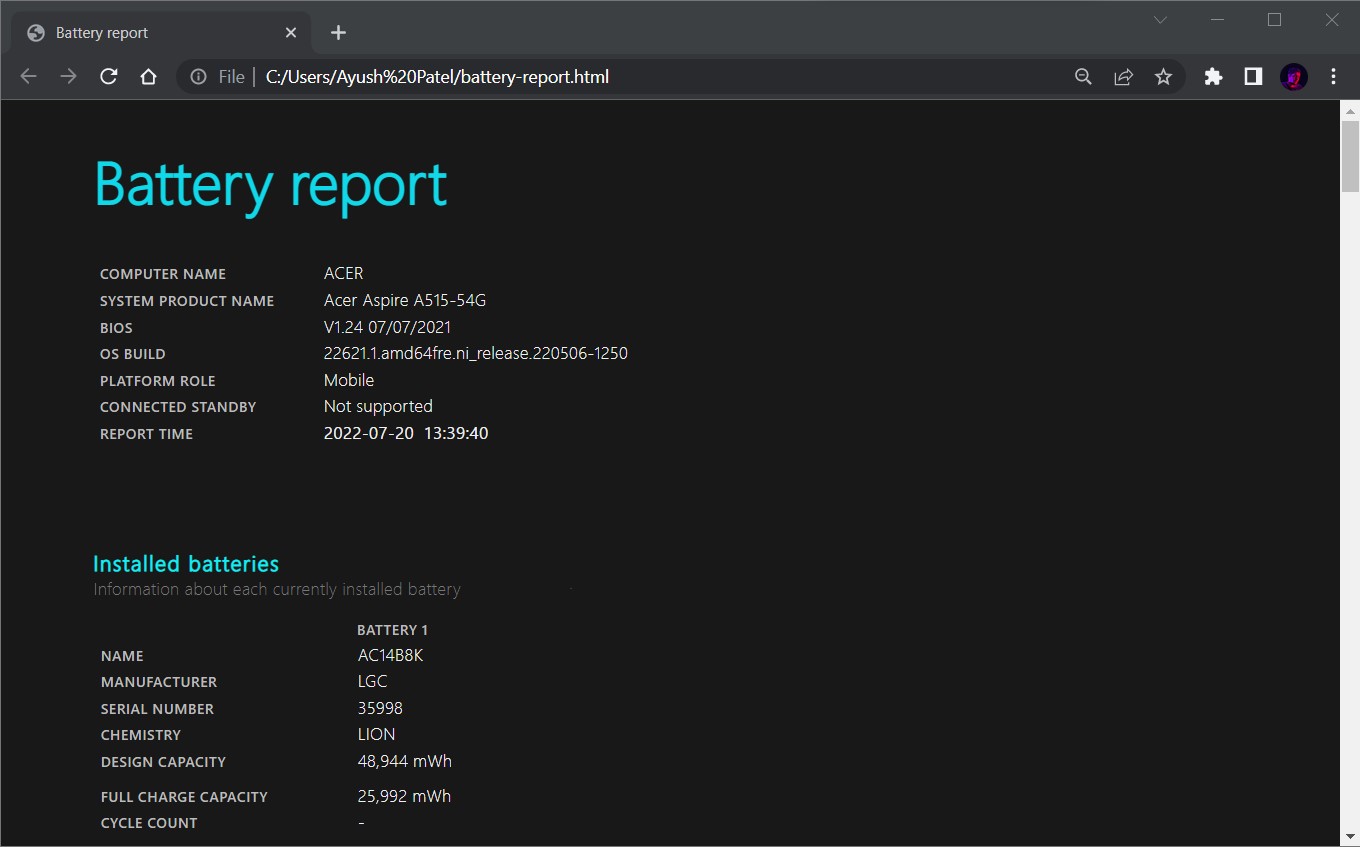
Si le fichier de rapport de batterie est ouvert dans votre navigateur Web, vous remarquerez qu'il est divisé en plusieurs sections contenant différentes informations sur la batterie de votre ordinateur portable. Voici ce que tout cela signifie :
- Batteries installées : cette section fournit un aperçu général des batteries installées dans votre ordinateur portable. Il comprend le fabricant, le numéro de série, la chimie/le type de batterie, la capacité et le nombre de cycles de charge, c'est-à-dire le nombre de fois que la batterie a été chargée au cours de sa durée de vie.
- Utilisation récente : cette section indique quand l'ordinateur était actif, suspendu ou connecté au chargeur en mode veille.
- Utilisation de la batterie : cette section affiche un graphique représentant l'épuisement de la batterie au cours des trois derniers jours.
- Historique d'utilisation : cette section enregistre la durée pendant laquelle l'ordinateur a fonctionné sur batterie et quand il a été connecté à un chargeur.
- Historique de la capacité de la batterie : cette section suit et affiche l'historique de la capacité de charge de la batterie.
- Estimations de la durée de vie de la batterie Cette section, comme son nom l'indique, donne une estimation de la durée de vie prévue de la batterie en fonction de la capacité de charge actuelle et de la consommation électrique.
Comment déterminer si votre ordinateur portable a besoin d'un remplacement de batterie ?
Une fois que vous avez exécuté un rapport sur l'état de la batterie, il est assez facile de déterminer si votre ordinateur portable a besoin d'une nouvelle batterie. Notez que la « capacité de conception » et la « capacité de charge complète » sont toutes deux répertoriées dans la section de la batterie installée du rapport sur l'état de la batterie.
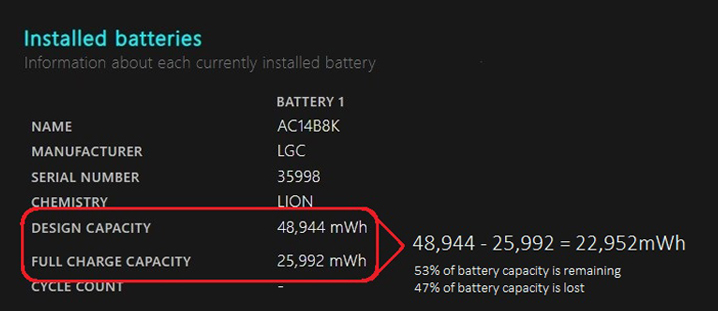
Si la différence entre les deux capacités n'est pas très grande, vous ne devriez pas vous soucier de remplacer la batterie. Cependant, si la capacité de charge totale tombe nettement en dessous de la barre des 50 %, vous n'avez pas de chance et vous devriez remplacer la batterie de votre ordinateur portable le plus tôt possible.
5 conseils pour préserver la durée de vie de la batterie dans Windows 11
Maintenant que vous savez comment générer et lire un rapport sur l'état de la batterie dans Windows 11, examinons quelques conseils utiles que vous pouvez utiliser pour améliorer et maintenir la durée de vie de la batterie de votre ordinateur portable dans Windows 11.

1. Essayez d'utiliser un plan d'alimentation différent :
Windows 11 et toutes les versions de Windows antérieures vous offrent la possibilité de choisir entre trois modes d'alimentation, notamment :
- Meilleures performances : comme son nom l'indique, ce plan d'alimentation aide à garder votre PC rapide et réactif en fournissant plus de puissance au processeur et aux autres composants sans se soucier de l'efficacité énergétique.
- Équilibré : le mode d'alimentation par défaut utilisé par Windows offre un mélange d'alimentation de la batterie et de performances avec une consommation d'énergie équilibrée.
- Meilleure efficacité énergétique : troisième et meilleure des trois options, le mode Meilleure efficacité énergétique offre une autonomie de batterie supérieure aux paramètres par défaut de votre système en réduisant la luminosité de l'écran et en désactivant les processus en arrière-plan.
Le choix d'un plan d'économie d'énergie en fonction de votre charge de travail actuelle peut aider à préserver la durée de vie de la batterie de votre ordinateur portable. Pour modifier le plan d'alimentation dans Windows 11, accédez à Paramètres > Système > Alimentation et batterie et sélectionnez un plan d'alimentation dans le menu déroulant sous Mode d'alimentation .
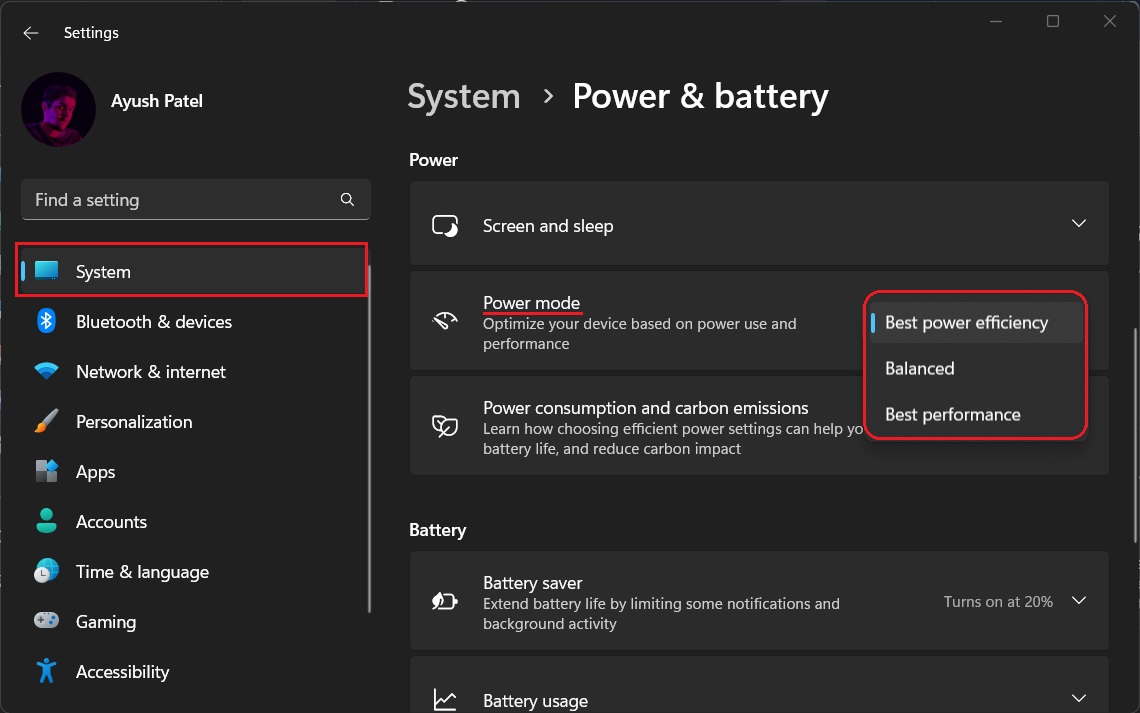
2. Ajustez le temps de veille et d'extinction de l'écran :
Si vous laissez fréquemment votre ordinateur sans surveillance, envisagez de réduire la durée d'hibernation et d'éteindre l'écran. Cela aidera à réduire la consommation globale de la batterie de votre ordinateur portable.
Pour définir l'heure de veille et d'extinction de l'écran, ouvrez les paramètres > Alimentation et batterie > Écran et veille et sélectionnez vos heures préférées dans chaque menu déroulant.
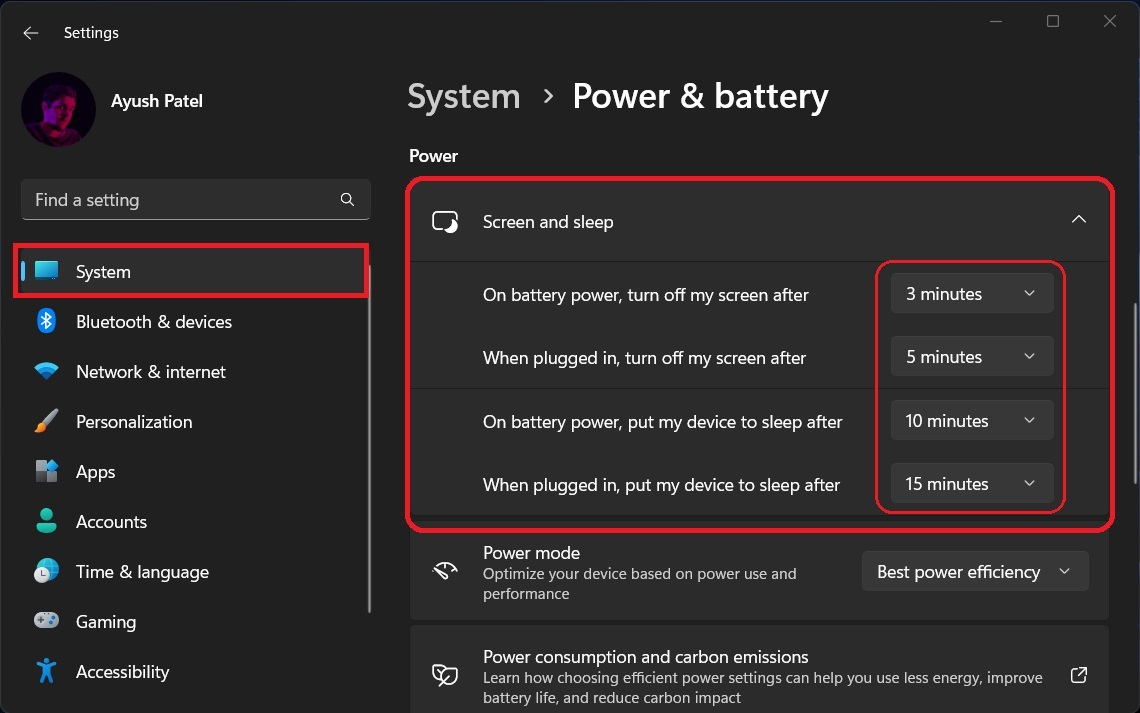
3. Essayez d'utiliser le taux de rafraîchissement dynamique sur les ordinateurs portables avec des affichages à taux de rafraîchissement élevé
Le taux de rafraîchissement dynamique (DRR) s'applique uniquement aux ordinateurs portables de jeu dotés d'écrans à taux de rafraîchissement élevé. Il permet à votre ordinateur d'ajuster dynamiquement le taux de rafraîchissement entre 60 et 144 Hz en fonction de ce qui est affiché à l'écran au lieu de transmettre en continu des images à 144 Hz.
Même si cela entraîne une dégradation de la qualité d'image et de la réactivité globale d'un écran, cela est très utile pour préserver la durée de vie de la batterie de votre ordinateur portable. Pour l'activer, accédez à Paramètres > Système > Affichage avancé et sélectionnez Dynamique dans le menu déroulant du taux de rafraîchissement.
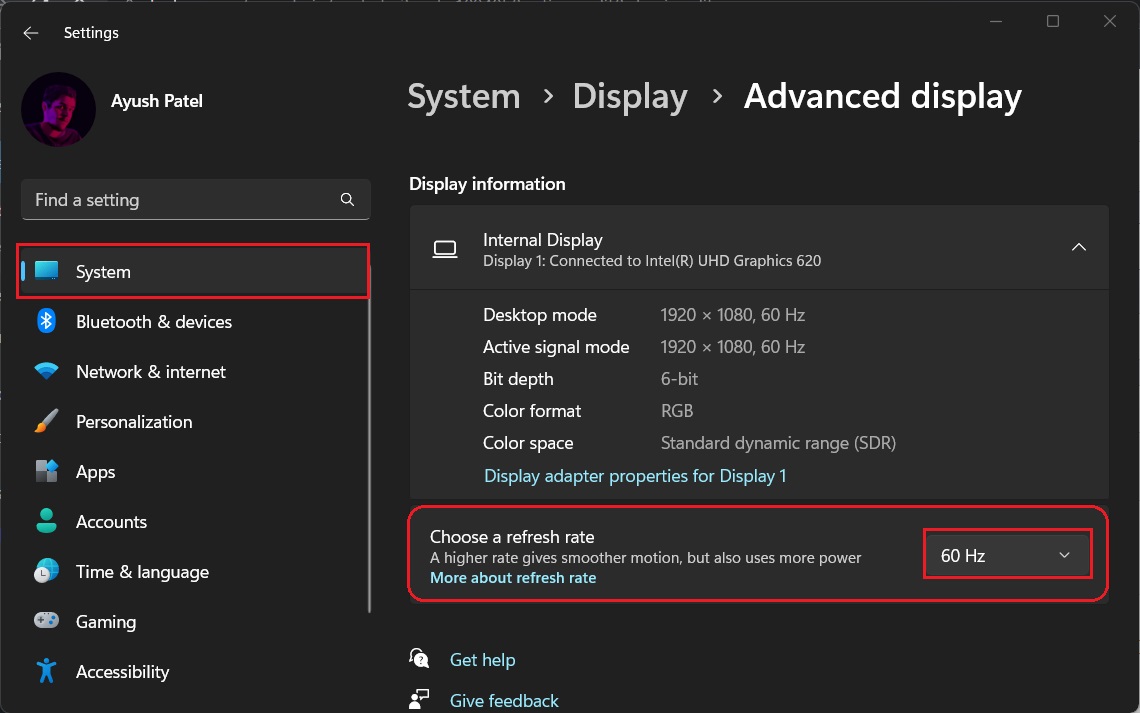
4. Essayez d'utiliser le mode sombre
Votre écran consomme moins d'énergie que d'habitude lorsque vous activez le mode sombre. Il serait donc utile que vous utilisiez le mode sombre et le thème sombre pour améliorer la durée de vie de la batterie de votre Windows 11.
Vous pouvez activer le mode sombre sous Windows en accédant à Paramètres > Personnalisation > Couleurs , puis en sélectionnant Sombre sous Mode.
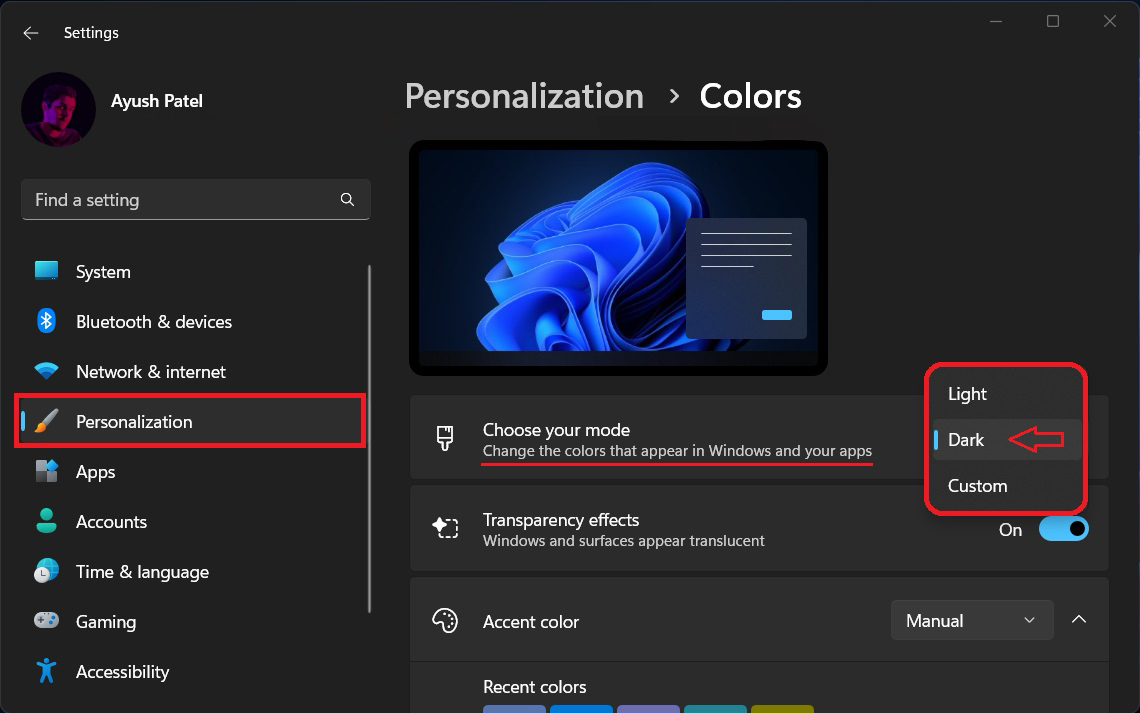
5. Débranchez les appareils inutiles :
Votre écran consomme moins d'énergie que d'habitude lorsque vous activez le mode sombre. Il serait donc utile que vous utilisiez le mode sombre et le thème sombre pour améliorer la durée de vie de la batterie de votre Windows 11.
FAQ sur la vérification de l'état et de la capacité de la batterie de Windows 11
Combien de temps dois-je charger mon ordinateur portable ?
Cependant, votre ordinateur portable est suffisamment intelligent pour ne pas "surcharger" et se blesser en raison d'une charge excessive. Cela aiderait si vous essayiez de maintenir le niveau de la batterie à ou sous la barre des 80 %.
Dois-je éteindre mon ordinateur portable pendant qu'il charge ?
Vous pouvez charger un ordinateur portable pendant que vous l'utilisez. Cependant, il est toujours recommandé de le charger lorsqu'il est éteint, car cela permet de charger l'ordinateur portable plus rapidement.
Windows 11 a-t-il des problèmes de batterie ?
Non, Windows 11 n'a aucun problème de batterie. Il est livré avec une fonction de démarrage rapide que vous pouvez activer pour réduire le temps de démarrage du système.
Cependant, en revanche, cette fonctionnalité consomme beaucoup plus de batterie pour offrir des temps de démarrage rapides. Vous pouvez essayer de désactiver cette fonctionnalité pour améliorer les performances de la batterie de votre ordinateur portable.
Quels sont les symptômes d'une mauvaise batterie ?
L'un des symptômes les plus courants d'une mauvaise batterie est que votre ordinateur portable est branché et qu'il se vide encore rapidement. Un adaptateur secteur défectueux peut en être la cause, mais cela est généralement dû à une mauvaise batterie.
Une batterie d'ordinateur portable qui ne se charge pas correctement peut entraîner un fonctionnement plus lent de votre ordinateur portable que d'habitude. Cela entraînera également l'arrêt de l'ordinateur plus tôt que prévu. Un ordinateur portable avec une mauvaise batterie aura également une durée de vie plus courte qu'il ne le devrait.
Comment déterminer si votre ordinateur portable a besoin d'un remplacement de batterie ?
Vous pouvez déterminer si votre ordinateur portable a besoin d'un remplacement de batterie en soustrayant la "capacité de charge complète" de la "capacité de conception".
Si la différence n'est pas grande, alors tout va bien. Cependant, si la capacité de charge totale tombe en dessous de la barre des 50 %, vous devriez envisager de remplacer la batterie de votre ordinateur portable.
