4 méthodes simples pour vérifier le stockage sur Mac
Publié: 2022-02-13Vous voulez savoir comment vérifier le stockage sur Mac . Le stockage est l'un des principaux problèmes de Mac. Voici les méthodes pour vérifier plus fréquemment le stockage sur Mac . Regarde.
Le stockage est une grande préoccupation pour la plupart des utilisateurs de Mac. Les informations de stockage ne sont pas facilement disponibles en un seul clic, mais sont très faciles à vérifier. Mac dispose de nombreuses informations clés pour vérifier les choses et les optimiser en conséquence. Le stockage est l'un d'entre eux qui doit être suivi, contrôlé et optimisé.
Table des matières
Quel est le besoin de vérifier le stockage sur Mac ?
La technologie s'est beaucoup améliorée et les disques durs dotés d'un très grand stockage sont équipés de Mac. Donc, littéralement, vous pouvez stocker tout et n'importe quoi sur votre appareil.
Cependant, ce n'est pas la même chose pour tous les utilisateurs de mac. Au moins 10 % du stockage doit toujours être libre, ce qui encourage Mac à fonctionner plus facilement. La mise à niveau du stockage Mac est vraiment coûteuse en comparaison. Ainsi, optimiser et garder un œil sur le stockage peut vous faire économiser de l'argent. Certains avantages clés après les contrôles réguliers sont
- Mac fonctionne plus facilement.
- Optimisez régulièrement.
- Supprimez souvent les fichiers et applications indésirables.
J'espère que vous êtes convaincu de le faire. Voici les méthodes pour vérifier le stockage sur mac.
- A lire aussi : Comment lire un disque dur externe qui ne s'affiche pas sur mac
- Comment surveiller l'activité sur un Mac à l'aide du moniteur d'activité
Méthodes pour vérifier le stockage sur Mac
Il n'y a pas besoin d'applications et tout. Les fonctionnalités intégrées sont plus que suffisantes pour faire le travail. Cependant, le même peut être consulté de différentes manières. Regardez comment vérifier le stockage sur Macbook Air (évidemment, c'est la même chose avec toutes les variantes).
1.Comment vérifier le stockage sur Mac avec l'utilitaire de disque
L'utilitaire de disque est une application système dédiée aux tâches liées au disque et au volume de disque dans le système d'exploitation Macintosh. Voici comment y accéder pour vérifier le stockage en quelques étapes.
Il existe deux manières d'accéder à l'application utilitaire de disque. L'un utilise le Finder et l'autre en utilisant la recherche Spotlight. Les deux fonctionnent de la même manière. Ici, nous utiliserons Finder.
Durée totale : 3 minutes
Ouvrir le chercheur
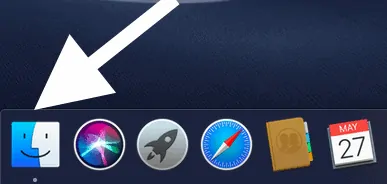
Ouvrez le Finder qui se trouve généralement sur le formulaire de quai habituel où nous lançons généralement les applications.
Candidatures ouvertes
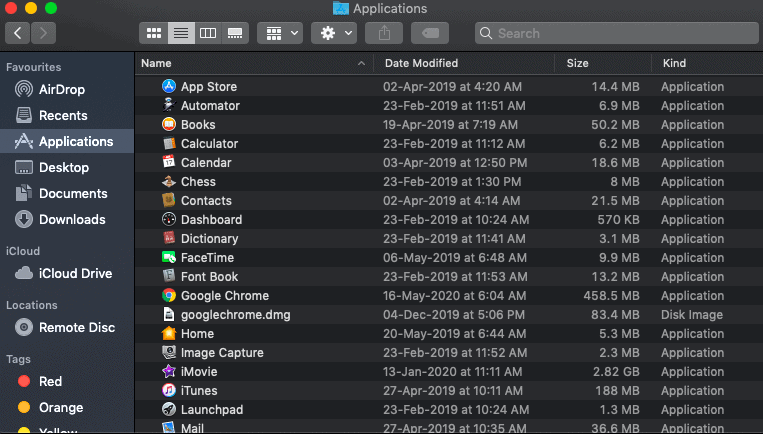
Cliquez sur les applications dans la barre latérale gauche. Cela ouvrira la liste des applications sur votre Mac.
Recherchez l'utilitaire de disque et lancez-le
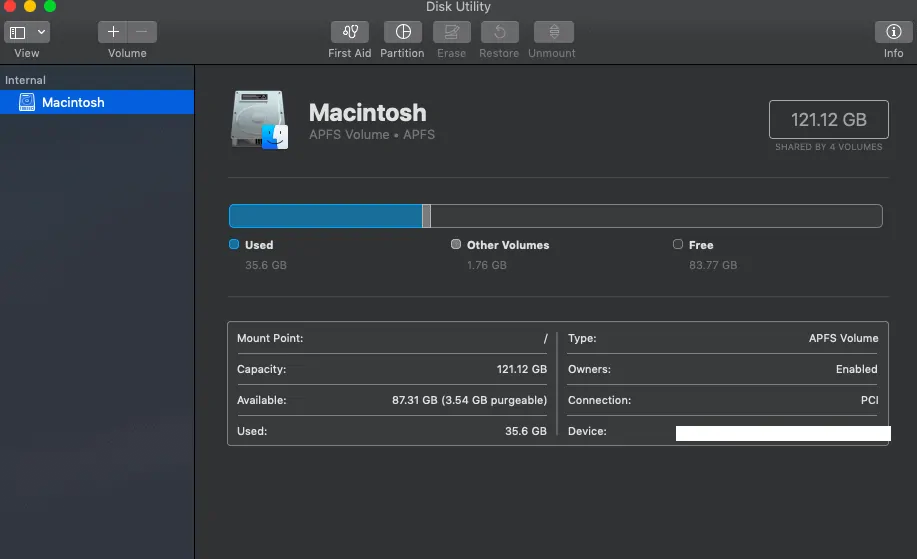
Comme indiqué, l'utilitaire de disque est une application système. Recherchez-le à l'aide de l'option de recherche fournie. Lancez-le et pour les informations sur le disque, c'est-à-dire combien est libre et combien est utilisé, etc. C'est fait.
Si vous êtes un utilisateur Spotlight, recherchez simplement l'utilitaire de disque et lancez l'application.
- A lire également : Comment supprimer le gestionnaire AnySearch de Mac
- 5 antivirus gratuits pour Mac en 2020
2. Comment vérifier l'espace disque sur Mac en utilisant l'option de prévisualisation
Laisse-moi te dire quelque chose,

Dans Mac Os (quel que soit le mac que vous utilisez), si vous cliquez sur une application, puis sur la barre d'espace du clavier, l'aperçu de cette application particulière s'affiche. Nous allons maintenant utiliser cette fonctionnalité pour vérifier le stockage sans lancer d'applications.
Mais pour cela, vous devez conserver votre disque de stockage sur le bureau (pour plus de facilité). Voici comment faire.
- Cliquez sur le Finder qui se trouve juste à côté du logo Apple en haut à gauche.
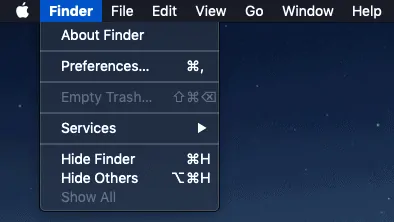
- Cliquez sur préférences puis sur général. Tapez sur le disque dur et il sera affiché sur le bureau.
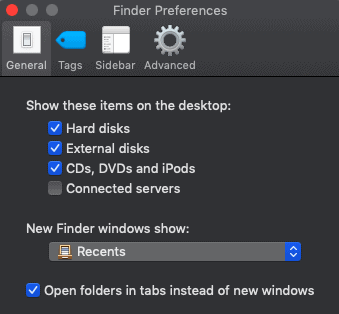
- Maintenant, dirigez-vous vers le bureau et repérez le disque macintosh. Cliquez dessus, puis appuyez sur "Espace" à partir de votre clavier. Il prévisualise les informations de ce disque particulier. Voici à quoi ça ressemble.
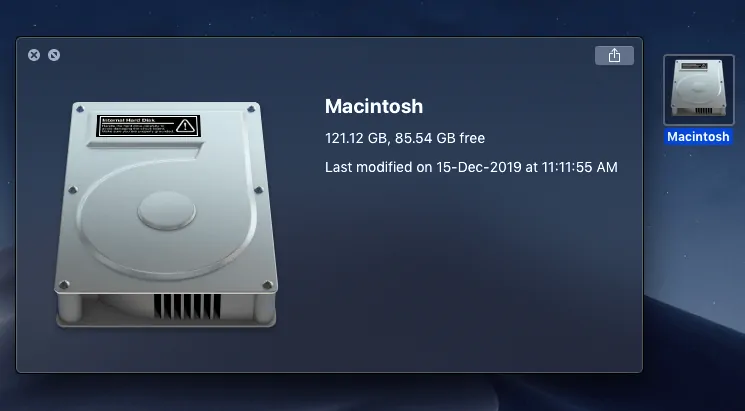
3.Comment vérifier le stockage sur MacBook Pro et MacBook Air : Utilisation des informations
Ce processus fonctionne avec toutes les variantes et est donc préféré. Celle-ci est plus simple que toutes les autres. Regarde.
- Accédez à l'icône Apple qui se trouve en haut à gauche et cliquez dessus.
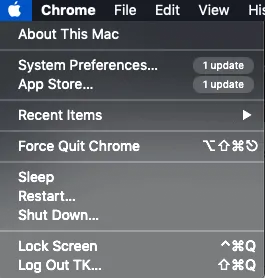
- Cliquez ensuite sur la toute première option "À propos du mac", puis cliquez sur l'onglet Stockage dans les onglets disponibles. Consultez toutes les informations en cliquant sur gérer.
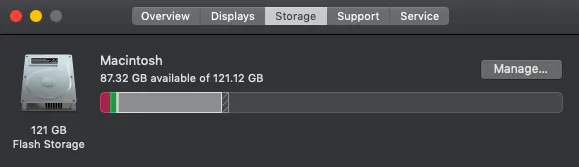
4.Comment vérifier l'espace disque sur mac à partir de la barre d'état de stockage
Il s'agit d'un processus en une étape où nous afficherons une barre affichant les informations de stockage. Les informations seront mises à jour automatiquement en fonction de son utilisation. Tout ce que vous avez à faire est de le mettre en place.
- Ouvrir le chercheur
- Cliquez sur "Afficher" dans la barre de menu principale.
- Cochez "Afficher la barre d'état", ce qui signifie qu'il affiche une barre en bas du Finder.
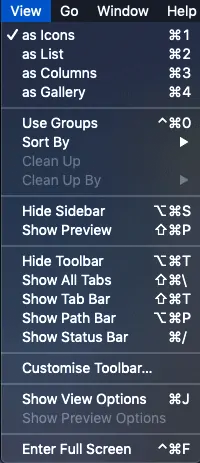
- Choisissez maintenant "Macintosh" dans la barre latérale gauche du Finder.
- Toutes les données seront affichées dans la barre d'état qui se trouve en bas de l'onglet.
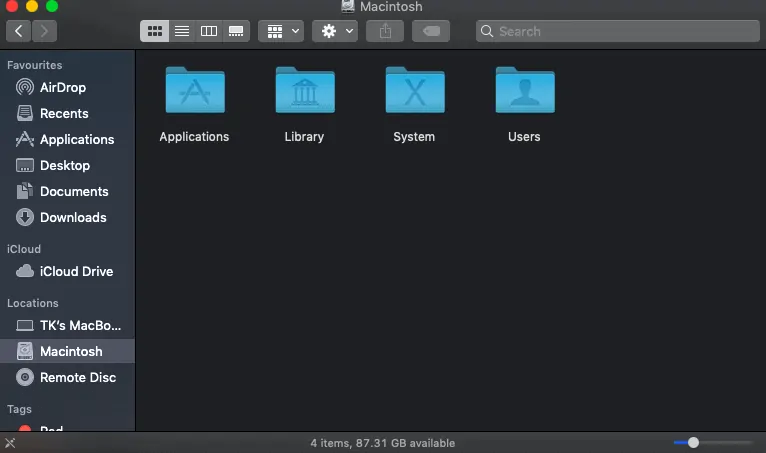
Conclusion - Vérifiez toujours les informations de stockage
C'est ainsi que nous pouvons vérifier les informations de stockage complètes en utilisant toutes les options intégrées. Cependant, il existe de nombreuses autres applications du magasin pour mieux travailler avec de superbes visuels et options. Mais je vous suggère de donner un peu plus d'espace à une application pour gérer le stockage. C'est câblé. Comme dit plus haut, gardez toujours 10% du stockage libre pour le bon fonctionnement des choses. Si vous ne pouvez pas simplement le mettre à niveau ou supprimer les fichiers inutiles dans un processus régulier.
Nous vous suggérons d'utiliser le pack Intego Mac Premium qui vous offre la meilleure sécurité Mac ainsi que les fonctions d'accélération de la vitesse Mac qui effaceront automatiquement vos fichiers inutiles.
J'espère que ce tutoriel vous a aidé à vérifier le stockage sur Mac . Si vous aimez cet article, partagez-le et suivez WhatVwant sur Facebook, Twitter et YouTube pour plus de conseils.
Comment vérifier le stockage sur Mac - FAQ
Comment vérifier l'espace disponible sur mon Mac ?
Cliquez sur l'icône Apple puis sur « À propos de ce Mac ». Vérifiez le stockage des informations.
Comment vérifier mon espace de stockage ?
Utilisez l'application utilitaire de disque pour connaître complètement les informations de stockage. Découvrez également le stockage utilisé par les applications.
Comment résoudre aucun problème de stockage sur Mac ?
Il y a très probablement 3 choses que vous pouvez faire facilement. Supprimez les applications et les éléments inutilisés, puis téléchargez des données sur l'un des services cloud. La dernière option consiste à mettre à niveau le stockage.
