Comment effacer toutes les notifications sur Mac : 3 méthodes simples
Publié: 2023-10-27Bien que les notifications soient spécialement conçues pour « notifier » des choses qui peuvent nécessiter une attention immédiate, vous conviendrez qu'elles plongent souvent un peu trop profondément et deviennent distrayantes. Si vous êtes vous-même une personne occupée, vous serez en mesure de comprendre, sans parler de ces satanées notifications iMessage qui remplissent votre centre de notification en un rien de temps.
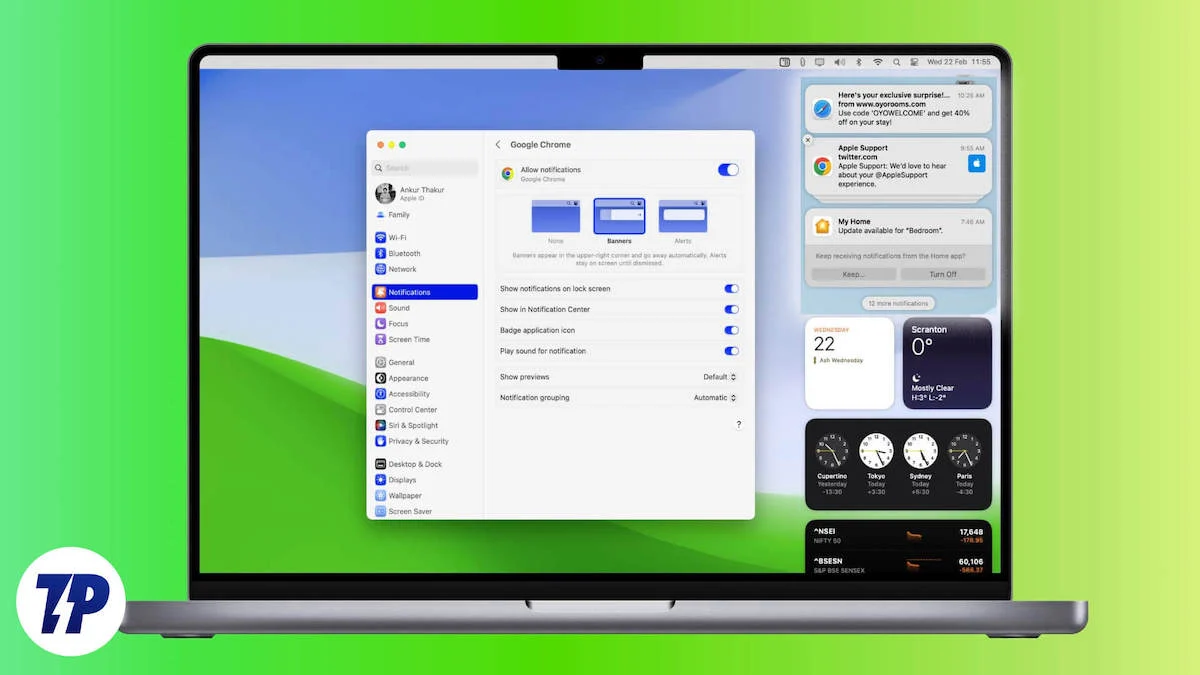
Heureusement, macOS vous offre la possibilité d'effacer toutes les notifications en même temps. De plus, vous pouvez choisir les notifications pour ne plus jamais vous saluer en activant les routines de mise au point, en activant le mode Ne pas déranger ou en les désactivant directement. Commençons!
Table des matières
Où les notifications apparaissent-elles sur Mac ?
Si vous ne savez pas où sont cachées les bannières de notification après le message d'accueil, il existe trois façons de révéler leur cachette : le centre de notification de votre Mac. Dans la première méthode, faites glisser deux doigts depuis le bord droit du trackpad ou du Magic Trackpad de votre MacBook. Le centre de notifications doit s'effacer vers l'intérieur à partir du bord droit de l'écran.
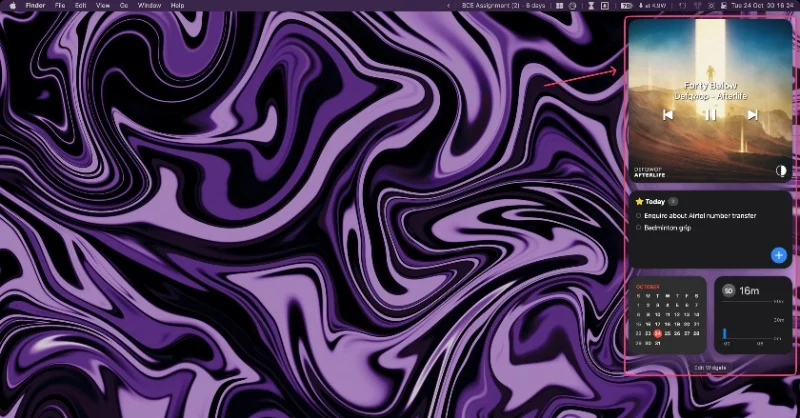
Pour la deuxième méthode, vous pouvez simplement cliquer sur la partie droite de la barre d'état de votre Mac. En d'autres termes, cliquer sur l'icône de date ou d'heure dans le coin supérieur droit fera apparaître le centre de notification de votre Mac.
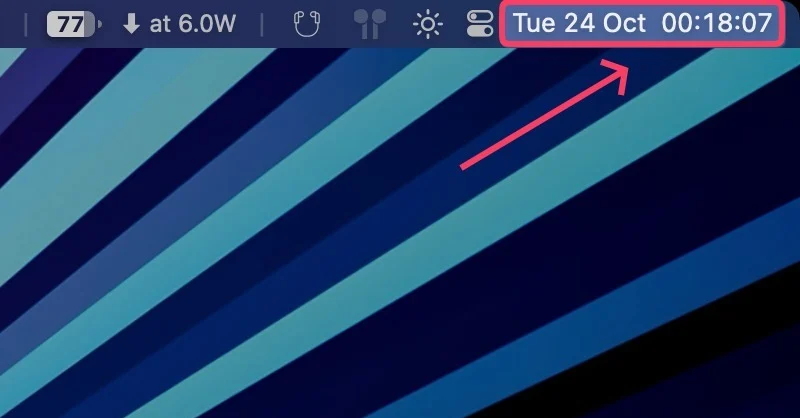
Vous pouvez également configurer Hot Corners pour afficher le centre de notifications de votre Mac d'un simple geste de glissement. Si vous configurez correctement cette méthode, c'est le moyen le plus efficace d'accéder au centre de notifications de votre Mac et d'effacer toutes les notifications.
- Ouvrez Spotlight Search en appuyant sur commande + espace .
- Tapez Hot Corner Shortcuts et appuyez sur Entrée . Vous pouvez également rechercher la même chose dans les paramètres de votre Mac.
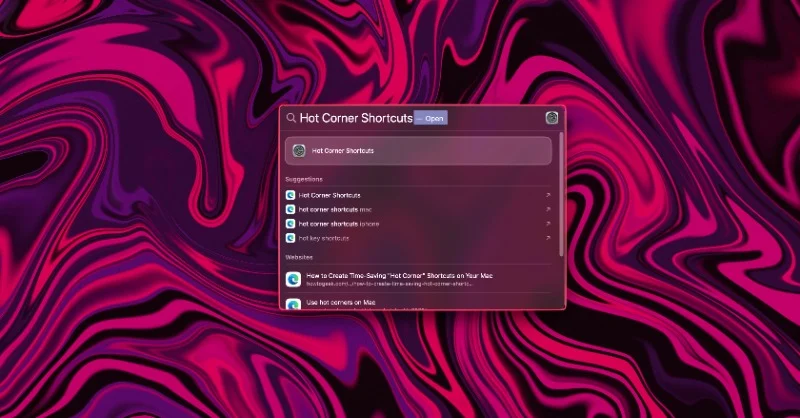
- Choisissez votre coin préféré et ouvrez la boîte de dialogue correspondante. Le coin supérieur droit devrait être un choix évident puisque c'est là que se trouve le centre de notifications, mais vous pouvez choisir un coin différent si vous le souhaitez.
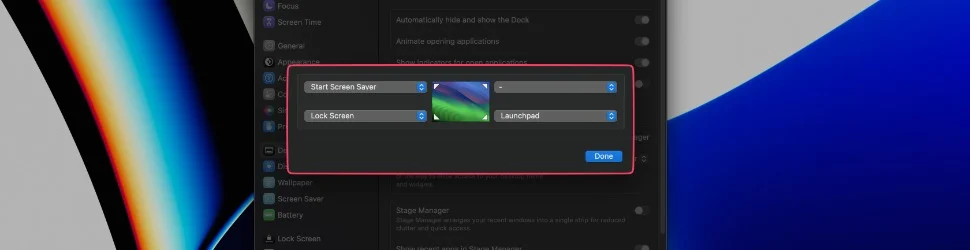
- Sélectionnez Centre de notifications dans le menu déroulant.
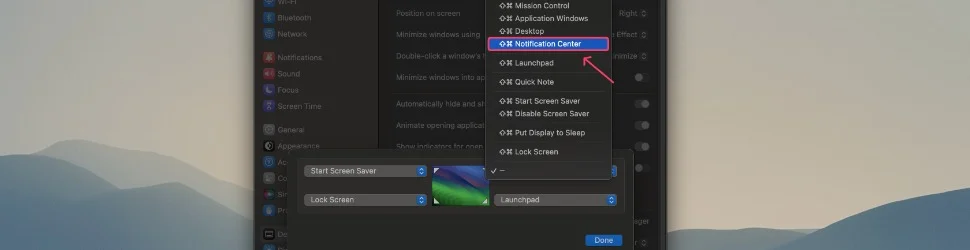
Effacer toutes les notifications du centre de notifications
Une fois que vous aurez accès au centre de notifications en utilisant les méthodes ci-dessus, vous verrez probablement vos notifications de la manière suivante. Cependant, la méthode pour supprimer toutes les notifications est la même pour tous les types.
1. Notifications d'application individuelles
Si vous n'avez pas reçu plusieurs notifications d'une seule application, vous les verrez sous forme de bannières uniques. De plus, si plusieurs applications envoient une seule notification, vous la verrez sous la forme d'une seule bannière sous l'en-tête de l'application. Si vous survolez la notification et cliquez sur l' icône en forme de croix , elles seront désactivées.
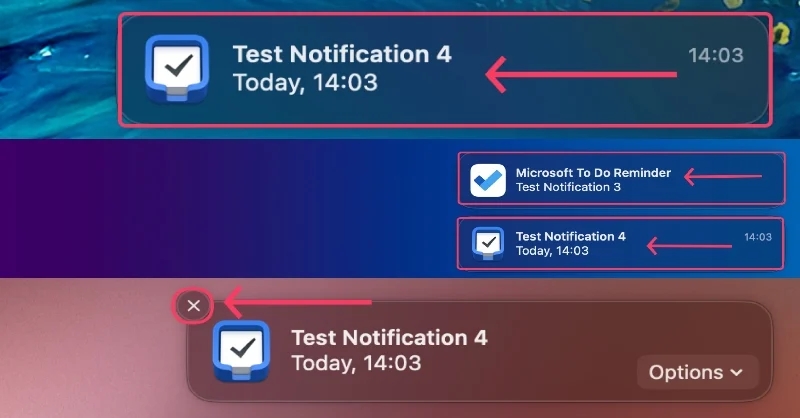
2. Notifications empilées
Lorsque vous recevez plusieurs notifications d'une seule application, macOS les place dans une seule section en créant des piles. Vous pouvez développer ces piles en cliquant dessus. Vous pouvez supprimer une seule notification en dépliant la pile et en cliquant sur l'icône en forme de croix à côté de la notification souhaitée, ou vous pouvez supprimer toutes les notifications de cette application en cliquant sur l'option « Supprimer tout » lorsque vous survolez la pile principale.
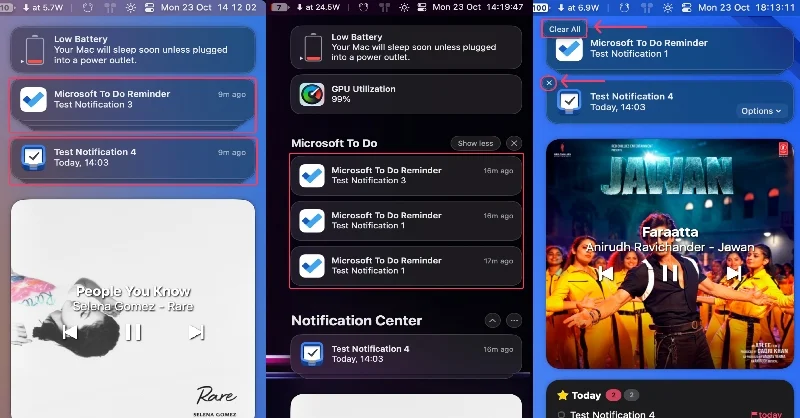
L'icône Afficher moins regroupe les notifications dans une seule pile. Il empile également plusieurs notifications d'applications sous leurs en-têtes d'application respectifs pour éviter toute confusion.
3. Plusieurs notifications empilées
Si vous disposez de nombreux widgets dans le centre de notification de votre Mac, les piles suivantes sont masquées pour sauvegarder l'espace d'écran. Cliquer sur l'icône sous la dernière notification révèle les notifications masquées, qui peuvent être ignorées de la même manière. Le survol de la pile vous permet d'effacer toutes les notifications de cette application particulière, tandis que révéler la pile vous permet de rejeter des alertes spécifiques.

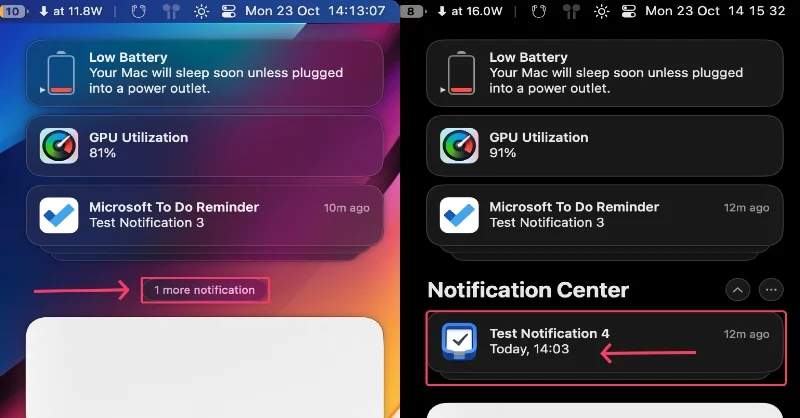
Désactiver complètement les notifications d'application
Les applications qui envoient constamment des notifications peuvent parfois être très ennuyeuses. La meilleure façon de gérer ces applications est de révoquer leur autorisation d’envoyer des notifications.
- Ouvrez la recherche Spotlight en appuyant sur commande + espace .
- Tapez Notifications et appuyez sur Entrée . Vous pouvez également y accéder via la page des paramètres de votre Mac.
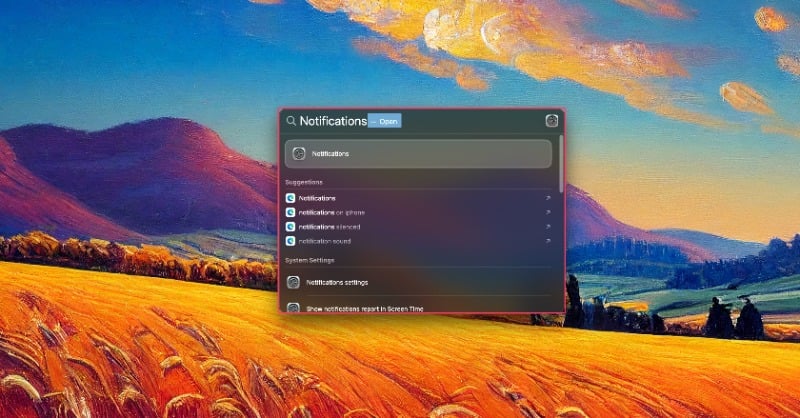
- Choisissez l'application pour laquelle vous souhaitez désactiver les notifications.
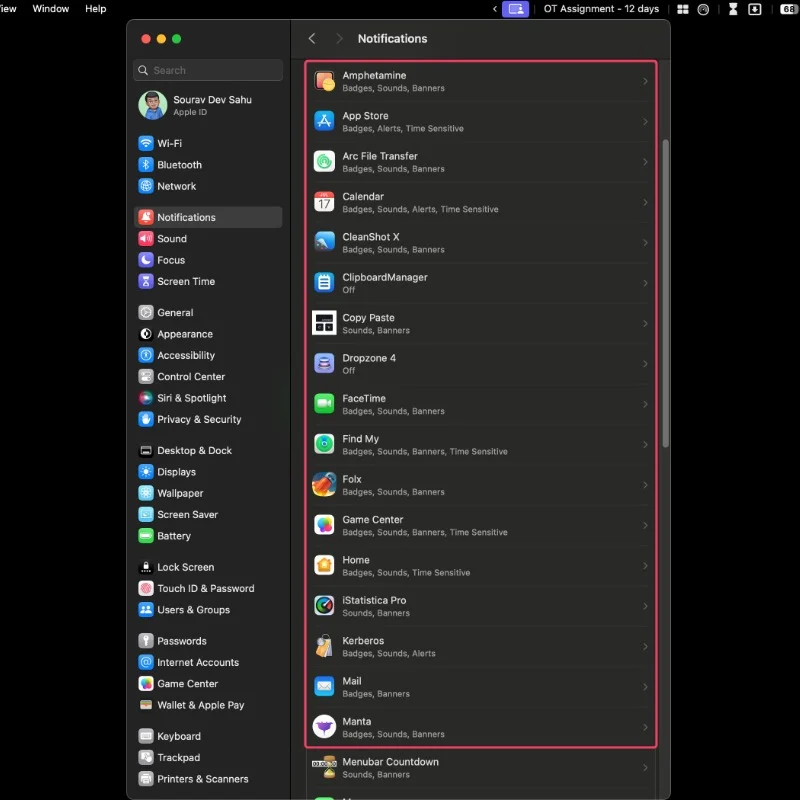
- Vous pouvez désactiver complètement les notifications en cliquant sur la bascule principale. Vous pouvez également modifier la manière dont la notification est envoyée.
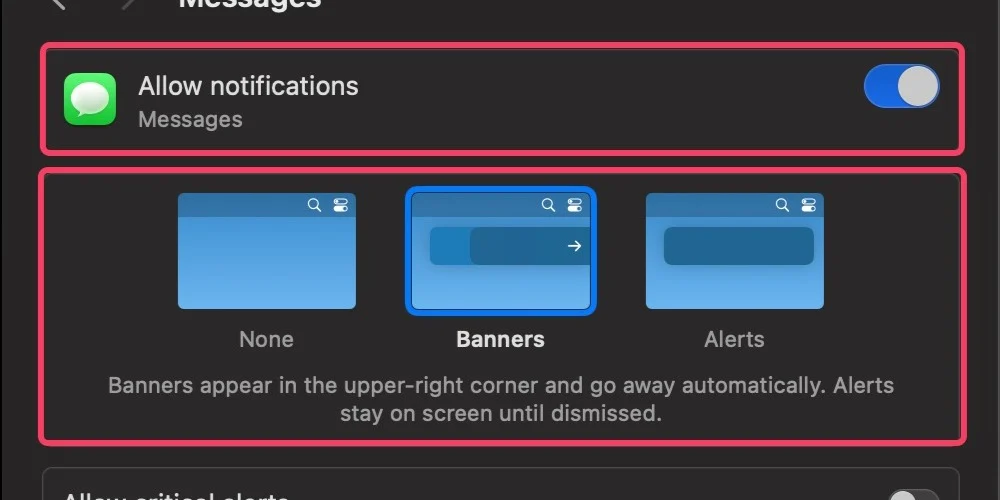
Activer les routines de mise au point
Le mode Focus sur Mac est pratique si vous ne souhaitez pas être dérangé pendant une durée spécifique. De plus, les modes de mise au point peuvent être programmés, vous n'avez donc pas besoin de les activer manuellement pendant les heures de bureau ou d'école, par exemple.
- Ouvrez la bascule Paramètres rapides dans la barre d'état.
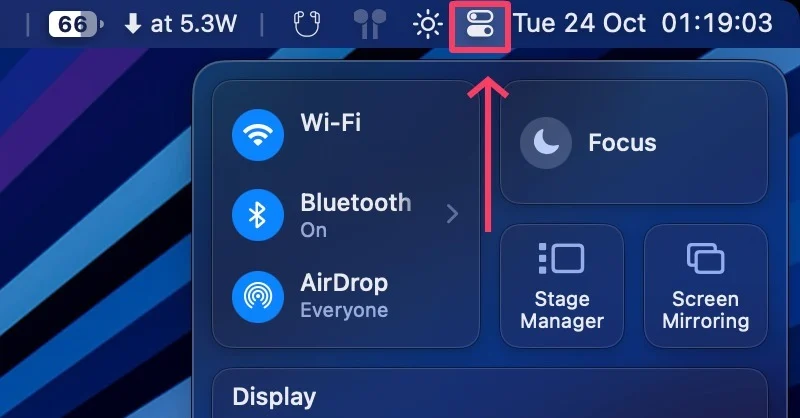
- Sélectionnez Mise au point .
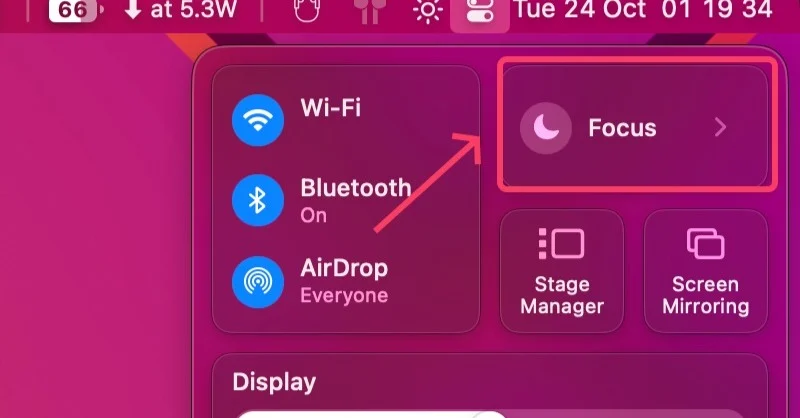
- Activez Ne pas déranger en cliquant dessus ou sélectionnez parmi les deux autres options selon vos besoins.
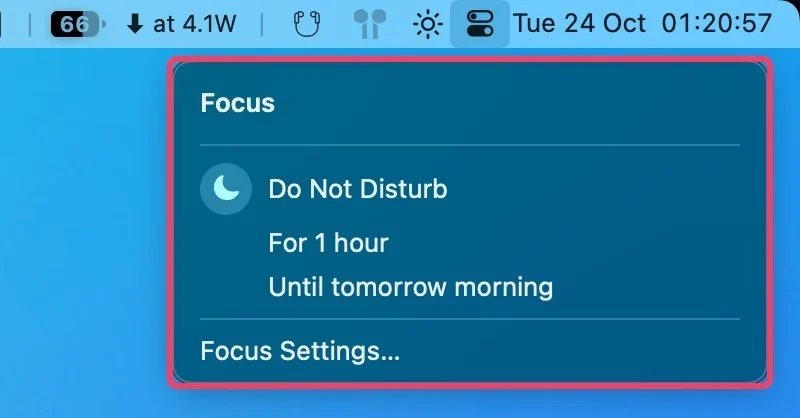
Les modes de mise au point peuvent être modifiés davantage en accédant aux paramètres de mise au point . De plus, vous pouvez ajouter de nouvelles routines de focus et modifier celles existantes à partir de la même page.
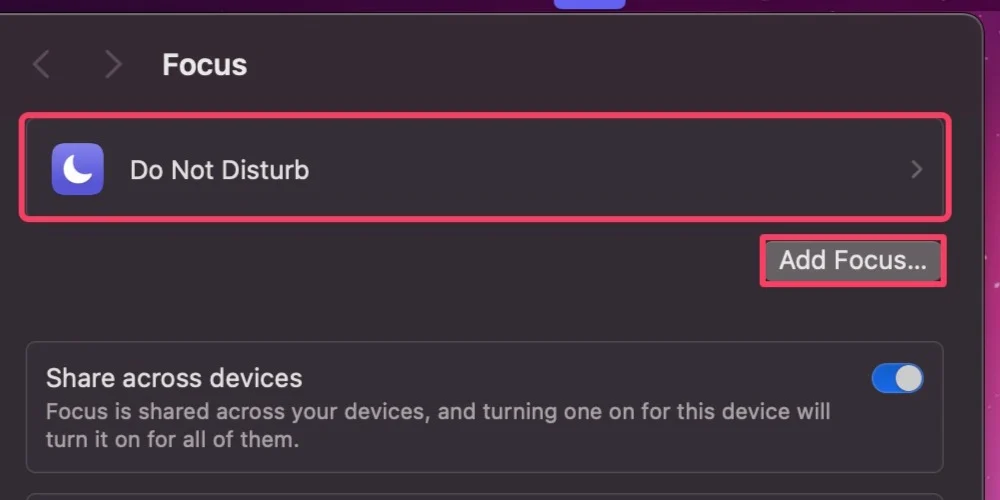
Effacez toutes les notifications en toute simplicité
Oui, c'est aussi simple que cela de se débarrasser des notifications ennuyeuses. Bien que les supprimer fonctionne la plupart du temps, vous pouvez très bien désactiver complètement les notifications une fois qu'elles commencent à vous énerver. Ne pas déranger est un moyen efficace de rester tranquille pendant les heures de travail ou d'école.
FAQ sur la gestion des notifications sur macOS
1. D'où puis-je accéder aux notifications ?
Toutes les notifications se trouvent dans le centre de notifications de votre Mac, auquel vous pouvez accéder en faisant glisser deux doigts depuis le bord droit du trackpad ou en cliquant simplement sur la date/l'heure dans le coin supérieur droit de votre écran.
2. Pourquoi certaines notifications sont-elles regroupées et d'autres non ?
macOS regroupe plusieurs notifications d'une application particulière dans un seul groupe pour les rendre plus gérables. Ces groupes sont appelés Stacks et peuvent être ouverts en cliquant dessus.
3. Puis-je désactiver complètement les notifications ?
Oui, vous pouvez désactiver les notifications pour une application spécifique en suivant les étapes ci-dessous :
- Ouvrez Paramètres et recherchez Notifications .
- Sélectionnez l'application pour laquelle vous souhaitez désactiver les notifications.
- Activez la bascule pour ne plus jamais voir les notifications de cette application.
