5 meilleures façons d'effacer la saisie automatique sur Mac OS X
Publié: 2023-04-12Utilisez-vous la saisie automatique lorsque vous remplissez des formulaires ou des détails sur votre MacOS ? Pensez-vous que la fonction de remplissage automatique vous cause des ennuis ? Vous cherchez le meilleur moyen d' effacer le remplissage automatique sur MacOS X ? Alors cet article est l'endroit idéal pour vous.
Le remplissage automatique est la fonctionnalité qui vous propose de stocker les informations fréquemment utilisées tout en remplissant des formulaires et en vous connectant à vos comptes. Cela réduit le temps et les efforts nécessaires pour remplir les formulaires. Alors, lisez cet article jusqu'à la fin et connaissez le processus pour effacer le remplissage automatique sur MacOS X.
- CONNEXION - 5 meilleures façons d'effacer les fichiers journaux sur Mac
- Comment désinstaller complètement les applications sur Mac (manuellement et automatiquement)
Table des matières
Comment effacer la saisie automatique sur Mac OS X
1. CleanMyMac X

CleanMyMac X est l'un des meilleurs et des plus puissants logiciels de nettoyage pour nettoyer votre Mac. Il est livré avec un grand nombre de fonctionnalités utiles pour optimiser votre Mac. Cela vous permet d'effacer les caches, les cookies et autres données inutiles en un seul clic. Il est disponible en versions gratuite et premium.
Points forts de CleanMyMac X
- L'outil le plus puissant pour nettoyer votre Mac
- Interface utilisateur propre et intuitive
- Fonctionne efficacement
- Vérification approfondie de votre Mac
- Compatible avec les dernières versions de MacOS
Tarification
CleanMyMac X est disponible en versions gratuite et premium . La version Premium peut être achetée dans le cadre d'un abonnement d'un an et d'un abonnement unique . Les prix des deux abonnements sont indiqués ci-dessous.
- Abonnement d'un an
- Forfait pour 1 Mac – 34,95 $
- Plan pour 2 Mac – 54,95 $
- Plan pour 5 Mac - 79,95 $
- Abonnement unique
- Forfait pour 1 Mac – 89,95 $
- Plan pour 2 Mac – 134,95 $
- Plan pour 5 Mac – 199,95 $
Comment effacer la saisie automatique sur MacOS X à l'aide de CleanMyMac X
- Ouvrez n'importe quel navigateur sur votre Mac et visitez le site officiel de CleanMyMac X. Achetez et téléchargez la dernière version de l'application sur votre Mac.

- Lancez l'application après l'installation réussie. Ensuite, vous trouverez l'interface comme indiqué dans la capture d'écran. Accédez à la section "Confidentialité" disponible dans la barre de menu de gauche et cliquez sur "Scan" .
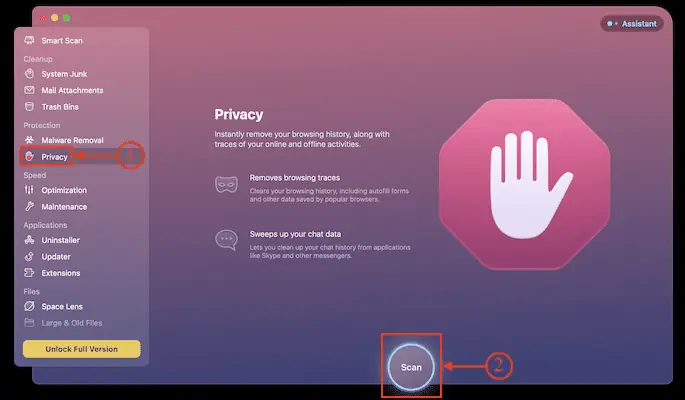
- Puis commence à rechercher les données et fournit les résultats. Choisissez les navigateurs Web à sélectionner et il affiche les catégories à effacer. Assurez-vous que les "valeurs de remplissage automatique" sont sélectionnées. Plus tard, cliquez sur "Supprimer" .
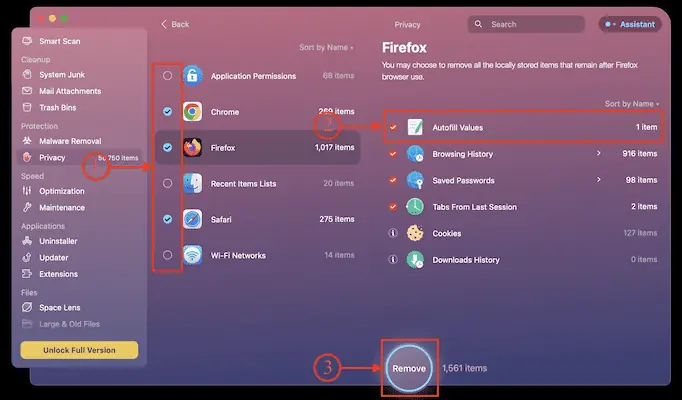
- C'est tout, la saisie automatique est effacée sur Mac à l'aide de CleanMyMac X.
- CONNEXION - CleanMyMac X Review: Le meilleur nettoyeur Mac
- Comment nettoyer le disque dur Mac à l'aide de CleanMyMac
2. Comment effacer la saisie automatique dans Safari sur Mac OS X ?
- Lancez le navigateur Web Safari sur votre Mac et cliquez sur l'option "Historique" disponible dans le menu supérieur. Une liste d'options s'ouvrira. Choisissez l'option "Effacer l'historique" .
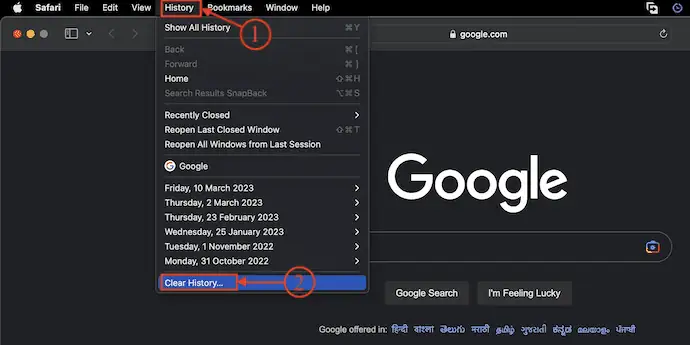
- Ensuite, une petite fenêtre apparaîtra. Cliquez sur l'option déroulante et choisissez la plage claire . plus tard, cliquez sur "Effacer l'historique" .
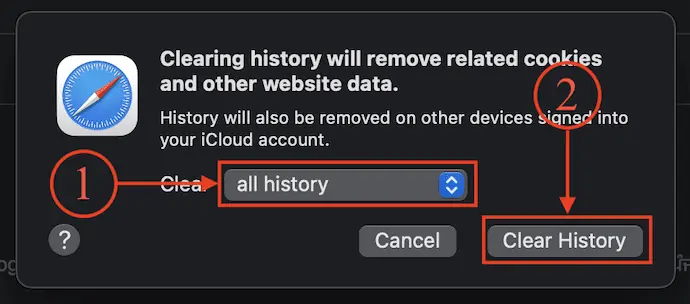
- Ça y est, le remplissage automatique est effacé dans le navigateur Safari.
Comment désactiver le remplissage automatique dans le navigateur Safari
- Lancez le navigateur Safari sur votre Mac et cliquez sur l'option "Safari" disponible dans la barre de menu supérieure. Une liste d'options s'ouvrira. Choisissez l'option "Paramètres" dans cette liste.
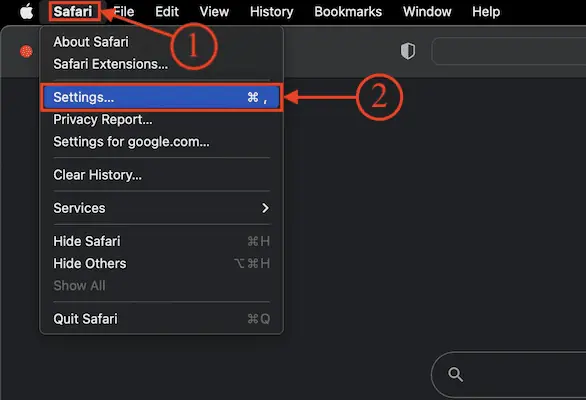
- Ensuite, la fenêtre des paramètres apparaîtra. Déplacez-vous vers la section "Remplissage automatique" et là, il vous montre la liste des catégories. Décochez-les tous pour désactiver le remplissage automatique dans les cas à venir.
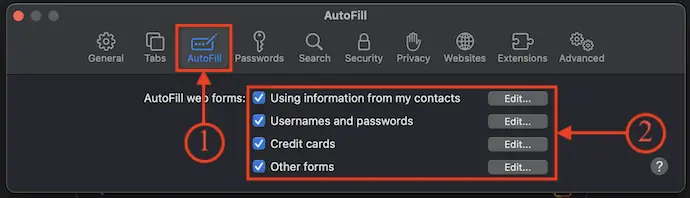
3. Comment effacer la saisie automatique dans Chrome sur Mac OS X ?
- Lancez l'application Google Chrome sur votre Mac et cliquez sur l'option "Trois points" disponible dans le coin supérieur droit. Une liste d'options s'ouvrira. Choisissez l'option "Paramètres" dans cette liste.
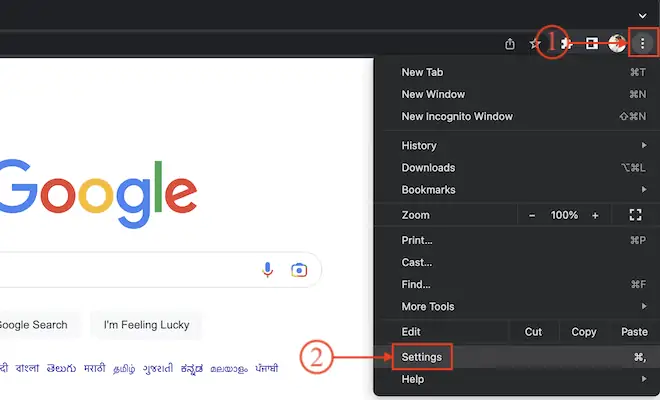
- Vous êtes alors redirigé vers un nouvel onglet. Passez à la section "Confidentialité et sécurité" et cliquez sur l'option "Effacer les données de navigation" .
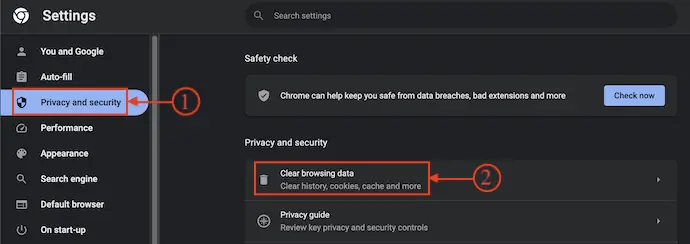
- Une fenêtre apparaîtra avec deux sections, telles que Basique et Avancé. Passez à la section Avancé et choisissez la plage de temps en cliquant sur l'option déroulante. Sélectionnez l'option "Formulaires de remplissage automatique" dans la liste des catégories. Plus tard, cliquez sur "Effacer les données" pour effacer la saisie automatique sur MacOS X.
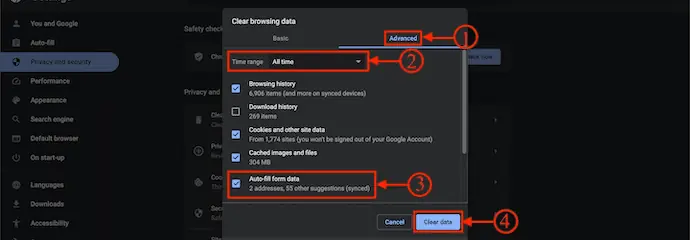
4. Comment effacer la saisie automatique dans Firefox sur Mac OS X ?
- Lancez le navigateur Mozilla Firefox sur votre Mac. Si le navigateur Web n'est pas installé sur votre Mac, cliquez ici pour accéder à la page de téléchargement officielle de Mozilla Firefox.
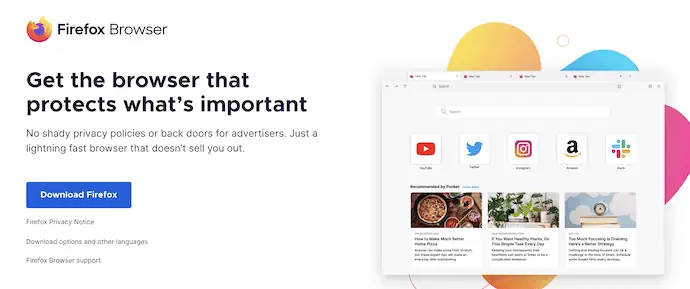
- Cliquez sur l'option "Historique" disponible dans la barre de menu supérieure. Une liste d'options s'ouvrira et vous montrera l'historique de navigation. Choisissez l'option "Effacer l'historique récent" dans cette liste.
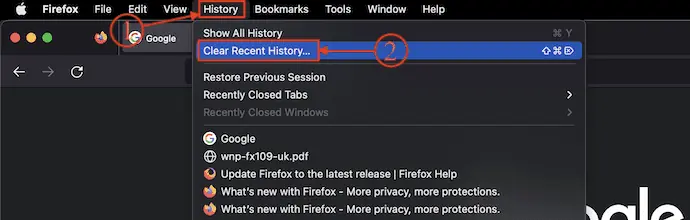
- Une petite fenêtre apparaîtra avec les catégories d'historique. Définissez la plage de temps sur Tout et assurez-vous de sélectionner "Formulaires et historique de recherche" et plus tard, cliquez sur "OK" .
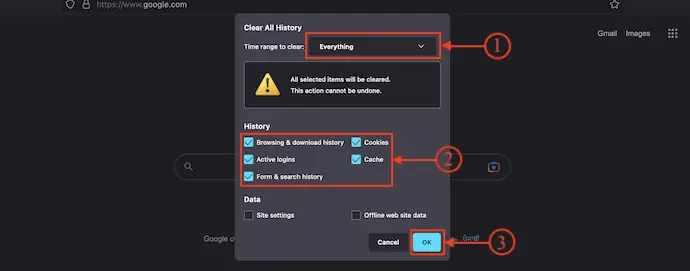
- Voilà, voici comment vous pouvez effacer AutoFill dans Firefox sur MacOS X.
5. Comment effacer la saisie automatique dans Microsoft Edge sur MacOS X
- Visitez le site officiel de Microsoft Edge et téléchargez la dernière version du navigateur Microsoft Edge sur votre Mac.
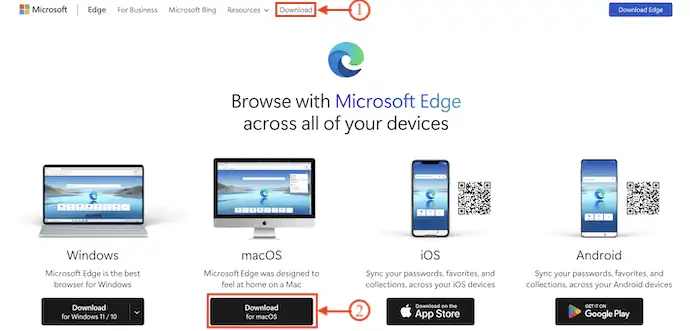
- Lancez le navigateur après l'installation réussie. Cliquez sur l'icône "Trois lignes" disponible dans le coin supérieur droit de la fenêtre. Une liste d'options s'ouvrira. Choisissez l'option "Paramètres" dans cette liste.
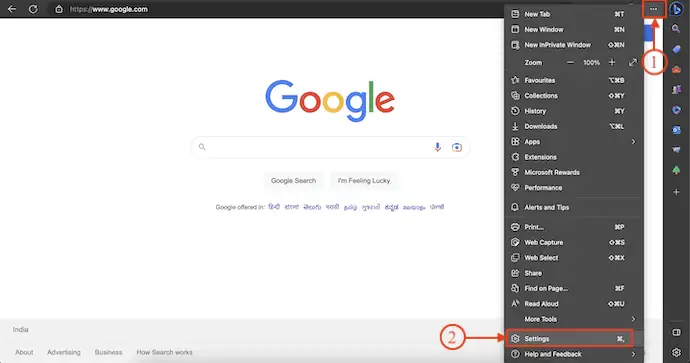
- Ensuite, vous êtes redirigé vers un nouvel onglet de paramètres. Choisissez la section "Confidentialité, recherche et services" dans la barre de menu de gauche. Vous y trouverez la section Effacer les données de navigation avec l'option "Choisir ce qu'il faut effacer" . Clique dessus.
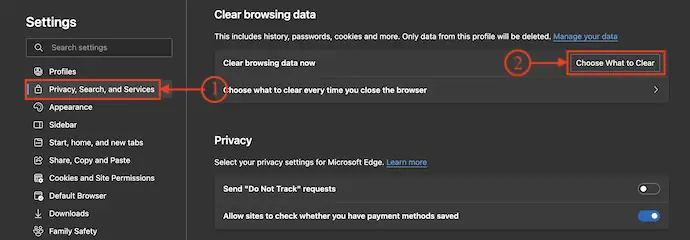
- Ensuite, une fenêtre apparaîtra avec la plage de temps et d'autres options. Définissez la plage de temps sur "Tout le temps" et sélectionnez "Données de formulaire de remplissage automatique" dans la liste des options. Plus tard, cliquez sur l'option "Effacer maintenant" .
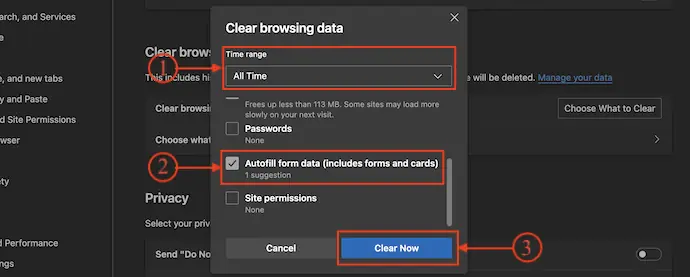
- Voici comment vous pouvez effacer AutoFill sur MacOS X.
- CONNEXION - 8 meilleures façons d'améliorer les performances et la vitesse de Mac
- Comment créer une liste de lecture dans iTunes sur Mac
- Comment chiffrer des fichiers sur Mac avec une protection par mot de passe
Conclusion
Le remplissage automatique est la fonctionnalité qui réduit le temps de remplissage des informations dans les formulaires et les pages de connexion. Parfois, cela peut inciter les autres à voler les détails très facilement. Donc, les nettoyer est une bonne idée. Suivez les processus décrits dans cet article pour effacer la saisie automatique sur MacOS X. Vous pouvez également utiliser CleanMyMac X pour effacer automatiquement la saisie automatique sur MacOS X à partir de tous les navigateurs.

J'espère que ce tutoriel vous a aidé à savoir comment effacer la saisie automatique sur MacOS X. Si vous voulez dire quelque chose, faites-le nous savoir via les sections de commentaires. Si vous aimez cet article, partagez-le et suivez WhatVwant sur Facebook, Twitter et YouTube pour plus de conseils techniques.
Comment effacer la saisie automatique sur MacOS X - FAQ
Quel est l'inconvénient de la saisie automatique ?
Cela permet aux personnes mal intentionnées de masquer des cases invisibles sur leurs pages Web afin qu'elles obtiennent plus d'informations que vous ne le souhaitiez.
Dois-je utiliser la saisie automatique ?
Le remplissage automatique est très pratique et peut faire gagner du temps et des efforts aux utilisateurs. Des études montrent que les utilisateurs qui ont activé le remplissage automatique remplissent les formulaires jusqu'à 12 % plus rapidement que ceux qui n'utilisent pas cette fonctionnalité.
Quel est le raccourci sur Mac ?
Vous pouvez utiliser le raccourci clavier Commande + Barre oblique inverse pour déclencher Universal Autofill et entrer instantanément le nom d'utilisateur et le mot de passe dont vous avez besoin.
CleanMyMac X est-il bon pour Mac ?
Alors que CleanMyMac X exécute admirablement la plupart de ses fonctions et fournit un excellent moyen d'éliminer les gigaoctets de détritus/crasses système inutilisés de votre Mac, il doit rattraper son retard et fonctionner aussi bien en ce qui concerne chacun de ses modules.
Est-ce que CleanMyMac X est autorisé par Apple ?
Cela signifie que CleanMyMac X et les autres logiciels MacPaw proposés via le Mac App Store sont officiellement certifiés par Apple comme étant exempts d'intentions malveillantes et autorisés pour la sécurité de leur base d'utilisateurs.
