Comment gérer et effacer l'historique, le cache et les cookies de Safari
Publié: 2022-02-13Vous voulez augmenter la vitesse Internet de votre Mac ? Il est indispensable d' effacer l'historique, le cache et les cookies de Safari pour améliorer les performances de votre Mac. Cet article explique comment gérer et effacer l'historique, le cache et les cookies de Safari, expliqué de la manière la plus simple possible.
Lorsque vous ne voulez pas perdre de temps avec des méthodes manuelles. Et quand vous êtes prêt à dépenser peu d'argent pour gagner du temps. Je suggère simplement d'acheter CleanMyMac qui nettoiera votre Mac automatiquement et augmentera la vitesse de votre Mac.
Table des matières
Comment effacer l'historique de safari sur Mac ?
Qu'est-ce que l'historique de navigation ?
Il est assez courant que tout ce que vous recherchez en ligne soit mémorisé à coup sûr par votre ordinateur. Chaque fois que vous naviguez sur Internet, ce n'est pas plus que vous laissez vos empreintes dans un navigateur.
Les informations que vous avez recherchées dans le navigateur sont stockées dans un journal. Des détails tels que le nom du site Web et son URL seront enregistrés lorsque vous naviguez dans le navigateur. C'est la raison pour laquelle vous voyez les sites Web que vous avez déjà visités dans les suggestions automatiques une fois que vous avez commencé à taper dans le navigateur. Les informations stockées dans le journal ne sont rien d'autre que connues sous le nom d'"historique de navigation".
Effacer votre historique de navigation dans Safari n'efface pas les historiques de navigation conservés indépendamment par les sites Web que vous avez visités.
Pourquoi supprimer l'historique de navigation ?
Parfois, il est utile tel quel, mais même dans ce cas, l'historique de navigation vous prive de l'anonymat et peut présenter de graves risques pour la sécurité des données. Toute personne ayant accès à votre Mac peut facilement suivre vos activités en ligne et les sites Web que vous avez ouverts, etc.
La suppression de l'historique du navigateur est un bon moyen de vous assurer que votre historique reste le vôtre. Dans cet article, nous allons vous montrer comment supprimer rapidement et en toute sécurité l'historique du navigateur de votre Mac.
Vous pouvez supprimer tout votre historique de navigation Web ou des entrées spécifiques sur le Mac OS X de Safari. Cela peut être utile si vous êtes sur un ordinateur public ou si vous avez besoin de supprimer un certain site Web de votre historique de navigation. Peu importe le système que vous utilisez, cela ne prendra que quelques instants.
Comment effacer tout l'historique dans Safari :
- Ouvrez Safari ou le navigateur Safari.
- Cliquez sur le menu Safari.
- Dans la barre de menu (en haut à gauche de votre écran) cliquez sur l'historique.
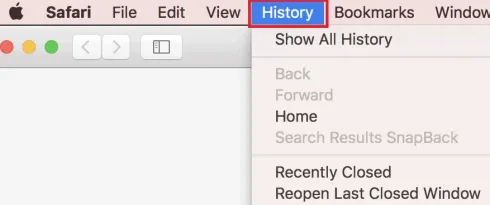
- Au bas du menu, choisissez l'option "Effacer l'historique" dans la liste des options.
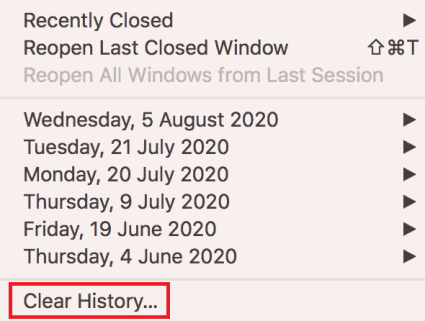
- Une petite fenêtre de dialogue s'ouvrira indiquant "La suppression de l'historique supprimera les cookies associés et les autres données du site Web".
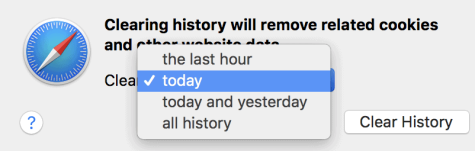
- Utilisez le menu déroulant "Effacer" pour choisir la période pendant laquelle vous souhaitez effacer l'historique et les cookies du navigateur Safari.
- La liste déroulante contiendra les valeurs de la plage de périodes telles que "la dernière heure", "aujourd'hui", "aujourd'hui et hier" et "tout l'historique".
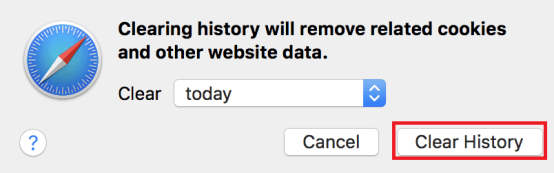
- Une dernière fois, cliquez sur le bouton "Effacer l'historique".
- En plus d'effacer votre historique Safari, cela efface également vos cookies et le cache de Safari.
- Tout l'historique, les cookies, les recherches et les autres données de la plage que vous avez sélectionnée seront supprimés.
Remarque : Cela supprimera l'historique de tous les appareils connectés à votre compte iCloud.
- A lire aussi : MacOs Mojave vs MacOs Catalina
- Comment lire un disque dur externe qui ne s'affiche pas sur Mac
Pour effacer l'historique des entrées uniques dans Safari :
- Ouvrez Safari ou le navigateur Safari.
- Cliquez sur le menu Safari.
- Dans la barre de menu (en haut à gauche de votre écran) cliquez sur l'historique.
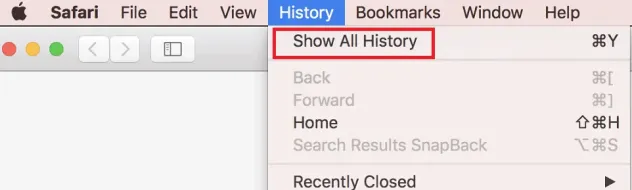
- En haut du menu, sélectionnez l'option "Afficher l'historique" ou "Afficher tout l'historique" dans la liste des options.
- Vous pouvez également appuyer sur "Commande + Option + 2" pour ouvrir la fenêtre Afficher l'historique.
- Vous verrez une fenêtre avec une liste des sites que vous avez déjà visités et des notes sur les données qu'ils ont stockées sur votre Mac. Si vous souhaitez supprimer toutes les traces de chaque site que vous avez visité, cliquez sur tout supprimer. Sinon, faites défiler la liste ou recherchez un site dont vous souhaitez supprimer les données, puis cliquez dessus et cliquez sur Supprimer ou Supprimer pour effacer le site spécifique.
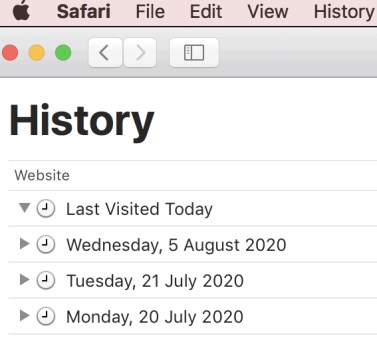
- Vous pouvez maintenant trouver l'entrée que vous souhaitez supprimer.
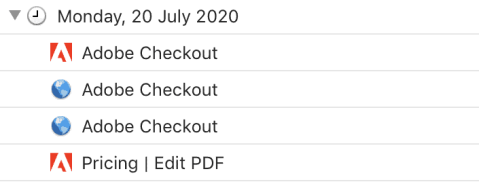
- Vous pouvez également utiliser la barre de recherche dans le coin supérieur droit ou développer les dates pour parcourir toutes vos entrées afin de les trouver rapidement.
- Faites un clic droit sur l'entrée que vous souhaitez supprimer ou supprimer et sélectionnez l'option "Supprimer".
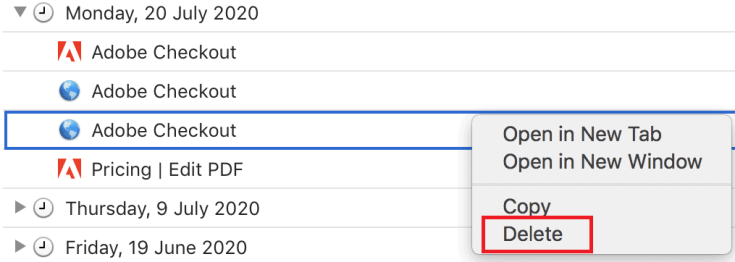
- Si vous avez une souris ou un trackpad à un seul bouton, maintenez la touche Contrôle enfoncée et cliquez pour ouvrir le menu.
- Répétez l'opération pour toutes les entrées supplémentaires que vous souhaitez supprimer.
Lorsque vous effacez votre historique de votre navigateur Safari, Safari supprime les données qu'il enregistre suite à votre navigation, notamment :
- Historique des pages Web que vous avez visitées
- La liste précédente et suivante pour les pages Web ouvertes
- Principaux sites qui ne sont pas marqués comme permanents
- Liste des sites fréquemment visités
- Recherches récentes
- Icônes pour les pages Web
- Instantanés enregistrés pour les pages Web ouvertes
- Liste des éléments que vous avez téléchargés (les fichiers téléchargés ne sont pas supprimés)
- Sites Web ajoutés pour la recherche rapide de sites Web
- Sites Web qui ont demandé à utiliser votre position
- Sites Web qui ont demandé à vous envoyer des notifications
- Sites Web avec contenu de plug-in que vous avez démarré en cliquant sur un avis Safari Power Saver
Enfin, si vous voulez vous assurer et confirmer que tout a été supprimé concernant l'historique, le cache et les cookies de Safari, vous pouvez simplement accéder au dossier spécifique et supprimer tout le contenu.
- Cliquez sur l'onglet Aller dans le menu principal supérieur du Finder.
- Cliquez sur l'option "Aller au dossier" dans la liste des options disponibles.
- Collez maintenant le chemin de navigation comme ceci : ' ~/Library/Safari/Databases' dans l'espace disponible.
- Cela vous amènera à la fenêtre où toutes les données et le contenu liés à Safari seront stockés.
- Assurez-vous maintenant de supprimer tout le contenu du dossier.
- Lire aussi : Le disque que vous avez inséré n'était pas lisible par ce correctif informatique sous mac
- 4 conseils utiles pour garder votre mac propre et sain
Comment gérer l'historique de navigation sur Safari pour iPad ?
N'oubliez pas que l'examen de l'historique du navigateur de votre iPad est un processus très simple sur l'iPad. Le navigateur Safari stockera un journal des sites Web que vous visitez ainsi que d'autres principaux composants connexes, tels que le cache et les cookies. Ces éléments améliorent votre expérience de navigation. Cependant, il est parfois nécessaire que vous souhaitiez supprimer votre historique de navigation et les données qui l'accompagnent pour des raisons de confidentialité.
Remarque : cet article s'applique à tous les appareils iPad avec iOS 10 ou iPadOS 13 ou version ultérieure. Le processus de gestion de l'historique du navigateur dans Safari sur un iPhone est légèrement différent.
Vous trouverez ci-dessous les méthodes expliquées dans la gestion de l'historique de navigation sur Safari pour iPad.
Comment afficher et supprimer l'historique de votre navigateur iPad dans Safari ?
Vous pouvez gérer votre historique de navigation Web sur l'iPad de deux manières. Cependant, l'option la plus simple est de le faire directement dans Safari.
- Ouvrez le navigateur Web Safari sur votre iPad.
- Sélectionnez l'icône Signets en haut de l'écran. Il ressemble à un symbole de livre ouvert.
- Sélectionnez l'icône de l'horloge pour ouvrir le volet Historique. Une liste des sites que vous avez visités au cours du mois passé s'affiche devant vous.
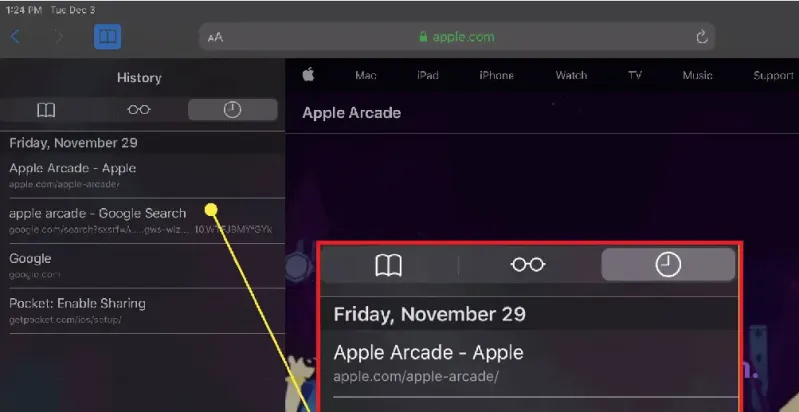
- Pour supprimer un seul site Web de l'historique de votre navigateur, vous pouvez balayer vers la gauche sur son nom.
- Sélectionnez "Effacer" en bas du panneau pour révéler quatre options : ce sont ; La dernière heure, Aujourd'hui, Aujourd'hui et hier, et Tout le temps.
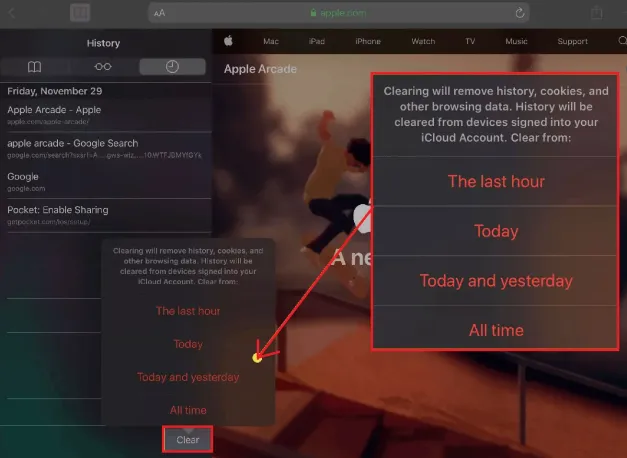
- Ce ne sont rien d'autre que la plage de temps ou la période dans d'autres appareils.
- Sélectionnez votre option préférée car vous souhaitez supprimer l'historique de navigation de votre iPad et de tous les appareils iCloud connectés.
Comment supprimer l'historique et les cookies de l'application Paramètres de l'iPad ?
Parfois, la suppression de l'historique du navigateur via Safari ne garantit pas qu'il a supprimé toutes les données qu'il stocke. Ainsi, pour un nettoyage en profondeur, vous devez vous rendre dans l'application Paramètres de l'iPad. Vous pouvez également supprimer l'historique de navigation et les cookies de l'application Paramètres. Effacer l'historique de cette manière confirme qu'il supprime tout ce que Safari a enregistré dans les journaux.

- Sélectionnez l'icône d'engrenage sur l'écran d'accueil pour ouvrir les paramètres de l'iPad.
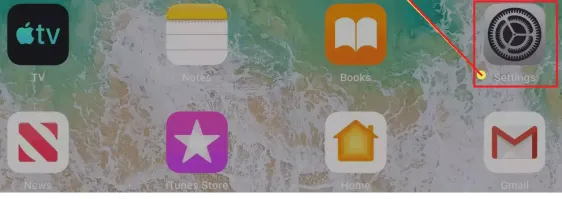
- Faites défiler toutes les applications et recherchez et sélectionnez Safari.
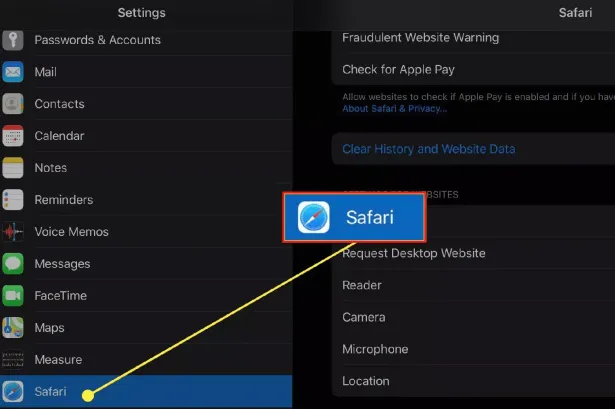
- Faites défiler la liste des paramètres disponibles et sélectionnez Effacer l'historique et les données du site Web pour supprimer l'historique de navigation, les cookies et les autres données de site Web mises en cache.
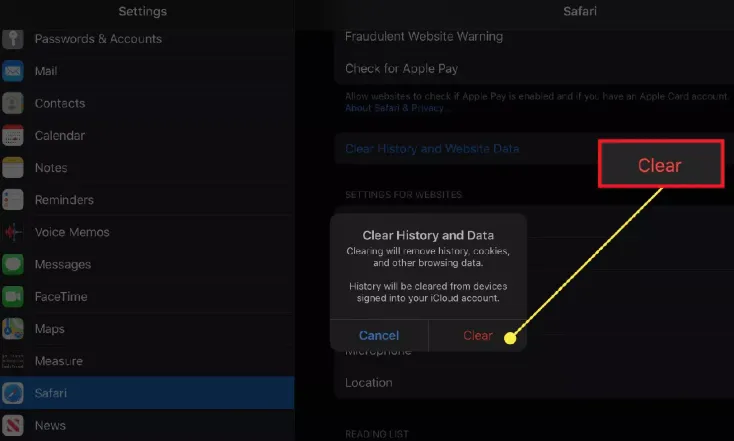
- Sélectionnez Effacer pour confirmer la suppression de tout l'historique de navigation, du cache, etc., ou sélectionnez Annuler pour revenir aux paramètres de Safari sans supprimer aucune donnée.
Comment supprimer les données de site Web stockées sur iPad ?
- Ouvrez l'application Paramètres de l'iPad.
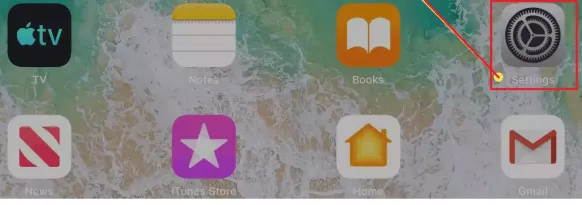
- Faites défiler toutes les applications et recherchez et sélectionnez Safari.
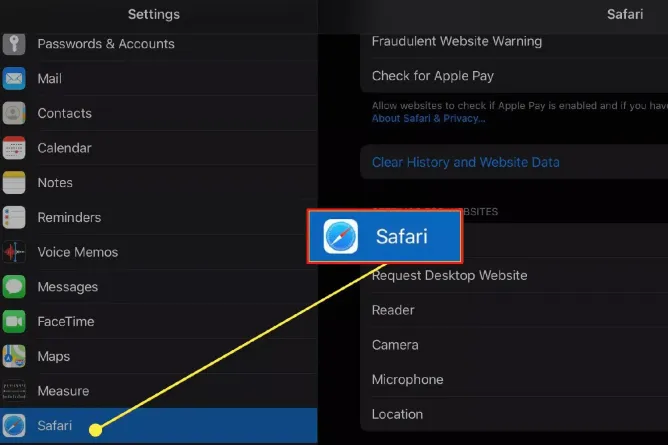
- Maintenant, faites défiler vers le bas de l'écran des paramètres de Safari et sélectionnez Avancé.
- Sélectionnez "Données de site Web" pour afficher une ventilation des données que chaque site Web stocke actuellement sur l'appareil iPad.
- Sélectionnez "Afficher tous les sites" pour afficher la liste développée si nécessaire pour vous.
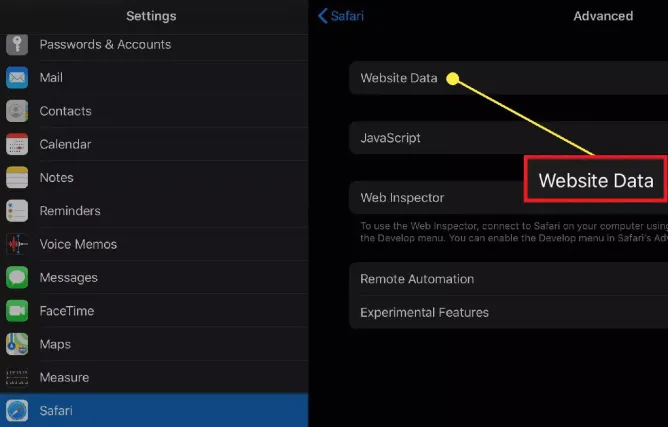
- Sélectionnez "Supprimer toutes les données du site Web" en bas de l'écran pour supprimer les données du site en une seule fois, ou balayez vers la gauche sur des éléments individuels pour effacer les éléments un par un.
Gérer les cookies dans le navigateur Safari
La plupart des utilisateurs sont conscients des violations de sécurité et du suivi des implications qui découlent du simple fait d'accepter les cookies. Si vous voyez une préoccupation supplémentaire qui est absolument l'effet des cookies corrompus, ce qui aura certainement un impact sur les performances totales de votre navigateur Web, cela inclut également la façon dont vous interagissez avec les sites Web favoris.
Remarque : les informations mentionnées dans cet article s'appliquent aux Mac exécutant les versions macOS High Sierra (10.11) et ultérieures.
Quels sont les cookies corrompus qui affectent l'expérience Safari ?
N'oubliez pas que lorsque votre navigateur Web collecte continuellement des cookies pendant une longue période, de mauvaises choses peuvent se produire. Après un certain temps, les cookies deviennent obsolètes, ce qui entraînera la consommation de plus d'espace, mais cela ne vous apportera aucun avantage.
Comment gérer les cookies dans le navigateur Safari
Vous trouverez ci-dessous les étapes simples qui vous montrent les moyens de supprimer les données du site Web qui, à leur tour, supprimeront ou supprimeront les cookies corrompus.
Comment effacer les cookies sur Safari ?
Dans le menu des préférences de Safari, vous pouvez choisir une option pour effacer tous vos cookies qui sont stockés et les caches ou simplement des données particulières que vous souhaitez effacer, en laissant les autres. Suivez simplement les étapes.
- Lancez Safari et ouvrez Safari sur votre Mac.
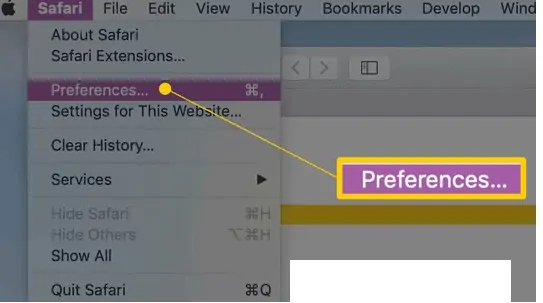
- Ouvrez les Préférences dans le menu principal de Safari.
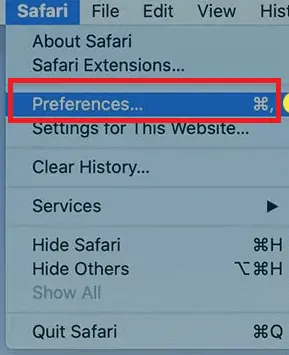
- Cliquez sur l'onglet Confidentialité.
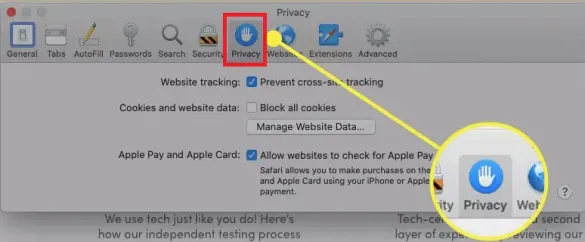
- Dans la section 'Cookies et données de site Web', cliquez sur le bouton 'Gérer les données de site Web…'.
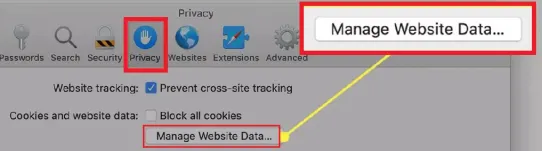
- Il ouvrira une liste des sites Web pour lesquels votre système stocke les données, y compris les cookies et les caches.
- Ici, vous pouvez choisir certaines options comme supprimer un seul site Web ou plusieurs sites Web à la fois.
- Pour supprimer un site Web particulier, faites simplement défiler cette liste ou utilisez la recherche pour trouver celui que vous souhaitez.
- Sélectionnez-le et choisissez "Supprimer" afin de supprimer les données que votre ordinateur stocke pour ce site Web particulier.
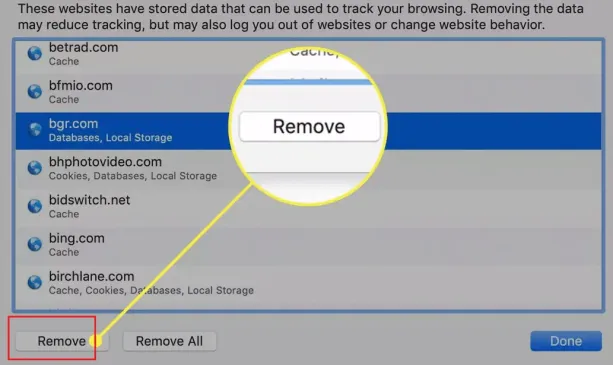
- Ceci est très utile lorsque vous rencontrez des problèmes avec un site Web particulier.
- Appuyez sur la touche Maj et sélectionnez plusieurs sites Web qui se trouvent dans une séquence.
- Tout d'abord, sélectionnez le premier site Web, puis maintenez la touche Maj enfoncée, puis sélectionnez le deuxième site Web. Tout site Web entre les deux peut être sélectionné.
- Pour sélectionner des sites Web non contigus, vous pouvez utiliser la touche Commande
- Cliquez sur le bouton 'Supprimer' pour supprimer les cookies sélectionnés.
- Cliquez sur le bouton "Supprimer tout" pour supprimer tous les sites Web de la liste. Aucune sélection n'est nécessaire dans ce cas.
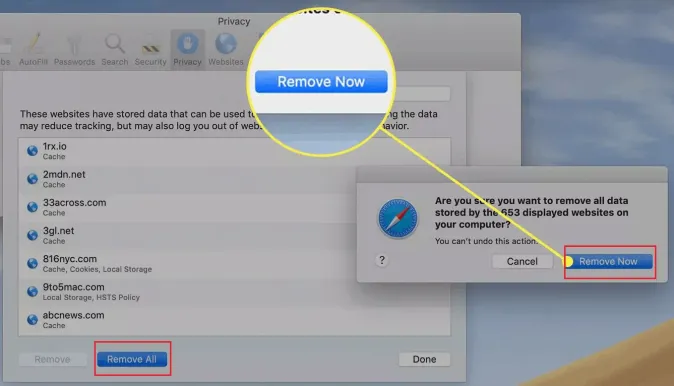
- Ensuite, il vous demande de confirmer la suppression de toutes les données stockées par ces sites Web avec un message disant "Êtes-vous sûr de vouloir supprimer toutes les données stockées par les sites Web #numéro affichés sur votre ordinateur".
- Vous pouvez confirmer en sélectionnant "Supprimer maintenant" dans la fenêtre contextuelle.
- Vous aimerez peut-être 8 meilleures façons d'améliorer les performances et la vitesse de votre Mac
- Comment créer une liste de lecture dans iTunes sur Mac
- Comment chiffrer des fichiers sur Mac avec une protection par mot de passe
Comment vider le cache dans Safari
Voici les étapes simples qui vous montrent comment effacer ou supprimer manuellement le cache du navigateur dans Safari :
- Ouvrez Safari sur votre Mac.
- Ouvrez les Préférences dans le menu principal de Safari.
- Cliquez sur l'onglet Avancé.
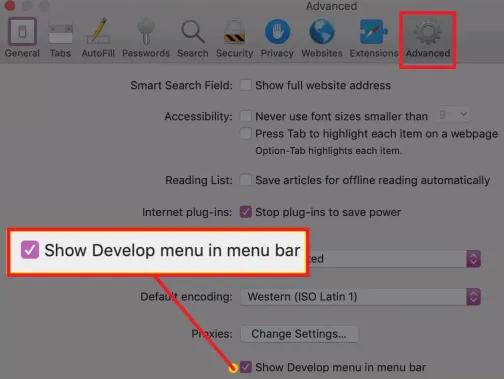
- Au bas de la fenêtre de dialogue Avancé, cochez l'option "Afficher le menu Développement dans la barre de menus" et fermez l'écran des préférences.
- Vous pouvez maintenant revenir à la fenêtre de votre navigateur, sélectionner l'onglet "Développer" dans la barre de menu principale de Safari et choisir "Vider les caches".
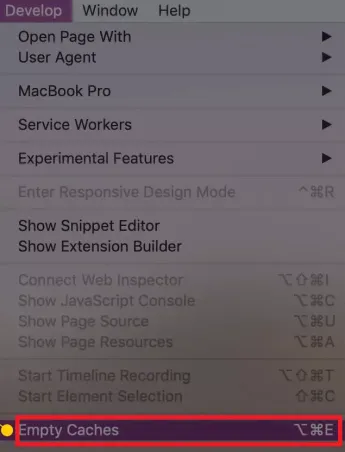
- Vous pouvez appuyer alternativement sur 'Option+Commande+E' sur votre clavier.
Effacer le cache de Safari avec CleanMyMac
C'est le moyen le plus rapide et le plus sûr de supprimer le cache du navigateur. Au lieu de le faire manuellement via les paramètres de votre navigateur, vous pouvez obtenir un contrôle total sur toutes vos données de cache et d'historique avec CleanMyMac X.
C'est un nettoyeur de cache facile qui fera le travail comme un charme et il est très rapide.
Suivez ces étapes pour effacer tous les caches de votre navigateur :
- Exécutez CleanMyMac. lancez-le et accédez au module Confidentialité.
- vous pouvez voir tous vos navigateurs répertoriés, sélectionnez-en un.
- Cochez les éléments que vous souhaitez nettoyer du cache de votre navigateur.
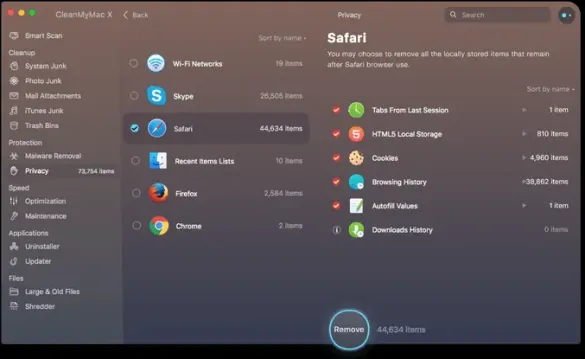
- Enfin, cliquez sur le bouton Supprimer pour vider le cache de votre navigateur.
- Lis : Comment supprimer les objets indésirables des photos sur Mac
- 8 façons d'empêcher le piratage de Mac et l'activité en ligne
Suppression des noms d'utilisateur et des mots de passe remplis automatiquement à partir du navigateur Safari
1. Ouvrez le navigateur Safari depuis votre Mac.
2. Une fois Safari ouvert, cliquez sur le menu Safari dans le coin supérieur gauche à côté de l'icône Apple.
3. Sélectionnez l'option "Préférences" dans le menu.
4. Une nouvelle fenêtre apparaîtra. Cliquez sur l'onglet Mots de passe parmi les onglets disponibles. Par défaut, l'onglet "Général" sera sélectionné.
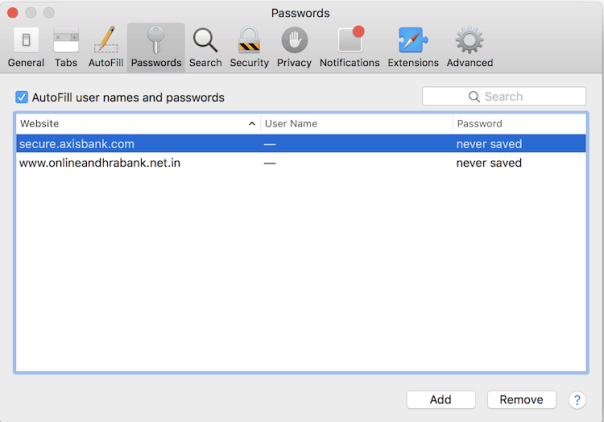
5. Vous pouvez afficher les sites Web pour lesquels les noms d'utilisateur et les mots de passe sont enregistrés ou des cookies ont été enregistrés pour ces données.
6. Sélectionnez maintenant les sites Web pour lesquels vous souhaitez supprimer les données de cookies enregistrées et cliquez sur le bouton "Supprimer".
7. Une alerte s'affichera avec un message de confirmation et confirmez-la pour la supprimer.
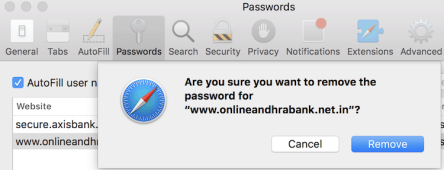
8. Voilà, vous avez terminé et tous les cookies liés aux noms d'utilisateur et mots de passe seront effacés ou supprimés.
- Vous aimerez peut-être : 8 meilleures façons d'améliorer les performances et la vitesse de votre Mac
- Comment créer une liste de lecture dans iTunes sur Mac
- Comment chiffrer des fichiers sur Mac avec une protection par mot de passe
Vous savez maintenant comment effacer l'historique, le cache et les cookies de Safari . Si ce tutoriel vous a aidé, merci de le partager. Veuillez suivre whatvwant sur Facebook et Twitter pour plus de conseils. Abonnez-vous à la chaîne whatVwant sur YouTube pour des mises à jour régulières.
