Comment effacer l'historique de recherche de n'importe quel navigateur ?
Publié: 2023-07-21Internet est devenu une nécessité pour presque tous les utilisateurs. Et pour accéder à Internet sur votre appareil, vous devez disposer d'un navigateur Web à haut débit. Mais parfois, la vitesse de votre navigateur Web peut ralentir en raison d'un excès de données stockées. Si vous rencontrez également des problèmes similaires, ne vous inquiétez pas, vous n'êtes pas seul.
Le guide suivant explique comment effacer l'historique de recherche de votre navigateur. Mais avant d'appliquer les étapes, vous devez savoir quelles sont toutes les informations stockées sur vos navigateurs.
Quelles informations sont stockées dans les navigateurs Web ?
Les données suivantes sont stockées dans l'historique de votre navigateur Web après chaque session d'utilisation.
Historique des téléchargements
Il s'agit simplement d'une liste des éléments que vous avez téléchargés, pas des fichiers réels. Si vous avez des problèmes pour trouver des fichiers sur votre ordinateur, il peut vous aider à les ouvrir rapidement. Le téléchargement de fichiers est une autre option que vous avez.
Fichiers cache
Afin d'accélérer le chargement des pages, votre cache stocke localement des copies d'images et d'autres composants. Par conséquent, au lieu de télécharger à nouveau les images du site chaque fois que vous ouvrez une page Web que vous avez déjà vue, votre navigateur utilise le cache pour les récupérer. Cependant, la suppression du cache du navigateur peut aider à libérer une quantité importante d'espace et à améliorer la vitesse globale de l'appareil si vous manquez de stockage.
Biscuits
Ces chaînes de texte délicieuses informent les sites Web de vos préférences, conservent votre connexion et vous aident à vous assurer que votre panier est plein même si vous fermez l'onglet par inadvertance. De plus, des cookies tiers suivent votre activité en ligne sur de nombreux sites Web afin de vous présenter des publicités pertinentes. Au lieu du code du site Web lui-même, ils sont souvent intégrés dans les publicités que vous voyez sur les sites Web.
Dans l'ensemble, les cookies tiers sont responsables de pratiquement tous les sites Web ou applications que vous ouvrez et qui affichent le contenu qui vous intéressait auparavant.
Codes PIN et informations de connexion
Il existe des gestionnaires de mots de passe intégrés dans de nombreux navigateurs. Vous avez probablement remarqué que votre navigateur vous demande la permission d'enregistrer vos informations de connexion dans une base de données interne chaque fois que vous vous connectez à un nouveau site Web. Si vous acceptez, le navigateur remplira automatiquement un formulaire de connexion la prochaine fois que vous visiterez la page en utilisant vos informations. Les données des formulaires de remplissage automatique sont les mêmes.
Données de remplissage automatique pour les formulaires
Les informations précédemment enregistrées, telles que vos coordonnées ou les informations de votre carte de crédit, peuvent être automatiquement renseignées à l'aide de la saisie automatique. Cependant, vous devrez effacer les anciennes informations de votre navigateur lorsque vous changez de carte de crédit ou que vous déménagez.
Paramètres de la page Web
Celles-ci couvrent les autorisations que vous fournissez aux sites Web, telles que la possibilité d'afficher ou de désactiver les fenêtres contextuelles ou d'autoriser l'utilisation d'une caméra ou d'un microphone. En outre, certaines bizarreries spécifiques au navigateur peuvent toujours exister, telles que la nécessité d'effacer les données de l'application hébergée dans le navigateur Google Chrome.
Lisez également : Comment effacer le cache et les cookies sur le navigateur (PC Windows)
Étapes pour effacer l'historique de recherche de n'importe quel navigateur :
La section suivante mentionne des étapes simples pour supprimer l'historique de recherche, le cache et d'autres données de navigation de votre navigateur Web. Nous avons séparé les étapes pour les différents navigateurs pour votre facilité. Appliquez les étapes de votre navigateur Web pour supprimer facilement et rapidement toutes les recherches.
Effacer l'historique des recherches de Google Chrome :
Google Chrome est l'un des navigateurs les plus utilisés dans le monde. Cela est dû à son interface utilisateur simple et à la confiance de Google. Si vous utilisez également Chrome sur votre appareil Windows, Mac, Linux ou Android, vous pouvez suivre les étapes suivantes pour effacer l'historique du navigateur.
Étapes pour supprimer l'historique du navigateur de Chrome pour ordinateur :
Étape 1 : Lancez le navigateur Google Chrome sur votre appareil et cliquez sur le menu kebab, c'est-à-dire la section à trois points dans le coin supérieur droit.
Étape 2 : Dans les options, cliquez sur Plus d'outils, puis sur l'option Effacer les données de navigation…. Sinon, vous pouvez simplement utiliser les touches de raccourciCtrl + Maj + Suppr pour afficher la fenêtre Effacer les données de navigation. 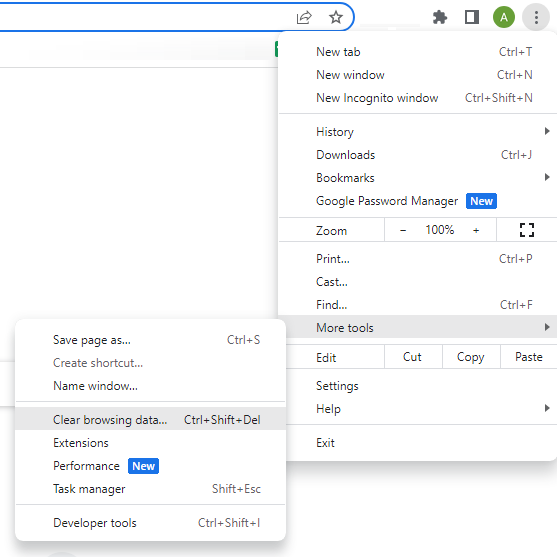

Étape 3 : Maintenant, dans le menu déroulant Plage de temps, choisissez l'intervalle de temps pour lequel vous souhaitez supprimer votre historique de navigation.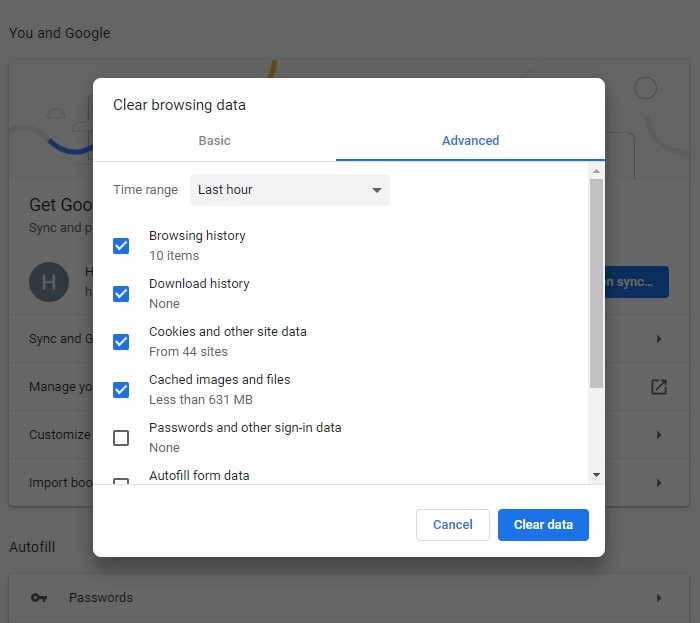
Étape 4 : De plus, vous pouvez également filtrer votre suppression pour les cookies, l'historique de navigation, les fichiers cache, etc. Si vous ne souhaitez supprimer aucune de ces données, vous pouvez décocher la case correspondante.
Pour l'autorisation avancée des données du navigateur, utilisez la section Avancé. Sélectionnez ici les fichiers ou données nécessaires que vous souhaitez supprimer et décochez la case des données que vous souhaitez conserver.
Étapes pour supprimer l'historique du navigateur de Chrome pour iPhone ou appareil Android :
Étape 1 : Ouvrez Google Chrome sur votre appareil mobile et cliquez sur l'icône Kebab (Trois points verticaux) en haut.
Étape 2 : Ouvrez maintenant les paramètres et développez l'option Confidentialité et sécurité.
Étape 3 : Ici, cliquez sur l'option Effacer les données de navigation.Dans le menu déroulant, cliquez sur l'optionTout le temps pour supprimer l'historique de navigation depuis le début.
De plus, vous pouvez sélectionner les données pertinentes, c'est-à-dire les fichiers cache, les cookies ou d'autres options.
Lisez également : Comment effacer le cache et les cookies de Safari sur Mac
Effacer l'historique de recherche de Safari :
Si vous utilisez un appareil Apple iPhone, iPad ou Mac, votre navigateur par défaut est Safari. Pour effacer l'historique de recherche, utilisez l'ensemble d'instructions suivant.
Étapes pour supprimer toutes les recherches sur iPhone ou iPad
Étape 1 : Ouvrez l'application Paramètres sur votre appareil et passez à Safari dans la section Applications.
Étape 2 : Faites défiler vers le bas et localisez l'option Effacer l'historique et les données du site Web et cliquez dessus pour l'ouvrir.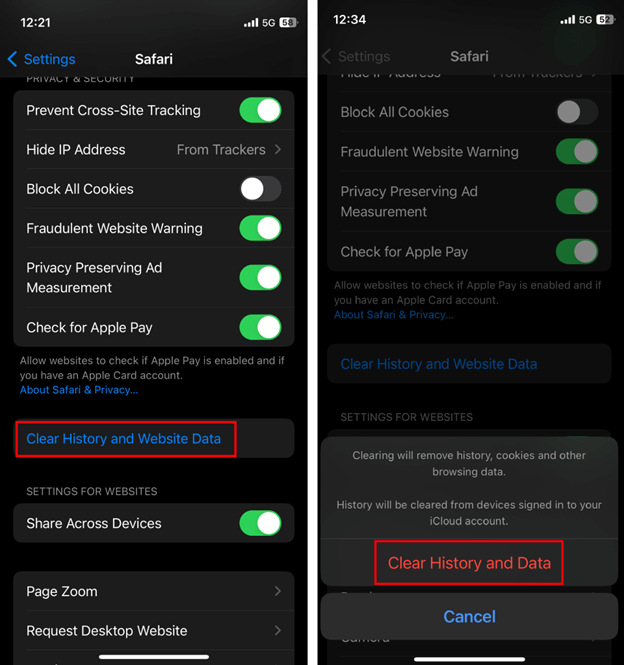
Étape 3 : Confirmez la suppression via l'option Effacer l'historique et les données.
Étapes pour supprimer l'historique du navigateur sur Mac
Étape 1 : Ouvrez Safari sur votre appareil Mac et cliquez sur l'onglet Historique.
Étape 2 : Cliquez maintenant sur l'option Effacer l'historique. Ici, confirmez la suppression avec l'option Effacer l'historique.
Étape 3 : Cliquez sur Tout l'historique pour supprimer tout l'historique du navigateur de mac depuis le début.
Effacer l'historique de recherche d'Internet Explorer
Si vous utilisez toujours le navigateur Internet sur votre ordinateur, vous pouvez suivre les étapes suivantes pour supprimer l'historique de recherche.
Étape 1 : Lancez Internet Explorer et cliquez sur l'onglet Menu.Ensuite, sélectionnez l'option Sécurité.
Étape 2 : Cliquez maintenant sur l'option Supprimer l'historique de navigation.Ou utilisez simplement les touches de raccourciCtrl + Maj + Suppr .
Étape 3 : Vérifiez la section Historique, puis cliquez sur le bouton Supprimer.Inclure ou supprimer les fichiers que vous souhaitez supprimer ou conserver tels que les cookies, le cache, etc.
Effacer l'historique de recherche d'Edge
Si vous utilisez le navigateur Edge sur votre appareil Windows ou Mac, utilisez l'ensemble d'instructions sous-jacent pour supprimer toutes les recherches.
Étape 1 : Exécutez le navigateur Microsoft Edge sur votre système et cliquez sur les trois points verticaux en haut.
Étape 2 : Cliquez maintenant sur Effacer les données de navigation et sélectionnez les données que vous souhaitez supprimer.Décochez les fichiers que vous souhaitez conserver.
Étape 3 : Une fois la sélection du fichier terminée, cliquez sur le bouton Effacer maintenant.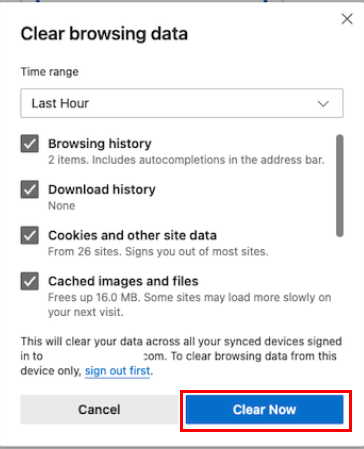
Effacer l'historique de recherche de Mozilla Firefox
Si vous vous demandez comment supprimer l'historique de recherche sur votre navigateur Web Mozilla Firefox, les instructions suivantes sont pour vous. Suivez les étapes ci-dessous pour effacer facilement l'historique du navigateur de Mozilla Firefox.
Étape 1 : dans votre navigateur, cliquez sur les trois lignes verticales et ouvrez l'historique.
Étape 2 : Appuyez maintenant sur l'option Effacer l'historique récent et sélectionnez Tout dans la section Historique du temps.
Décochez les données que vous souhaitez conserver et non supprimer de votre historique de navigation. Il peut s'agir de données de navigateur, de cookies, de cache, de données de connexion ou de données de site Web.
Effacer l'historique de recherche sur n'importe quel navigateur : TERMINÉ
Cela nous amène à la fin de notre guide sur la façon d'effacer l'historique de recherche de n'importe quel navigateur. Nous espérons que les étapes ci-dessus ont contribué à la même chose. Cependant, si vous rencontrez toujours des problèmes ou des questions, n'hésitez pas à nous contacter dans la section des commentaires ci-dessous. Si vous avez trouvé le guide utile, abonnez-vous à notre blog pour plus de guides et de listes techniques. De plus, pour ne jamais manquer les nouvelles et les mises à jour technologiques, suivez-nous sur Facebook, Pinterest, Instagram et Twitter.
