Comment effacer l'historique de recherche sur Mac [100% de travail]
Publié: 2022-12-14À travers cet article, nous vous expliquons comment effacer rapidement et facilement votre historique de recherche sur votre MacBook.
L'historique de navigation est un mélange de bons et de mauvais. Le bon côté des journaux de recherche est qu'ils accélèrent le chargement des sites Web et réduisent vos efforts. Cependant, l'historique de navigation porte également atteinte à votre vie privée, toute personne accédant à votre appareil peut savoir ce que vous recherchiez. En cas d'attaques de logiciels malveillants, il aide les pirates à voler vos données. Par conséquent, il est préférable d'apprendre à effacer l'historique de recherche sur Mac.
Si vous savez comment effacer l'historique sur Mac, vous pouvez protéger votre vie privée et vos données. Ainsi, cet article vous guidera à travers les moyens de supprimer l'historique sur tous les principaux navigateurs (Safari, Chrome et Firefox).
Commençons par comment effacer l'historique sur MacBook sans plus tarder.
Un guide facile sur la façon d'effacer l'historique de recherche sur Mac
Tout d'abord, dans ce guide, apprenons comment supprimer l'historique de navigation sur Safari, c'est-à-dire le navigateur le plus utilisé sur Mac. Ensuite, nous allons procéder à la suppression de l'historique sur Chrome et Firefox.
Comment effacer l'historique sur Mac Safari
Vous pouvez suivre les étapes ci-dessous pour supprimer l'historique sur le navigateur Safari de Mac.
- Tout d'abord, ouvrez Safari. Vous pouvez le faire en cliquant sur l'icône du navigateur dans le dock ou en le trouvant via le Launchpad.
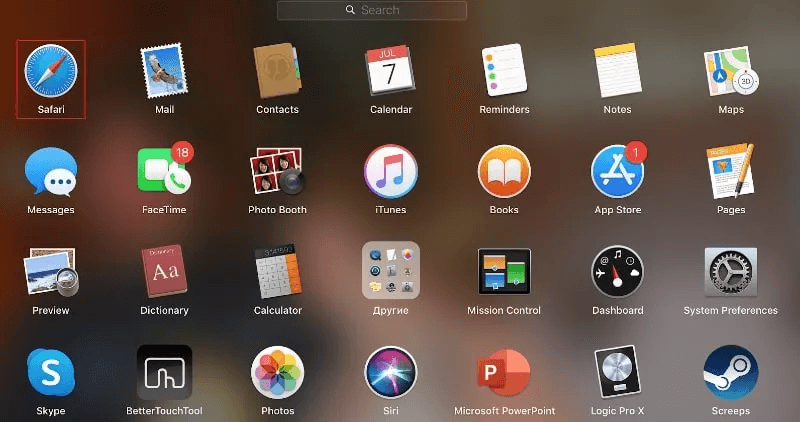
- Maintenant, choisissez Historique dans le menu du haut.

- Sélectionnez l'option Effacer l'historique dans le menu déroulant qui apparaît sur votre écran.
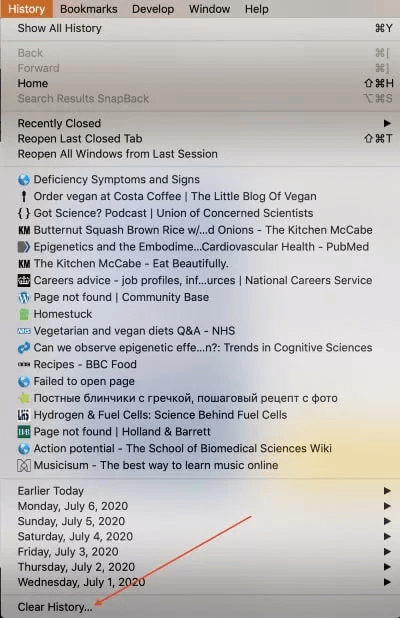
- Sélectionnez la période pour laquelle vous souhaitez effacer votre historique de recherche sur Mac.
- Maintenant, cliquez sur le bouton pour Effacer l'historique.
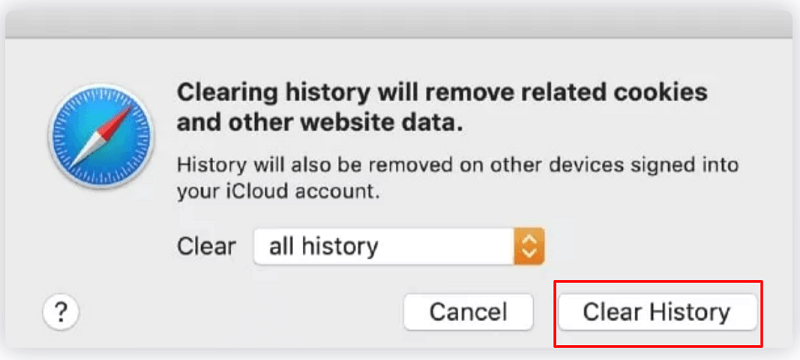
Remarque : Vous pouvez supprimer des pages spécifiques de l'historique si vous ne souhaitez pas supprimer complètement les enregistrements de navigation. Pour ce faire, suivez le chemin Safari> Historique> Afficher tout l'historique> Cliquez avec le bouton droit sur la page que vous souhaitez supprimer> Supprimer.
Après avoir appris à effacer l'historique sur le navigateur Safari de Mac, apprenons à le faire sur Chrome.
Lisez également : Comment vider le cache dans les navigateurs Chrome, Firefox, Safari et IE
Comment effacer l'historique sur MacBook Chrome
Voici les étapes à suivre pour effacer l'historique de recherche de Chrome sur Mac.
- Tout d'abord, lancez Google Chrome sur votre Mac.
- Maintenant, sélectionnez Historique dans le menu du haut, puis choisissez l'option Afficher l'historique complet .
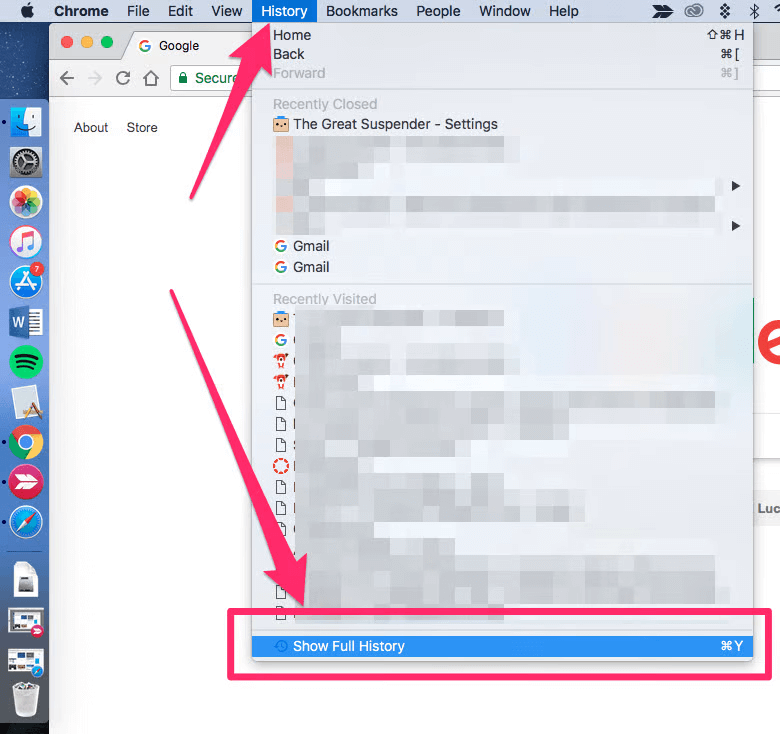
- Sélectionnez l'option Effacer les données de navigation dans le volet de gauche.

- Maintenant, sélectionnez la période pour laquelle vous souhaitez supprimer l'historique de recherche sur Mac. Choisissez également si vous souhaitez supprimer uniquement l'historique de navigation ou les cookies et les fichiers image en cache.
- Enfin, cliquez sur le bouton Effacer les données .
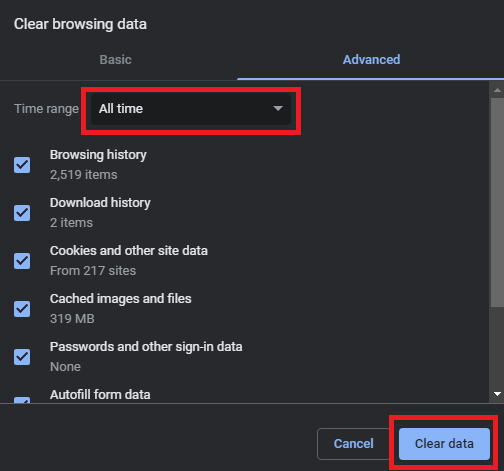
Remarque : Comme Safari, Chrome vous permet également de supprimer des pages spécifiques de l'historique. Pour supprimer des pages particulières de l'historique de navigation, vous pouvez suivre le chemin Historique> Afficher l'historique complet> Sélectionnez les pages que vous souhaitez supprimer> Supprimer.
Ci-dessus, comment effacer l'historique de recherche sur Chrome de MacBook. Maintenant, laissez-nous vous guider dans la suppression de l'historique sur Firefox.
Comment supprimer l'historique de recherche sur Firefox de Mac
Voici les étapes que vous pouvez suivre pour effacer l'historique de recherche sur Firefox de votre Mac.

- Lancez Firefox sur votre appareil.
- Maintenant, sélectionnez Historique dans la barre supérieure.
- Choisissez l'option Effacer l'historique récent.
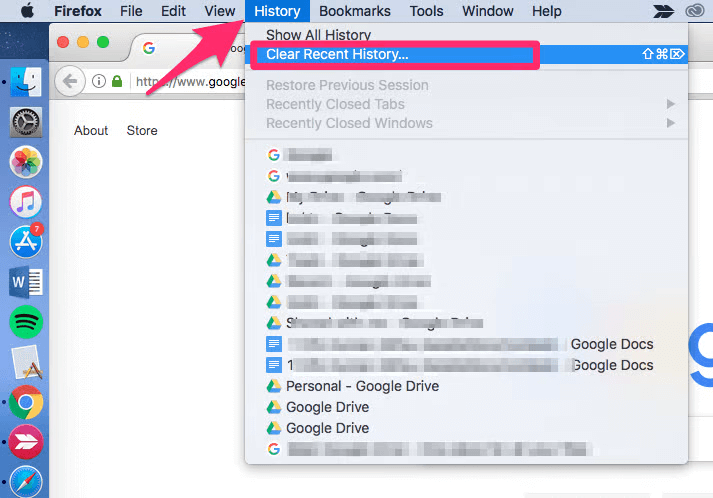
- Sélectionnez la plage de temps pour laquelle vous souhaitez effacer les enregistrements de navigation.
- Enfin, cliquez sur le bouton Effacer maintenant pour terminer le processus.
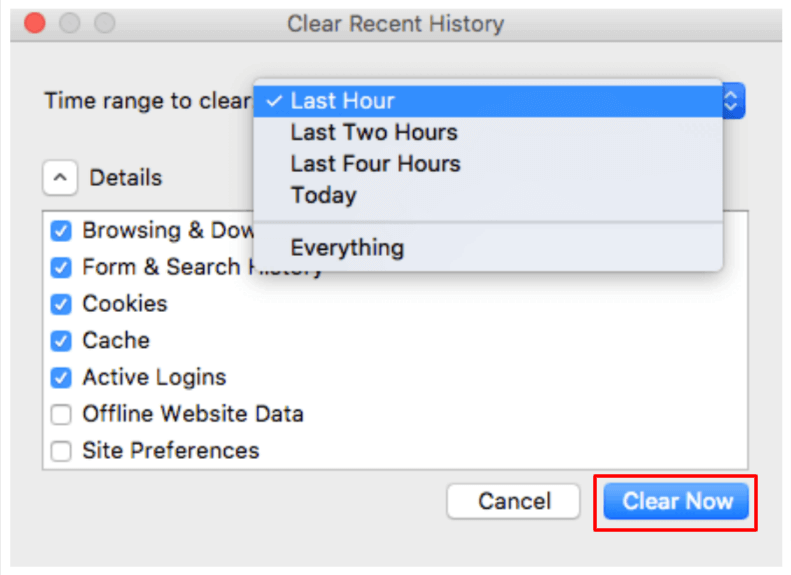
Remarque : Vous pouvez également supprimer certaines pages spécifiques de l'historique de navigation sur Firefox. Pour supprimer seulement quelques pages, vous pouvez suivre le chemin Historique>Afficher tout l'historique>Choisir les pages que vous souhaitez supprimer (vous pouvez utiliser Commande + Sélectionner pour choisir plusieurs pages)>Cliquez avec le bouton droit sur la page sélectionnée>Oublier ce site.
Ce qui précède était tout au sujet de la façon d'effacer l'historique de recherche sur Mac. Si vous avez souvent besoin de supprimer l'historique de navigation pour garder vos habitudes de recherche privées, nous vous suggérons d'utiliser le mode privé ou incognito pour naviguer sur le Web. Nous partageons comment le faire dans la section suivante.
Comment naviguer en privé sur Mac
Tous les navigateurs, y compris Safari, Chrome et Firefox, offrent un mode privé pour naviguer de manière anonyme. Ci-dessous, nous partageons comment utiliser ce mode sur ces navigateurs un par un.
Lisez également : Comment désinstaller complètement les applications sur macOS
Naviguer en privé sur Safari
Vous pouvez suivre ces étapes si vous souhaitez naviguer anonymement sur Safari.
- Tout d'abord, lancez votre navigateur, c'est-à-dire Safari.
- Maintenant, sélectionnez Fichier dans le menu en haut de votre écran.
- Enfin, cliquez sur l'option pour ouvrir une nouvelle fenêtre privée.
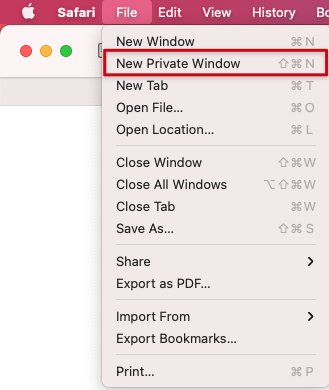
Naviguer en privé sur Chrome
Google Chrome propose un mode Incognito pour naviguer de manière anonyme. Vous trouverez ci-dessous les étapes pour l'utiliser.
- Tout d'abord, vous devez lancer le navigateur Chrome.
- Maintenant, cliquez sur le menu kebab (trois points).
- Enfin, choisissez l'option pour lancer une nouvelle fenêtre de navigation privée.
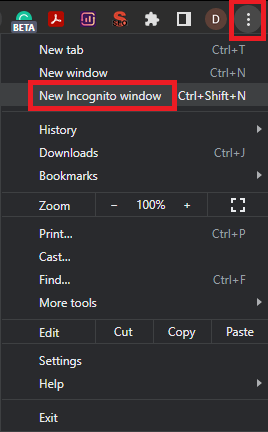
Naviguer en privé sur Firefox
Firefox est également livré avec une option de navigation anonyme. Vous trouverez ci-dessous comment l'utiliser.
- Lancez le navigateur Firefox.
- Choisissez le menu hamburger dans le coin extrême droit de la fenêtre du navigateur.
- Enfin, sélectionnez l'option Nouvelle fenêtre privée .
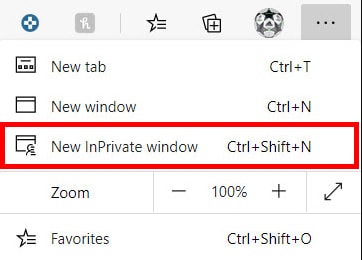
Après avoir appris comment effacer l'historique sur Mac et naviguer en privé, laissez-nous répondre à quelques questions fréquemment posées pour résoudre vos doutes, le cas échéant.
Questions fréquemment posées
Ci-dessous, nous répondons à presque toutes les questions que vous pourriez avoir sur la suppression de l'historique de recherche sur Mac.
Q1. Qu'est-ce que l'historique de navigation ?
Votre navigateur enregistre toutes vos habitudes de navigation, c'est-à-dire les sites que vous visitez, les liens sur lesquels vous cliquez et les pages que vous consultez. Toutes ces informations stockées sont appelées historique de navigation. Outre les détails généraux de navigation, le navigateur peut également stocker vos mots de passe enregistrés, les détails du formulaire et les fichiers en cache.
Q2. Pourquoi supprimer l'historique de navigation ?
Il n'y a aucune obligation de supprimer l'historique de navigation. Il vous appartient de le conserver ou de le supprimer. Cependant, la suppression de l'historique est préférable pour préserver votre vie privée, protéger vos informations sensibles (comme les numéros de carte de crédit) et rendre votre navigateur plus efficace.
Q3. Comment effacez-vous votre historique de recherche sur Safari ?
Vous pouvez effacer l'historique de navigation sur Safari en suivant un chemin simple, c'est-à-dire Historique> Effacer l'historique> Choisissez le délai pour supprimer les données de navigation> Effacer l'historique.
Q4. Comment vider le cache du navigateur sur Mac
Vous trouverez ci-dessous les étapes à suivre pour supprimer le cache du navigateur dans Safari.
- Sélectionnez le menu déroulant Safari et choisissez Préférences.
- Accédez à l' onglet Avancé et choisissez l'option Afficher le menu Développer dans la barre de menus.
- Cliquez sur le menu Développer et Vider le cache.
Lisez aussi: Meilleurs navigateurs anonymes gratuits pour la confidentialité
Résumé
À travers cet article, nous avons expliqué comment effacer l'historique de recherche sur Mac. Vous pouvez suivre le guide ci-dessus pour supprimer l'historique de recherche sur Safari, Chrome et Firefox de Mac. De plus, vous pouvez également naviguer en privé en suivant les étapes de la section ci-dessus.
En cas de questions ou de confusion, n'hésitez pas à nous laisser un commentaire.
