Comment étalonner les couleurs dans Adobe Premiere Pro
Publié: 2022-02-06La couleur est un élément important de toute vidéo, car elle peut attirer les spectateurs et engager votre public. L'utilisation créative de la couleur est également une technique de narration classique, car la couleur peut être utilisée pour susciter certaines réactions émotionnelles. Il est donc important de s'assurer que vous utilisez délibérément des effets de couleur dans vos projets vidéo.
Adobe Premiere Pro CC propose de nombreux outils d'étalonnage des couleurs. Ils vous permettent de régler les noirs et les blancs, les teintes, la luminosité, etc. Tout au long de cet article, vous apprendrez ce que sont ces outils, à quoi ils servent et comment les utiliser pour étalonner les couleurs dans votre montage vidéo.
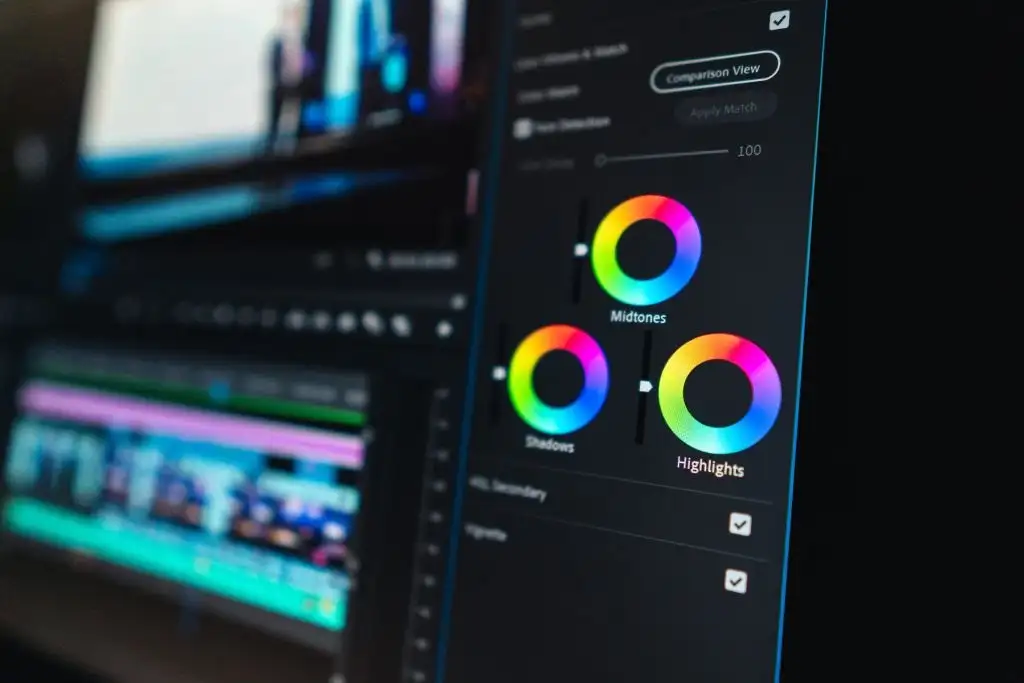
Utilisation de la couleur Lumetri
Pour l'étalonnage des couleurs dans Premiere, vous voudrez vous familiariser avec le panneau Lumetri Colo r. Vous pouvez le trouver en sélectionnant l'espace de travail Couleur en haut de Premiere. Dans ce panneau, il existe quelques fonctionnalités différentes que vous pouvez utiliser pour modifier l'apparence de la couleur dans un ou plusieurs clips sélectionnés.
Correction de base
Cette fonctionnalité vous permet d'apporter des modifications générales de base à la couleur de votre clip vidéo. Les changements que vous pouvez modifier incluent la balance des blancs, le ton et la saturation. C'est également là que vous pouvez importer une LUT, qui sont des paramètres de correction des couleurs prédéfinis que vous pouvez télécharger et utiliser dans votre projet. C'est un bon moyen de corriger les bases comme les tons de peau.
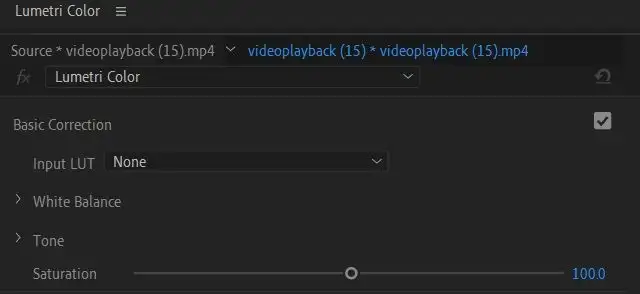
Créatif
Dans la liste déroulante Creative , vous pouvez choisir un look ou en télécharger un. Ce sont des moyens simples de donner à votre clip une certaine apparence sans avoir à gérer tous les paramètres. Ce sont techniquement aussi des LUT, mais ils changent davantage l'apparence alors que les LUT eux-mêmes ont tendance à être une correction de couleur plus basique.
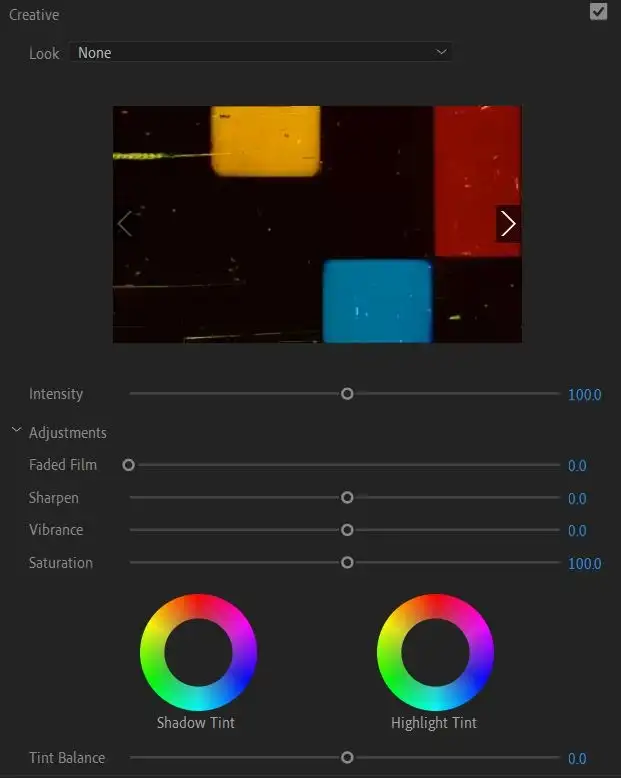
Vous pouvez également modifier les paramètres sous Ajustements ici, tels que le film décoloré, la netteté, la vibrance et la saturation. Vous pouvez également modifier les teintes d'ombre et de surbrillance ici.
Courbes
Ces paramètres peuvent sembler un peu intimidants au début avec les graphiques, mais une fois que vous commencerez à utiliser les courbes, vous comprendrez rapidement ce qu'elles font. Les courbes sont idéales pour effectuer des modifications détaillées et donner à votre clip vidéo l'apparence que vous souhaitez.
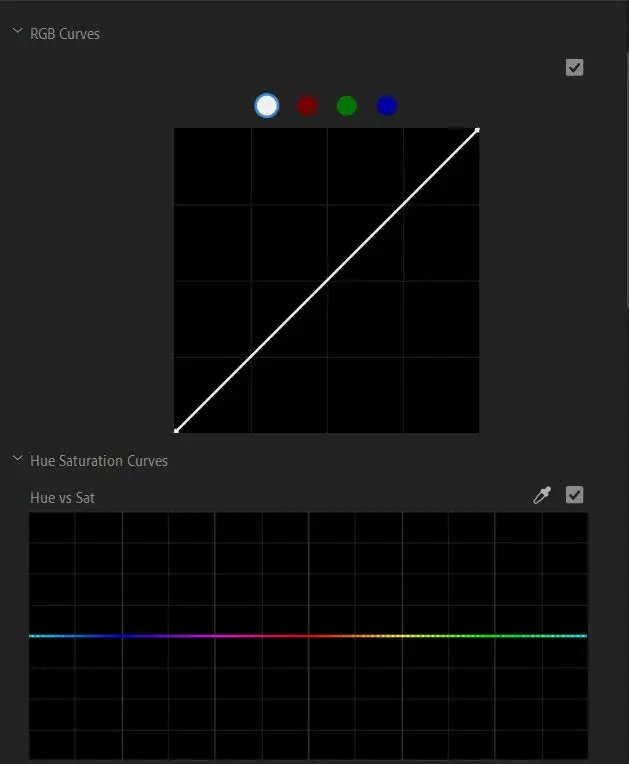
Généralement, le bas à gauche du graphique est l'endroit où vous ajusterez les ombres, le milieu pour les tons moyens et le haut à droite pour les hautes lumières. Faire des changements subtils peut être plus difficile si c'est la première fois que vous utilisez des courbes, alors essayez de faire de grands changements avec des courbes afin que vous puissiez voir quelle partie de votre clip est modifiée.
Roues de couleurs et correspondance
Ici, vous pouvez modifier la teinte des ombres, des tons moyens et des reflets, ainsi que l'intensité de ces teintes. Vous pouvez également utiliser la correspondance des couleurs pour faire correspondre ces paramètres à d'autres clips de votre montage.
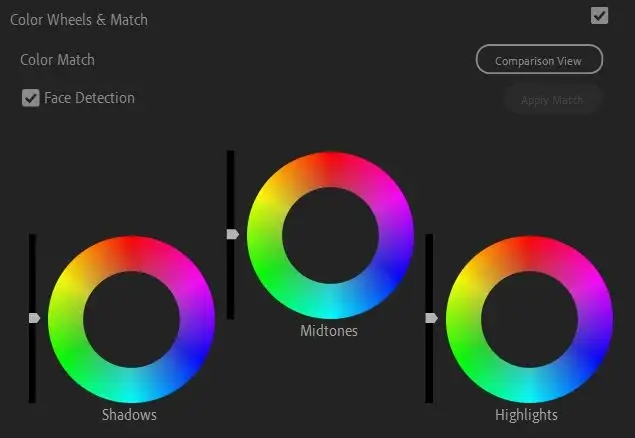
Pour ce faire, sélectionnez d'abord le clip que vous souhaitez utiliser comme point de référence en termes de couleur. Ensuite, choisissez un autre clip dans votre timeline pour le faire correspondre au clip de référence, puis sélectionnez Appliquer la correspondance .
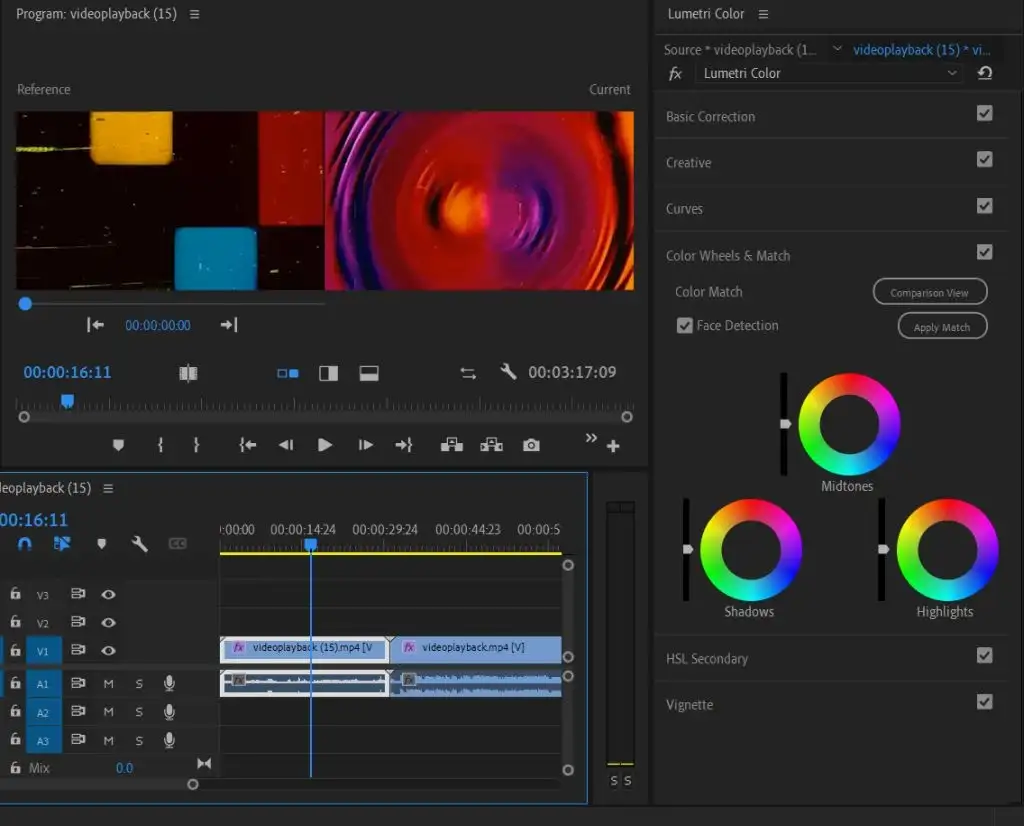
HSL Secondaire
Cette fonction peut être utilisée après avoir effectué une correction des couleurs de base. Il permet de corriger une couleur spécifique au lieu de l'image dans son ensemble. Tout d'abord, vous pouvez sélectionner une couleur à l'aide de l'outil Pipette ou choisir un canal de couleur. Ensuite, vous pouvez ajuster la teinte, la saturation et la luminosité à l'aide des curseurs.
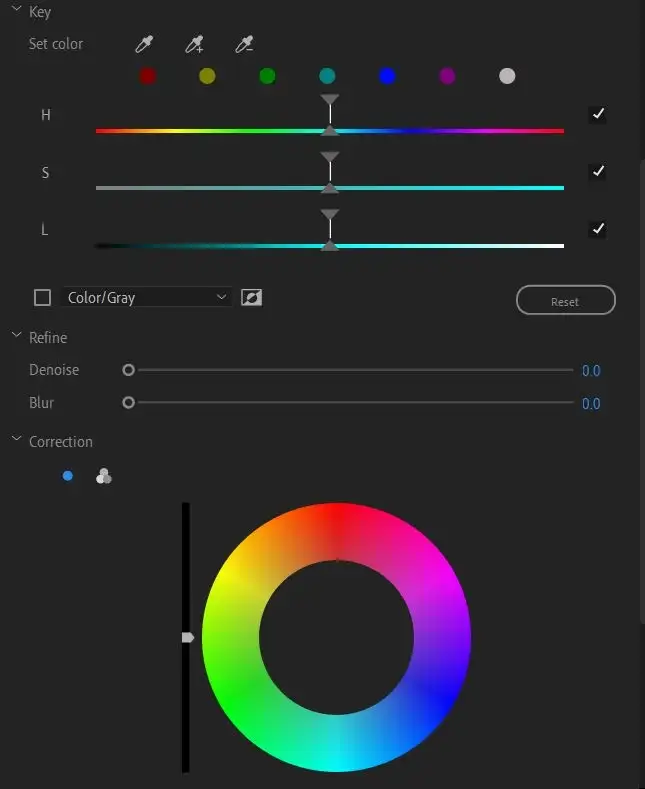
Vous pouvez alors également débruiter ou flouter, et utiliser la roue chromatique pour corriger la couleur choisie.

Vignette
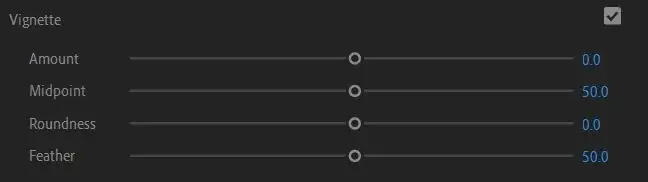
Si vous souhaitez ajouter une vignette en tant qu'effet vidéo, il existe des options ici pour le faire et vous pouvez modifier les paramètres tels que la quantité, le point médian, la rondeur et l'adoucissement.
Utilisation des oscilloscopes Lumetri
Les étendues Lumetri sont un autre outil d'étalonnage des couleurs que vous voudrez apprendre à utiliser dans Adobe Premiere. Ce sont des graphiques de forme d'onde qui vous montrent les niveaux exacts de luminosité de vos clips vidéo. Il existe plusieurs portées différentes que vous pouvez utiliser dans Premiere, mais les principales sont Parade et Vecterscope.
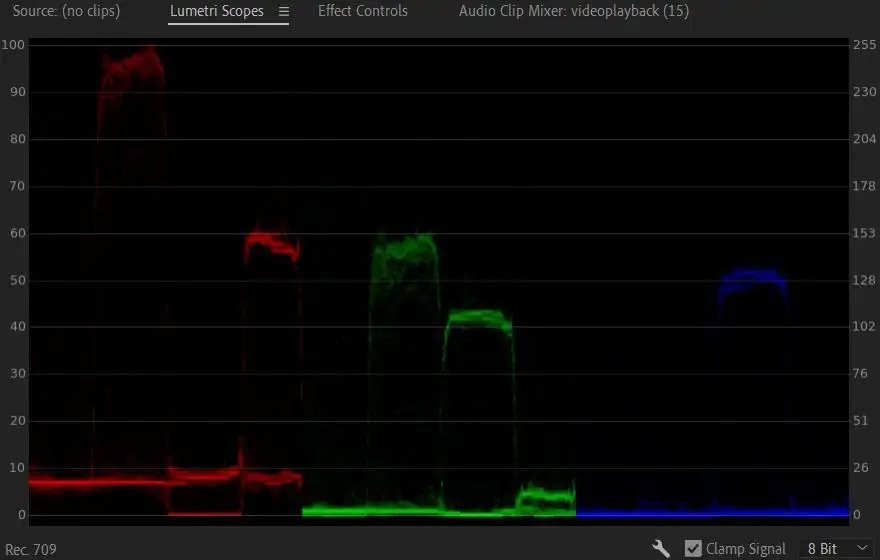
L'oscilloscope Parade vous permet de voir vos formes d'onde rouge, verte et bleue dans votre image vidéo côte à côte afin que vous puissiez facilement les comparer. Le 0 sur le graphique indique le noir et va jusqu'à 100, ou complètement blanc.
Au fur et à mesure que vous modifiez les couleurs avec les outils Lumetri, vous pourrez voir ces formes d'onde se déplacer en fonction des modifications que vous apportez. Plus vous utiliserez cette fonctionnalité, plus il vous sera facile de regarder le graphique et de comprendre comment il se traduit sur votre image.
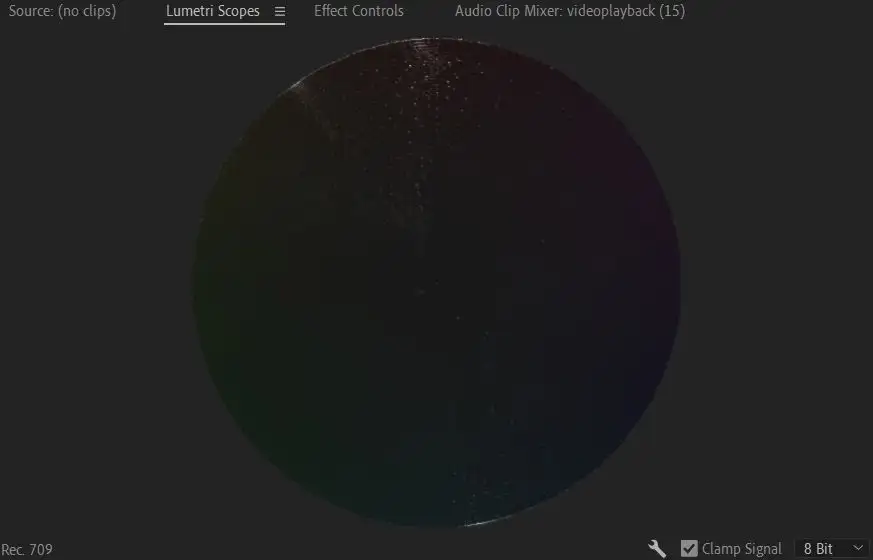
Un autre champ d'application important à connaître est le Vectorscope. Il s'agit d'une portée circulaire qui vous montre sur quelles parties de la roue chromatique tombe votre image vidéo sélectionnée. Il montre également la quantité de saturation dans votre vidéo. Les couleurs plus vives tomberont plus loin du centre de la roue, tandis que les images en noir et blanc seront au centre.
Tutoriel pour l'importation et l'utilisation de LUT
Les LUT sont un moyen facile de donner à votre projet une correction ou un ajustement des couleurs de base global sans perturber vous-même les paramètres de couleur Lumetri. Pour utiliser les LUT, vous devez d'abord en trouver à télécharger en ligne. Vous pouvez trouver des LUT gratuites ou premium, c'est à vous de choisir celles que vous choisissez. Assurez-vous simplement de les télécharger à partir d'une source fiable.
Une fois que vous avez téléchargé les LUT, suivez ces étapes pour en utiliser une dans Premiere :
1. Accédez à Couleur Lumetri > Correction de base > Input LUT .
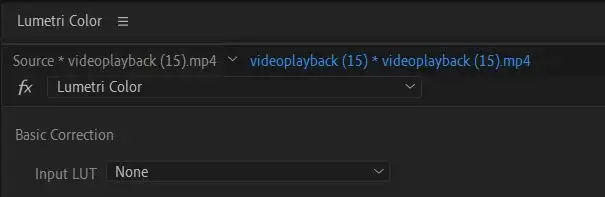
2. Cliquez sur le menu déroulant et sélectionnez Parcourir .
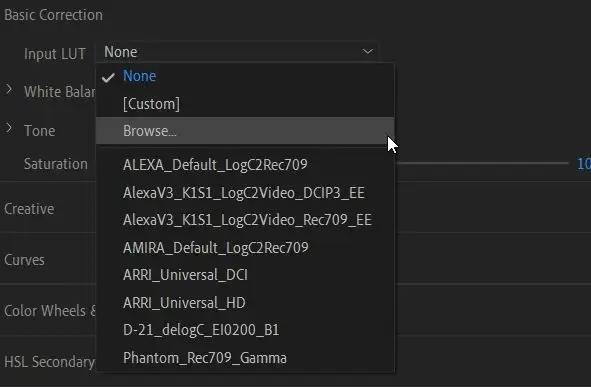
3. Dans l'explorateur de fichiers, recherchez la LUT que vous souhaitez utiliser et sélectionnez-la. Il sera ensuite appliqué à votre clip.
Une LUT peut être utilisée comme point de départ pour une correction et un étalonnage des couleurs supplémentaires. Le simple fait d'ajouter une LUT à vos clips et de s'y arrêter peut rendre votre couleur incohérente, car la LUT n'aura pas la même apparence sur chaque clip en fonction de l'éclairage et de la coloration d'origine des clips. Ainsi, après avoir ajouté une LUT, vous voudrez parcourir vos clips et corriger les couleurs à partir de là afin qu'il n'y ait pas d'incohérences.
Quand devriez-vous évaluer la couleur ?
Vous vous demandez peut-être à quel moment du processus de montage vidéo vous devriez commencer à penser à l'étalonnage des couleurs. En vérité, vous pouvez commencer à tout moment lors de l'édition, mais il est préférable, en termes de flux de travail, de n'étalonner les couleurs qu'une fois toutes les modifications de vos clips terminées et gravées dans le marbre.
Cela est particulièrement vrai si vous montez des séquences LOG ou des séquences neutres et désaturées filmées par de nombreuses caméras professionnelles. Cela nécessitera beaucoup plus de travail d'étalonnage des couleurs pour obtenir un aspect fini, et vous ne voudrez pas avoir à faire d'énormes pas en arrière si vous devez changer quelque chose comme l'ordre ou la longueur des clips.
Assurez-vous donc que votre métrage est complètement monté comme vous le souhaitez avant de commencer le travail de couleur. Cela devrait être l'une des toutes dernières étapes de votre flux de travail d'édition.
Étalonnage des couleurs dans Adobe Premiere pour une meilleure vidéo
Premiere est l'un des meilleurs programmes que vous pouvez utiliser pour colorer les séquences, car il dispose d'une large gamme d'outils de couleur disponibles à cet effet. Que vous ayez simplement besoin d'une correction de base ou que vous souhaitiez donner à votre vidéo une cure de jouvence créative, les outils décrits ci-dessus vous aideront à y parvenir dans votre propre production vidéo.
