Comment connecter et utiliser en toute transparence votre iPhone et iPad ensemble
Publié: 2023-08-22J'ai récemment acheté un iPhone et un Mac, élargissant ma gamme d'appareils Apple à trois : iPhone, iPad et Mac. Après avoir commencé à les utiliser ensemble, une chose qui m’a immédiatement impressionné a été la qualité de l’écosystème Apple, comme on l’entend toujours.
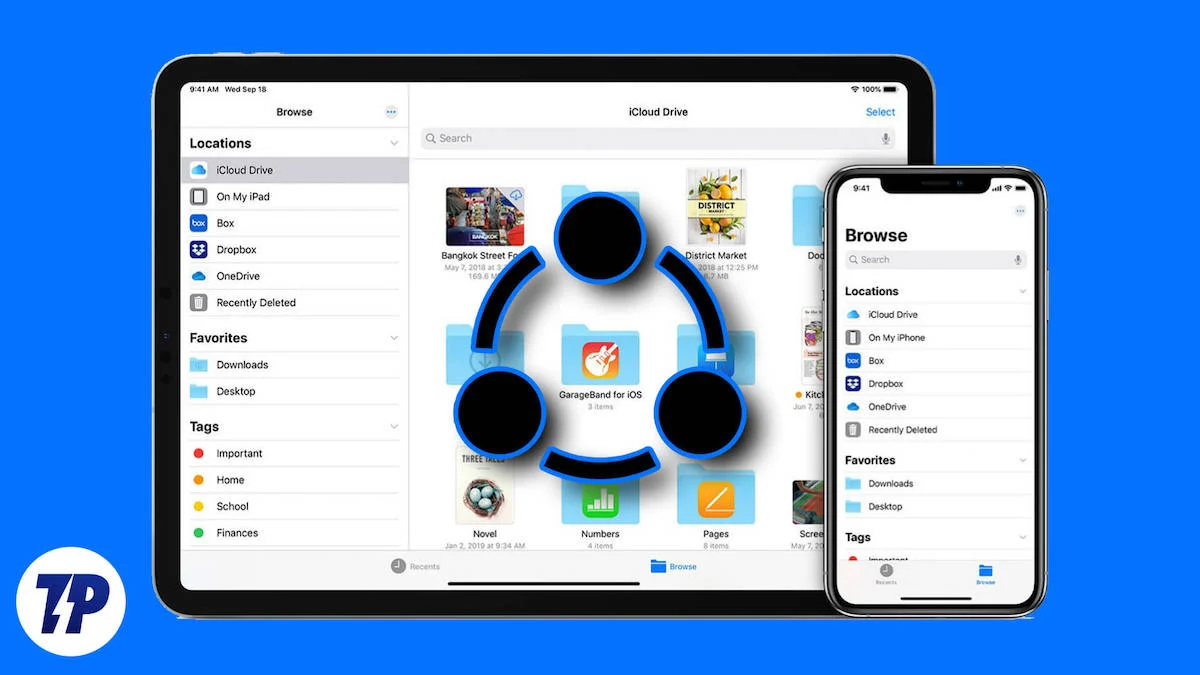
Apple propose plusieurs fonctionnalités pour connecter différents appareils Apple et les faire fonctionner ensemble de manière transparente. Si vous possédez plusieurs appareils Apple, vous pouvez les connecter ensemble et profiter d'une expérience fluide. C'est super pratique et très utile dans la vraie vie.
Nous avons récemment publié un article sur les façons amusantes et créatives de partager votre iPad et votre Mac. Nous y avons introduit plusieurs fonctionnalités de Mac Continuity qui vous permettent de partager des fichiers, de vous connecter à des documents, d'écrire des notes manuscrites, de contrôler votre iPad avec une souris et un clavier Mac, etc. Mais pas seulement sur iPad et Mac, vous pouvez également connecter votre iPhone et iPad avec Apple Continuity. Dans ce guide, vous découvrirez 5 façons différentes de partager votre iPhone et iPad.
Table des matières
5 façons d'utiliser votre iPhone et votre iPad ensemble
Partagez des fichiers de manière transparente entre iPad et iPhone
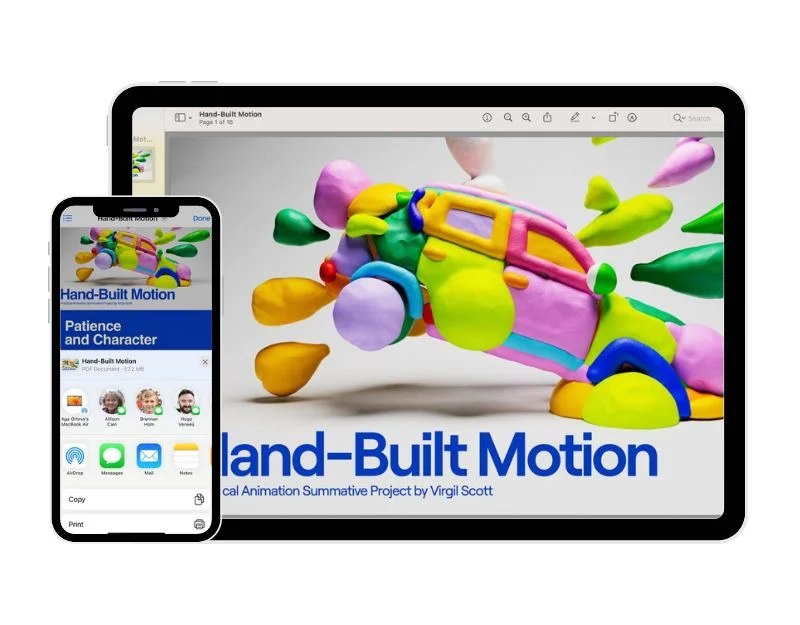
Commençons par la fonctionnalité simple et puissante que la plupart des utilisateurs Apple peuvent utiliser : Airdrop. Cette fonctionnalité permet aux appareils Apple de partager et de recevoir sans fil des documents, des photos, des sites Web, des notes et des emplacements cartographiques avec d'autres appareils Apple à proximité. Vous pouvez simplement activer Airdrop et commencer à partager des fichiers immédiatement. Apple Airdrop est bien meilleur que Google Near Share ou d'autres méthodes de partage de fichiers que vous trouverez sur d'autres systèmes d'exploitation. Si vous possédez un iPhone ou un iPad, vous pouvez facilement utiliser cette fonctionnalité et partager instantanément des fichiers entre les appareils sans trop de tracas.
Comment configurer et utiliser Apple Airdrop sur votre iPhone et iPad
- Configurer Airdrop : connectez-vous à iCloud avec le même identifiant Apple sur les deux appareils. Activez Bluetooth et Wifi sur votre iPhone et iPad.

- Sur l'iPhone, ouvrez Paramètres > Général > Airdrop et sélectionnez Contacts uniquement. Sur iPad, accédez au Centre de contrôle, activez Airdrop et sélectionnez Contacts. Vous pouvez tout sélectionner pour recevoir des fichiers de tout le monde (pas de vos contacts).
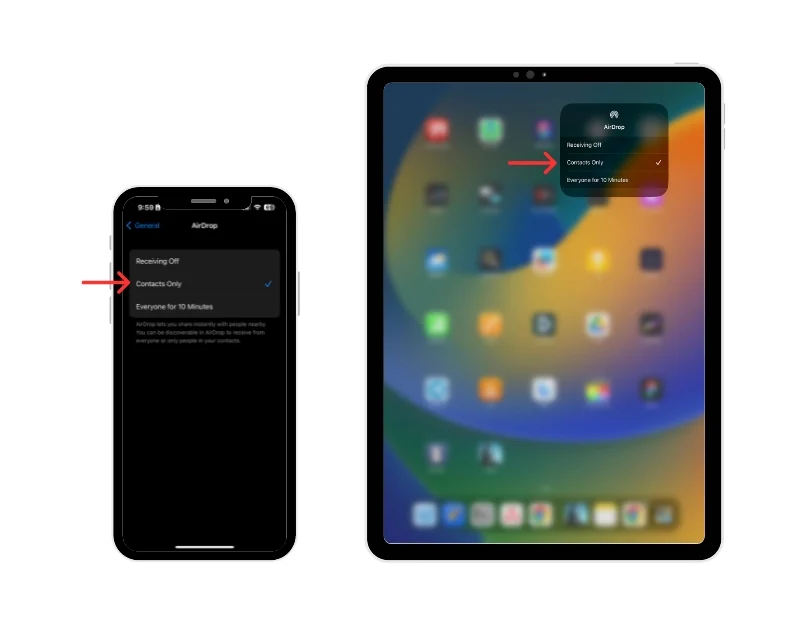
- Partage de fichiers : assurez-vous que les appareils sont proches les uns des autres. Pour une meilleure expérience, ils ne doivent pas être espacés de plus de 9 mètres. Sélectionnez maintenant le fichier que vous souhaitez partager avec votre iPhone ou iPad. Cliquez sur le bouton Partager et sélectionnez Airdrop. Vous verrez maintenant votre iPhone ou iPad en option. Appuyez dessus pour commencer à partager des fichiers.
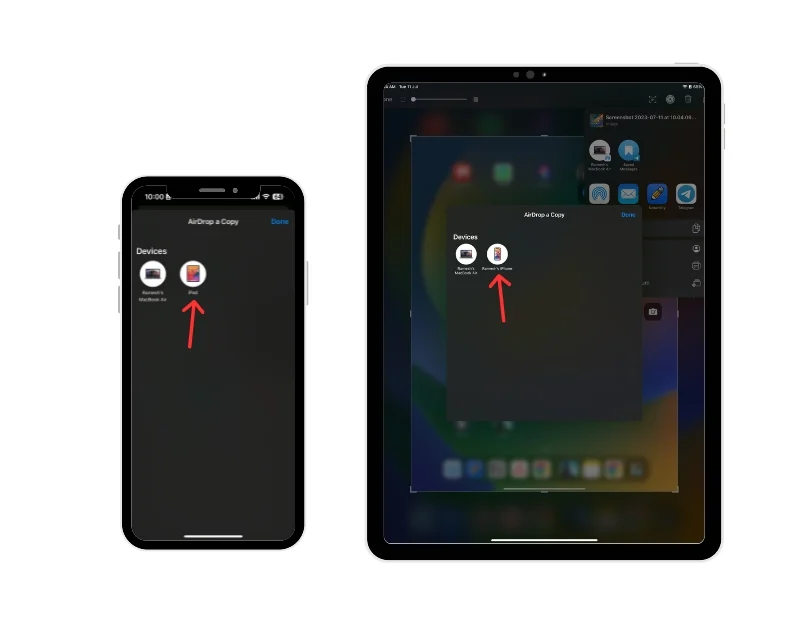
Commencez le travail sur iPad, puis passez à l'iPhone
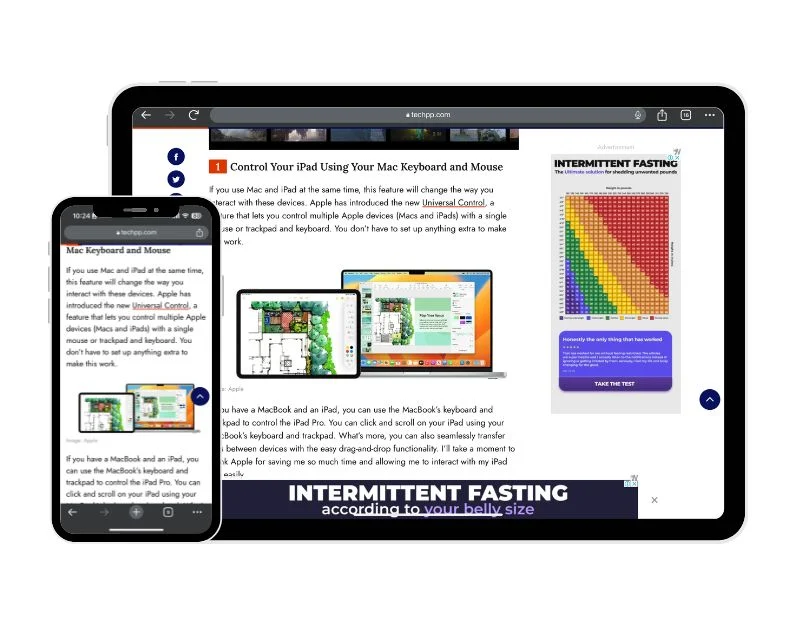
Ensuite, nous avons la fonctionnalité Apple Handoff, que j’aime et que j’utilise personnellement le plus. Avec la fonction Handoff, vous pouvez commencer à travailler sur un appareil, tel que votre iPad, puis passer à un autre appareil à proximité (iPhone) et continuer à travailler. Vous pouvez continuer à travailler là où vous l'avez laissé. Par exemple, si vous écrivez un brouillon dans l'application de messagerie ou si vous prenez des notes sur votre iPad, vous pouvez immédiatement passer à l'iPhone et continuer à travailler dans l'application là où vous vous étiez arrêté. Le processus est très simple et instantané. Apple Handoff synchronise également les fichiers entre les appareils. Toutes les photos, vidéos et documents présents sur vos appareils Apple sont instantanément disponibles sur tous vos autres appareils.
Comment configurer et utiliser la fonctionnalité Apple Handoff sur iPhone et iPad
- La fonctionnalité de transfert n'est disponible que sur la dernière version des appareils Apple. Vous pouvez lire les exigences complètes ici. Si vous remplissez les conditions requises, connectez-vous à iCloud en utilisant le même identifiant Apple sur votre iPhone et iPad, et activez Bluetooth et Wifi sur votre Apple iPhone et iPad.

- Accédez à Paramètres et activez la fonction Apple Handoff. Vous pouvez suivre les mêmes étapes sur votre iPhone et iPad. Ouvrez l'application Paramètres sur votre iPhone ou iPad, appuyez sur Général, puis cliquez sur la fonction Airdrop & Handoff. Trouvez maintenant la fonction Handoff et activez-la pour l'activer.

- Ouvrez une application qui fonctionne avec Handoff. Toutes les applications préinstallées sur votre iPhone ou iPad sont compatibles avec la fonction Apple Handoff. La liste des applications comprend Safari, Contacts, Courrier, Cartes, Messages, Notes, Téléphone et Rappels, et des applications tierces comme Airbnb, iA Write, PC Calc et Pocket sont également compatibles avec les fonctionnalités Apple Handoff.
- Dans ce cas, j'utilise Apple Notes. Pour passer de l'iPhone à l'iPad, ouvrez l'application Notes sur votre iPhone. Sur votre iPad, vous trouverez immédiatement l'application Apple Notes avec le logo iPhone en haut de l'Apple Doc. Appuyez sur l'application Notes pour passer à l'iPad.
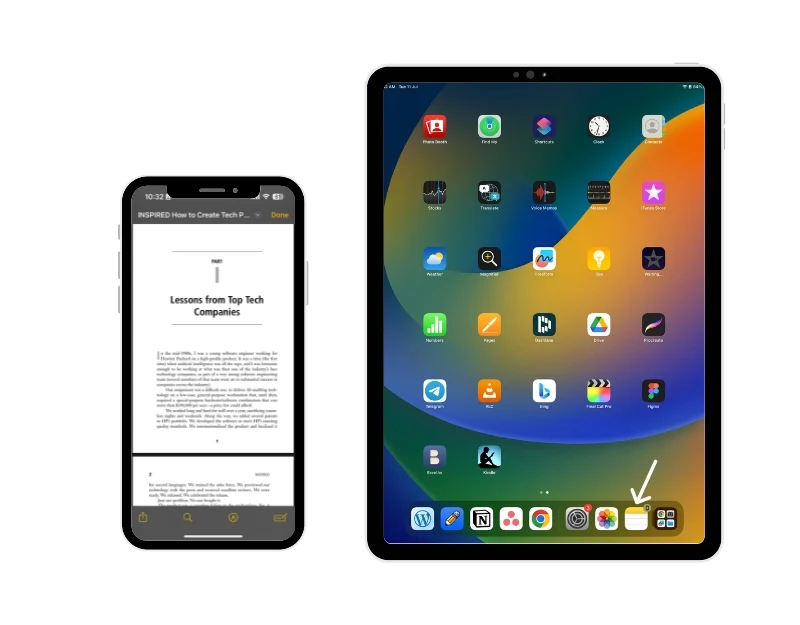
- Si vous souhaitez basculer l'application d'iPad vers iPhone, ouvrez Apple Notes sur votre iPad. Sur l'iPhone, accédez à l'onglet Notes et vous verrez l'application Apple Notes de l'iPad en bas. Vous pouvez appuyer dessus pour ouvrir l'application Notes sur votre iPhone.
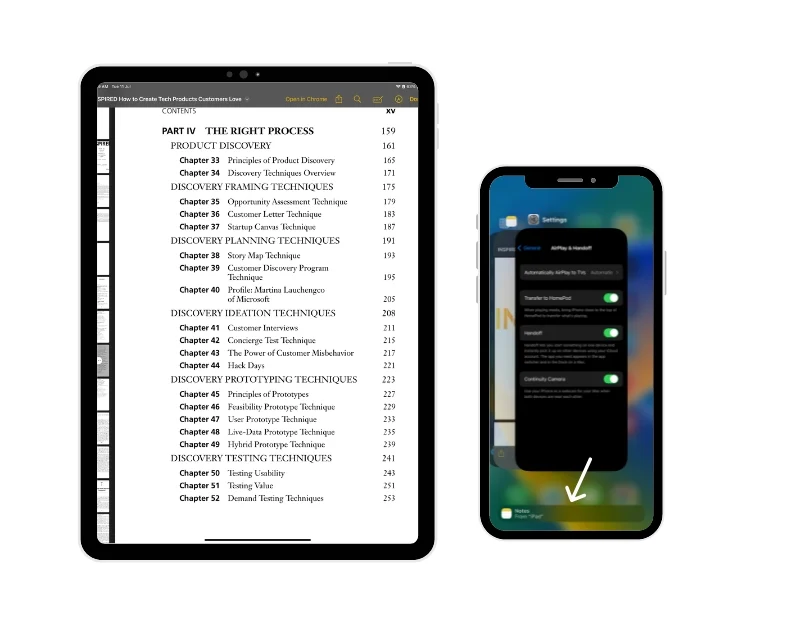
Copier et coller entre iPad et iPhone
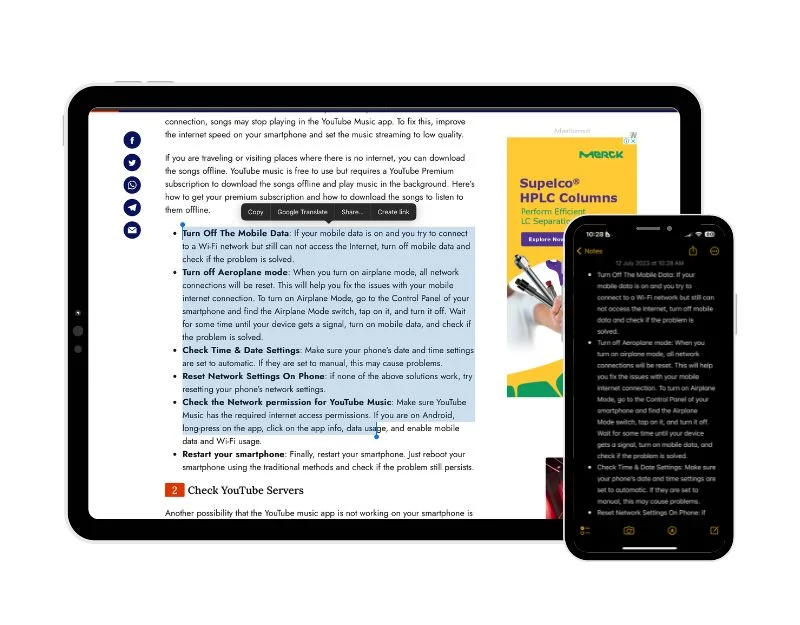
Une autre fonctionnalité que j'utilise le plus personnellement est Apple Universal Clipboard. Lorsque cette fonctionnalité est activée, vous pouvez copier du texte, des images ou des vidéos sur un appareil Apple, puis les coller sur un autre appareil Apple, et cela fonctionne de manière transparente comme les autres fonctionnalités Apple. Il s'agit essentiellement d'un presse-papiers, mais cela fonctionne entre différents appareils. Le contenu que vous avez copié sur un appareil Apple est automatiquement ajouté au presse-papiers et y reste pendant une courte période jusqu'à ce que vous le remplaciez en copiant autre chose sur l'un des appareils.
Comment configurer et utiliser la fonction de presse-papiers universel Apple sur iPhone et iPad
- Connectez-vous avec le même identifiant Apple sur votre iPad et iPhone et activez Bluetooth et Wifi sur votre iPhone et iPad.

- Allez maintenant dans Paramètres sur votre iPad et iPhone, appuyez sur Général, puis appuyez sur Airdrop & Handoff. Trouvez maintenant la fonction Handoff et activez le commutateur pour l'activer.

- Pour copier et coller du contenu entre appareils, copiez le texte, l'image, le fichier ou tout autre contenu sur un appareil comme d'habitude et collez le contenu sur l'autre appareil. Le contenu est automatiquement collé sur l'autre appareil.
Passer et recevoir des appels téléphoniques sur iPad sans iPhone
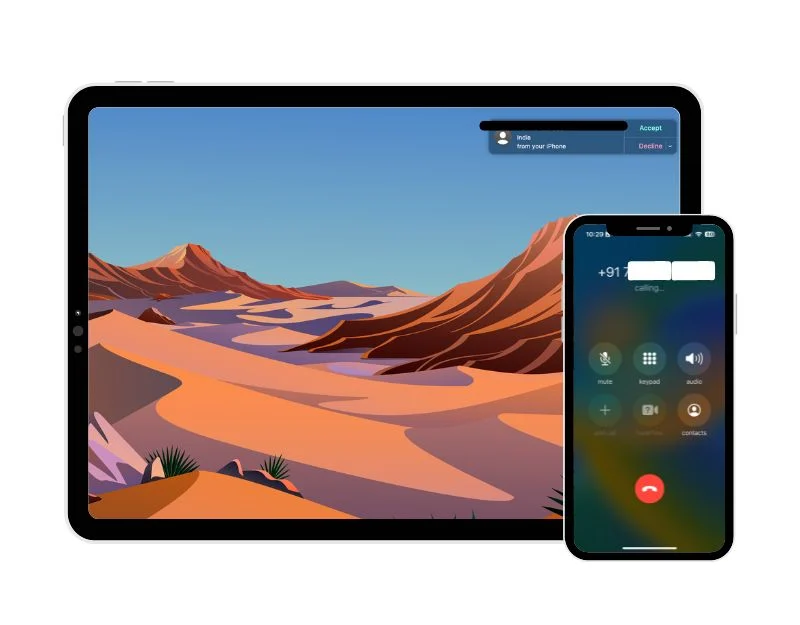

Avec la fonction cellulaire, vous pouvez passer et recevoir des appels directement depuis votre iPad sans avoir à ouvrir votre iPhone. Cela peut être très pratique pour répondre immédiatement aux appels entrants lorsque vous travaillez sur votre iPad. Pour utiliser cette fonctionnalité, les deux appareils doivent répondre aux exigences définies par Apple et être sur le même réseau. Si votre opérateur prend en charge les appels Wifi, vous pouvez passer et recevoir des appels même lorsque l'iPhone n'est pas allumé ou à proximité.
Comment configurer et utiliser la fonction Apple Cellular Calls sur l'iPad
- Assurez-vous que votre iPad et votre iPhone répondent aux exigences du système de continuité.
- De plus, l'iPhone et l'iPad doivent être à proximité et configurés comme suit.
- Les deux appareils doivent être connectés avec le même identifiant Apple et connectés à FaceTime avec le même identifiant Apple, et enfin, le Wi-Fi doit être activé sur les deux appareils, et les iPhones et iPad doivent être connectés au même Wi- Réseau Fi ou Ethernet.
- Sur votre iPhone, accédez à Paramètres > Téléphone > Appels sur d'autres appareils et activez Autoriser les appels sur d'autres appareils.
- Sur votre iPad, accédez à Paramètres > FaceTime > Appels depuis l'iPhone et activez Appels depuis l'iPhone.
Après avoir configuré la fonction Apple Celluar sur votre iPad et iPhone, vous pouvez passer et recevoir des appels sur votre iPad lorsque votre iPhone est à proximité et sur le même réseau que votre iPad.
Lorsqu'un appel arrive sur votre iPhone, une notification apparaît sur votre iPad. Vous pouvez répondre à l'appel, envoyer un message vocal ou répondre avec un message. Pour passer un appel, vous pouvez simplement utiliser l'application et cliquer sur le numéro de téléphone que vous voyez dans votre application. Appuyez ou cliquez ensuite sur un bouton du téléphone ou choisissez une option d'appel dans un menu. Vous pouvez également appeler directement depuis l'application FaceTime. Cela peut varier en fonction de l'application que vous utilisez pour passer des appels. Si vous ne souhaitez plus recevoir d'appels sur l'un de vos appareils, désactivez simplement le paramètre Appels depuis l'iPhone sur cet appareil.
Point d'accès instantané sans entrer le mot de passe
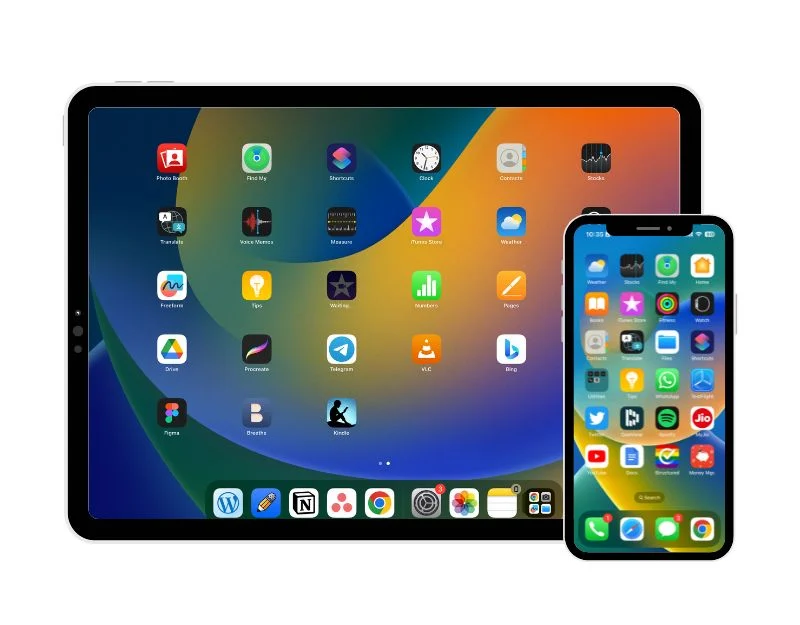
Instant Hotspot me sauve la vie dans de nombreuses situations. La fonctionnalité fournit un accès Internet instantané pour l'iPad en connectant automatiquement l'iPad au point d'accès personnel de l'iPhone. Cela peut être très utile si vous effectuez un travail important sur votre iPad et que votre wifi cesse soudainement de fonctionner. Avec la fonction Instant Hotspot, vous pouvez vous connecter instantanément au point d'accès de votre iPhone sans avoir à activer manuellement le point d'accès sur votre iPhone, trouver le réseau iPhone sur votre iPad, puis saisir le mot de passe pour vous connecter.
Comment configurer et utiliser la fonctionnalité Instant Hotspot
- Assurez-vous que l'iPhone et l'iPad sont connectés à iCloud avec le même identifiant Apple et que Bluetooth et Wifi sont activés.

- Pour vous connecter au hotspot personnel, accédez aux paramètres Wifi de votre iPad. Vous pouvez le faire en accédant aux paramètres principaux de votre iPad, puis en sélectionnant Wifi. Alternativement, vous pouvez également accéder au Centre de contrôle, appuyer longuement sur l'icône Wifi, puis appuyer sur Paramètres Wifi.

- Ici, vous verrez tous les réseaux wifi. Dans MES RÉSEAUX, vous verrez la connexion iPhone Hotspot avec le nom de votre iPhone, ainsi que le signal réseau, l'état et l'icône de la batterie.

- Vous pouvez appuyer sur le réseau iPhone pour vous connecter immédiatement au point d'accès iPhone.
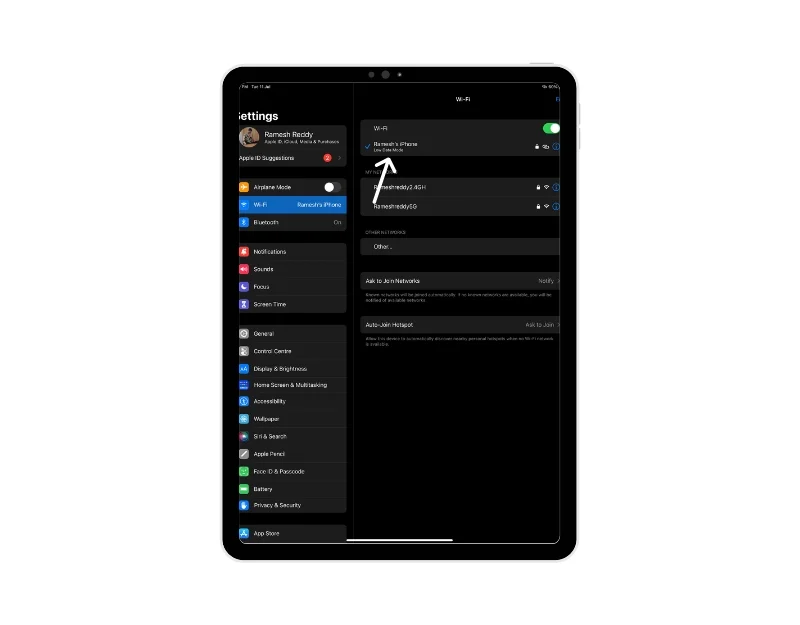
FAQ sur la façon d'utiliser Apple iPhone et iPad ensemble
1. Comment synchroniser des fichiers entre mon iPad et mon iPhone ?
Apple propose plusieurs fonctionnalités pour synchroniser les fichiers entre votre iPad et votre iPhone. Voici comment vous pouvez les utiliser pour synchroniser des fichiers entre votre iPad et votre iPhone :
- Connectez-vous avec le même identifiant Apple : Apple synchronise les données sur plusieurs appareils avec iCloud. Pour synchroniser votre iPhone et iPad, vous devez vous assurer que vous êtes connecté au compte iCloud avec le même identifiant Apple. Vous pouvez le vérifier en cliquant sur Cloud dans les paramètres de votre iPad et iPhone. L'e-mail après l'icône Apple iCloud doit être le même sur les deux appareils.
- Activez la synchronisation iCloud : après avoir utilisé le même identifiant Apple sur votre iPhone et votre iPad, assurez-vous que la synchronisation future est activée. Pour vérifier cela sur votre iPhone ou iPad, accédez aux paramètres principaux d'iCloud Drive et activez la synchronisation.
- Activer la fonction de transfert Apple : Fonction Apple Handoff : Apple Handoff est une fonction très utile qui vous permet de basculer entre différents appareils Apple. Lorsque la fonction Handoff est activée sur votre iPhone et iPad, toutes les photos, vidéos, documents et autres contenus qui se trouvent sur vos appareils Apple seront également disponibles sur tous les autres appareils.
2. Puis-je refléter l'écran de mon iPhone sur mon iPad ?
Apple vous permet de refléter l'écran de votre iPhone ou iPad sur Mac, mais jusqu'à présent, il n'existe aucun moyen de refléter l'écran d'un iPhone sur iPad. Heureusement, vous pouvez utiliser des applications tierces comme Apowermirror pour refléter l'écran de votre iPhone sur votre iPad.
- Téléchargez l'application gratuite « ApowerMirror » depuis l'App Store sur votre iPhone et votre iPad.
- Ouvrez l'application sur les deux appareils. Autoriser les autorisations nécessaires pour utiliser l'application
- Connectez les deux appareils au même réseau Wifi.
- Ouvrez l'application sur votre iPhone, appuyez sur l'option « Miroir » et sélectionnez maintenant votre iPad dans la liste des appareils. Tapez sur "Démarrer le transfert".
- Après quelques secondes, l'écran de votre iPhone devrait apparaître sur votre iPad. Vous pouvez ajuster l'orientation de l'écran en faisant pivoter votre iPad.
3. Puis-je contrôler mon iPad avec mon iPhone ?
Vous pouvez utiliser le contrôle Switch sur votre iPhone pour contrôler votre iPad et d’autres appareils Apple. Pour utiliser le contrôle Switch sur votre iPhone, connectez votre iPhone et votre iPad au même réseau Wi-Fi et connectez-vous au compte iCloud sur les deux appareils en utilisant le même identifiant Apple. Allez maintenant dans Paramètres, puis Switch Control et activez Switch Control sur votre appareil. À l'aide de votre commutateur, accédez au panneau d'accueil de Switch Control, sélectionnez Appareils, puis iPad, et sélectionnez Connecter pour contrôler votre iPad avec votre iPhone.
