Toutes les façons de convertir des images sur iPhone et iPad
Publié: 2022-12-07Lorsque vous cliquez sur une image sur votre iPhone/iPad, il la capture au format JPG ou HEIF. D'autre part, si vous prenez une capture d'écran, elle est enregistrée au format PNG. Ou, si vous le téléchargez à partir de n'importe quel média social ou service de messagerie, il peut s'agir de l'un des formats de fichiers image populaires utilisés dans le monde.
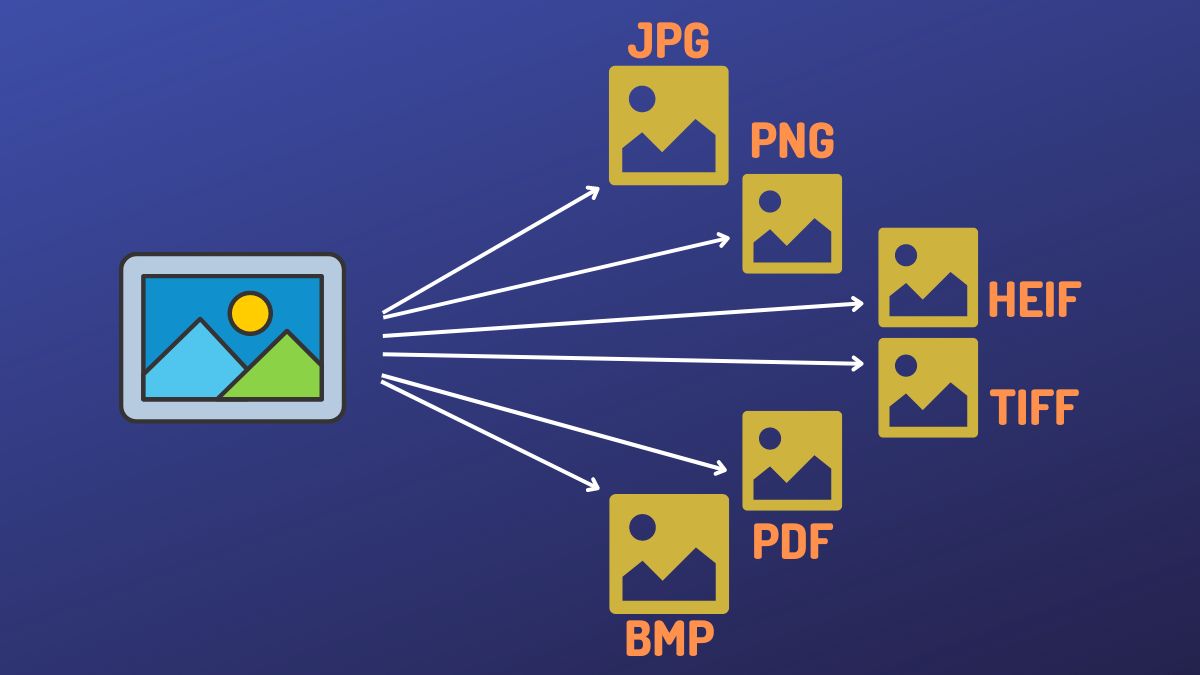
Cependant, la plupart des applications et des sites Web que vous utiliserez prennent en charge quelques formats de fichiers spécifiques. Par conséquent, si vous souhaitez les utiliser, vous devez d'abord convertir vos images dans l'un des formats d'image compatibles avant même de pouvoir commencer.
Heureusement, il existe plusieurs façons de convertir des images entre différents formats sur iPhone et iPad. Nous passerons en revue toutes ces méthodes dans ce guide, afin que vous puissiez choisir celle qui correspond à vos besoins et à vos préférences.
Table des matières
Méthode 1 : convertir une image sur iPhone/iPad à l'aide de l'application Fichiers
Avec iOS 16 et iPadOS 16, Apple met à jour son application Fichiers pour inclure plusieurs nouvelles fonctionnalités et fonctionnalités. L'une d'elles est la possibilité de convertir des images, grâce à l'introduction de l'action rapide Convertir l'image.
Convert Image prend en charge la conversion d'image dans trois formats d'image : JPG , PNG et HEIF . Il vous offre également plusieurs options pour la taille de l'image, vous pouvez donc en choisir une en fonction de vos préférences en matière de qualité d'image.
L'action rapide Convertir l'image est également facile. Sélectionnez l'image que vous souhaitez convertir dans un autre format et exécutez l'action rapide Convertir l'image. Ensuite, choisissez votre format de sortie et votre qualité d'image préférés, et Convert Image convertira l'image pour vous.
Si vous souhaitez en savoir plus sur cette méthode, nous l'avons couverte en détail ici.
Méthode 2 : Utiliser un raccourci pour convertir une image sur iPhone/iPad
L'application Raccourcis d'Apple est un outil puissant qui simplifie de nombreuses tâches fastidieuses sur votre iPhone, iPad ou Mac en vous permettant de les automatiser. Cela vous oblige à créer vous-même un raccourci ou à en télécharger un sur Internet, que vous pouvez ensuite exécuter manuellement ou planifier en fonction de vos préférences.
La conversion d'images, le redimensionnement d'images et la combinaison d'images sont quelques-unes des opérations spécifiques aux images que les raccourcis peuvent vous simplifier. Pour les besoins de ce guide, nous allons créer nous-mêmes un raccourci pour convertir l'image.
Suivez les étapes ci-dessous pour commencer :
- Lancez l'application Raccourcis.
- Appuyez sur le bouton plus ( + ) dans le coin supérieur droit.
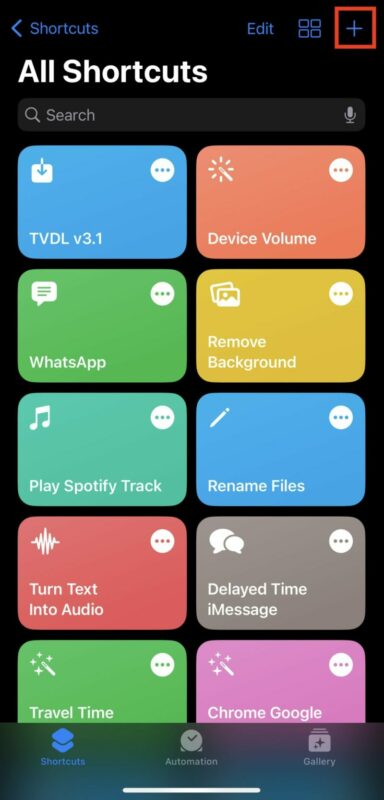
- Cliquez sur le texte Nouveau raccourci en haut, appuyez sur Renommer et donnez un nom à ce raccourci. Appuyez sur Terminé pour enregistrer.
- Appuyez sur le bouton Ajouter une action .
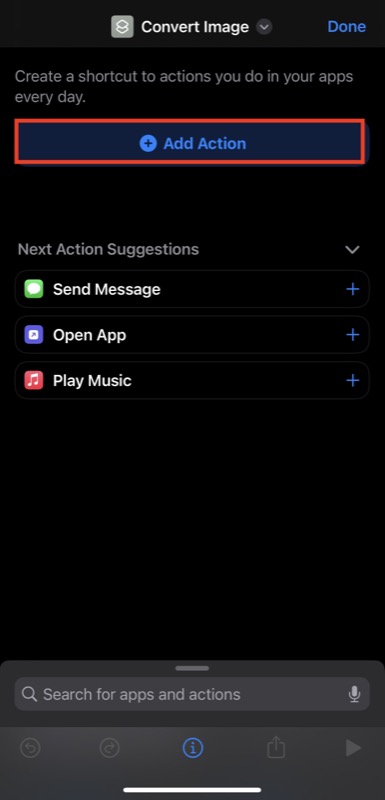
- Cliquez sur la barre de recherche, recherchez l'action Sélectionner des photos et appuyez dessus pour l'ajouter à votre raccourci. Cliquez à nouveau sur l'action et activez l'option Sélectionner plusieurs .
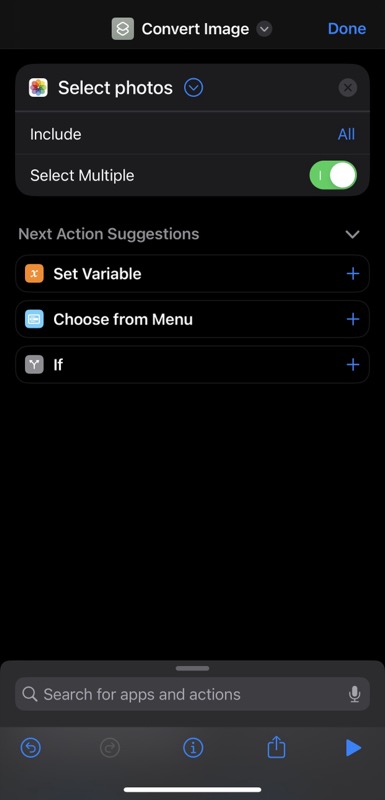
- Cliquez sur la barre de recherche en bas et recherchez l'action Convertir l'image . Cliquez dessus pour l'ajouter au raccourci.
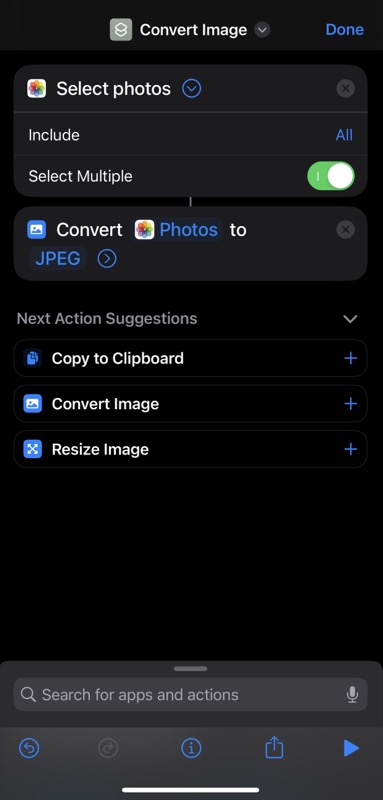
- Appuyez sur JPEG dans l'action Convertir l'image et sélectionnez l'option Demander à chaque fois dans le menu. Cela rendra le raccourci dynamique et vous permettra de décider du format de sortie à chaque fois que vous l'exécuterez.
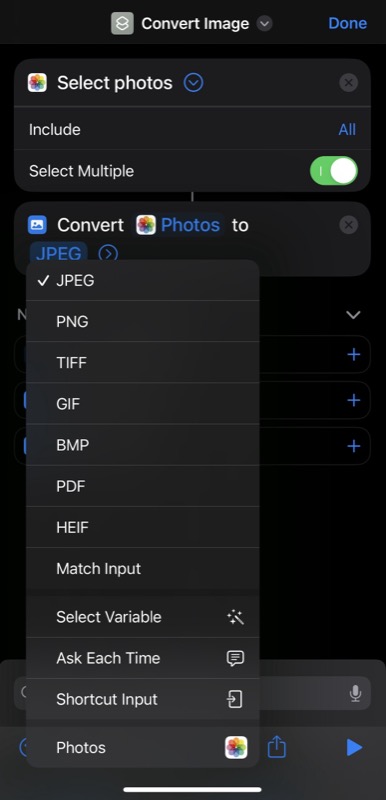
- Appuyez à nouveau sur le champ de recherche, recherchez l'action Enregistrer dans l'album photo et cliquez dessus pour l'ajouter à votre raccourci.
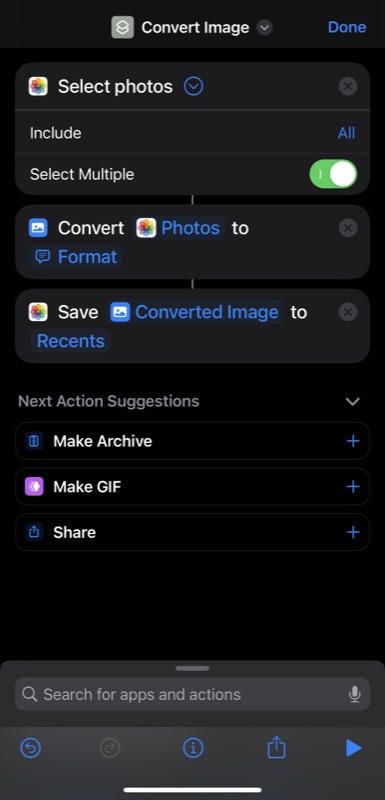
- Par défaut, l'action Enregistrer dans l'album photo enregistre les images dans le dossier Récents . Cependant, vous pouvez appuyer dessus pour choisir un autre dossier pour enregistrer l'image convertie. De plus, vous pouvez également créer un album photo dédié dans l'application Photos et le sélectionner dans l'action Enregistrer pour l'utiliser à la place.
- Enfin, appuyez sur Terminé pour enregistrer le raccourci.
Maintenant, chaque fois que vous souhaitez convertir une image, ouvrez-la, appuyez sur Partager et sélectionnez le raccourci que vous venez de créer dans le menu Partager . Le raccourci vous demandera alors de choisir le format d'image cible. Sélectionnez-en un et lorsque vous êtes invité à régler la qualité, utilisez le curseur pour définir la qualité de l'image. Ensuite, il vous sera demandé si vous souhaitez conserver ou supprimer les métadonnées ; choisissez une option appropriée et le raccourci convertira l'image pour vous.
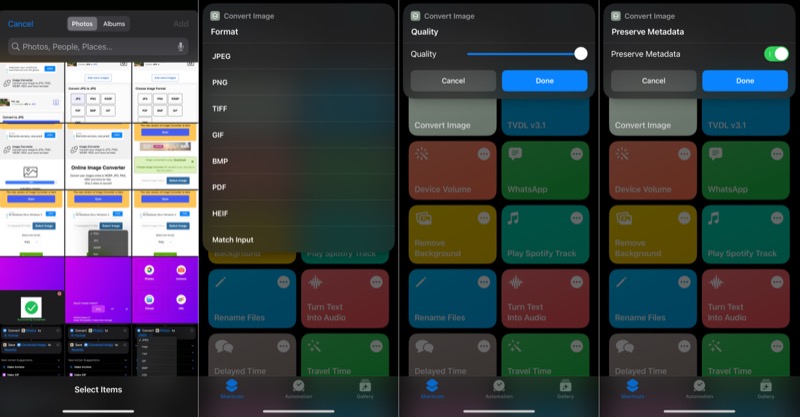
Alternativement, vous pouvez vous diriger vers l'application Raccourcis et exécuter le raccourci à partir de là.
Méthode 3 : convertir des images sur iPhone/iPad à l'aide d'un convertisseur d'images tiers
Bien que la méthode de l'application Fichiers soit assez simple et efficace pour convertir des images, elle ne prend en charge que trois formats d'image. De même, la méthode Raccourcis, bien qu'elle prenne en charge autant de formats de sortie, nécessite une configuration et n'est pas aussi intuitive.

Ainsi, dans le cas où aucune méthode ne correspond à vos besoins, vous pouvez utiliser un convertisseur d'image tiers pour convertir les images. L'App Store propose plusieurs applications de ce type que vous pouvez télécharger. Cependant, nous vous recommandons d'utiliser l'application Image Converter. Il est disponible pour iPhone et iPad, est rapide et prend en charge de nombreux formats de fichiers.
Télécharger le convertisseur d'images : iPhone | iPad
Suivez ces étapes pour convertir une image à l'aide de l'application Image Converter :
- Lancez Image Converter sur votre iPhone ou iPad.
- Si les photos que vous souhaitez convertir se trouvent dans l'application Photos, sélectionnez Photos . Sinon, s'ils se trouvent dans l'application Fichiers, sélectionnez Fichiers .
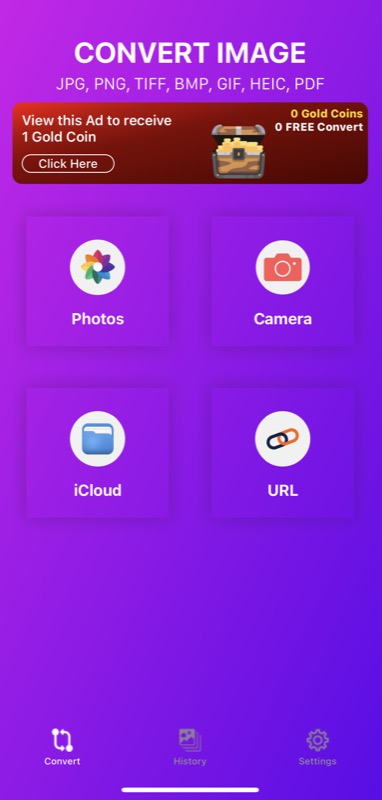
- Ensuite, choisissez les photos que vous souhaitez convertir.
- Sélectionnez le format de sortie sur l'écran suivant. De même, ajustez la qualité de la photo en fonction de vos préférences.
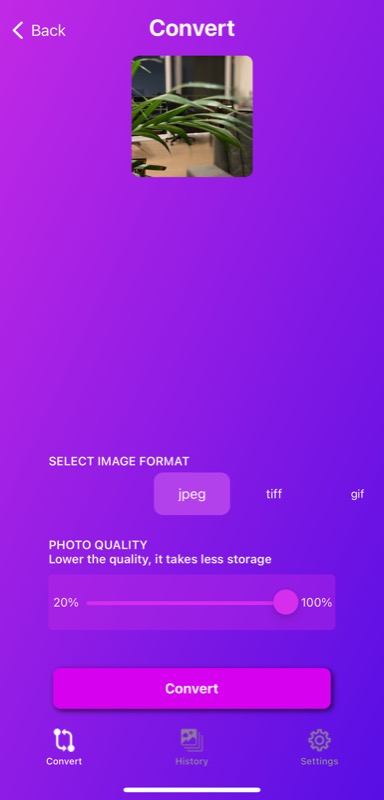
- Appuyez sur le bouton Convertir pour convertir l'image.
- Cliquez sur Enregistrer pour enregistrer l'image.
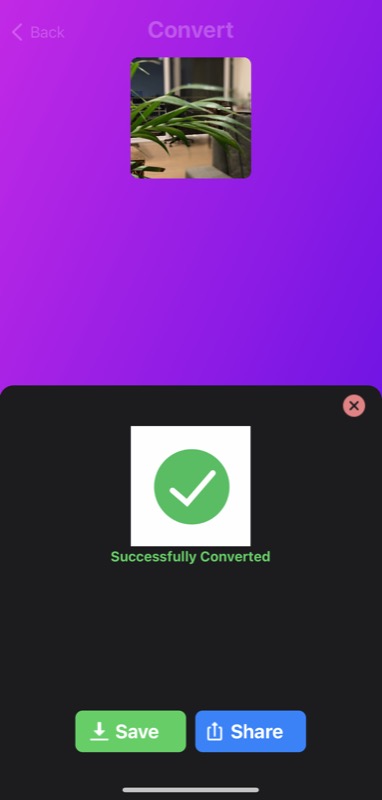
Méthode 4 : Utiliser le convertisseur d'images en ligne pour convertir des images sur iPhone/iPad
Tout comme le convertisseur d'images en ligne, vous pouvez également utiliser un convertisseur d'images en ligne pour convertir des images sur votre iPhone ou iPad. Ces outils sont faciles à utiliser et ne vous obligent pas à installer une application sur votre appareil, ce qui est utile pour ceux qui manquent de stockage interne.
Parmi plusieurs options disponibles, Simple Image Converter est flexible. Il vous permet de convertir des images en différents formats de fichiers, y compris PDF. Voici comment l'utiliser :
- Ouvrez votre navigateur Web préféré et visitez Simple Image Converter.
- Cliquez sur le bouton Sélectionner une image , appuyez sur Bibliothèque de photos ou sur Choisir un fichier pour sélectionner l'image que vous souhaitez convertir à partir de l'application Photos ou de l'application Fichiers, respectivement. Une fois sélectionné, appuyez sur Choisir pour importer le fichier.
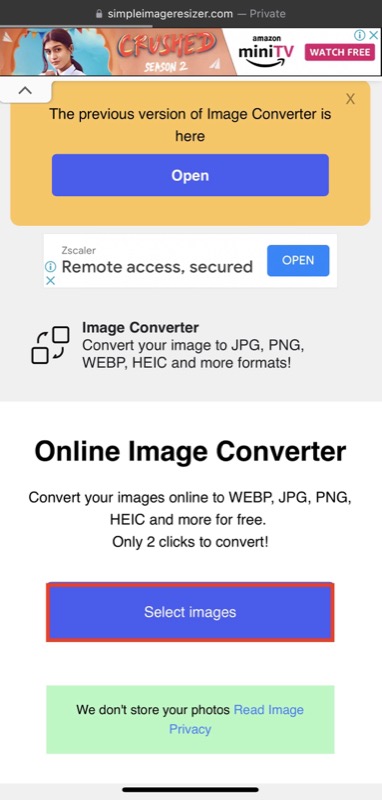
- Appuyez sur le bouton déroulant pour Sélectionner un nouveau format et choisissez le format de fichier de sortie souhaité pour l'image.
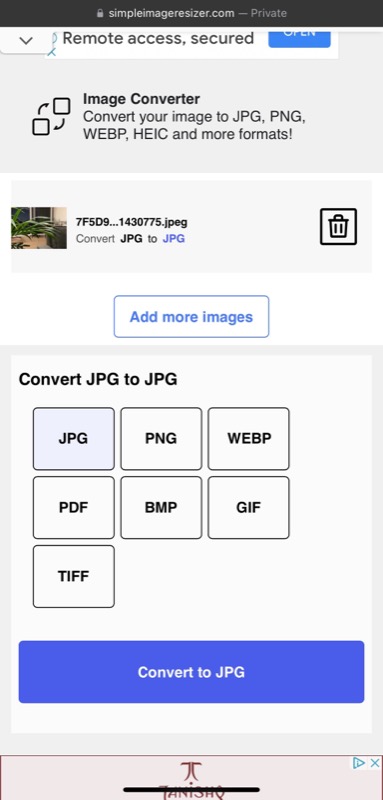
- Enfin, appuyez sur le bouton Convertir en X pour convertir l'image, où X est votre format de sortie préféré.
Une fois la conversion terminée, appuyez sur le bouton Télécharger l' image pour télécharger l'image sur votre appareil.
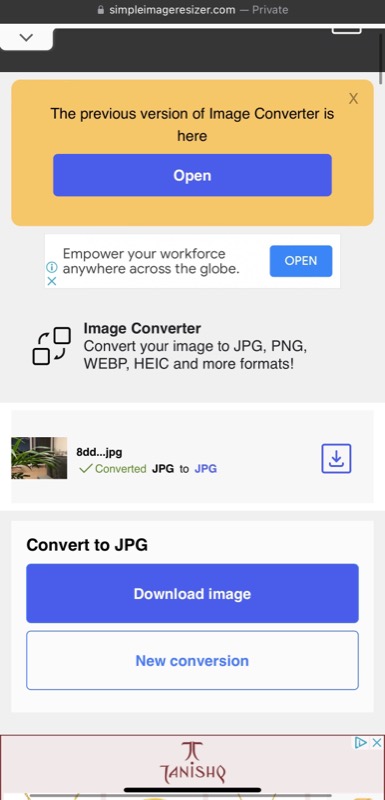
Si le fichier ne se télécharge pas directement et s'ouvre à la place, appuyez sur le bouton Partager et choisissez Enregistrer dans les fichiers ou Enregistrer l'image pour l'enregistrer dans Photos ou Fichiers, respectivement.
Choisissez la bonne méthode pour convertir des images sur iPhone/iPad
De toutes les méthodes dont nous avons discuté dans ce guide, chacune a ses propres avantages, vous devez donc en choisir une en fonction de vos besoins et de vos préférences.
À notre avis, l'utilisation du convertisseur intégré de l'application Fichiers fonctionne mieux dans la plupart des cas d'utilisation. Il est facile à utiliser et offre plusieurs options de taille d'image, vous n'avez donc pas à faire de compromis sur la qualité de l'image. Cependant, il ne prend en charge que trois formats d'image. Donc, si vous souhaitez convertir des images dans d'autres formats, vous devez plutôt utiliser la méthode de l'application Raccourcis.
En ce qui concerne les outils de conversion d'images tiers (applications et services en ligne), nous vous recommandons de les utiliser à bon escient, car vos images se retrouvent essentiellement sur les serveurs de quelqu'un d'autre, ce qui présente un risque pour votre vie privée.
FAQ sur la conversion d'images sur iPhone et iPad
L'iPhone peut-il prendre JPG au lieu de HEIC ?
Oui. Votre iPhone peut prendre un JPG au lieu de HEIC. Cependant, par défaut, il est configuré pour capturer des images dans HEIC. Donc, si vous souhaitez le changer en JPG, suivez ces étapes :
- Lancez les paramètres de l'iPhone.
- Faites défiler vers le bas et sélectionnez Appareil photo .
- Appuyez sur Formats et sélectionnez Les plus compatibles .
Puis-je convertir un JPEG en JPG sur iPhone ?
JPEG et JPG sont essentiellement les mêmes formats de fichiers. C'est juste que JPG est devenu plus populaire depuis que les versions antérieures du système d'exploitation Windows nécessitaient l'utilisation d'une extension de trois caractères pour le nom des fichiers.
Si vous avez un fichier JPEG et souhaitez le convertir en JPG, vous pouvez le faire en utilisant l'une des méthodes répertoriées dans le guide ci-dessus.
Lecture connexe :
- Alerte! Vous cachez des informations sensibles de vos images sur iPhone Wrong
- Changez automatiquement le fond d'écran de votre iPhone en vos images préférées avec cette astuce
- Comment faire une capture d'écran pleine page sur votre iPhone
- Comment rechercher et fusionner des contacts en double sur iPhone [2022]
