Comment convertir ou enregistrer une image en tant que fichier PDF
Publié: 2022-08-13Le PDF est l'un des meilleurs formats pour distribuer des fichiers multimédias. Le partage d'images au format de fichier JPG ou JPEG réduira les données et la qualité de l'image au fil du temps. Par conséquent, il est préférable de stocker des images au format PDF, surtout si vous partagez les fichiers image plusieurs fois.
Ce didacticiel vous montrera comment enregistrer une image sous forme de fichier PDF sur des appareils Android, iOS, Windows et macOS.
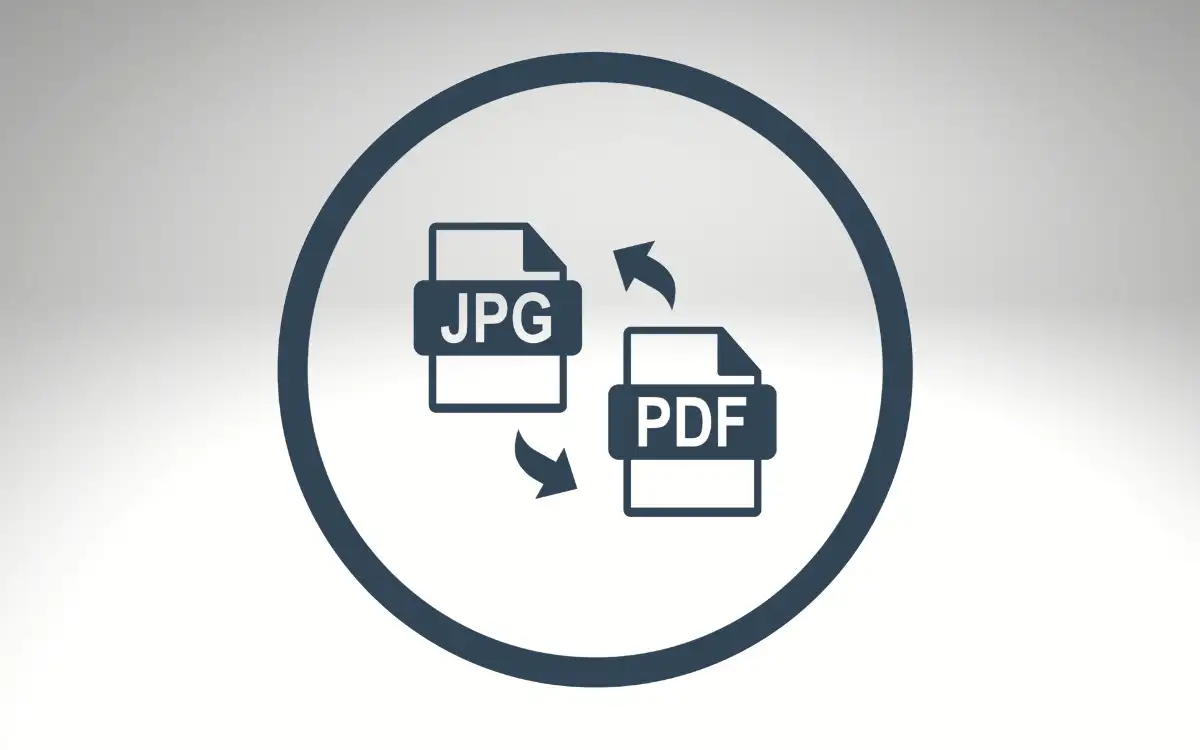
Comment convertir ou enregistrer des images au format PDF sur Mac
Il existe plusieurs façons de convertir des fichiers image ou image au format PDF sur les appareils macOS. Vous pouvez exporter des images au format PDF à l'aide de l'aperçu ou de l'utilitaire d'impression de macOS. Nous couvrons les étapes des deux méthodes dans les sections ci-dessous.
Convertir des images en PDF à l'aide de l'aperçu : Méthode 1
L'aperçu est l'outil de visualisation et d'édition d'images par défaut de macOS. Il dispose d'une fonction d'exportation d'images qui permet aux utilisateurs de convertir des images en fichiers PDF et en différents formats d'image. Voici comment utiliser Aperçu pour enregistrer une image au format PDF :
- Double-cliquez sur l'image ou cliquez avec le bouton droit et sélectionnez Ouvrir avec > Aperçu .
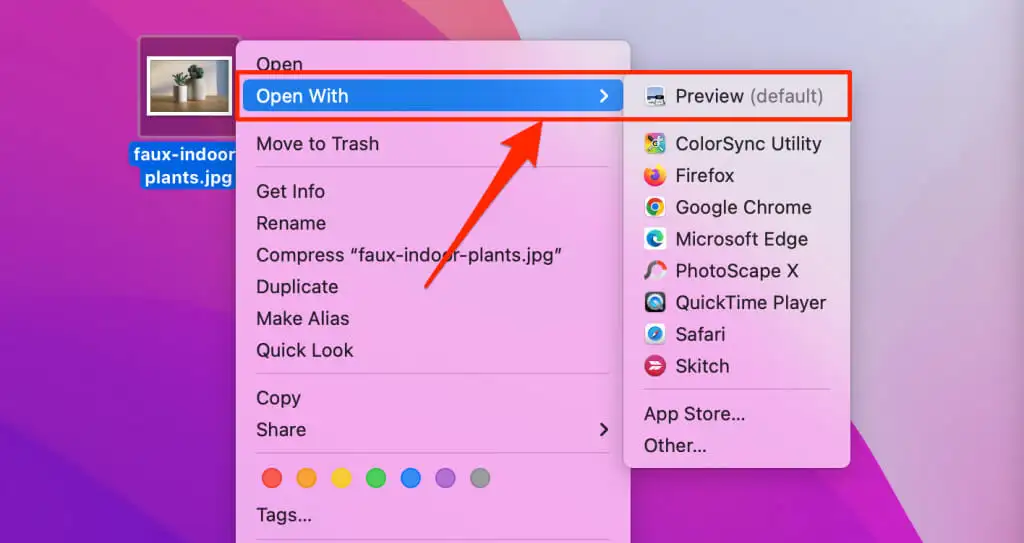
- Sélectionnez Fichier dans la barre de menus (le coin supérieur droit de l'écran de votre Mac) et sélectionnez Exporter au format PDF .
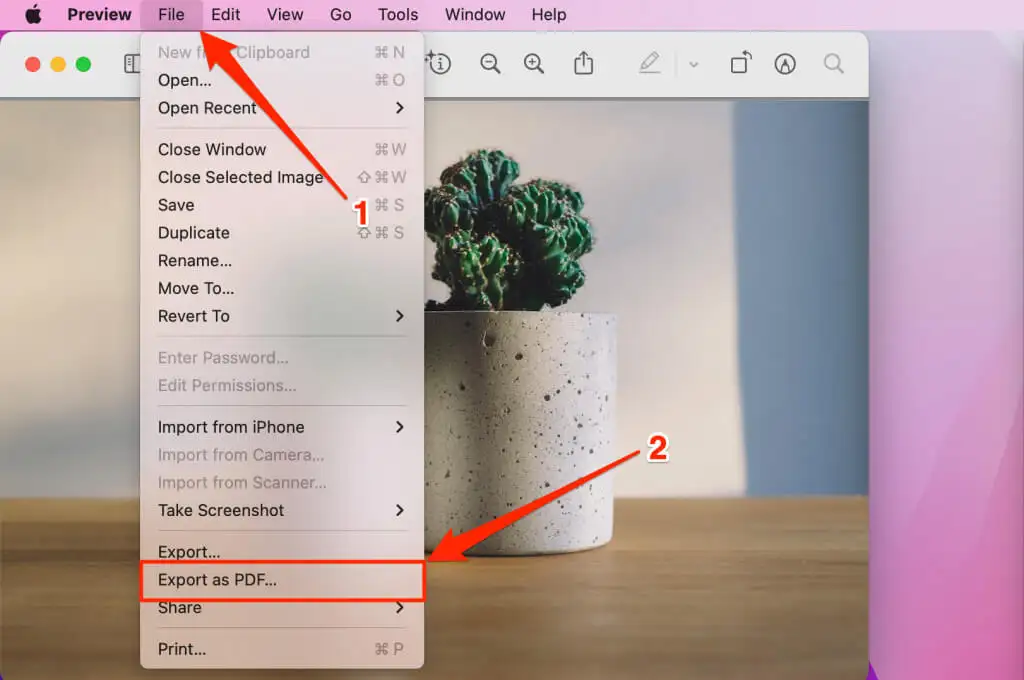
- Le fichier PDF peut avoir le même nom que le fichier image d'origine. Si vous le souhaitez, donnez au fichier PDF un nom différent dans le champ "Enregistrer sous". Ensuite, sélectionnez l'icône déroulante Où pour choisir où vous souhaitez enregistrer le fichier PDF sur votre ordinateur.
Remarque : n'oubliez pas de supprimer l'extension du fichier image (par exemple, .jpg , .png , .tiff , etc.) du nom du fichier PDF.
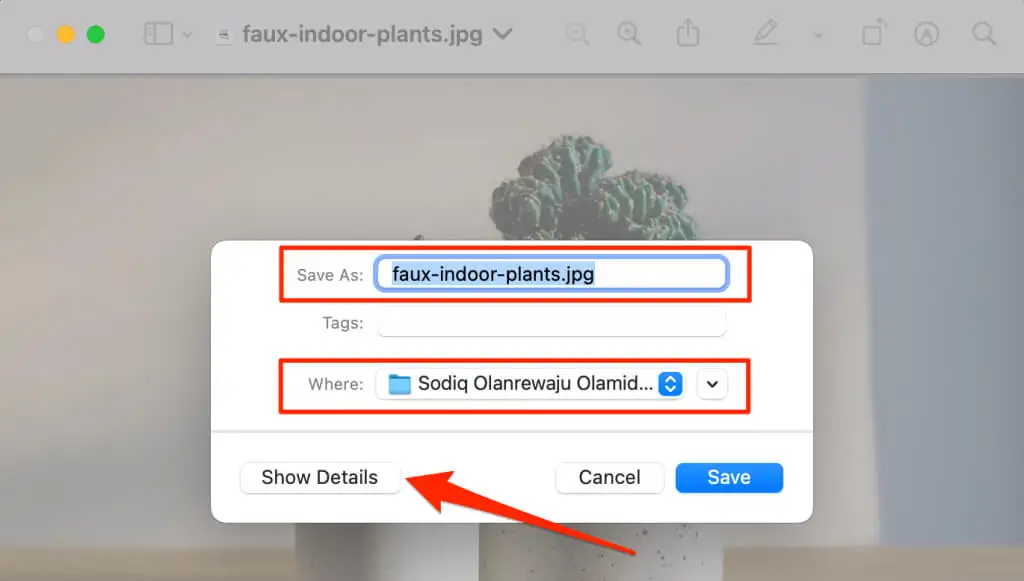
Sélectionnez Afficher les détails si vous souhaitez modifier le format de papier et l'orientation du fichier PDF résultant. L'option Autorisation vous permet de protéger le fichier PDF par mot de passe.
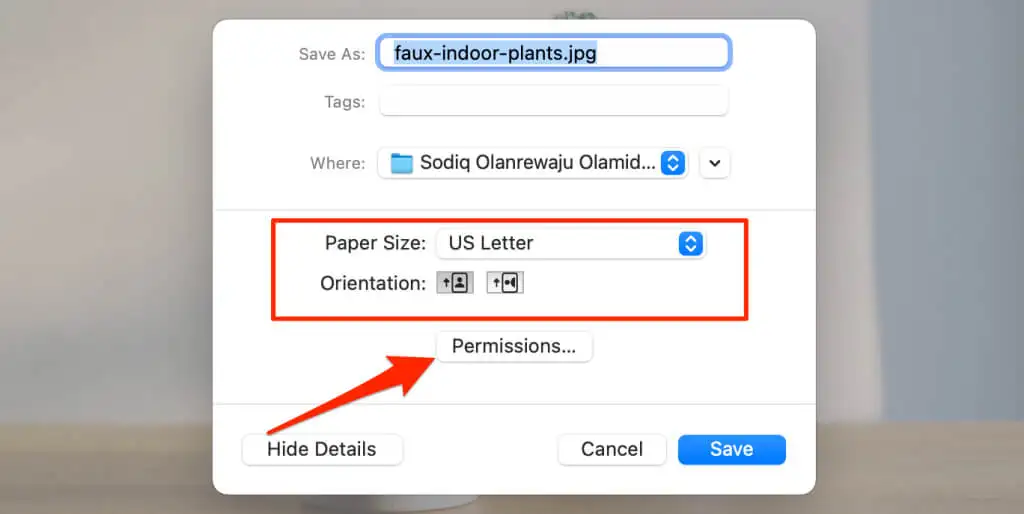
- macOS convertira l'image ou l'image en fichier PDF lorsque vous cliquerez sur le bouton Enregistrer . Le fichier image d'origine restera sur votre ordinateur.
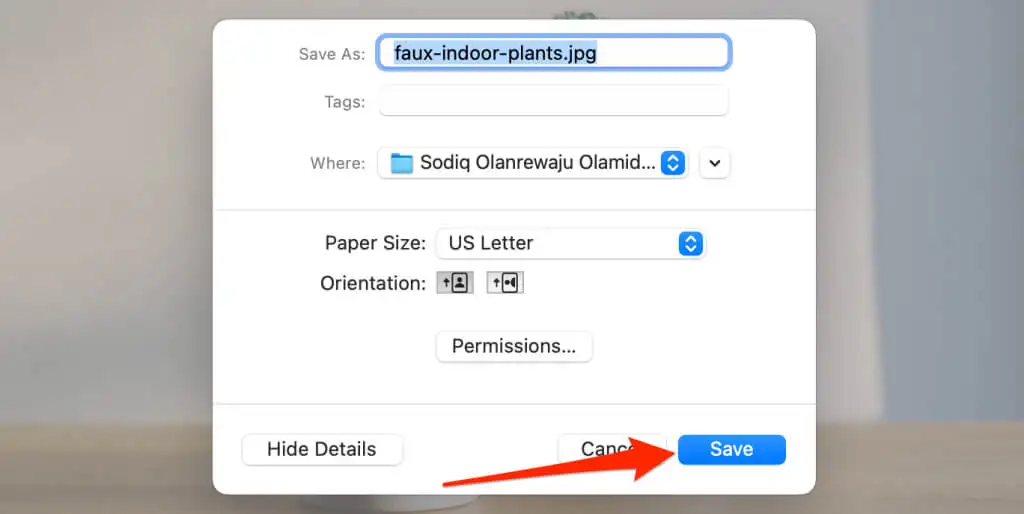
Convertir des images en PDF à l'aide de l'aperçu : Méthode 2
Voici une autre façon de transformer une image en PDF à l'aide de l'aperçu. Tout d'abord, ouvrez l'image dans Aperçu et suivez les étapes ci-dessous.
- Sélectionnez Fichier dans la barre de menus et choisissez Exporter .

- Entrez le nom du fichier PDF dans le champ "Exporter sous" et sélectionnez le dossier de destination dans la section "Où". Enfin, développez le menu déroulant "Format" et choisissez PDF .
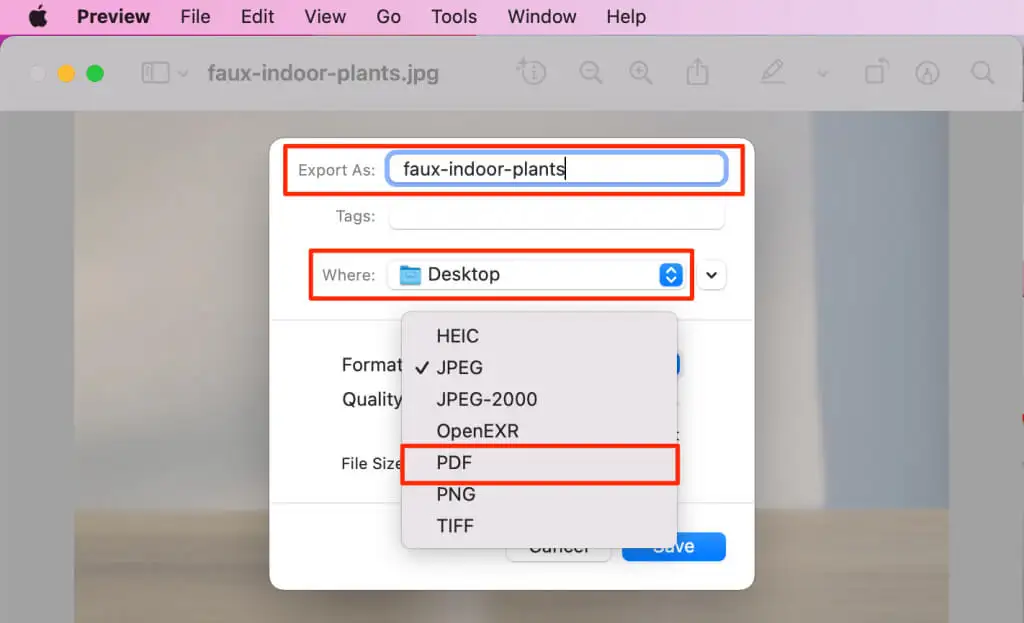
- Sélectionnez Autorisations si vous souhaitez protéger par mot de passe ou empêcher la modification et la duplication non autorisées du fichier PDF. Sélectionnez Enregistrer pour convertir l'image en document PDF.
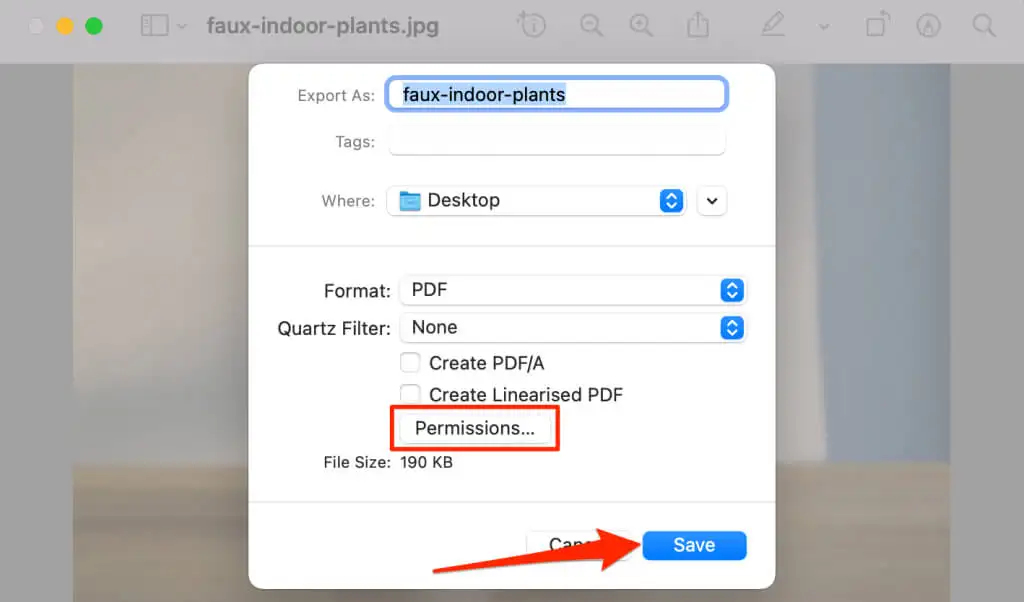
Enregistrer des images sous forme de fichiers PDF à l'aide de l'utilitaire d'impression macOS
L'utilitaire d'impression de macOS peut enregistrer des images sous forme de fichiers PDF. Vous pouvez accéder au convertisseur PDF en imprimant une image à partir de l'aperçu. Double-cliquez sur l'image que vous souhaitez enregistrer au format PDF et suivez les étapes ci-dessous.
- Sélectionnez Fichier dans la barre de menus et sélectionnez Imprimer (ou appuyez sur Commande + P ) pour lancer l'utilitaire d'impression.
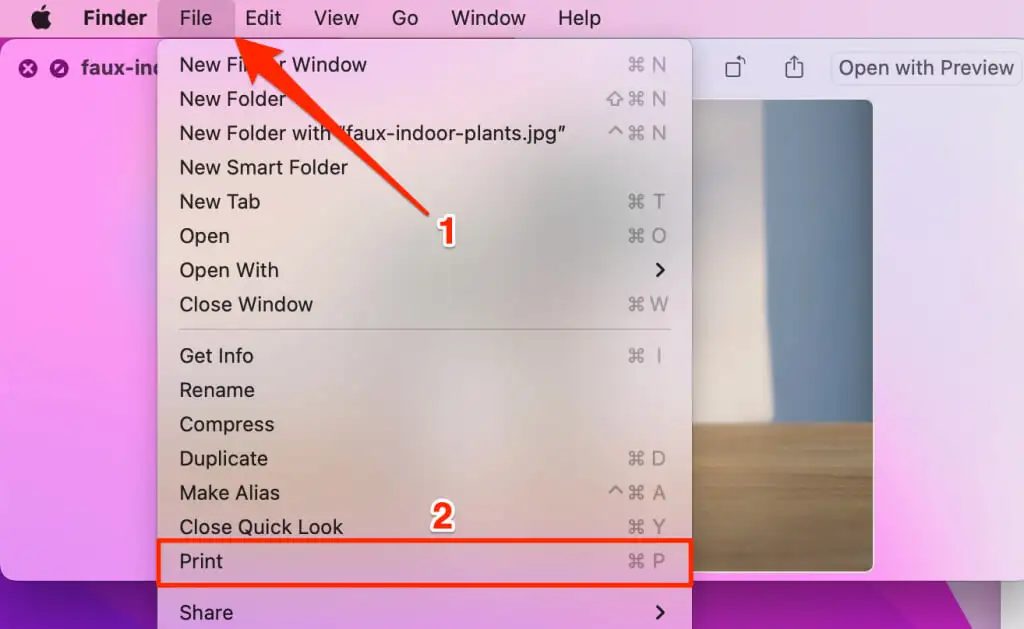
- Basculez l'image entre l'orientation portrait ou paysage et sélectionnez le bouton déroulant PDF dans le coin inférieur de l'utilitaire d'impression.
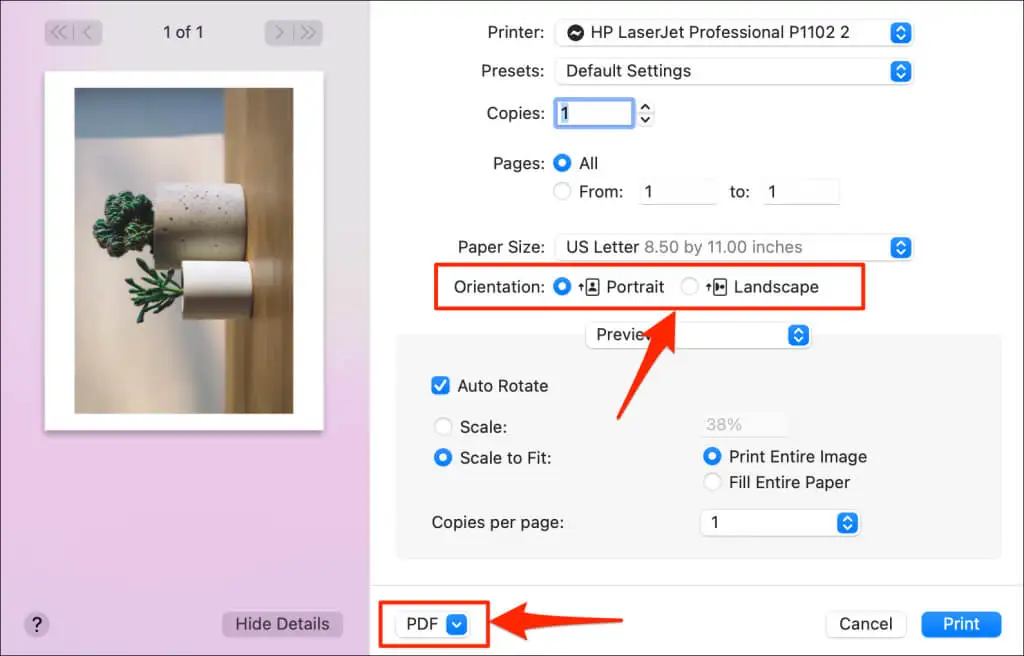
- Sélectionnez Enregistrer au format PDF .
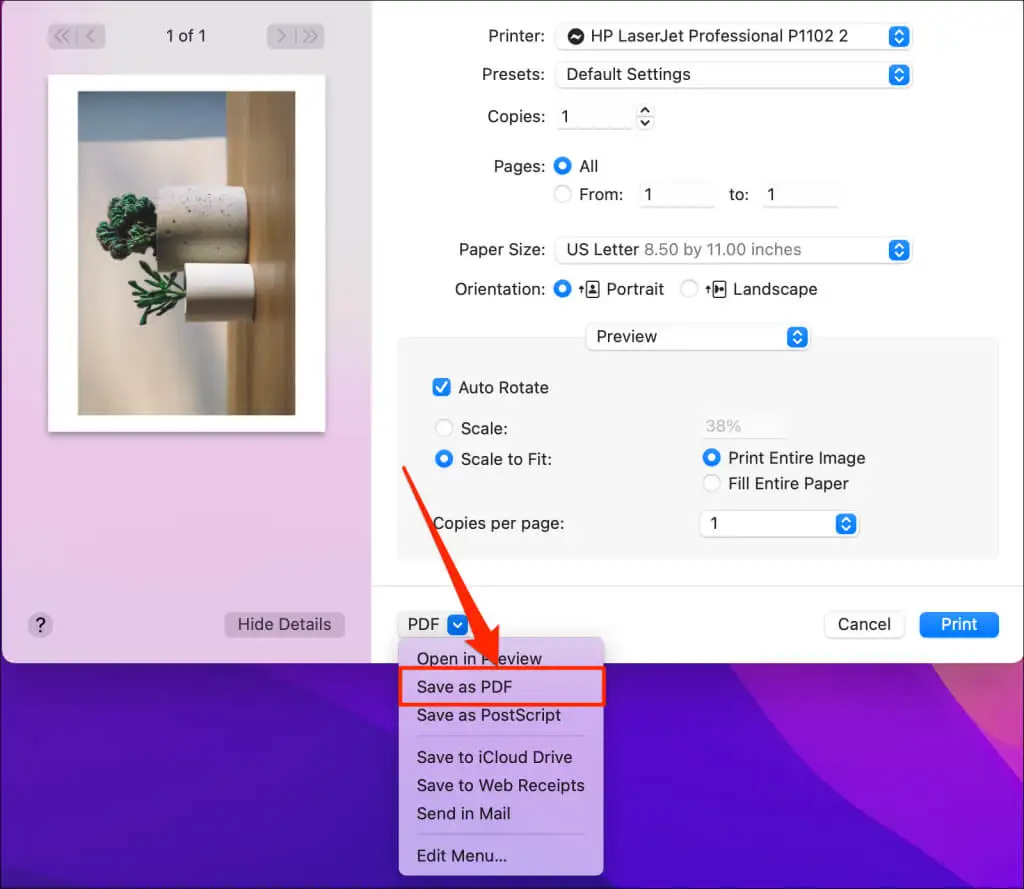
- Entrez un nom pour le fichier PDF dans les champs "Enregistrer sous" et "Titre". Supprimez le format du fichier image (par exemple, .jpg, .png, etc.) du nom du fichier dans les deux champs. Sélectionnez Enregistrer pour convertir et enregistrer le fichier PDF sur votre ordinateur.
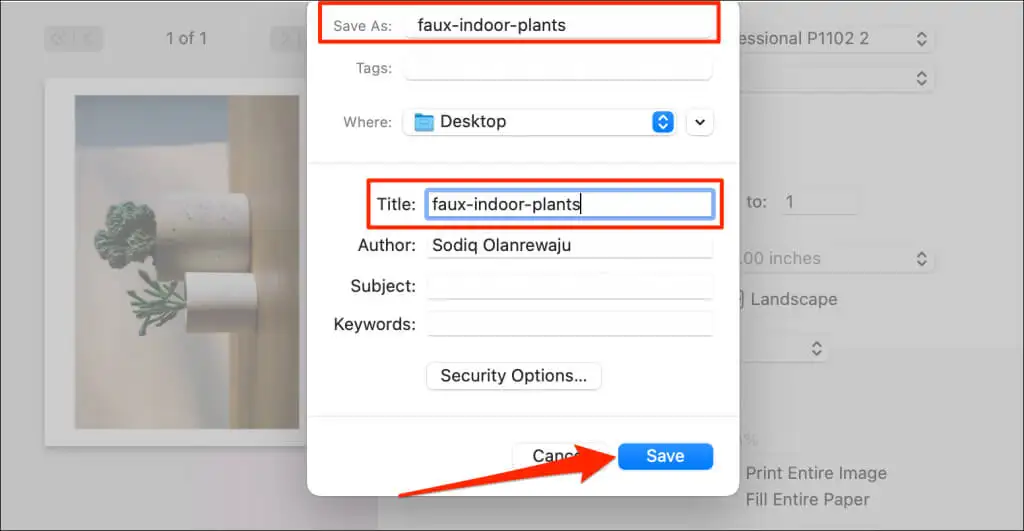
Enregistrer l'image au format PDF sous Windows
Windows dispose d'un outil "Microsoft Print to PDF" pour convertir des fichiers imprimables en formats PDF numériques. Suivez ces étapes pour utiliser l'outil afin de transformer des images en fichiers PDF sur votre PC.
- Double-cliquez sur l'image ou l'image que vous souhaitez convertir en PDF. Cela ouvrira le fichier dans l'application Photos.
- Appuyez sur Ctrl + P pour ouvrir l'utilitaire d'impression Windows. Vous pouvez également sélectionner l' icône de menu à trois points dans le coin supérieur droit et sélectionner Imprimer .
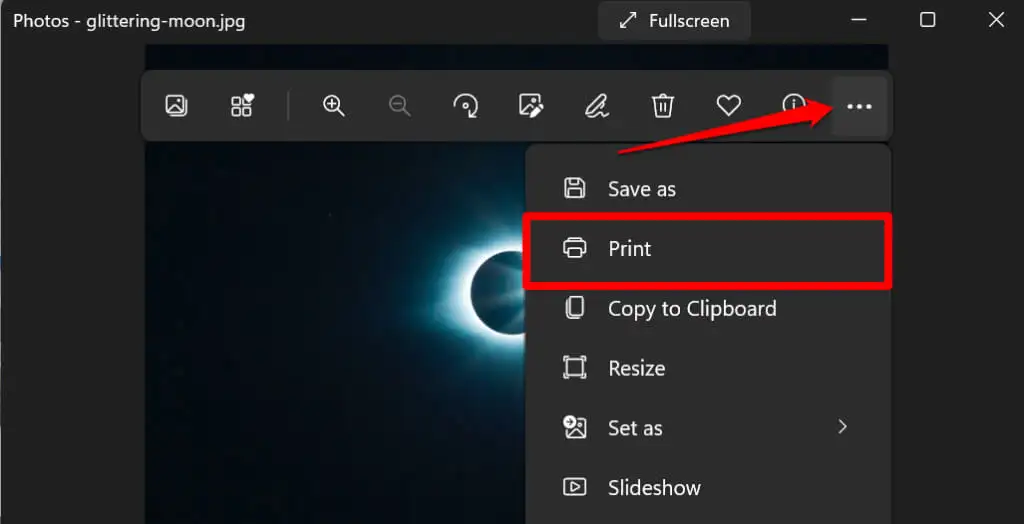
- Développez le menu déroulant Imprimante et sélectionnez Microsoft Print to PDF .
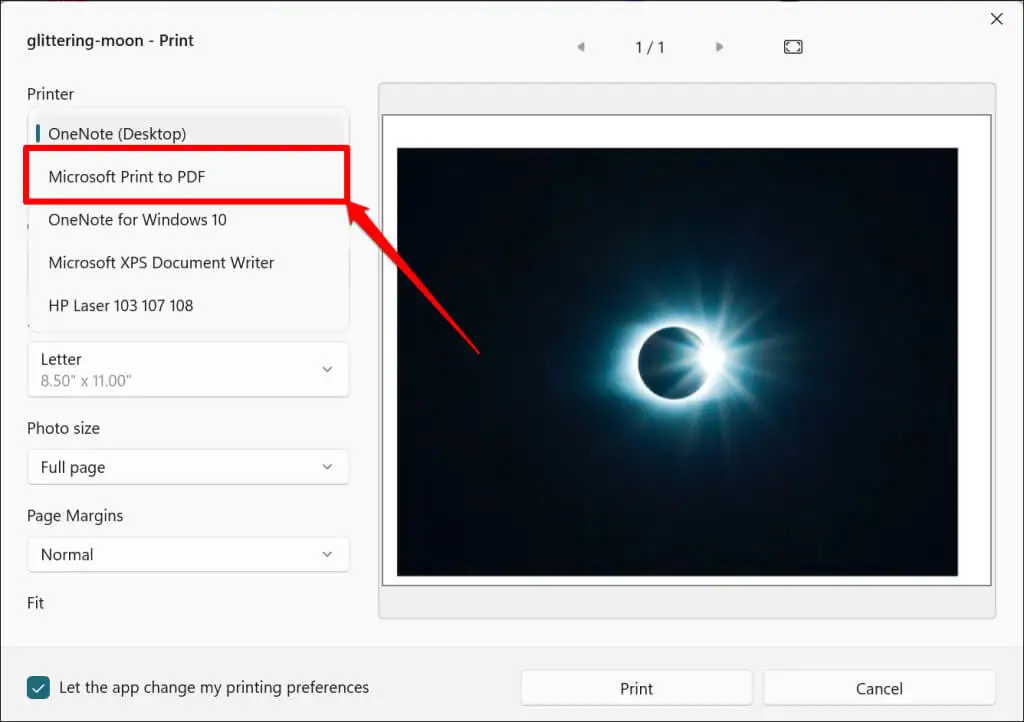
- Définissez l'orientation ou la taille du papier du PDF résultant. Ensuite, sélectionnez Imprimer pour créer un document PDF de l'image d'origine.
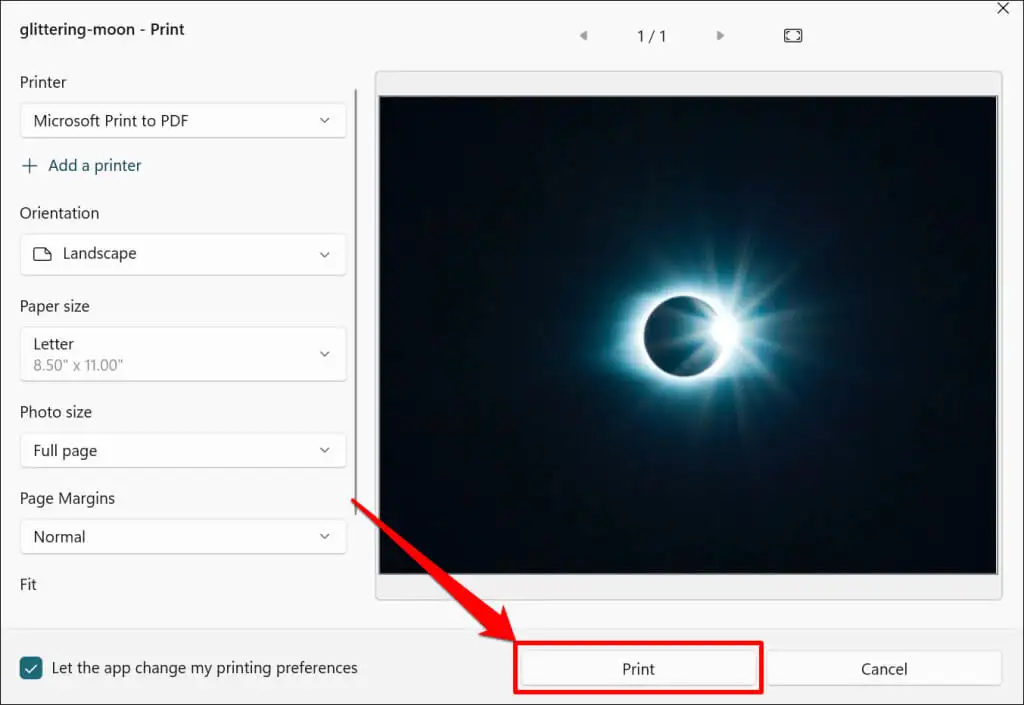
- Entrez un nom de fichier pour le PDF et sélectionnez Enregistrer .
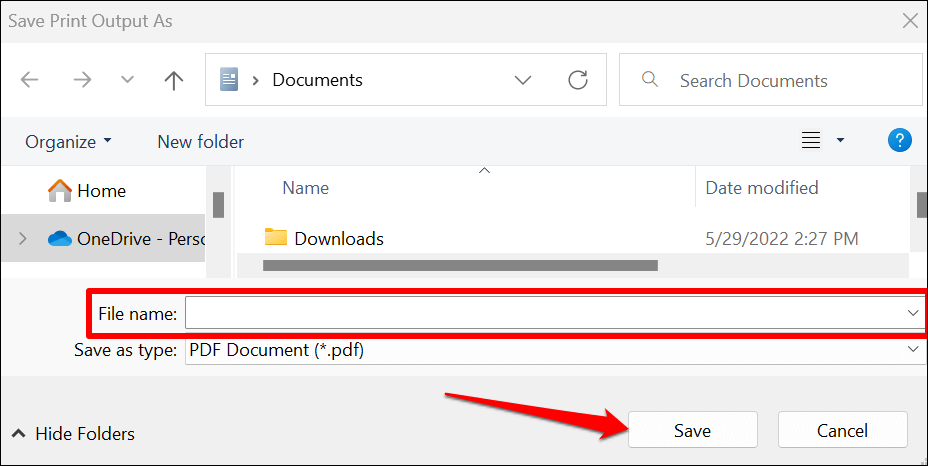
Contrairement à macOS, l'utilitaire "Microsoft Print to PDF" de Windows ne dispose pas de fonctions de sécurité pour protéger les fichiers PDF par mot de passe. Cependant, vous pouvez utiliser des programmes tiers ou des outils en ligne pour empêcher l'accès ou la modification non autorisés du fichier PDF. Reportez-vous à notre didacticiel sur la protection des documents par mot de passe dans Windows pour plus d'informations.

Enregistrer l'image au format PDF sur iPhone et iPad
Vous pouvez convertir des images en fichiers PDF via l'application Photos et fichiers sur les appareils iOS et iPadsOS.
Enregistrer une image au format PDF dans l'application Photos
- Ouvrez l'application Photos et sélectionnez l'image que vous souhaitez convertir.
- Appuyez sur l'icône Partager dans le coin inférieur gauche et sélectionnez Imprimer dans le menu de partage.
- Appuyez sur Imprimer pour convertir l'image en document PDF.
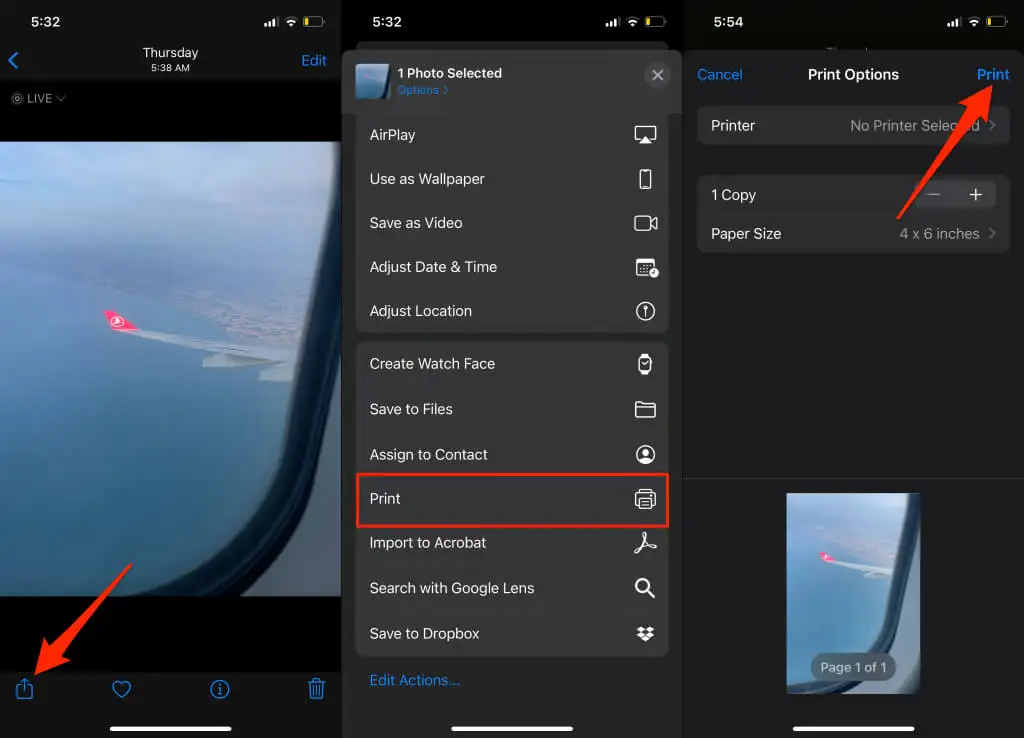
- Sélectionnez Enregistrer dans les fichiers pour enregistrer le fichier PDF converti dans le stockage de votre iPhone.
- Renommez le fichier, sélectionnez votre dossier de destination préféré et appuyez sur Enregistrer .
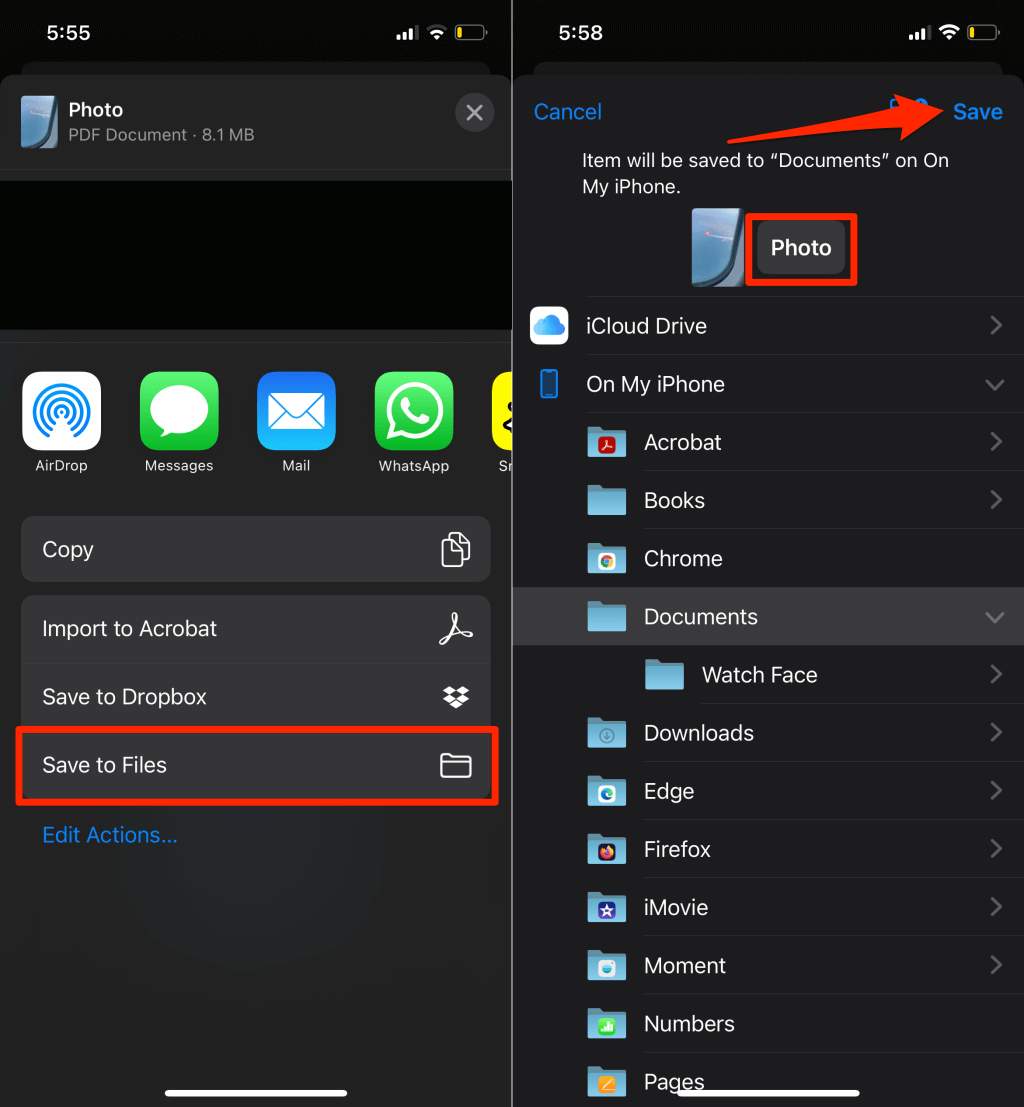
Enregistrer une image au format PDF dans l'application Fichiers
- Ouvrez l'application Photos , sélectionnez l'image que vous souhaitez convertir et appuyez sur l' icône Partager .
- Sélectionnez Enregistrer dans des fichiers .
- Renommez l'image (si vous le souhaitez), sélectionnez votre dossier préféré et appuyez sur Enregistrer .
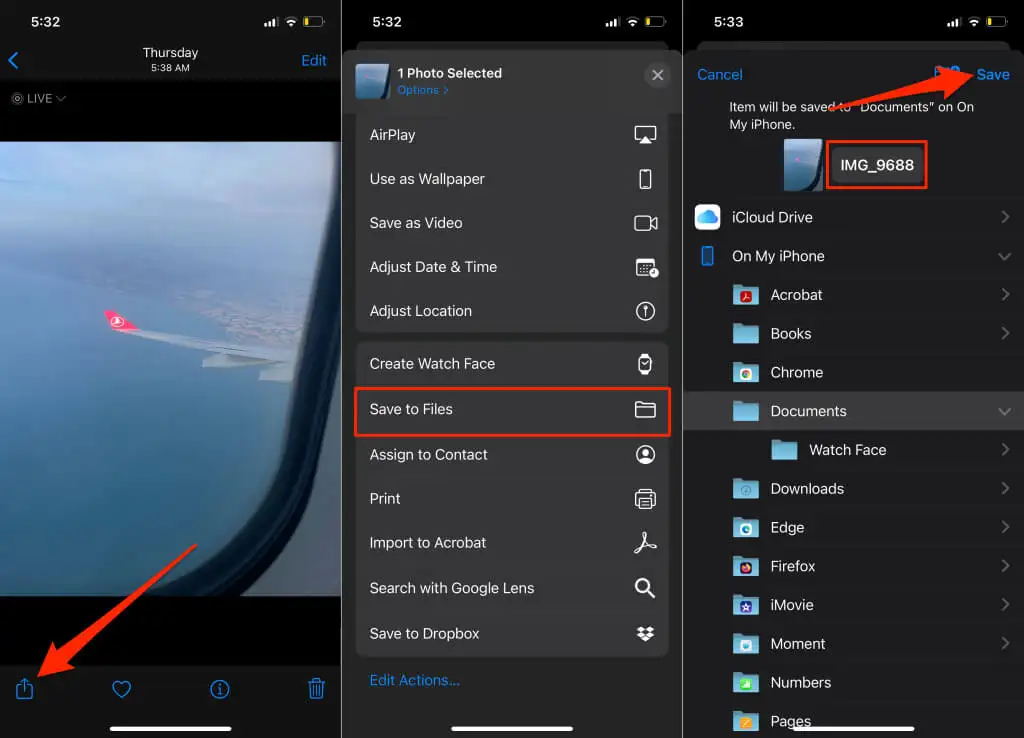
- Ouvrez l'application Fichiers et localisez le fichier image que vous venez d'enregistrer. Appuyez longuement sur le fichier image et sélectionnez Créer un PDF dans le menu contextuel.
- iOS créera un fichier PDF portant le même nom que le fichier image d'origine.
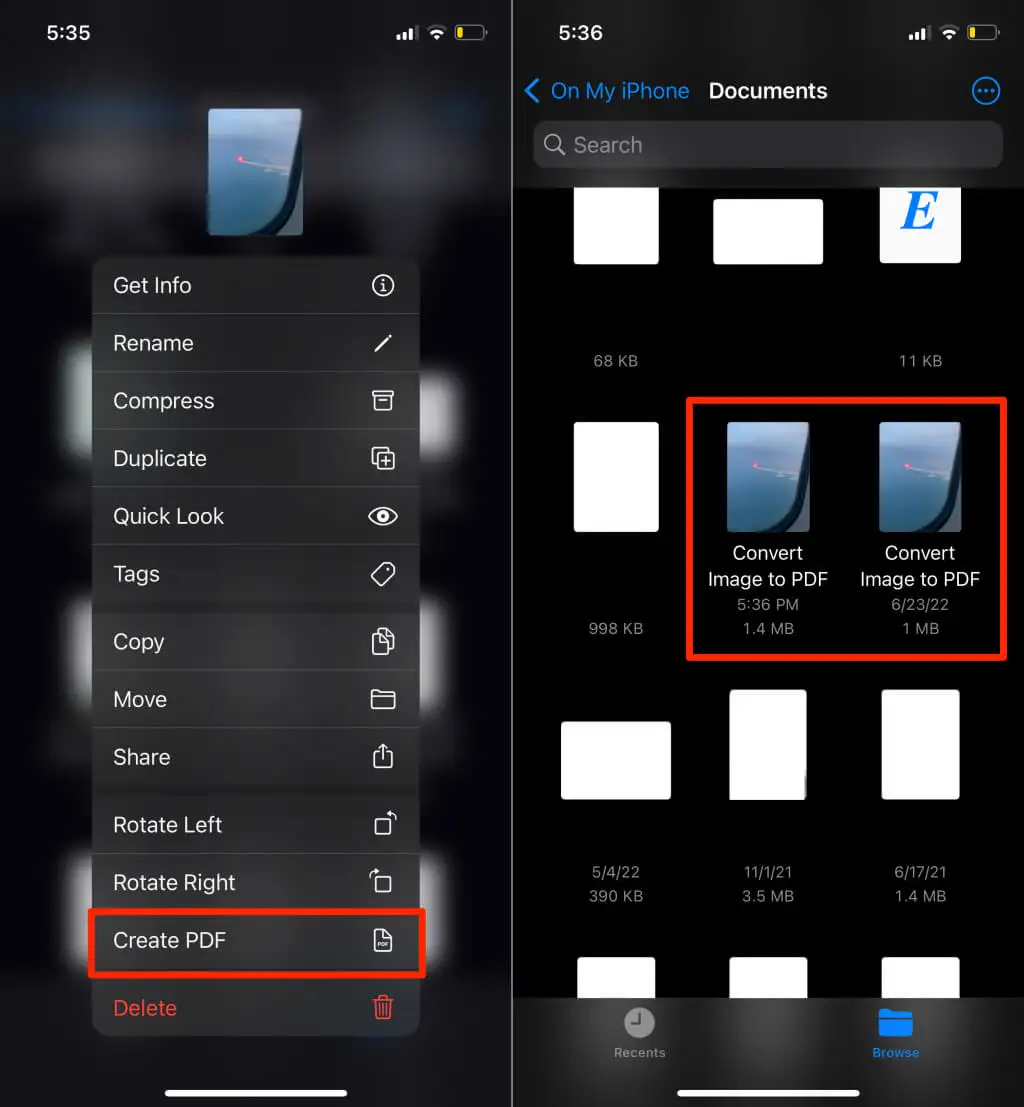
Le fichier PDF nouvellement créé et l'image d'origine auront des vignettes similaires, mais vous pouvez toujours vérifier lequel des sosies est un document PDF. Appuyez longuement sur l'un des fichiers et sélectionnez Obtenir des informations . Vous devriez voir le format de fichier sur la page d'informations.
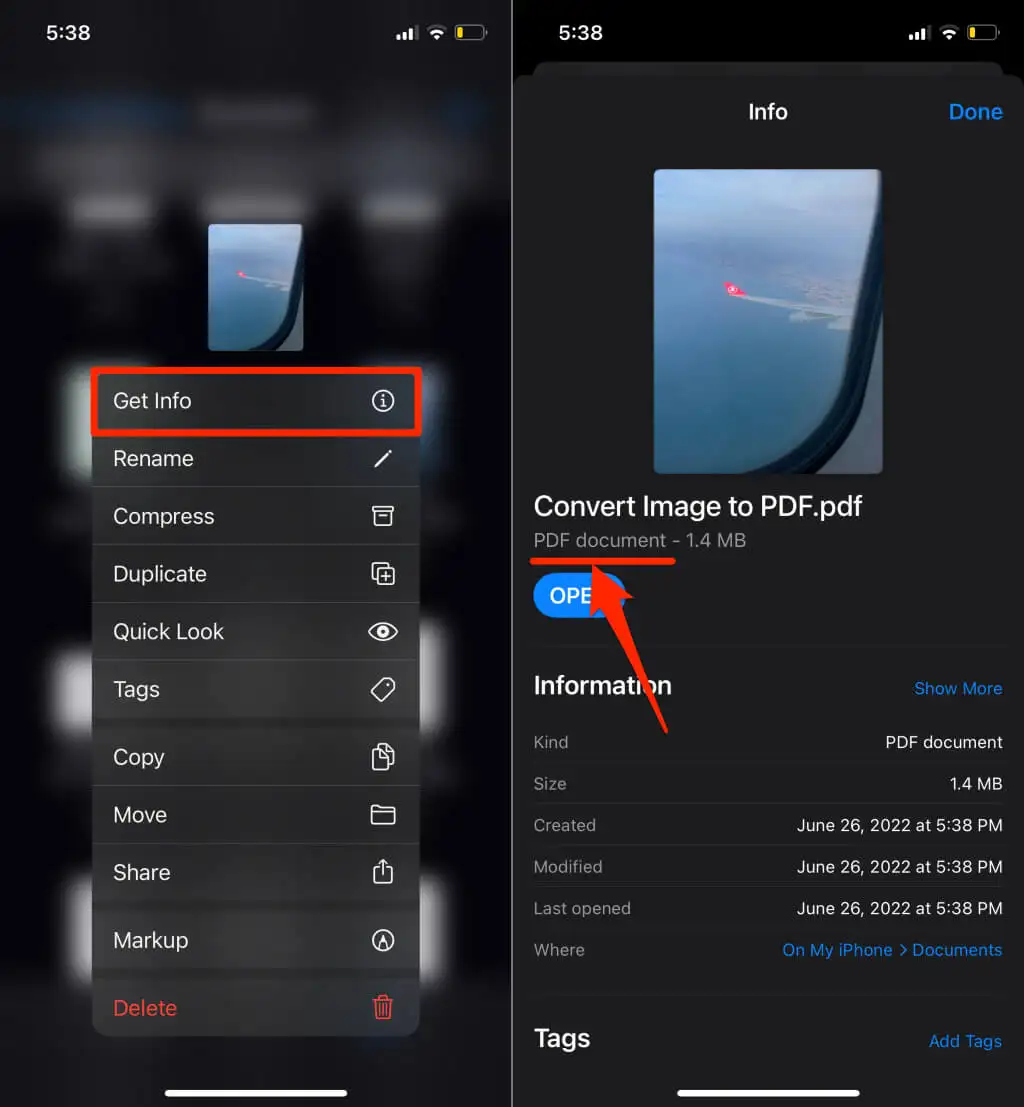
Enregistrer l'image au format PDF sur Android
Android dispose d'un générateur de PDF intégré qui convertit les images de différents formats (JPEG, PNG, TIFF, etc.) en fichiers PDF. Suivez les étapes ci-dessous pour enregistrer une image au format PDF sur votre appareil Android.
Remarque : Les étapes ci-dessous peuvent varier en fonction de la marque, du modèle ou de la version du système d'exploitation de votre appareil Android.
- Ouvrez l'image dans l'application Google Files ou dans l'application de visualisation d'images par défaut de votre appareil.
- Appuyez sur l'icône Partager et sélectionnez Imprimer .
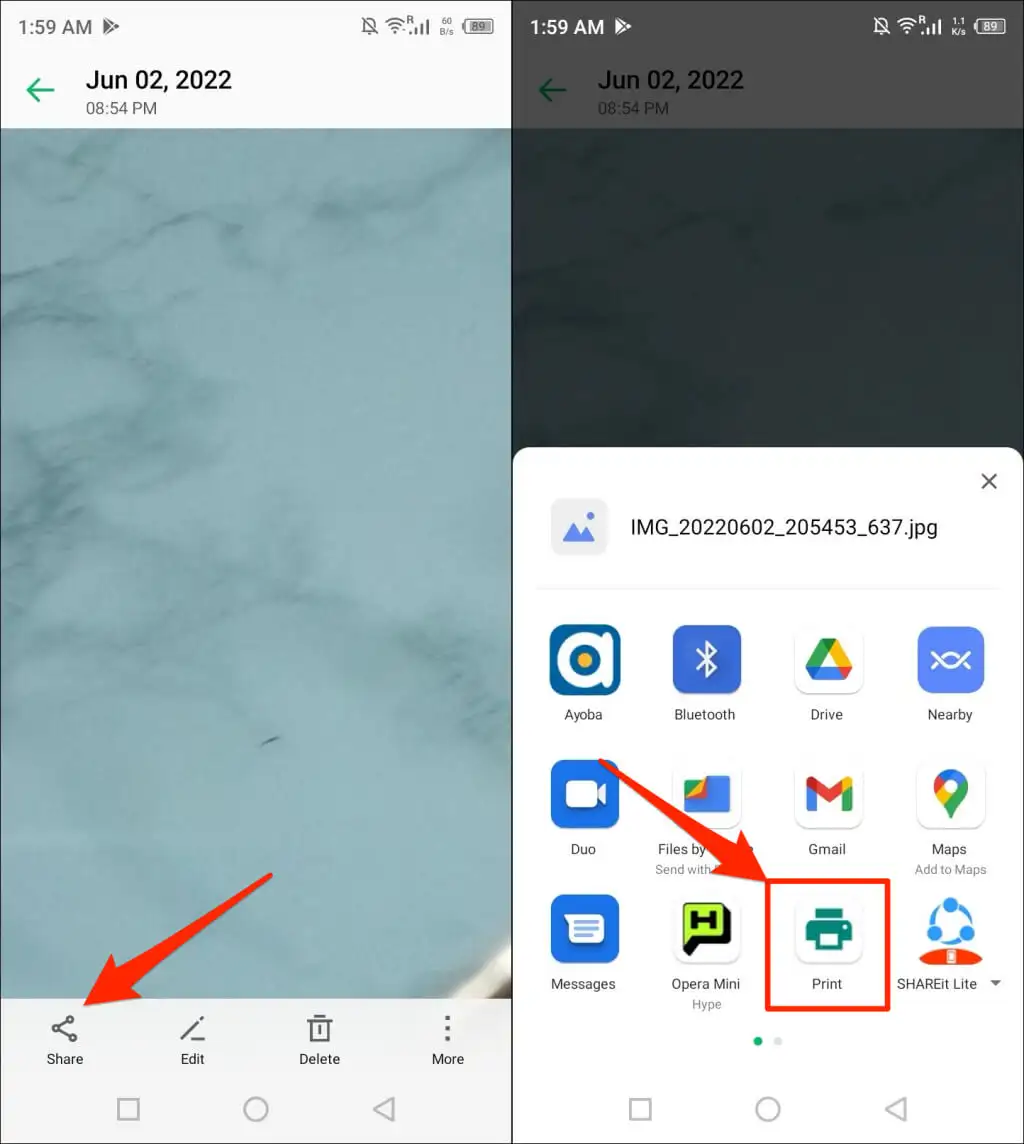
Vérifiez le menu image si vous ne trouvez pas d'option "Imprimer" dans le menu Partager. Appuyez sur l' icône de menu dans le coin supérieur ou inférieur de la visionneuse d'images.
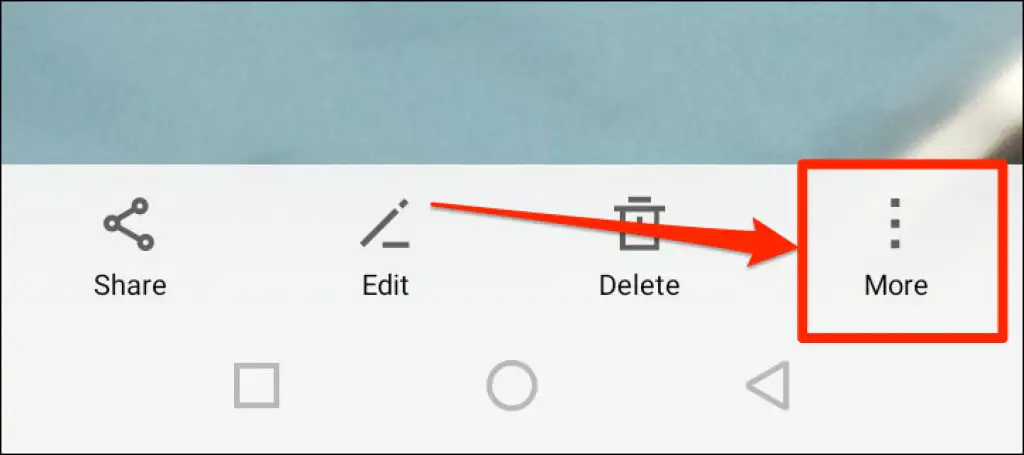
- Appuyez sur l'icône déroulante Sélectionner une imprimante et sélectionnez Enregistrer au format PDF .
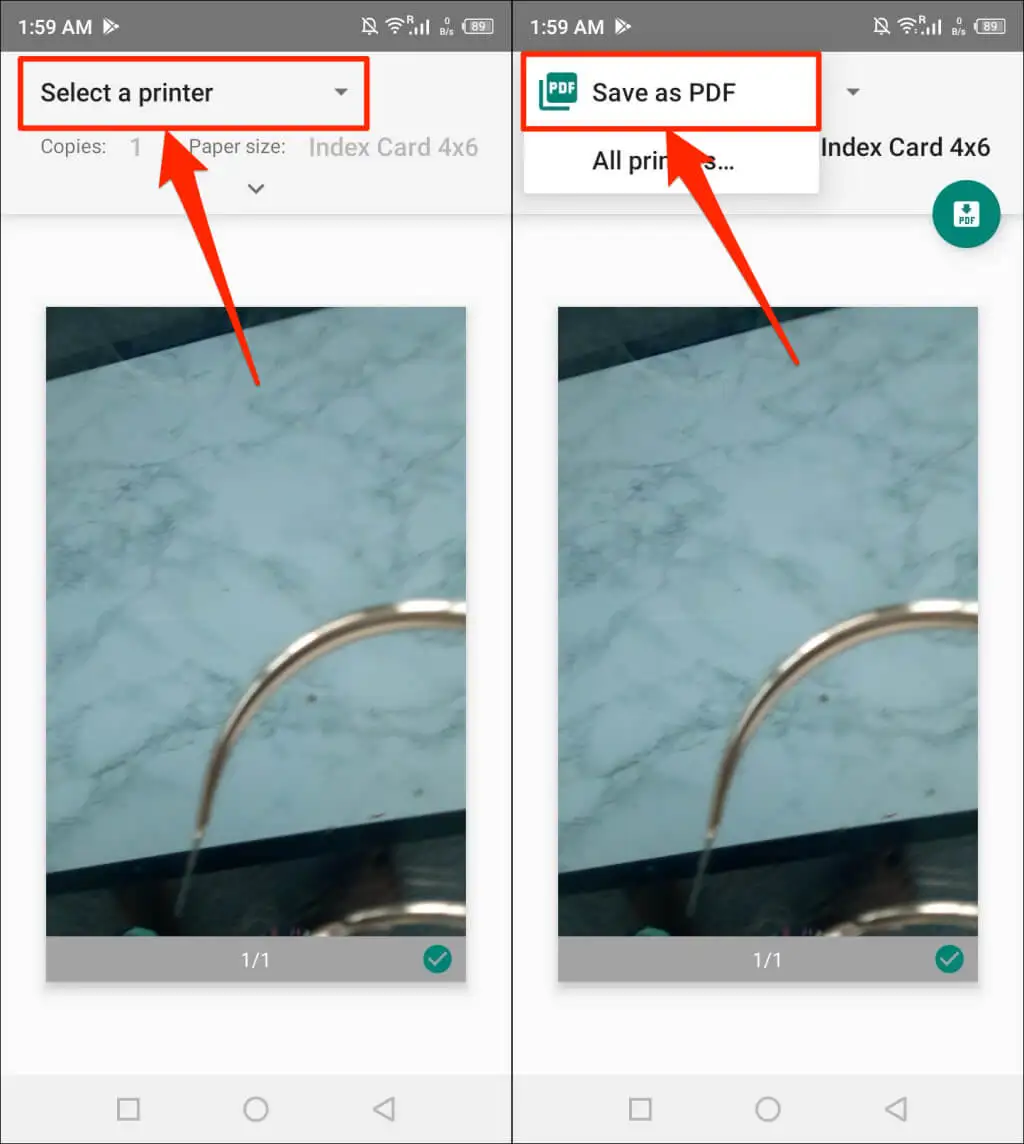
- Appuyez sur l'icône Enregistrer ou PDF pour continuer.
- Nommez le fichier PDF et appuyez sur Enregistrer .
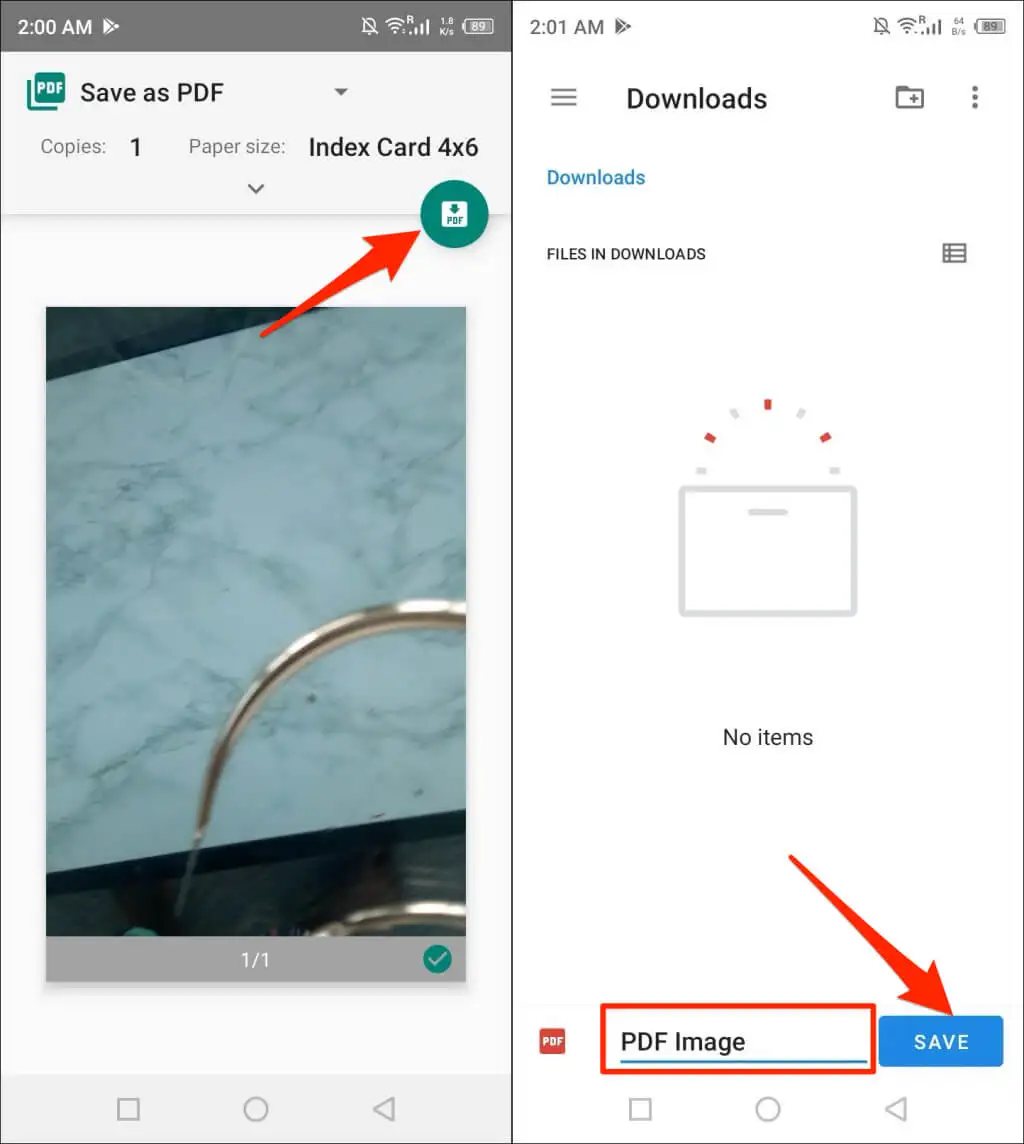
Convertir des images en PDF à l'aide d'outils en ligne
iLovePDF et SmallPDF sont deux outils de conversion d'images gratuits et réputés disponibles sur Internet. Adobe propose également un convertisseur d'image en ligne gratuit, et vous pouvez également l'utiliser pour modifier, compresser ou fusionner plusieurs fichiers JPEG si nécessaire.
Vous n'avez besoin que d'un navigateur Web mobile ou informatique, d'une connexion Internet et de l'image que vous souhaitez convertir. La conversion d'images au format PDF à l'aide d'outils en ligne implique une procédure en trois étapes :
- Visitez le site Web du convertisseur d'image en PDF en ligne dans votre navigateur.
- Téléchargez le fichier image que vous souhaitez convertir en PDF. Sélectionnez le bouton Convertir ou Enregistrer ou Convertir en PDF , selon l'outil que vous utilisez.
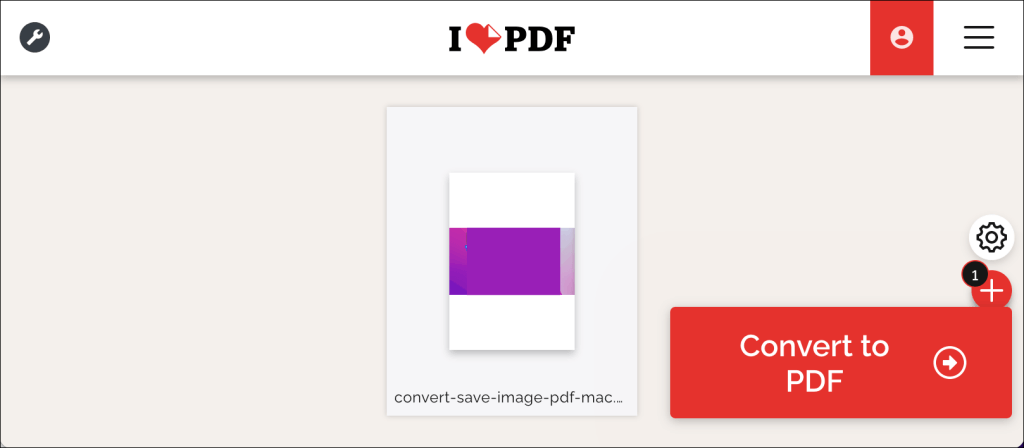
- Téléchargez le fichier PDF converti sur votre ordinateur ou votre smartphone. Vous pouvez également trouver des options pour partager des fichiers afin d'enregistrer le fichier PDF sur des comptes de stockage en nuage.
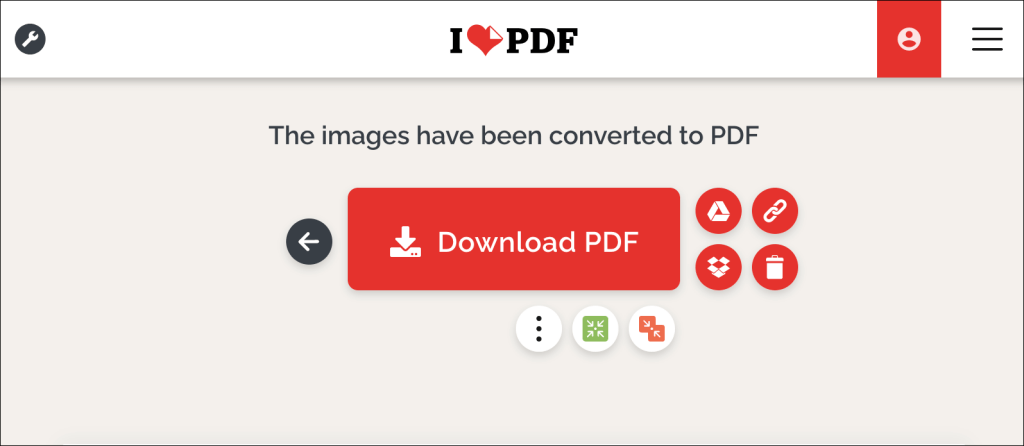
« PDF » vos images et photos
La conversion d'un seul fichier image en fichier PDF est simple. Combiner plusieurs images dans un seul fichier PDF est un jeu de balle différent, mais c'est aussi facile. Pour des instructions étape par étape, consultez notre didacticiel sur la conversion de plusieurs images en fichiers PDF.
