Comment convertir un PDF en Excel sans logiciel en ligne
Publié: 2022-09-05Les PDF, aussi polyvalents et largement acceptables soient-ils, sont presque non modifiables même s'ils sont utilisés à de multiples fins de documentation.
Ainsi, la conversion de PDF vers un autre format Word devient inévitable, tout comme la plupart des utilisateurs cherchent toujours à convertir des PDF en Excel s'il est nécessaire de modifier le document.
Cependant, nous décrirons comment vous pouvez convertir un PDF en Excel manuellement et à l'aide de l'outil en ligne le plus pratique et le plus convivial.
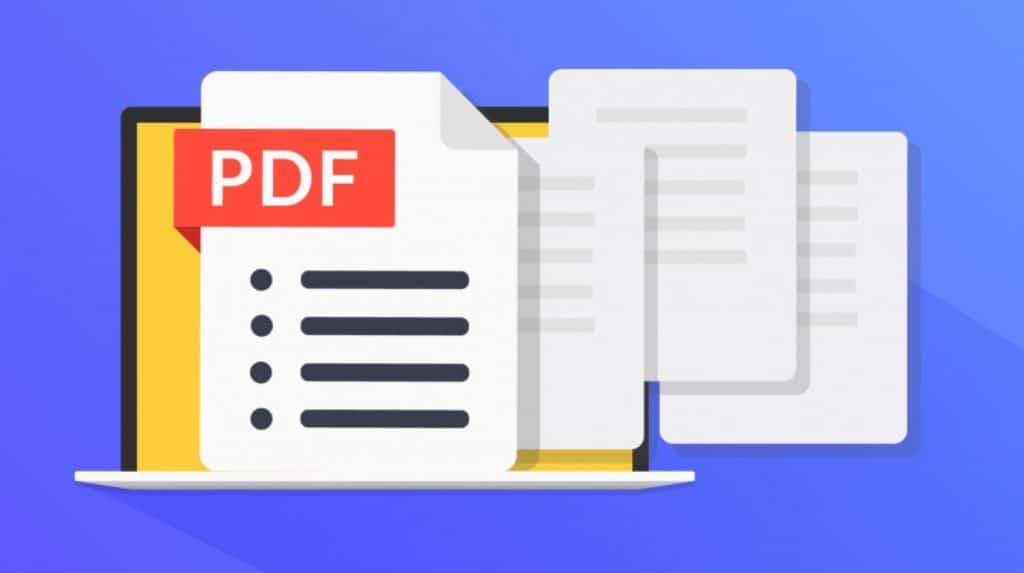
Bien que de nombreux programmes puissent être installés pour aider les utilisateurs à convertir des PDF en Excel, nous n'examinerons pas ces convertisseurs de logiciels.
Convertir un fichier en tableur ne devrait pas être ardu si vous savez exactement quoi faire. Alors, comment pouvez-vous convertir un PDF en Excel pour pouvoir apporter des modifications sans utiliser de logiciel ?
Dans cette étude, nous décrirons trois façons de convertir manuellement un PDF en Excel et montrerons comment vous pouvez le faire en ligne sans utiliser de logiciel.
4 façons de convertir un PDF en Excel sans utiliser de logiciel

Utilisation du copier-coller manuel
- Étape 1 : Ouvrez le fichier PDF que vous souhaitez convertir en Excel et utilisez CTRL + A ou la souris pour mettre en surbrillance et sélectionner tout le contenu.
- Étape 2 : Ensuite, ouvrez une feuille de calcul Excel vierge, cliquez avec le bouton droit sur n'importe quelle cellule et sélectionnez "Coller spécial" dans les options du menu contextuel.
- Étape 3 : Une fois la fenêtre Collage spécial chargée, sélectionnez « Coller comme texte », puis cliquez sur « OK ».
REMARQUE : Cette méthode ne convient qu'à une poignée d'entrées de données et ne convertit pas de nombreux fichiers PDF en fichiers Excel.
Une fois que vous avez fait cela, Excel collera le contenu copié sous une forme libre, et vous procéderez ensuite à la finition des données copiées comme vous en avez besoin.
En outre, vous pouvez ignorer les étapes deux et trois en utilisant CTRL + V, qui est le raccourci de la fonction Coller.
Convertir un PDF en Excel avec Microsoft Word
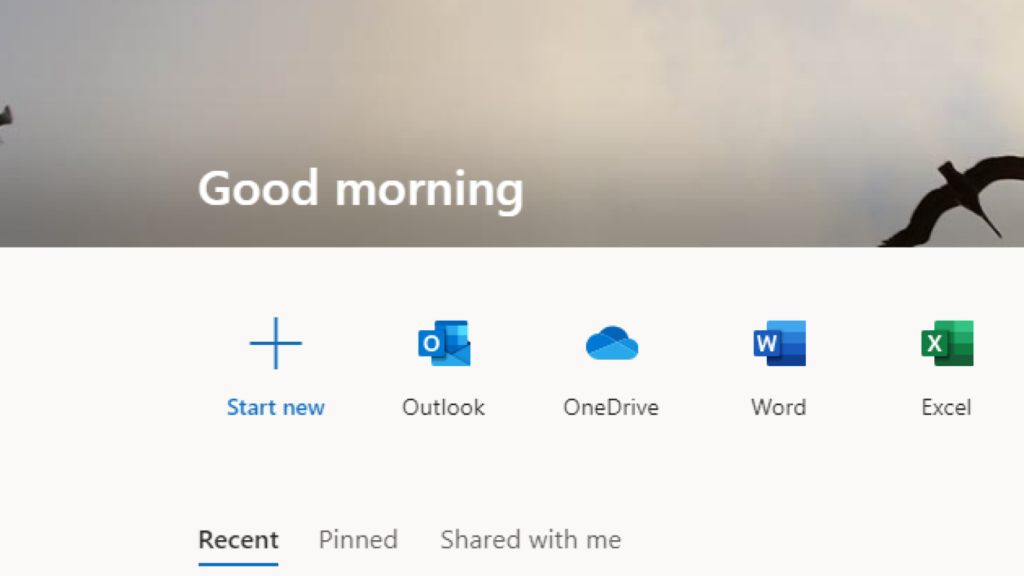
Nous avons établi que l'une des parties les plus difficiles de l'utilisation des PDF est l'édition et la modification du contenu d'un PDF ; nous devons les rendre modifiables avant de les transférer vers des feuilles de calcul Excel.
C'est là que Microsoft Word agit comme médiateur.
- Étape 1 : Ouvrez Microsoft Word à partir de votre bureau, accédez au fichier et sélectionnez le PDF que vous souhaitez convertir. Ou cliquez avec le bouton droit sur le PDF, sélectionnez "Ouvrir avec" et choisissez Microsoft Word.
- Étape 2 : Sélectionnez le fichier PDF cible dans la bibliothèque de votre appareil et cliquez sur "Ouvrir".
- Étape 3 : À ce stade, vous recevrez un avertissement d'Excel indiquant que Microsoft Word transformera le PDF en un document Word et que les résultats peuvent varier. Cliquez sur "OK" et Microsoft ouvrira le fichier dans un format Word modifiable.
- Étape 4 : À l'aide du curseur de la souris ou du raccourci clavier (CTRL+A), sélectionnez l'intégralité du contenu, effectuez la copie du menu contextuel ou utilisez CTRL+C pour copier le contenu sélectionné.
- Étape 5 : Déplacez-vous vers Excel et ouvrez une feuille de calcul vierge, puis collez-y le contenu copié à l'aide de l'option "coller" ou CTRL + V
Il est plus efficace d'utiliser Microsoft Word pour rendre les PDF modifiables avant de les déplacer finalement dans la feuille de calcul Excel.
De plus, ils apparaîtront plus proches du format de données d'origine que lorsqu'ils sont déplacés directement vers la feuille de calcul Excel, où ils apparaissent sous une forme libre.
Convertir un PDF en Excel à l'aide de la fonction " Obtenir des données"

Excel propose la fonction Obtenir des données pour récupérer des données à partir de sources externes, qui se trouve dans l'onglet Données.
Alors, voici comment convertir un PDF en Excel à l'aide de la fonction Excel Get Data
- Étape 1 : Déplacez votre curseur sur l'onglet Données, accédez à la section Obtenir et transformer les données, puis cliquez sur "Obtenir les données". Votre prochaine étape consiste à choisir "À partir du fichier" dans les options et à sélectionner "À partir du PDF".
- Étape 2 : L'action ci-dessus invitera Excel à ouvrir le répertoire de l'appareil, à choisir le fichier PDF que vous souhaitez récupérer et à cliquer sur "Importer".
- Étape 3 : Ensuite, Excel affichera la fenêtre du navigateur dans laquelle vous choisirez n'importe quelle page disponible dans les options d'affichage. Vous pouvez également sélectionner plusieurs éléments en activant "sélectionner plusieurs éléments". Excel prévisualisera à quoi pourraient ressembler les données récupérées, puis cliquera sur "transformer les données".
- Étape 4 : Choisir "transformer les données" ouvre immédiatement la fenêtre de l'éditeur Power Query. Ensuite, allez dans "Accueil" et sélectionnez "fermer et charger".
- Étape 5 : Enfin, Excel chargera tout le contenu PDF dans un format de tableau identique au contenu PDF source, puis vous pourrez procéder à l'édition des données à votre guise.
4 : Utiliser un outil en ligne
Voici comment vous pouvez convertir des fichiers PDF en fichiers Excel avec un outil en ligne :

- Étape 1. Déplacez votre curseur sur le bouton "sélectionner un fichier PDF" et cliquez dessus
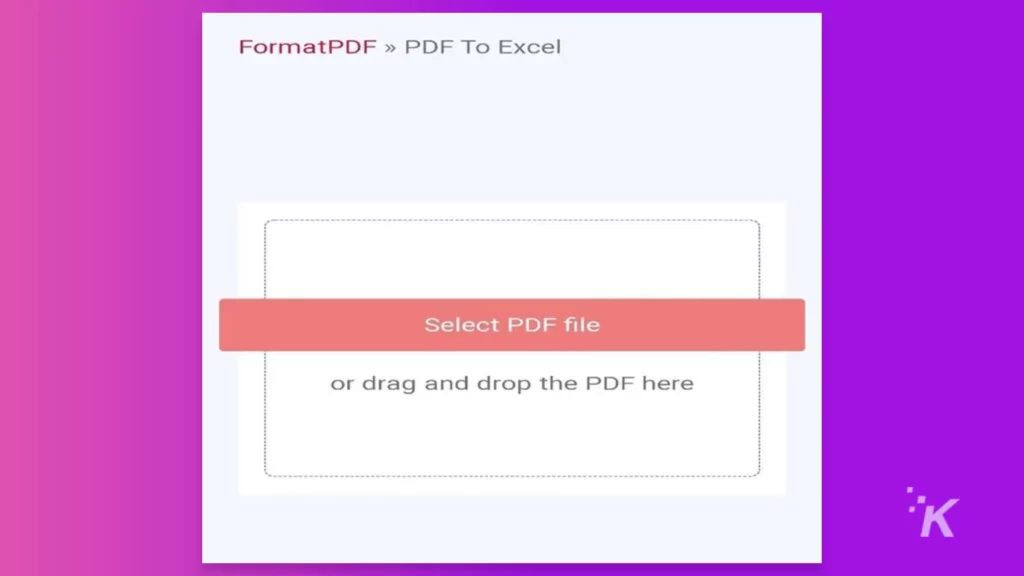
- Étape 2. Sélectionnez le fichier PDF que vous souhaitez convertir en Excel pour le télécharger sur l'outil de conversion.
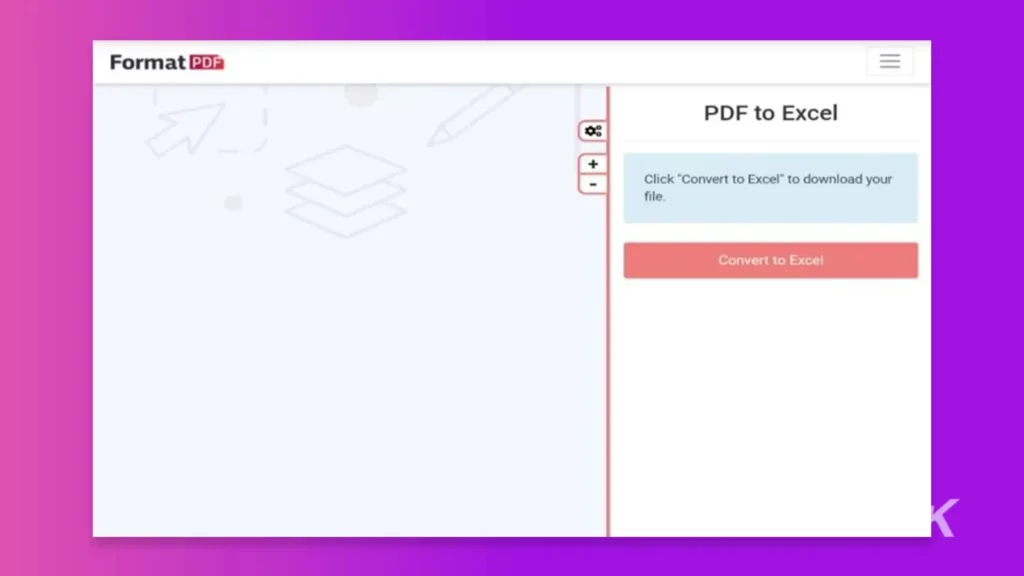
- Étape 3. Une fois le téléchargement exécuté, cliquez sur l'onglet Convertir en Excel et attendez quelques secondes pour télécharger le fichier converti ; terminer!
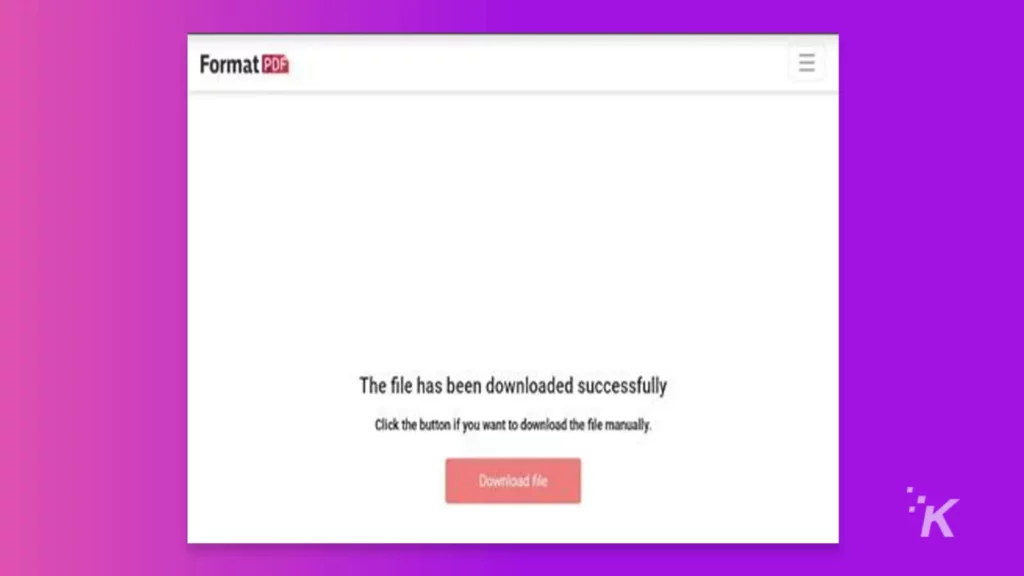
Et dans ces trois étapes rapides et faciles, vous avez réussi à convertir votre PDF en Excel sans passer par les boucles sans fin de Copier, Récupérer, Coller, etc.
Avantages de la conversion de PDF en Excel en ligne
Il existe de nombreuses raisons pour lesquelles la conversion de PDF en Excel en ligne est l'option la plus populaire
La plateforme est sécurisée et privée
Son utilisation est très sûre et la confidentialité est une priorité lors de la conversion de votre fichier. L'intégrité de votre dossier restera intacte tout au long du processus rapide.
Une fois que vous avez téléchargé votre document, il est instantanément supprimé de la plateforme pour garantir la confidentialité et la sécurité.
Une autre raison pour laquelle la conversion de PDF en Excel en ligne est excellente est que vous n'aurez pas besoin d'installer des applications sur votre appareil qui pourraient vous exposer à une attaque potentielle de virus.
Transformation facile
Comme nous l'avons démontré ci-dessus, il s'agit d'une procédure sans effort, rapide et sans faille, et votre fichier converti sera instantanément enregistré sur votre appareil une fois le processus terminé.
Compatibilité des systèmes d'exploitation
Il n'y a pas de limite aux systèmes d'exploitation sur lesquels le convertisseur en ligne peut fonctionner, de Windows et Mac à Linux et Android.
Par conséquent, vous pouvez facilement convertir PDF en Excel sans tracas avec n'importe lequel de vos appareils, grâce à l'universalité du format de fichier résultant de la conversion.
Conversion 100% en ligne
La totalité de la conversion en ligne signifie que vous pouvez effectuer cette conversion de n'importe où et à tout moment car elle se déroule dans le cloud de la plateforme.
Tout ce dont vous avez besoin est un appareil fonctionnel, une connexion Internet et le fichier PDF que vous souhaitez convertir.
Encore une fois, comme aucune application particulière n'est requise, rien n'occupera d'espace supplémentaire inutile sur votre appareil ou n'exposera votre appareil à des attaques de virus.
Conclusion
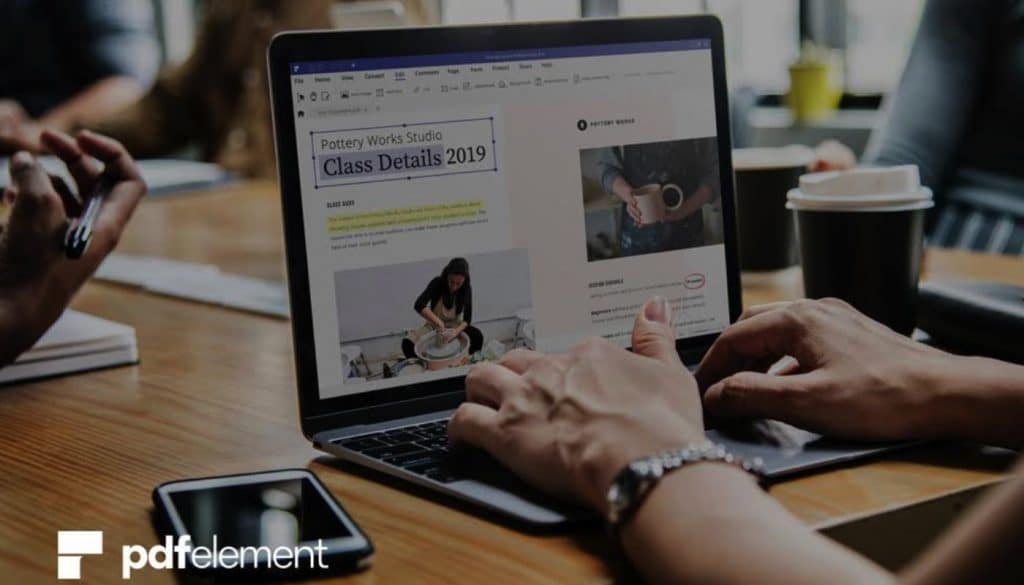
Il est courant chez les utilisateurs de modifier des données lors de la manipulation de fichiers PDF. Cette étude a énuméré les moyens de convertir un PDF en Excel sans utiliser le logiciel.
Les exemples incluent le copier-coller, Microsoft Word en tant que médiateur et la fonctionnalité d'obtention de données d'Excel.
Cependant, ces méthodes ont leurs limites. La meilleure façon de convertir un PDF en Excel pour permettre l'édition et la modification consiste à utiliser un outil en ligne totalement efficace, rapide, simple et sûr.
Avez-vous des idées à ce sujet? Portez la discussion sur notre Twitter ou Facebook.
Recommandations des éditeurs :
- Application scanner - transformez votre appareil en scanner PDF
- Comment copier du texte à partir d'un PDF
- 6 avantages d'utiliser des fichiers PDF avec vos entreprises
- Chaque format de fichier a une histoire : La création du PDF
