Comment convertir gratuitement un PDF en Word sur Mac
Publié: 2023-11-29Les PDF sont sans aucun doute le type de fichier le plus populaire, à tel point que vous pourriez en rencontrer une douzaine en un jour ou deux. Non seulement les fichiers PDF sont largement acceptés et préférés, mais ils sont également faciles à créer et à partager, ce qui les rend extrêmement polyvalents. Néanmoins, vous serez d'accord avec nous lorsque nous disons que les documents Word sont imbattables en matière de possibilité de modification et de compatibilité. Une autre raison pour laquelle les PDF sont inférieurs en comparaison est qu'ils ne sont pas intrinsèquement modifiables.
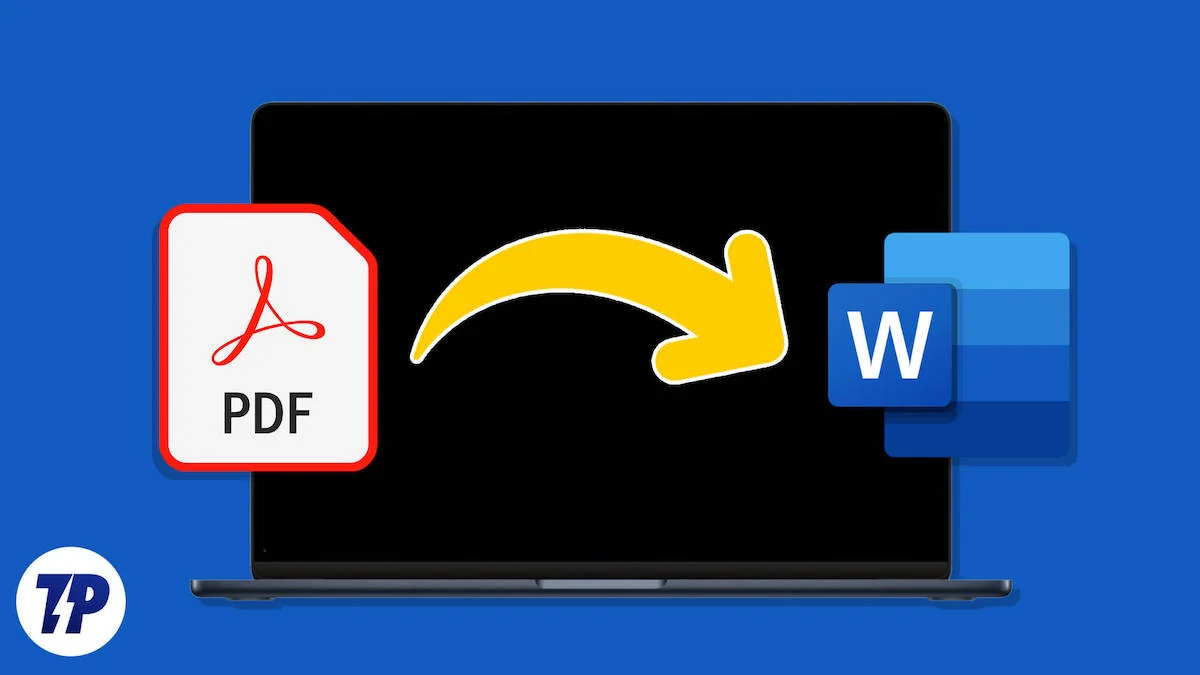
La conversion d'un type de fichier PDF en Word n'est pas fastidieuse ; vous pouvez le faire en quelques minutes. Donc, si vous êtes un utilisateur Mac et souhaitez convertir gratuitement vos PDF en Word, lisez la suite pour en savoir plus sur la conversion.
Table des matières
Avantages de travailler avec un fichier Word au lieu d'un PDF
Personne n’est étranger aux fichiers Word, ce qui prouve leur popularité. Alors que les fichiers PDF sont principalement destinés à être visualisés uniquement, les fichiers Word, en revanche, sont davantage orientés vers la possibilité de modification. Vous créez un fichier Word avec l'intention de mettre à jour son contenu en cas de besoin, ce qui n'est pas le cas d'un fichier PDF.
Les documents Word s'avèrent exceptionnels si le contenu est principalement constitué de texte, car Word permet une édition de texte facile. Un avantage fondamental des fichiers Word est le fait qu'ils peuvent être créés . En termes simples, vous ne pouvez pas générer un PDF à partir de zéro, ce qui est possible dans le cas des fichiers Word, où vous pouvez repartir de zéro en tapant, en ajoutant des images, etc.
Étant donné que le PDF est simplement un type de fichier spécialement conçu pour être facilement partageable et imprimable, vous pouvez uniquement convertir d'autres types de fichiers en PDF ou créer des PDF à partir de contenus déjà présents, comme des images, des fichiers Word, des fichiers HTML, des pages Web, etc.
Bien que Microsoft Word soit un logiciel d'accès aux fichiers Word de renommée universelle, il n'est pas disponible gratuitement sur Mac comme sur de nombreux PC Windows. Sauf si vous avez acheté sa version sous licence, nous vous recommandons d'installer Pages – l'offre officielle d'Apple pour Mac pour afficher, modifier et créer des fichiers Word. Étant une offre propriétaire, elle est dépourvue de publicités et son utilisation est entièrement gratuite sur un Mac.
7 façons de convertir gratuitement un PDF en Word sur Mac
Comment convertir un PDF en Word sur Mac à l'aide de l'application Aperçu
Je déteste vous le dire, mais cette méthode ne fonctionne plus sur les versions plus récentes de macOS. Cependant, cela fonctionne à merveille si vous utilisez toujours une ancienne version de macOS. Sinon, si vous traitez un document principalement basé sur du texte, vous pouvez copier son texte et en créer un nouveau fichier Word. Laissez-nous vous guider à travers les deux méthodes.
- Ouvrez le Finder et cliquez avec le bouton droit sur le fichier PDF que vous souhaitez convertir.
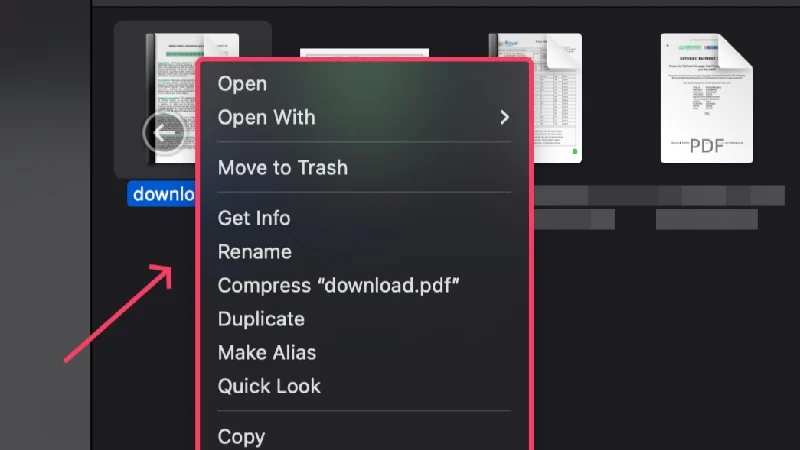
- Passez le curseur sur Ouvrir avec et sélectionnez Preview.app .
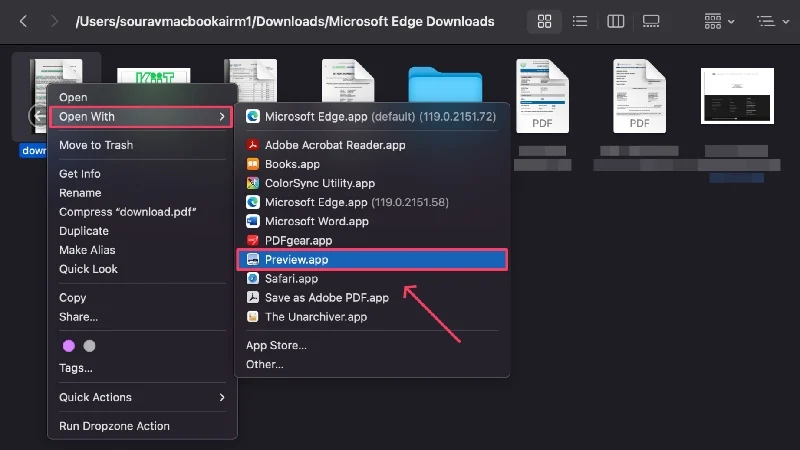
- Une fois le document ouvert, cliquez sur Fichier dans la barre d'état.
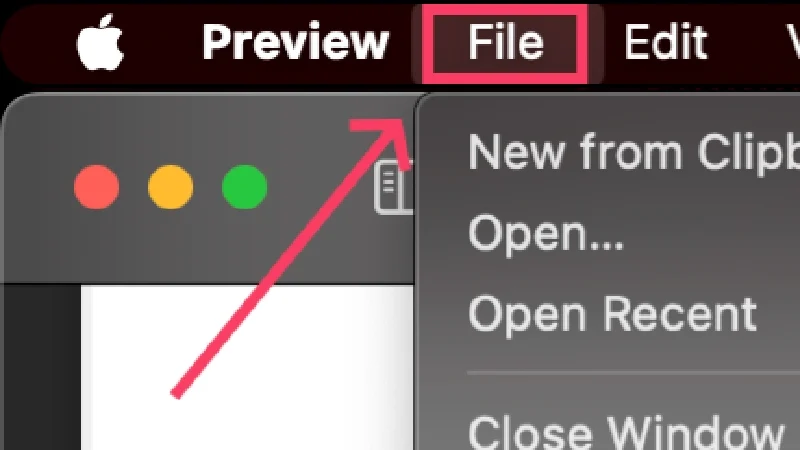
- Sélectionnez Exporter .
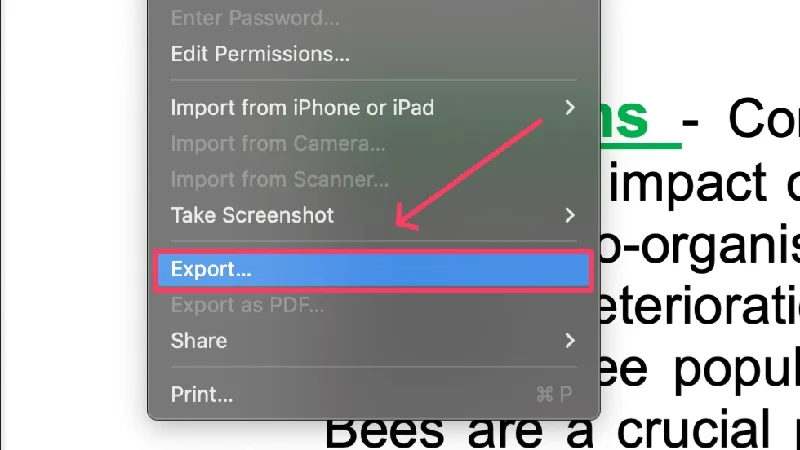
- Choisissez le dossier dans lequel vous préférez enregistrer le fichier et changez le format de PDF en DOC .
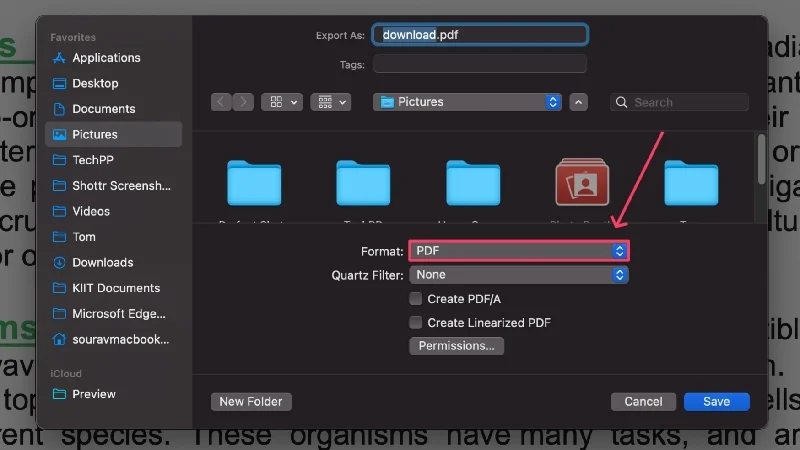
L'application Aperçu peut être utilisée pour créer un nouveau fichier Word en copiant le contenu du document PDF et en le collant dans un document Word vierge. Pour tout sélectionner dans le fichier, utilisez la commande de raccourci clavier + A . Vous pouvez également faire glisser et sélectionner les lignes de texte requises, les copier à l'aide du raccourci clavier + C et les coller en conséquence dans un document Word vierge.
Quant au document Word vierge, vous pouvez utiliser Microsoft Word ou Pages pour en créer un nouveau et y coller le contenu copié à l'aide de la commande de raccourci clavier + V . L'option de travailler avec un nouveau document vierge devrait apparaître sur la page d'accueil de l'application elle-même, que ce soit pour Microsoft Word ou Pages. Encore une fois, si vous n'avez pas acheté la version sous licence de Microsoft Word, vous pouvez vous en tenir au traitement de texte gratuit d'Apple – Pages.
Lecture connexe : Comment convertir un PDF en image sur Mac [Guide]
Comment convertir un PDF en docx à l'aide d'Automator
En poursuivant la méthode précédente consistant à copier du texte à partir d'un fichier PDF et à créer un fichier Word à partir de celui-ci, nous avons Automator pour faciliter la procédure. Automator est un utilitaire macOS intégré qui peut effectuer des tâches répétitives à votre place. Une fois que vous avez créé la routine requise, Automator effectuera tout le travail assigné sans autre intervention de l'utilisateur. Comme vous l'avez peut-être deviné, Automator peut extraire le texte d'un fichier PDF, ce qui vous fait gagner un temps précieux. Voici comment procéder,
- Ouvrez Automator à l'aide de Spotlight Search (commande + espace) ou depuis le Launchpad .
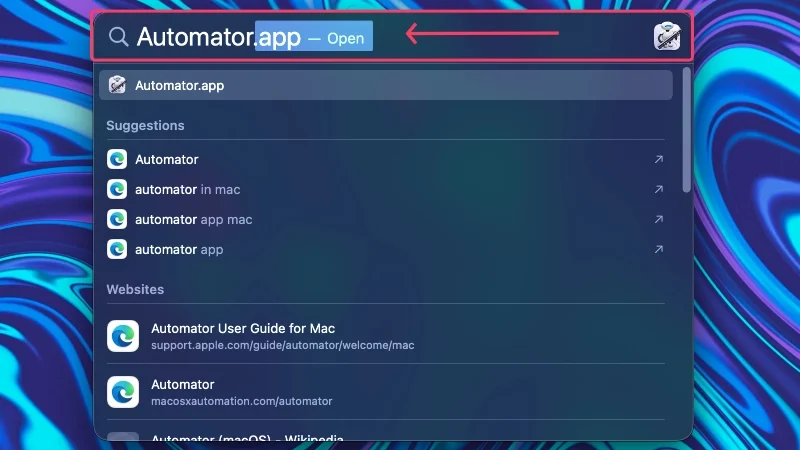
- Sélectionnez Annuler dans la boîte de dialogue qui demande de sélectionner un fichier.
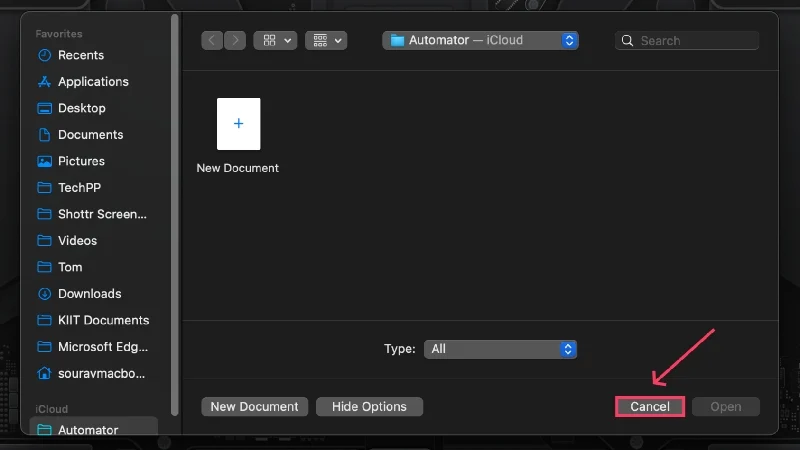
- Sélectionnez Workflow comme type pour votre document dans la boîte de dialogue suivante et cliquez sur Choisir .
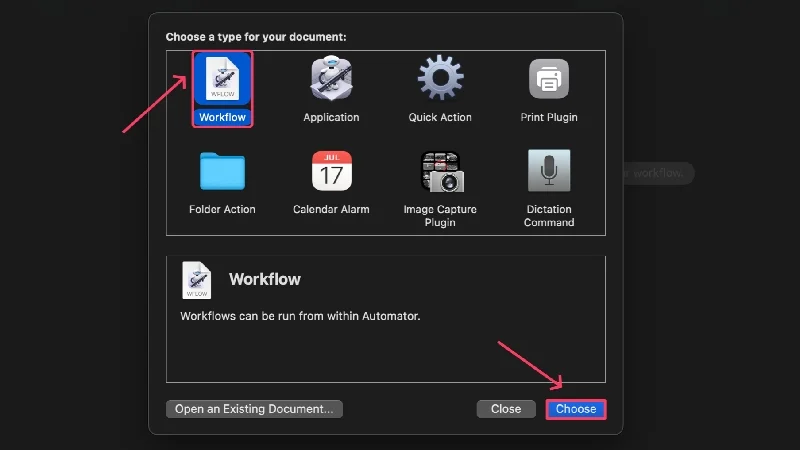
- Faites glisser et déposez le fichier PDF à partir duquel vous souhaitez extraire le texte dans la région vide. Vous pouvez également empiler plusieurs PDF les uns après les autres pour en extraire du texte dans un seul flux de travail.
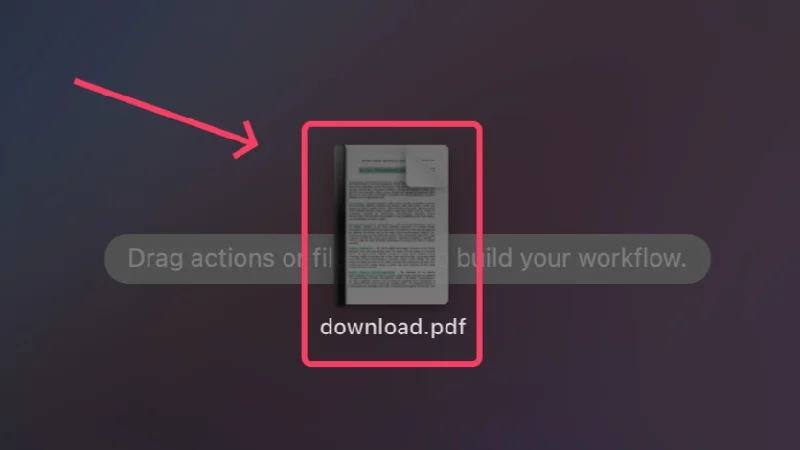
- Tapez Extraire le texte PDF dans la zone de recherche et sélectionnez -le.
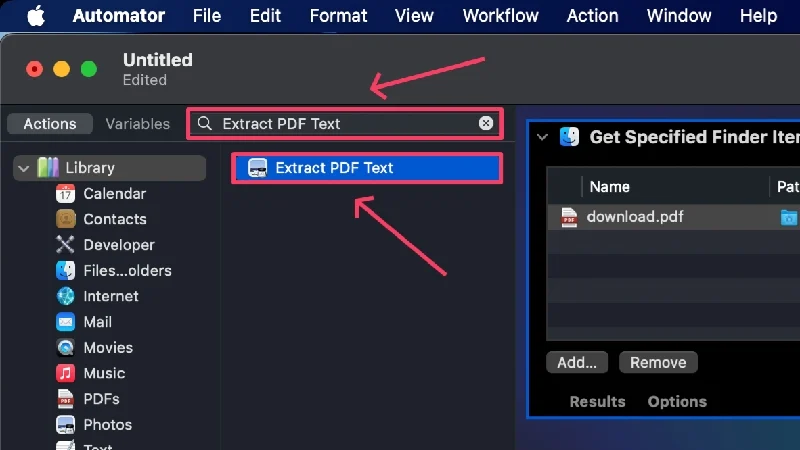
- Faites glisser et déposez l'action sélectionnée sous le(s) fichier(s) PDF que vous avez ajouté précédemment.
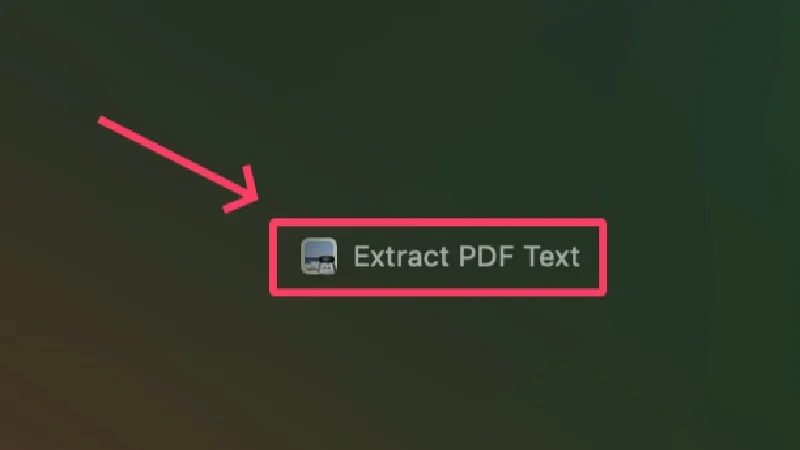
- Sélectionnez Texte enrichi comme sortie pour conserver toute la mise en forme du texte. Vous pouvez modifier l'emplacement d'enregistrement du fichier en plus de l'option Enregistrer la sortie dans et modifier son nom en regard de l'option Nom personnalisé .
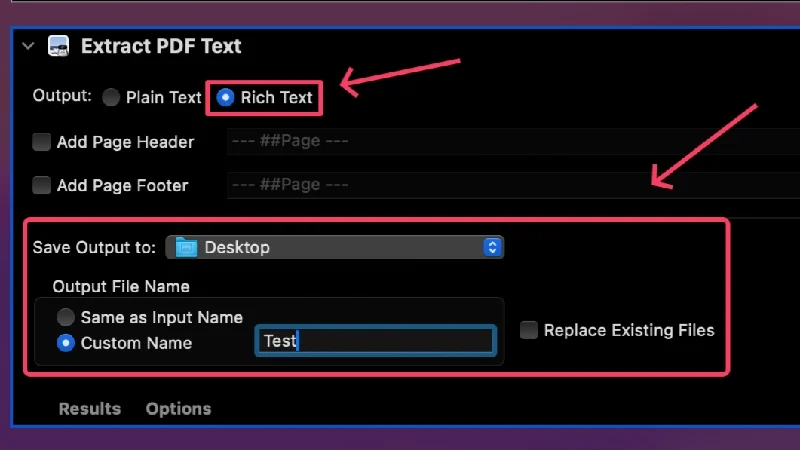
- Appuyez sur Exécuter dans le coin supérieur droit pour exécuter le flux de travail.
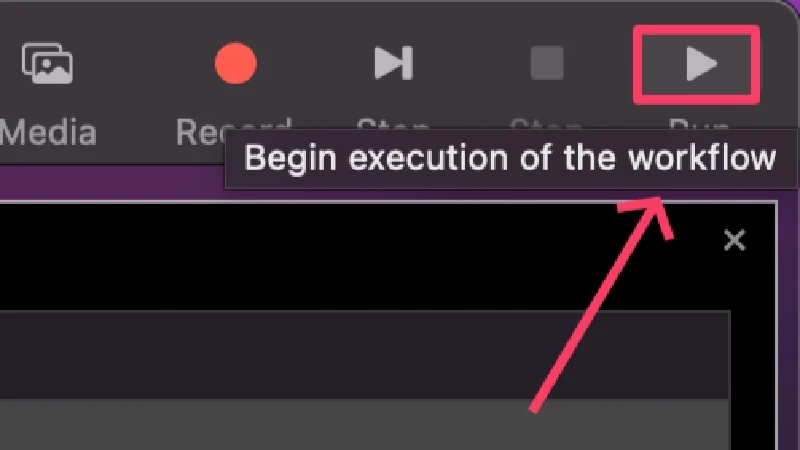
Le fichier sera enregistré à l'emplacement défini en tant que fichier texte avec l'extension .rtf . Vous pouvez ouvrir le fichier et en copier le texte directement. Si cette méthode est compliquée, vous pouvez utiliser des outils OCR (reconnaissance optique de caractères) en ligne tels que New OCR et Online OCR pour extraire le texte des PDF sans effort.
Lecture connexe : Comment protéger par mot de passe un PDF sur Mac
Comment convertir un PDF en Word sur Mac à l'aide de Google Docs
Si vous disposez d'un compte Google, ce qui est évidemment le cas, la conversion de PDF en Word à l'aide de Google Docs est le meilleur moyen. Son utilisation est non seulement entièrement gratuite, mais il est également infaillible et c'est un jeu d'enfant à maîtriser. De plus, étant donné que cette méthode nécessite que vous téléchargiez d'abord les fichiers sur Google Drive, vous pouvez être assuré que vos fichiers sont en sécurité pour toujours et stockés dans le cloud. Suivez la procédure ci-dessous pour savoir comment faire.
- Ouvrez votre tableau de bord Google Drive en visitant ici.
- Sélectionnez Nouveau dans le coin supérieur gauche.
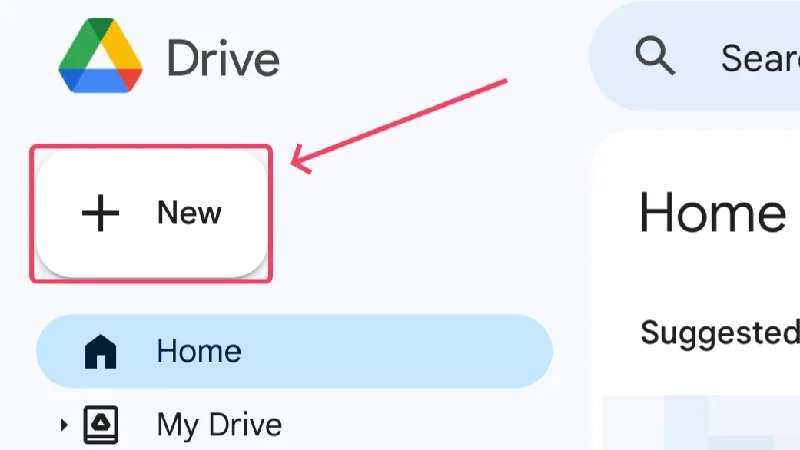
- Cliquez sur Téléchargement de fichier .
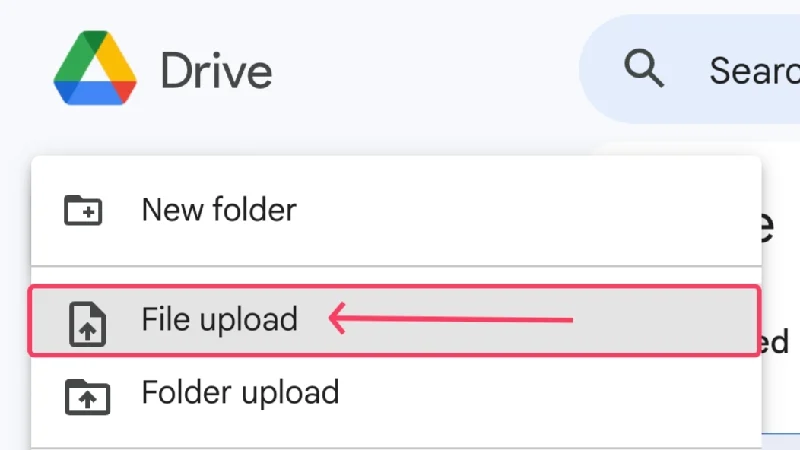
- Une fenêtre du Finder s'ouvrira dans laquelle vous devrez sélectionner les fichiers PDF que vous souhaitez télécharger. Vous pouvez également sélectionner plusieurs fichiers en maintenant la touche Maj enfoncée. Cliquez sur Ouvrir après avoir sélectionné les fichiers.
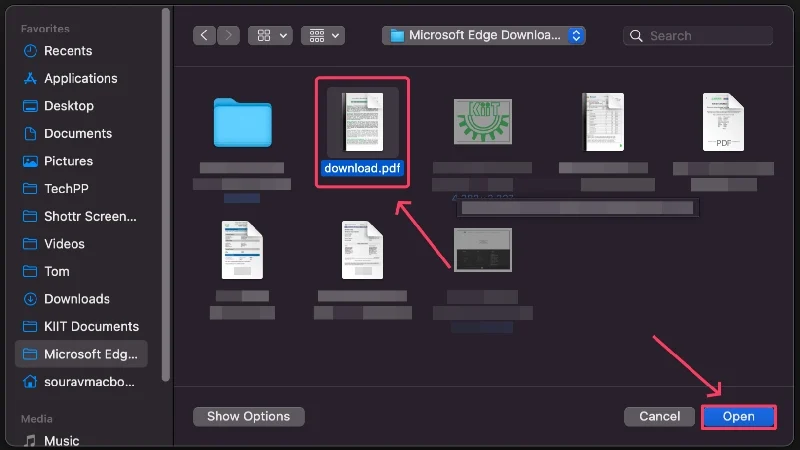
- La sélection sera téléchargée sur Google Drive et devrait apparaître sur la page d'accueil. Localisez le fichier.
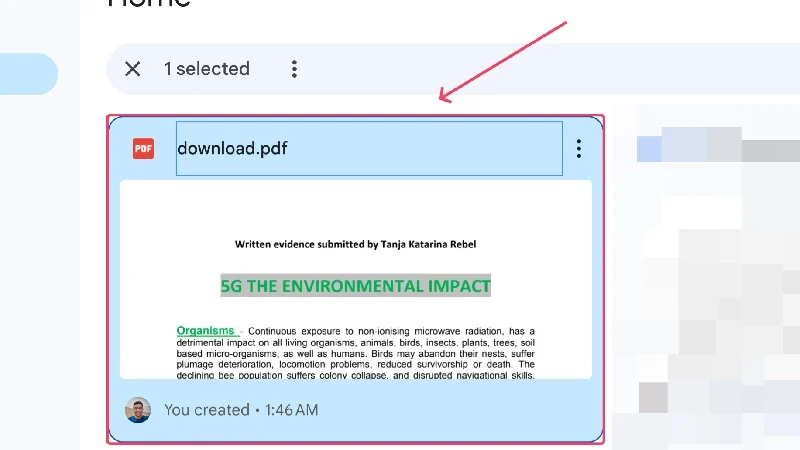
- Cliquez sur le menu kebab ( ︙) dans le coin supérieur droit du fichier et passez le curseur sur Ouvrir avec . Sélectionnez Google Docs dans le menu qui apparaît.
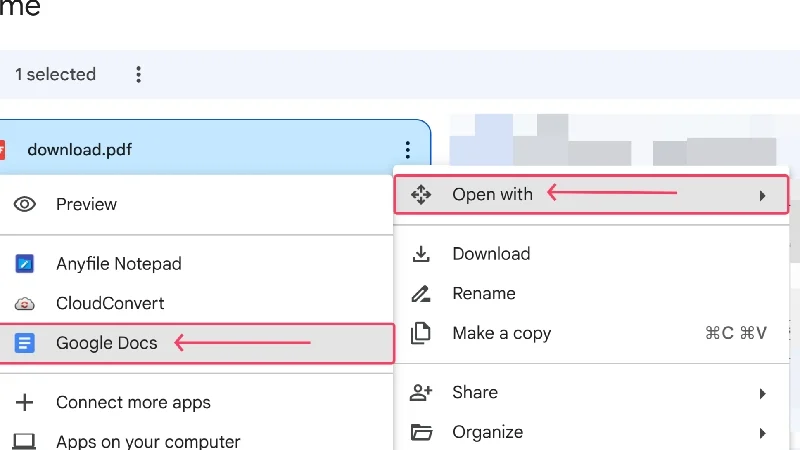
- Votre fichier devrait s'ouvrir dans Google Docs . Sélectionnez Fichier dans le coin supérieur gauche.
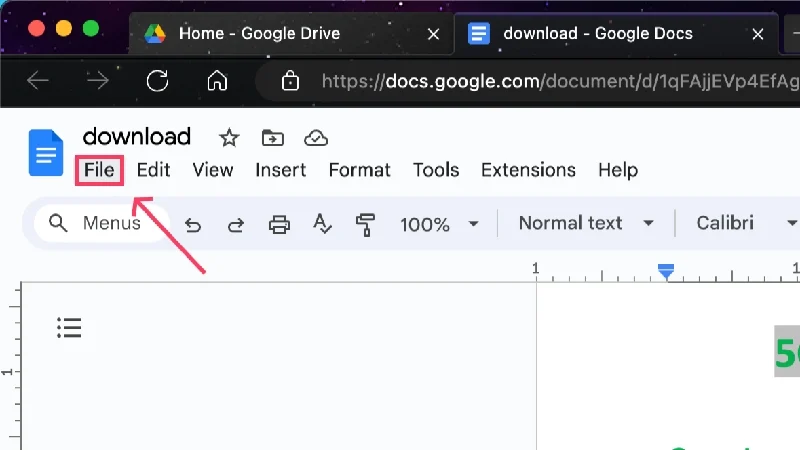
- Passez le curseur sur Télécharger et cliquez sur Microsoft Word (.docx) pour enregistrer le fichier en tant que document Word.
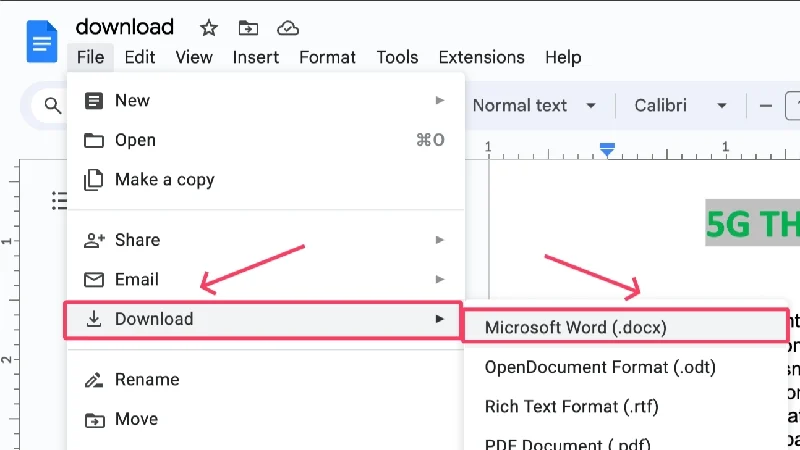
- Choisissez votre emplacement préféré et enregistrez le fichier sur votre appareil.
Lecture connexe : Comment combiner des PDF sur Mac à l'aide d'un aperçu ou d'outils tiers

Comment convertir un PDF en Word à l'aide d'Adobe Acrobat Reader
Comment oublier les créateurs de PDF – Adobe ? S'il existe une application qui accomplit cette tâche de la meilleure façon possible, c'est bien Adobe Acrobat Reader. Vous l’avez peut-être déjà sur votre Mac, ce qui en dit long sur sa popularité. Malheureusement, la conversion d'un format de fichier PDF en Word sur Adobe Acrobat Reader est verrouillée derrière un paywall. Étant donné que de nombreux utilisateurs de Mac utilisent déjà Adobe, il est logique d'aborder également cette méthode.
- Téléchargez Adobe Acrobat Reader en visitant ici.
- Ouvrez Adobe Acrobat Reader après son installation à l'aide de Spotlight Search (commande + espace) ou depuis Launchpad.
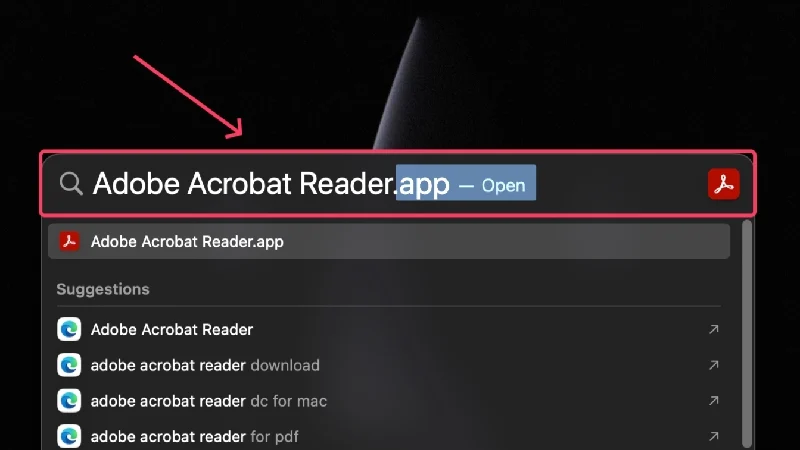
- Cliquez sur Exporter un PDF .
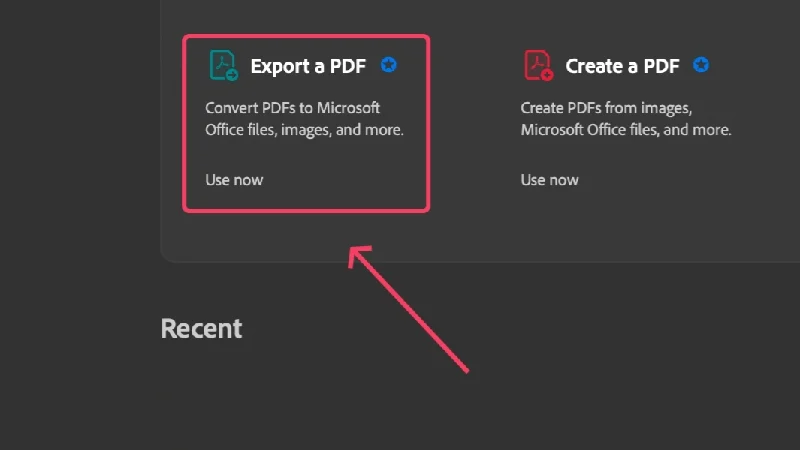
- Cliquez sur Sélectionner un fichier et sélectionnez le fichier PDF que vous souhaitez convertir dans la fenêtre du Finder.
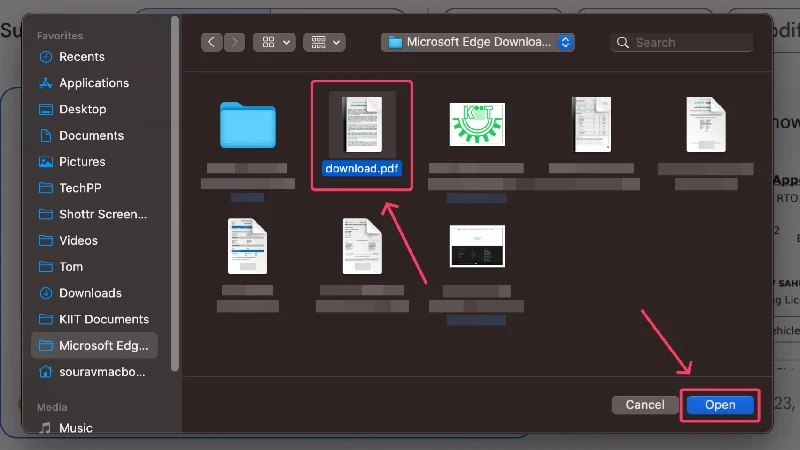
- Appuyez sur Convertir dans le coin inférieur gauche pour convertir votre fichier PDF en Word.
Comment convertir un PDF en Word sur Mac à l'aide de Microsoft Word
Alors que la plupart des PC Windows bénéficient d'un accès gratuit à la suite d'outils Microsoft Office 365, comme Word, PowerPoint et Excel, les utilisateurs Mac doivent acheter sa licence. Étant donné que la plupart des utilisateurs étaient des utilisateurs de Windows à un moment donné, et également en raison de sa grande popularité, vous êtes plus susceptible d'avoir Microsoft Word qu'Adobe Acrobat Reader. Voici comment convertir des PDF en Word à l'aide de Microsoft Word,
- Installez Microsoft Word depuis l'App Store.
- Ouvrez l'application à l'aide de Spotlight Search (commande + espace) ou depuis le Launchpad.
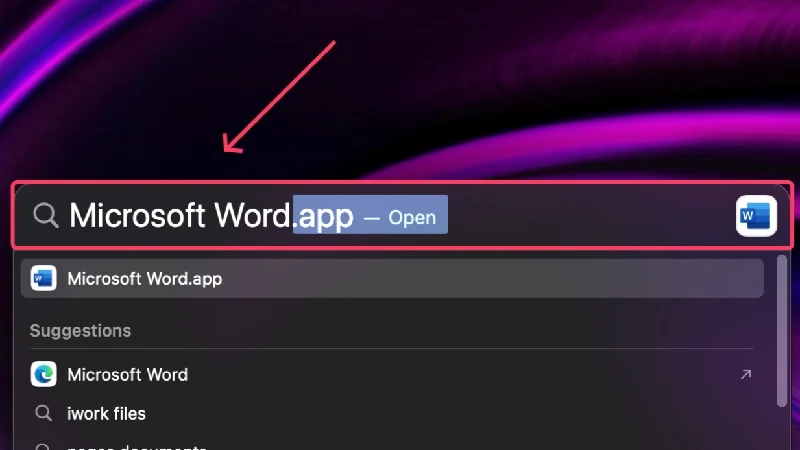
- Cliquez sur Ouvrir dans le volet de gauche.
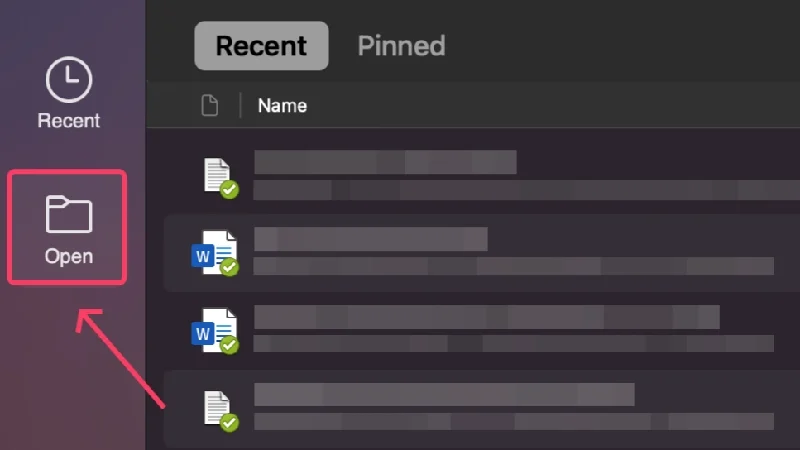
- Sélectionnez Sur mon Mac .
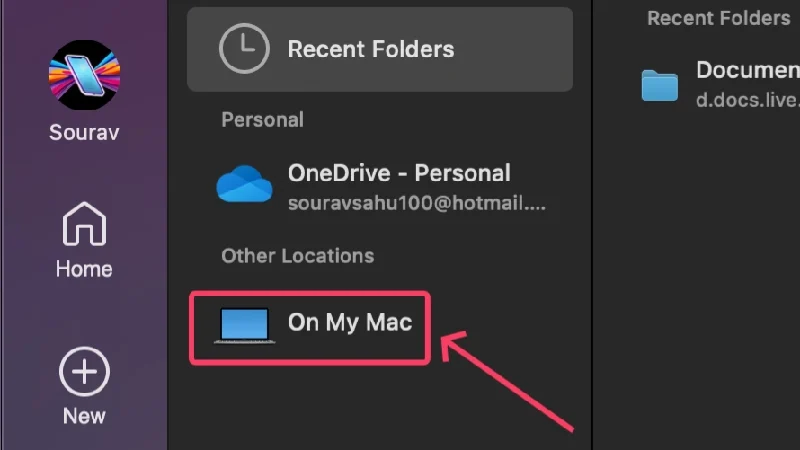
- Choisissez le fichier PDF que vous souhaitez convertir en Word et sélectionnez Ouvrir .
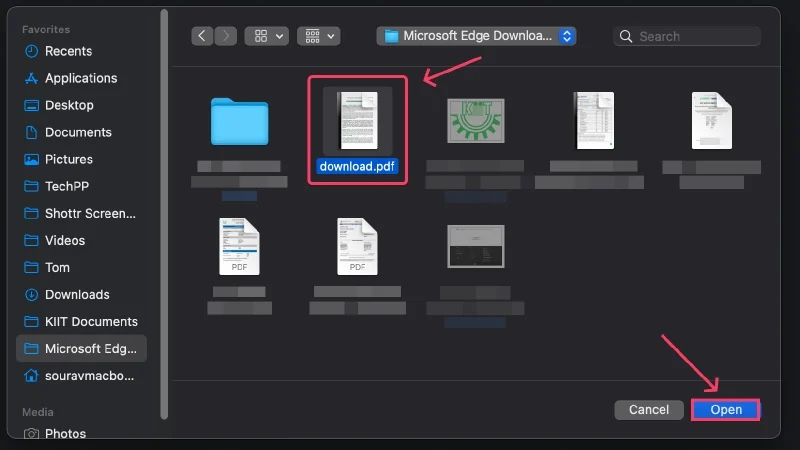
- Microsoft Word convertira le format de fichier PDF en Word, après quoi vous pourrez modifier le document si nécessaire.
- Sélectionnez Fichier dans la barre d'état et cliquez sur Enregistrer sous .
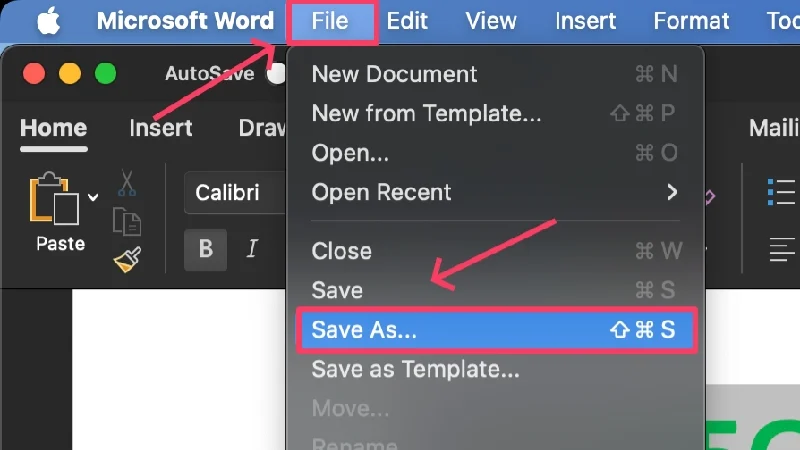
- Choisissez où vous souhaitez enregistrer le fichier et appuyez sur Enregistrer .
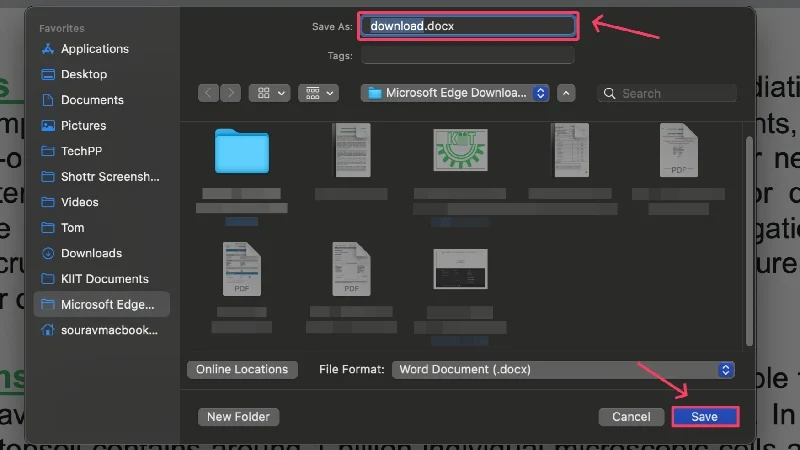
Lecture connexe : Comment signer électroniquement des documents PDF sur Mac
Comment convertir un PDF en Word sur Mac à l'aide de PDFgear
Au cas où vous vous poseriez des questions sur PDFgear, il s'agit d'une application sous-estimée qui est gratuite pour commencer et qui propose une suite d'outils liés à divers formats de fichiers, notamment PDF, Word et bien d'autres. PDFgear peut facilement être la meilleure application pour convertir des PDF en Word, car les offres de Microsoft et Adobe sont verrouillées derrière un paywall. D’autres outils sont également pratiques et constituent pour le moins un bonus supplémentaire. Voici comment utiliser l'application,
- Installez PDFgear depuis l'App Store.
- Ouvrez l'application et sélectionnez le premier outil sous Hot Tools – PDF to Word .
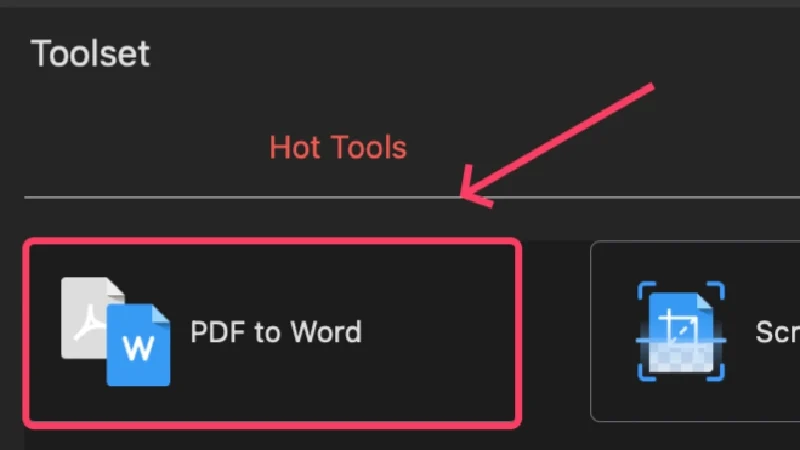
- Sélectionnez Ajouter des fichiers dans le volet supérieur.
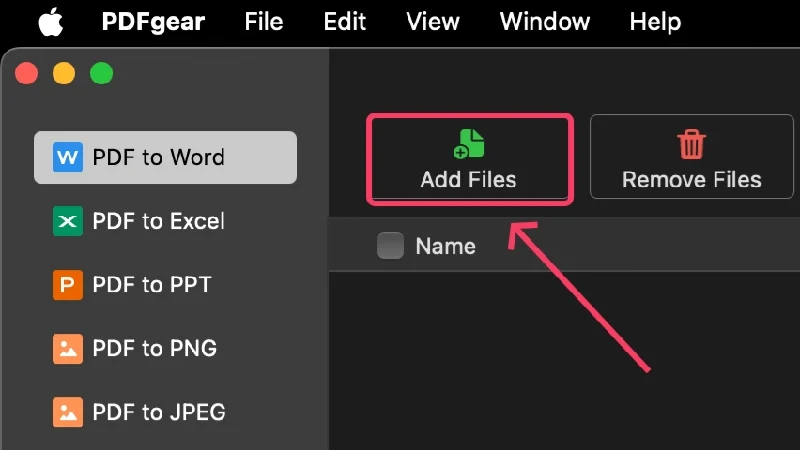
- Sélectionnez les fichiers requis dans la fenêtre du Finder et appuyez sur Ouvrir . Vous sélectionnez plusieurs fichiers de la même manière.
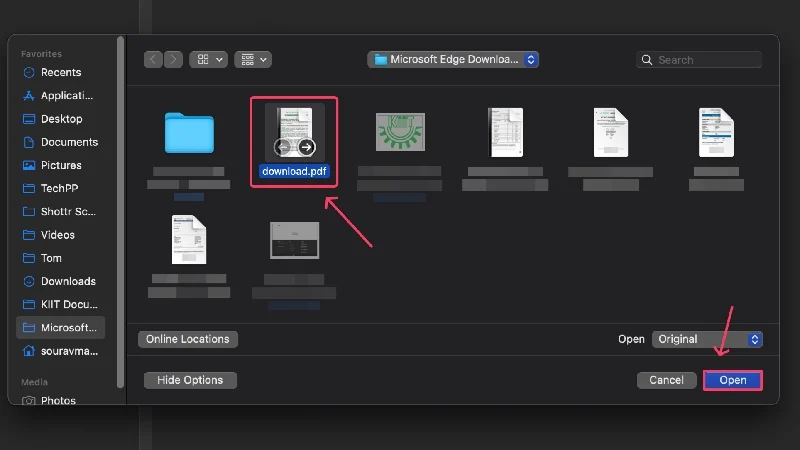
- Définissez l'emplacement où vous souhaitez enregistrer le fichier dans le menu déroulant à côté de Output Path .
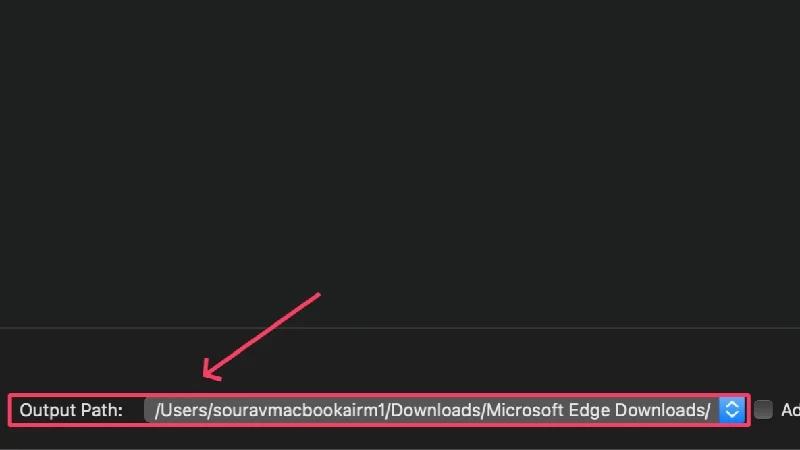
- Cliquez sur Convertir .
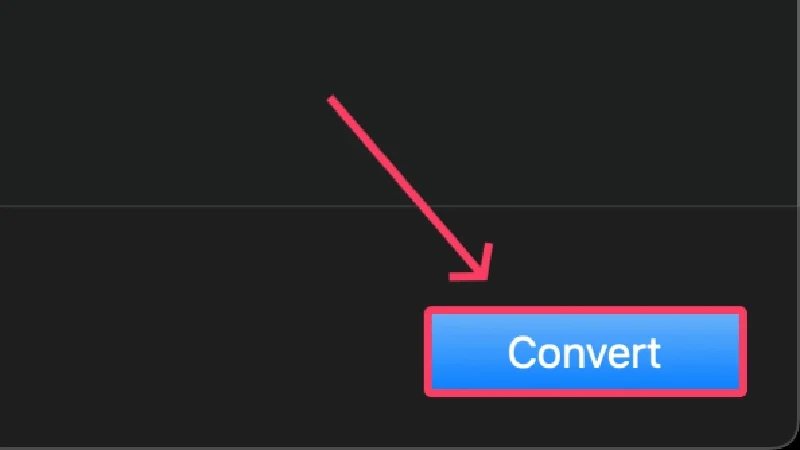
Convertir un PDF en Word en ligne
MinusculeWow
TinyWow est le couteau suisse de tous les outils dont vous auriez besoin. Qu'il s'agisse de conversion ou de redimensionnement d'image, de compresseur ou de découpage vidéo et d'autres outils PDF ou Word, TinyWow a ce qu'il vous faut. La meilleure partie? TinyWow est entièrement gratuit, et cela aussi, sans que vous ayez à vous inscrire ou à créer un compte. Le site Web est magnifiquement conçu et il ne peut vraiment pas être mieux.
Application de conversion
Converter App devrait être votre site Web de référence pour convertir tout ce qui est possible. Qu'il s'agisse de devises, d'unités, de formats multimédias ou, dans ce cas, de fichiers, l'application Converter peut s'occuper de tout. Entrez simplement ce que vous souhaitez convertir et appuyez sur Entrée. Le site Web est facile à utiliser et agréablement conçu, ce qui en fait un autre choix intéressant pour convertir des PDF en Word. Oh, et le site Web ne facture rien pour quoi que ce soit.
Petitpdf
Smallpdf est un site Web populaire qui s'occupe de tout ce qui concerne le PDF. Smallpdf peut exécuter diverses fonctions, notamment diviser, fusionner, numériser ou compresser un PDF. Non seulement cela, mais il peut également éditer des PDF et même les convertir vers d'autres formats de fichiers, notamment Word. Le plan gratuit est bien équipé avec tous les outils nécessaires, mais des outils avancés tels que l'OCR (reconnaissance optique de caractères), le stockage dans le cloud et la protection par sceau numérique sur les signatures vous obligent à mettre à niveau votre plan gratuit vers le niveau professionnel.
j'aimePDF
Comme son nom parle de lui-même, iLovePDF s'adresse aux amateurs de PDF ou à ceux qui travaillent souvent avec des PDF. Vous nommez l’outil, et iLovePDF vous satisfera à peu près avec sa suite d’outils. C’est certainement gratuit pour la plupart ; cependant, des outils avancés comme l'OCR (reconnaissance optique de caractères) et la signature numérique d'un PDF, y compris d'autres avantages comme une application de bureau et une utilisation sans publicité, sont bloqués derrière un paywall.
PDFocr
Si vous travaillez avec un PDF basé sur du texte, PDFocr brillera brillamment. PDFocr utilise la technologie OCR, ou reconnaissance optique de caractères, pour extraire le contenu d'un PDF. Il s'agit d'un site Web simple dans son ensemble, mais c'est ce qui le rend simple et facile à utiliser. Tous les outils peuvent être utilisés gratuitement, mais le site Web ne prend en charge que les PDF de vingt pages ou moins.
Conversion gratuite
Free Convert est un autre outil tout-en-un pour tous vos besoins de conversion. Images, vidéos, fichiers ou à peu près n'importe quoi – Free Convert peut tout convertir, et cela aussi gratuitement. Bien que les vitesses de traitement soient un peu lentes, Free Convert ne manque jamais d'accomplir la tâche. Le site Web est bien conçu, mais il n'autorise que 25 minutes de conversion gratuite par jour, ce qui peut être préoccupant si vous travaillez avec plusieurs PDF.
Adobe en ligne
En tant que créateur de PDF, il est logique qu'Adobe dispose d'un outil en ligne permettant de convertir des PDF en documents Word. Le site Web pratique est spécialement conçu pour convertir des PDF en Word, et il excelle dans son travail. C'est gratuit, vous n'avez donc pas à vous soucier de la taille du fichier ou de la limite de conversion. Il n'offre pas le même ensemble de fonctionnalités que les autres sites Web, mais Adobe Online est le meilleur choix pour les conversions PDF occasionnelles.
PDFSimpli
PDFSimpli est une autre offre axée sur les PDF et, tout comme Smallpdf, elle propose une suite d'outils liés aux PDF. La meilleure partie de PDFSimpli est qu’il est entièrement gratuit, sans filigrane ni restriction de temps. Outre un beau site Web, PDFSimpli excelle dans la fourniture d'outils précieux, tels qu'un fusionneur, un séparateur, un convertisseur et un éditeur de PDF. Dans l’ensemble, c’est un excellent site Web pour faire le travail.
Convertissez facilement un PDF en Word sur Mac
Cela résume à peu près toutes les façons de convertir gratuitement un PDF en Word, et c'est en effet aussi simple que possible. Bien que votre meilleur pari soit Google Docs, car il est gratuit, sécurisé et digne de confiance, vous ne pouvez pas vous tromper avec les offres de Microsoft et Adobe, même si elles sont payantes. PDFGear est une application gratuite sous-estimée qui fait le travail avec brio. Des sites Web comme TinyWow, PDFSimpli et Converter App sont suffisamment généreux pour offrir la fonctionnalité gratuitement, la seule mise en garde étant la nécessité d'une connexion Internet active.
FAQ sur la conversion gratuite de PDF en Word sur Mac
1. Puis-je convertir des PDF en Word à l’aide d’Aperçu ?
Réponse courte – Non. Malheureusement, l'application Aperçu ne permet pas d'exporter des fichiers PDF au format .docx (format de fichier Word), la conversion n'est donc pas possible. Vous pouvez toujours tenter votre chance si vous utilisez une ancienne version de macOS, mais les versions les plus récentes de macOS ne disposent pas de cette fonctionnalité utile. Cela rend cette méthode pratiquement inutile.
2. Quelle est la meilleure application pour convertir des fichiers PDF en Word ?
Bien que la réponse évidente soit Adobe Acrobat Reader ou Microsoft Word, vous pourriez vous retenir car ce sont des offres payantes. PDFGear est une application gratuite qui peut résoudre tous vos problèmes liés aux PDF : édition, conversion vers d'autres formats ou à peu près n'importe quoi. PDFGear est rapide, sans publicité et très bien conçu, étant donné qu'il s'agit d'une offre gratuite.
3. Les sites Web sont-ils aussi fiables que les applications dédiées ?
En plus d’avoir besoin d’une connexion Internet stable, vous ne rencontrerez probablement pas de problèmes avec les sites Web de conversion de fichiers. Les sites Web conviennent mieux à la conversion occasionnelle de fichiers, car ils sont rapides et faciles à utiliser. Étant donné que de nombreux sites Web sont gratuits, votre travail devrait se dérouler sans problème. Nos recommandations pour ces sites Web sont TinyWow, PDFSimpli, SmallPDF et Adobe Online.
