Comment convertir un PDF en Word sur Mac (Guide étape par étape)
Publié: 2022-06-08Les documents PDF ne sont pas modifiables. Par conséquent, cet article vous aide à convertir des PDF en Word sur Mac afin que vous puissiez les modifier et les utiliser comme vous le souhaitez.
PDF (Portable Document File) est l'un des formats de fichiers les plus sécurisés, car personne ne peut le modifier facilement. Cependant, la même non-modifiable est également l'une de ses principales lacunes. Cela devient un inconvénient lorsque vous souhaitez apporter les modifications nécessaires à votre document PDF mais que vous ne pouvez pas le faire. Pour surmonter ce problème, il est préférable de convertir le PDF en Word sur Mac pour rendre le document modifiable facilement.
Désormais, vous n'avez plus besoin de vous promener ici et là à la recherche d'un guide pour convertir des PDF en documents Word modifiables. Cet article est la seule chose que vous devez lire avec la plus grande attention pour apprendre à le faire.
Grâce à cet article, nous vous présentons les meilleures façons de convertir un PDF en Word sur Mac. Laissez-nous procéder de même sans perdre votre temps extrêmement précieux.
Méthodes rapides et faciles pour convertir un PDF en Word sur Mac
Vous pouvez utiliser les méthodes suivantes pour convertir rapidement et facilement un PDF en Word sur Mac.
Méthode 1 : Utiliser l'aperçu pour convertir un PDF en Word sur Mac
Pour les PDF riches en texte, l'une des meilleures approches consiste à les convertir en documents Word à l'aide de l'option de prévisualisation de Mac. Par conséquent, nous détaillons ci-dessous les étapes pour changer le format de cette façon.
- Cliquez avec le bouton droit sur le document PDF que vous souhaitez convertir et sélectionnez Aperçu dans les options à l'écran.
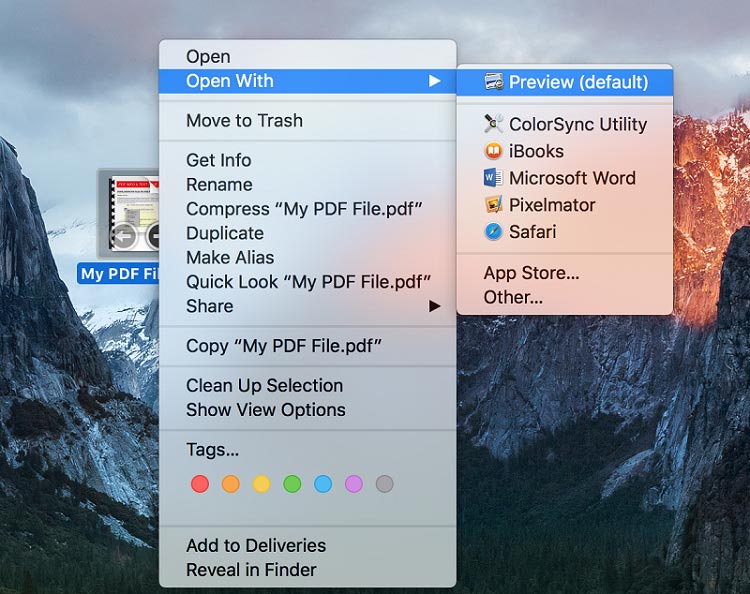
- Sélectionnez le texte du fichier PDF et appuyez sur Commande-C .
- Maintenant, allez dans Microsoft Word et collez le texte copié à l'aide de Command-V .
- Enfin, enregistrez le document en tant que fichier DOCX ou DOC.
Lisez aussi : Meilleurs éditeurs PDF gratuits pour Mac
Méthode 2 : Utilisez Google Docs pour effectuer la conversion requise
Comme vous le savez peut-être, Google Docs est un outil Web renommé pour créer et modifier des documents. Cependant, vous avez besoin d'une connexion Internet active et stable pour convertir des fichiers à l'aide de cette méthode. Vous trouverez ci-dessous comment l'utiliser pour convertir librement des PDF en Mac en ligne.
- Connectez-vous à Google Drive.
- Sélectionnez l' icône d'engrenage et ouvrez Paramètres.
- Accédez à l' onglet général et sélectionnez Convertir les fichiers téléchargés au format de l'éditeur Google Docs.
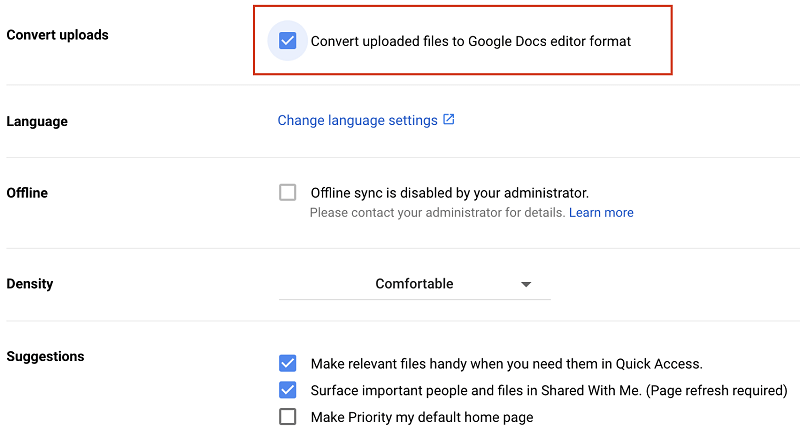
- Maintenant, sélectionnez l'option + Nouveau et choisissez Téléchargement de fichier pour télécharger votre document PDF sur Google Drive.
- Sélectionnez Ouvrir pour lancer le fichier avec Google Docs.
- Accédez à l'onglet Fichier , choisissez Télécharger, puis sélectionnez Microsoft Word pour obtenir le fichier sous forme de document Word dans votre dossier de téléchargements.
A lire également : Comment convertir un PDF en Excel
Méthode 3 : Utiliser Automator pour convertir un PDF en Word sur Mac
Les appareils Mac disposent d'un utilitaire appelé Automator pour automatiser les fonctions non productives et répétitives, telles que le changement de nom de fichier. L'Automator peut également vous aider à convertir le fichier en un document Word. Ci-dessous, nous partageons la façon de l'utiliser.

- À l'aide du dossier Application, ouvrez le fichier Automator .
- Sélectionnez Workflow comme type de document.
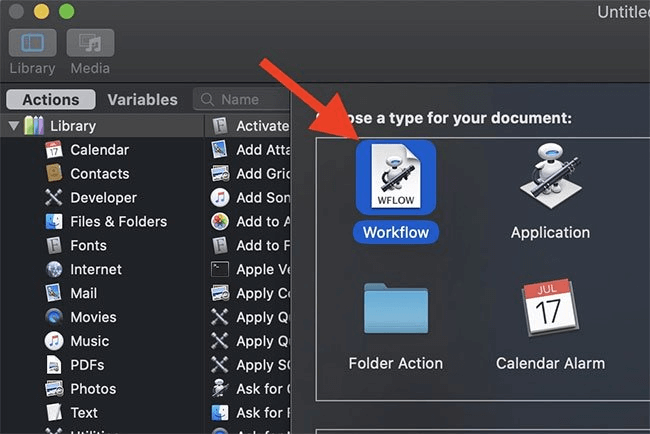
- Faites glisser et déposez le fichier dont vous avez besoin pour convertir de PDF en Word sur Mac.
- Choisissez Bibliothèque, sélectionnez PDF et Extraire le texte PDF.
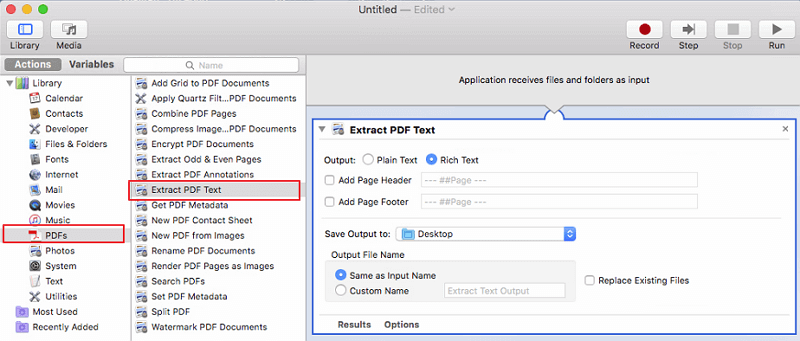
- Faites glisser l'action ci-dessus d'extraction du texte PDF vers le volet droit sous le document PDF.
- Sélectionnez Rich Text dans la sortie, choisissez où vous souhaitez enregistrer le fichier de sortie et choisissez l'option de nom.
- Cliquez sur le bouton Exécuter présent dans le coin supérieur droit pour convertir le PDF en Word sur Mac.
Lisez également : Meilleur logiciel gratuit de fractionnement et de fusion de PDF (en ligne et hors ligne)
Méthode 4 : obtenir un convertisseur tiers de PDF en Word pour Mac
Une pléthore de programmes est disponible sur le marché pour vous aider à convertir PDF en Word sur Mac. Comme il peut être difficile pour vous de choisir le meilleur pour vos besoins, les recommandations suivantes peuvent vous aider.
1. Adobe Acrobat
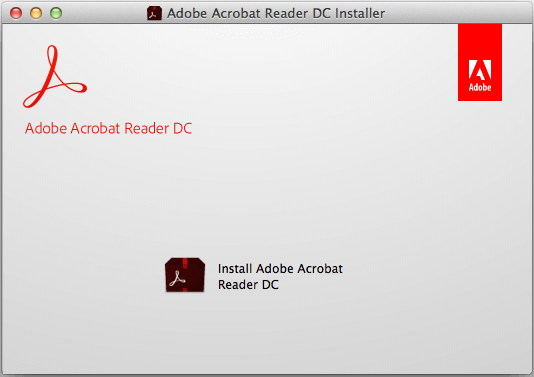
Adobe, également connu comme l'inventeur du format PDF, dispose de nombreuses solutions pour faciliter votre travail, Acrobat étant l'une d'entre elles. Il est livré avec de nombreuses fonctionnalités utiles, telles que la comparaison facile de documents, le formatage automatique, l'édition PDF de n'importe où, un outil de vérification orthographique intégré, etc. En plus de cela, la meilleure chose à propos de ce logiciel est qu'il vous permet de convertir des PDF en documents Word et divers autres formats comme RTF.
Télécharger maintenant
2. PDFelement Pro

Ensuite, nous avons PDFelement Pro comme l'un des meilleurs logiciels pour vous aider à convertir des PDF en Word sur Mac. Outre la conversion facile de PDF à Word, PDFelement offre de nombreuses fonctionnalités intéressantes, telles que le recadrage, la rotation, la suppression, l'ajout de filigrane et bien plus encore.
Télécharger maintenant
3. Convertisseur Nuance PDF pour Mac
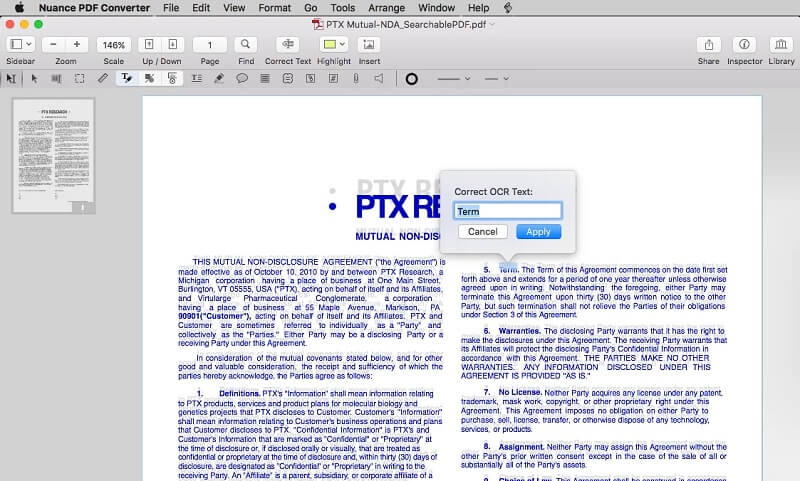
Voici un autre convertisseur PDF en Word pour Mac. Nuance PDF Converter pour Mac, en plus de la conversion PDF, offre de nombreuses fonctionnalités fascinantes, comme l'édition facile de documents PDF. Bien qu'il n'ait pas d'options intéressantes pour partager des documents, il fait partie des meilleurs choix si vous souhaitez convertir facilement des documents PDF.
Télécharger maintenant
4. deskUNPDF pour Mac
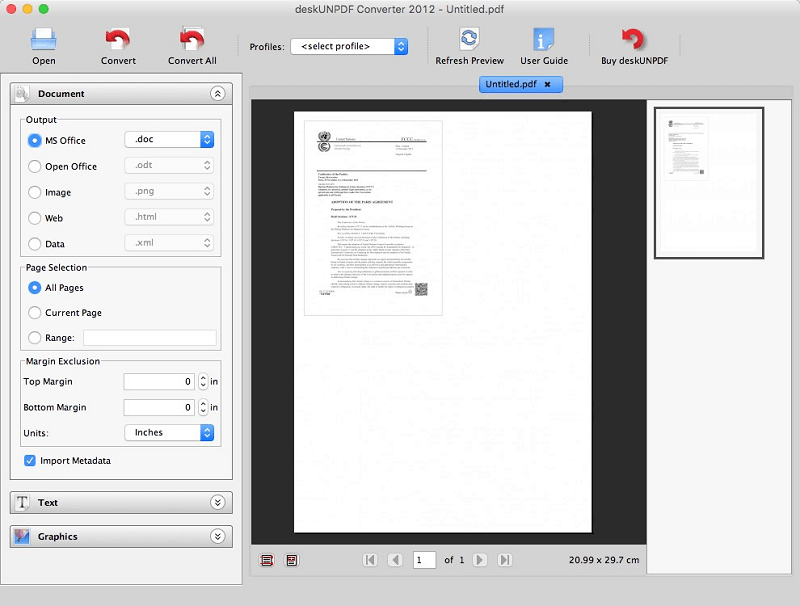
Lorsque nous parlons du meilleur logiciel pour convertir un PDF en Word sur Mac, nous ne pouvons pas ignorer deskUNPDF pour Mac. Il s'agit d'un programme convivial qui facilite grandement la conversion de PDF. Il n'a pas d'options pour modifier la mise en forme du document mais mérite un essai pour ses options fluides et faciles à utiliser pour la conversion de documents.
Télécharger maintenant
5. Convertisseur Doxillion PDF en Word
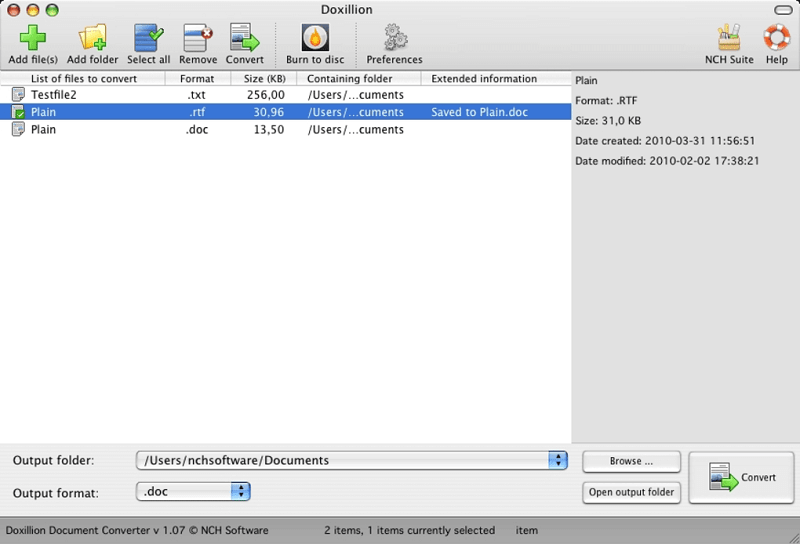
Si vous souhaitez convertir gratuitement des PDF en Word en ligne, Doxillion PDF to Word Converter fait également partie des meilleurs choix. Avec ce logiciel facile à utiliser, vous pouvez convertir des PDF et des formats tels que Docx, HTML, RTF, Doc, etc., en masse ou individuellement sans effort.
Télécharger maintenant
Lisez aussi : Meilleur logiciel OCR pour extraire du texte à partir d'images et de PDF
Conclure les façons de convertir un PDF en Word sur Mac
Cet article traite des méthodes de conversion de documents PDF en fichiers Word sur Mac. Vous pouvez suivre n'importe quelle approche mentionnée ci-dessus pour convertir vos documents.
Si vous connaissez d'autres méthodes plus appropriées pour convertir un PDF en Word sur Mac, veuillez les mentionner dans la section des commentaires. C'est tout pour le moment, nous reviendrons bientôt avec un autre article.
