10 façons de convertir un PDF en lecture seule en PDF modifiable
Publié: 2022-02-13Recherchez-vous les meilleures méthodes en ligne et hors ligne pour convertir gratuitement un PDF en lecture seule en PDF modifiable ? Vous en avez assez d'utiliser des logiciels infectés par des virus ? Ensuite, vous avez sélectionné le meilleur blog pour savoir comment convertir un pdf en lecture seule en pdf modifiable. Dans cet article, nous avons donné des informations détaillées sur certaines des méthodes.
En cela, nous avons donné la meilleure méthode premium pour vous, c'est-à-dire Wondershare PDFelement. En plus des méthodes premium, nous avons donné quelques méthodes gratuites. Si vous êtes un utilisateur rare travaillant sur PDF, les méthodes gratuites sont les meilleures pour accomplir votre tâche. Sinon, optez pour la méthode Wondershare PDFelement qui vous propose les meilleures solutions pour travailler sur des documents PDF.
Table des matières
1. Pourquoi devrais-je convertir un pdf en lecture seule en pdf modifiable ?
De nos jours, les PDF sont un format très courant pour partager des données. Comme ils sont l'un des rares fichiers pouvant contenir du texte, des photos, des vecteurs et des hyperliens, ils sont beaucoup utilisés et peuvent également être protégés par un mot de passe. Ces types de fichiers protégés par mot de passe deviennent des fichiers en lecture seule, ce qui signifie que vous ne pouvez pas les modifier, ce qui peut parfois être pénible à la tête. Voici comment vous pouvez convertir des PDF en lecture seule en PDF modifiables gratuitement en ligne et hors ligne.
Astuce : les produits toujours gratuits ont certaines limitations et ils ne vous fournissent pas une assistance adéquate. Lorsque vous travaillez régulièrement avec des fichiers PDF, il est préférable d'utiliser Adobe Acrobat DC. Si vous avez besoin de la meilleure alternative bon marché à Acrobat Reader, nous vous suggérons Wondershare PDFelement.
- Lisez aussi: Examen de Wondershare PDFelement
- Comment protéger un pdf de la copie avec un outil gratuit
2. Comment convertir gratuitement un PDF en lecture seule en PDF modifiable
Ici, nous allons vous montrer cinq méthodes gratuites pour convertir un PDF en lecture seule en PDF modifiable. Les méthodes incluent en ligne et hors ligne.
Didacticiel vidéo:
Nous avons fourni cet article sous la forme d'un didacticiel vidéo pour la commodité de nos lecteurs. Si vous êtes intéressé par la lecture, ignorez ce didacticiel et regardez-le plus tard après la fin de la lecture.
2.1 Comment convertir un PDF en lecture seule en PDF modifiable à l'aide de Wondershare PDFelement (hors ligne)

Dans ce document, nous allons expliquer comment convertir un PDF en lecture seule en un PDF modifiable à l'aide de PDFelement. L'outil PDFelement est le meilleur outil pour convertir en lecture seule en éditable, il effectue également d'autres tâches comme supprimer le filigrane, ajouter le filigrane, convertir en mot, convertir en image, etc. Si vous recherchez une alternative pour Adobe Acrobat Dc , c'est le meilleur logiciel disponible à moindre coût qu'Adobe Acrobat DC.
Durée totale : 2 minutes
Étape : 1 Téléchargez et installez PDFelement
Tout d'abord, téléchargez et installez l'élément Wondershare PDF sur votre appareil. Ouvrez le logiciel Wondershare PDF Element.
Étape : 2 Sélectionnez l'option Ouvrir le fichier et téléchargez le fichier
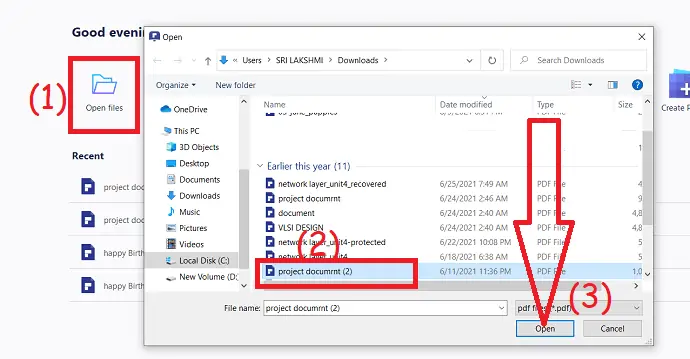
Cliquez sur l'option "Ouvrir le fichier " de l'interface principale, le programme navigue automatiquement vers votre appareil local. Sélectionnez le fichier PDF que vous souhaitez convertir en fichier modifiable.
Étape : 3 Sélectionnez l'option de conversion et convertissez le fichier en Word

Une fois le fichier ouvert, sélectionnez l'option Convertir en haut de la fenêtre. Et sélectionnez "To Word" dans les outils de conversion. Une nouvelle fenêtre contextuelle s'enregistre lorsqu'une fenêtre s'affiche à l'écran. Là, sélectionnez l'emplacement et le nom où vous souhaitez enregistrer le fichier et appuyez sur "enregistrer" .
La fourniture:
- Wondershare PDFelement
Outils:
- Wondershare PDFelement
Matériel : Logiciel
Offre : Nos lecteurs bénéficient de remises spéciales sur tous les produits Wondershare. Visitez notre page de coupons de réduction Wondershare pour les dernières offres.
2.2 Comment convertir un PDF en lecture seule en PDF modifiable à l'aide d'Adobe Acrobat
Adobe Acrobat Dc est un outil étonnant qui fonctionne sur PDF pour protéger, créer, éditer, convertir, etc. Mais c'est plus cher que Wondersahre PDFelement.
Voici comment procéder -
Ouvrez l'application Adobe Acrobat DC. Tapez sur Outils et sélectionnez l'option « Exporter PDF » sous créer et modifier .
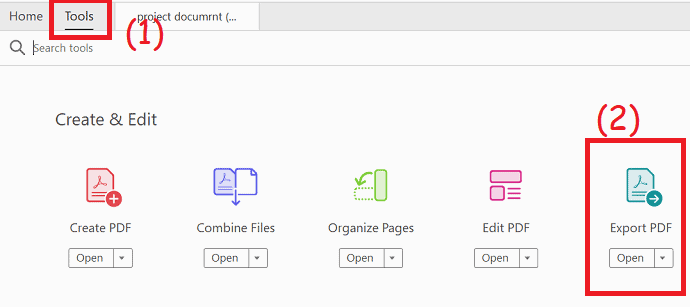
Vous serez redirigé vers la page "Exporter en PDF" . Cliquez sur "sélectionner un fichier" sur le côté gauche pour télécharger un fichier PDF. Choisissez "Microsoft Word" et sélectionnez "Document Word" . Enfin, cliquez sur l'option "Exporter" .
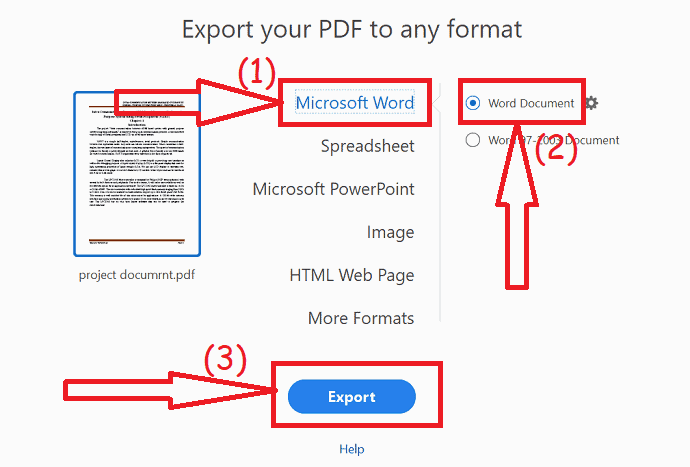
2.3.Comment convertir un PDF en lecture seule en PDF modifiable en ligne gratuitement à l'aide de ZamZar
Vous pouvez convertir gratuitement des PDF en lecture seule en PDF modifiables sur ZamZar.
Voici comment procéder -
Le processus n'est pas direct et est un peu compliqué étant gratuit, si vous voulez un moyen sans tracas, optez pour la troisième méthode.
Accédez à ZamZar PDF sur le site Web de conversion de mots et appuyez sur le bouton Choisir les fichiers. Le format de sortie est automatiquement défini en tant que mot (docx) à la 2e étape lorsque vous sélectionnez un PDF vers le site de conversion de mots.
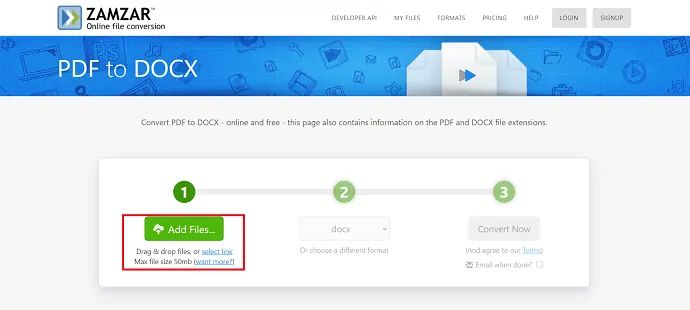
Et ajoutez un identifiant de messagerie après avoir sélectionné le format qui envoie directement le fichier à votre courrier une fois la conversion terminée. appuyez sur convertir pour convertir le fichier ou vous pouvez sélectionner directement le "convertir maintenant" .
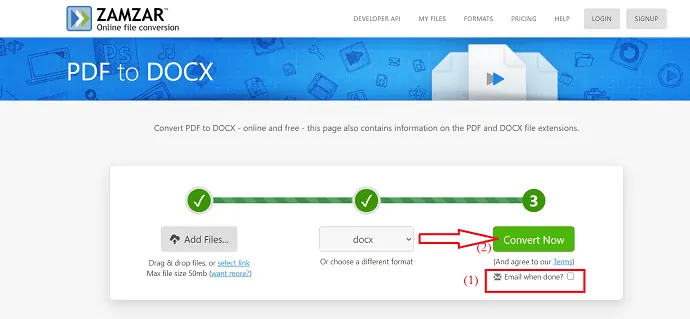
Une fois le processus de conversion terminé, l'option de téléchargement est disponible à l'écran. Appuyez sur l'option "télécharger" pour télécharger le fichier converti.
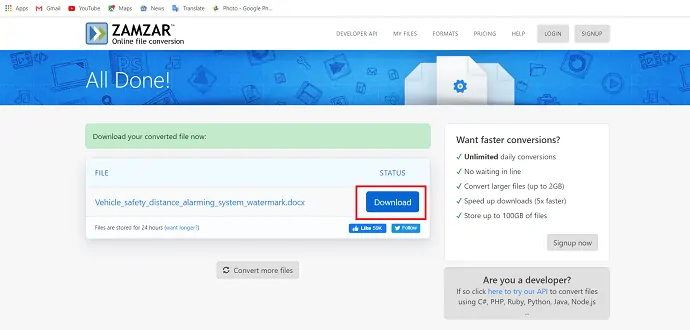
Maintenant, vous pouvez modifier le document Word converti dans Word.
2.4. Comment changer un PDF de lecture seule à modifiable à l'aide de Clever-PDF (hors ligne et gratuit)
Clever-PDF est l'éditeur hors ligne qui est utilisé pour changer le PDF d'un PDF en lecture seule à un PDF modifiable. Pour télécharger la version gratuite de Clever-PDF, le lien est donné ici.
Voici comment faire-
ÉTAPE-1 : Ouvrez l'application Clever-PDF dans votre système. Sélectionnez ensuite l'option "PDF en mot" au début des différentes actions.
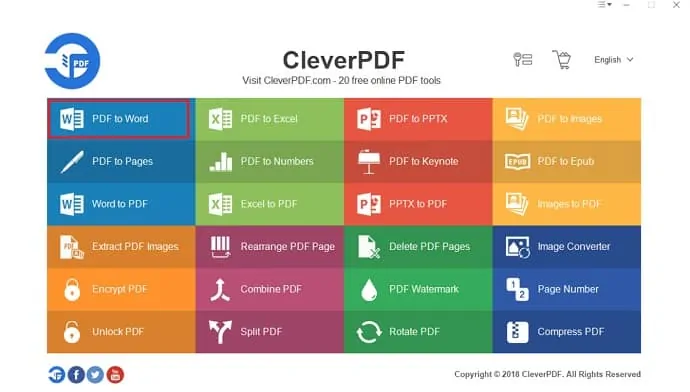
ÉTAPE-2 : La fenêtre PDF en mots s'affiche à l'écran, à partir de là, sélectionnez "Ajouter" en haut à gauche de l'écran.
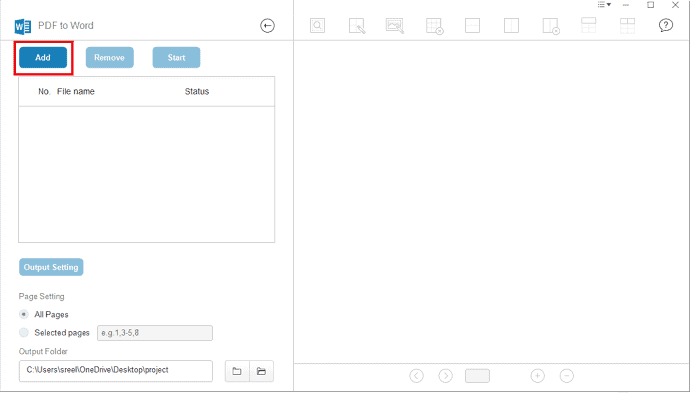
ÉTAPE-3 : Sélectionnez le fichier souhaité dans la boîte de dialogue "Ouvrir" affichée à l'écran et appuyez sur Ouvrir pour télécharger le fichier.
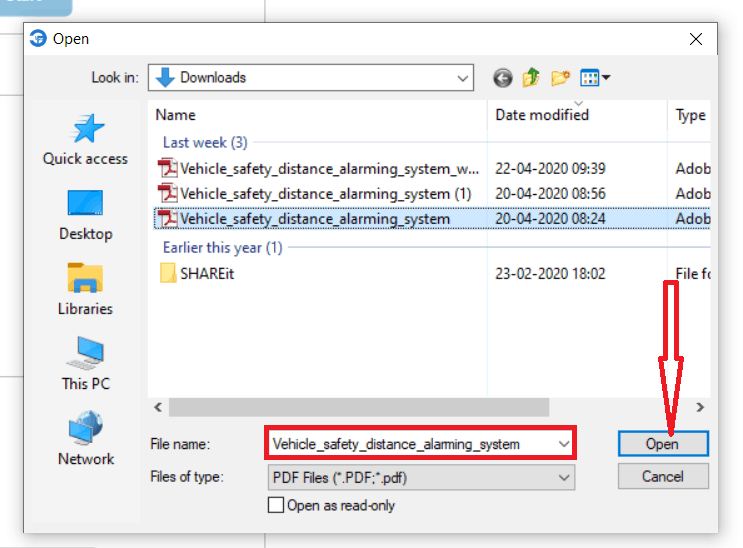
ÉTAPE-4 : Cliquez sur l'option de démarrage pour terminer l'opération et enregistrez-la dans votre appareil. Une fois la conversion terminée, apportez les modifications souhaitées.
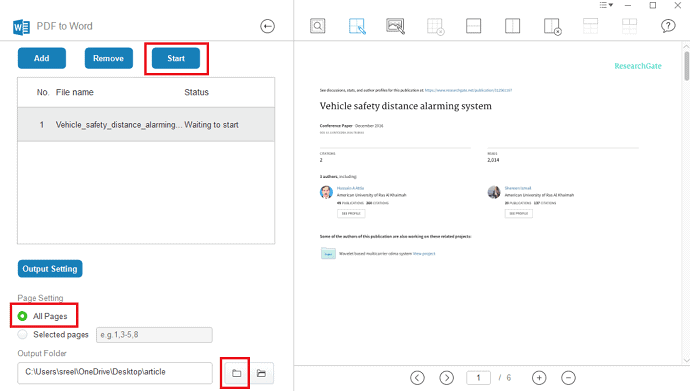
2.5 Comment convertir un PDF en lecture seule en PDF modifiable à l'aide de DocFly (en ligne et gratuit)
ÉTAPE-1 : Accédez au logiciel en ligne DocFly et téléchargez le fichier souhaité.
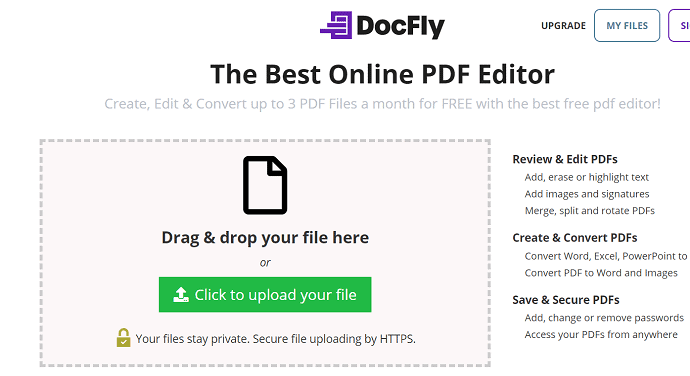
ÉTAPE-2 : Le fichier téléchargé s'affiche à l'écran et en haut du fichier, vous avez une option de conversion et de modification. Sélectionnez l'option "Convertir" et choisissez l'option PDF en Word pour convertir le PDF en un document Word modifiable. Sélectionnez l'option "Modifier" pour y modifier le document lui-même. Vous devez entrer le mot de passe d'autorisation pour modifier le document.
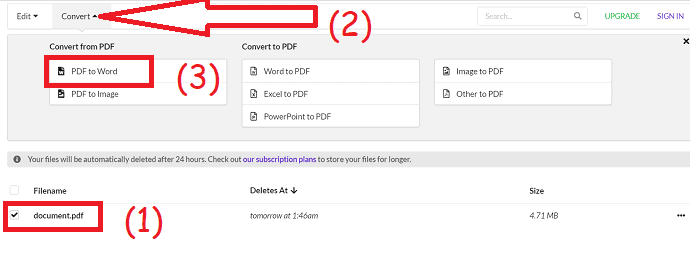
ÉTAPE-3 : lorsque vous sélectionnez l'option de conversion en mot et cliquez sur "Convertir en Word" . Une fois la conversion du fichier terminée, le fichier apparaîtra à l'écran. Sélectionnez les trois points verticaux à droite du document et cliquez sur l'option "Télécharger" dans la liste déroulante.
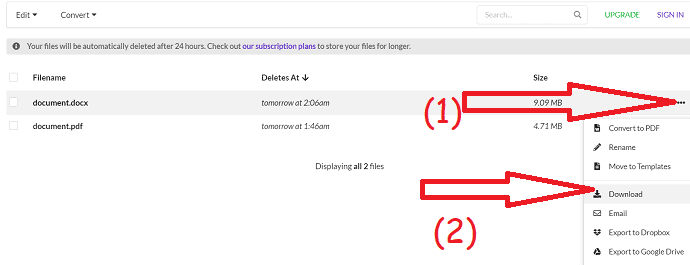
Si vous souhaitez modifier le document en ligne, sélectionnez le document, l'option de modification et cliquez sur l'option "Modifier le PDF" . Sur la page suivante, entrez le mot de passe d'autorisation du document.
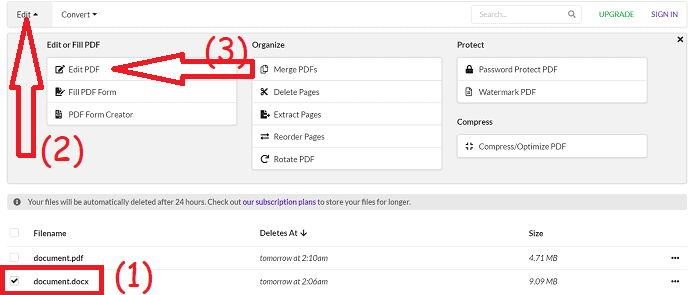
Vous serez redirigé vers la page d'édition. Il existe différents outils d'édition comme Texte, Effacer, Vérifier, Image, Signature et Couleur pour éditer votre fichier PDF selon votre vision. Enfin, sélectionnez l'option "Télécharger" sous Exporter.
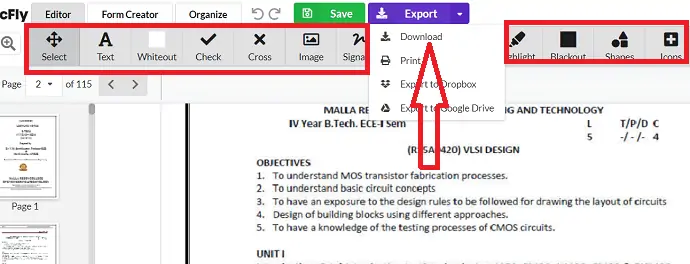
2.6 Comment convertir un PDF en lecture seule en PDF modifiable à l'aide de documents Google (en ligne et gratuit)
Les documents Google sont l'un des meilleurs logiciels gratuits en ligne utilisés pour convertir des PDF en lecture seule en PDF modifiables. Le lien est là pour s'ouvrir.
Voici comment faire-
ÉTAPE-1 : Ouvrez Google Docs à l'aide de votre compte Gmail. Sélectionnez "l'icône du dossier" qui se trouve en bas à droite.
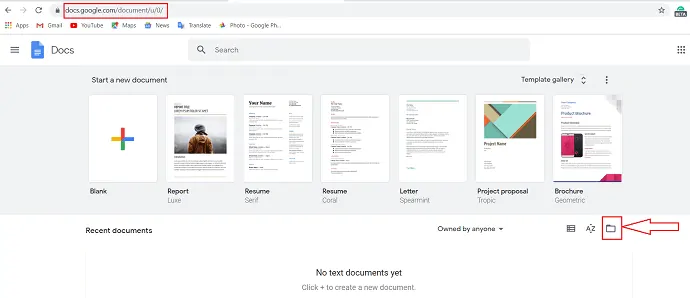
ÉTAPE-2 : La fenêtre "Ouvrir un fichier" s'affiche à partir de l'option "Télécharger" .
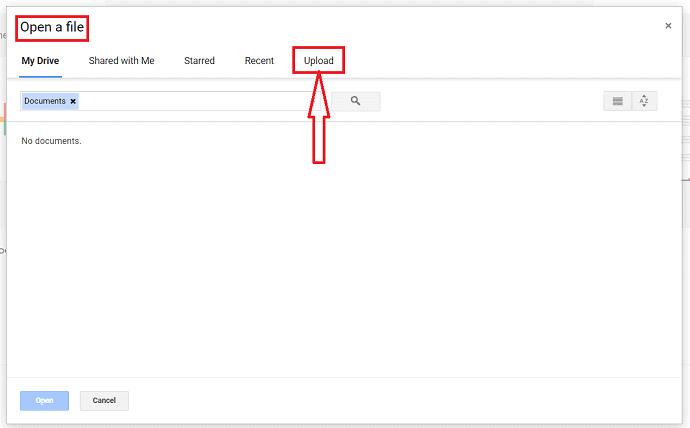
ÉTAPE-3 : "Faites glisser un fichier ici" ou "sélectionnez un fichier sur votre appareil" s'affiche. Cliquez sur "sélectionner un fichier sur votre appareil" .
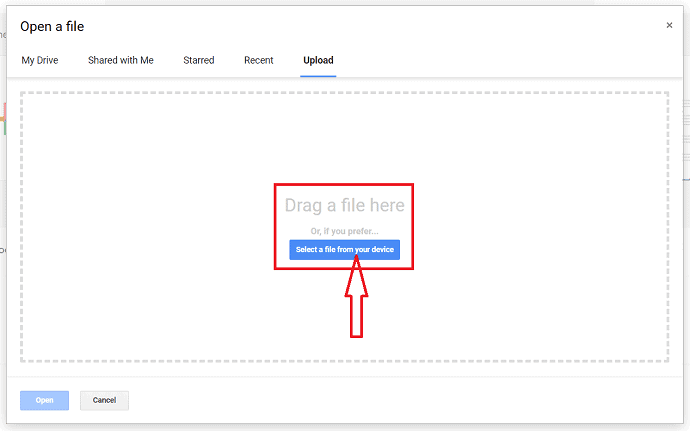
ÉTAPE-4 : Sélectionnez ensuite le fichier PDF sur votre appareil et sélectionnez l'option "Ouvrir" .
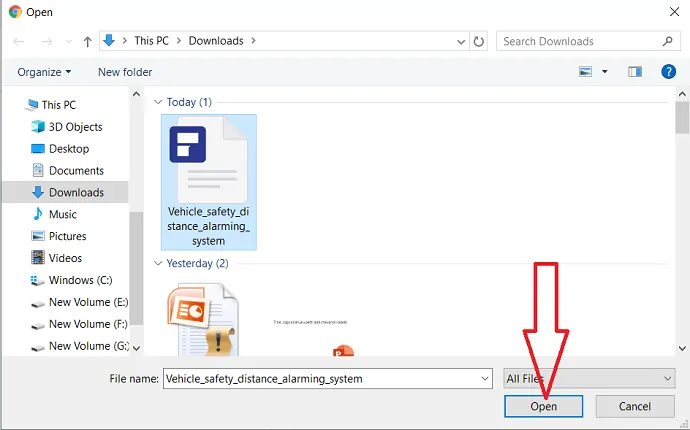
ÉTAPE-5 : Vous pouvez observer l'option "Ouvrir avec" en haut, cliquer dessus et sélectionner "Google Docs".
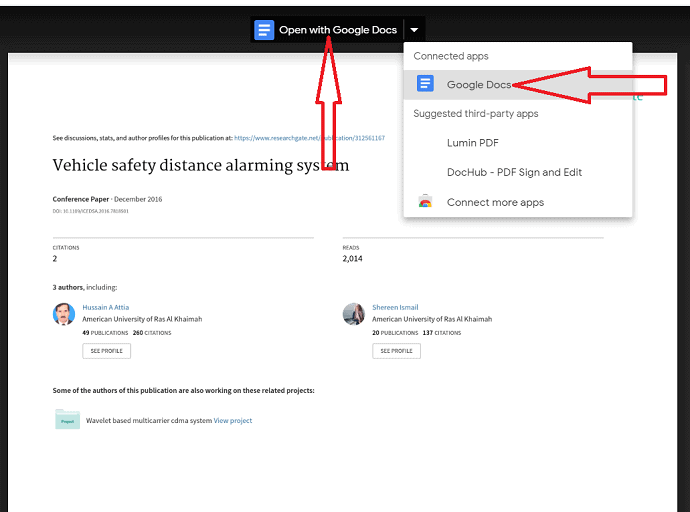
ÉTAPE-6 : Maintenant, vous pouvez apporter des modifications selon vos besoins souhaités dans le PDF. Une fois l'édition terminée, sélectionnez l'option de fichier en haut à gauche. Cliquez sur « Télécharger » , puis sélectionnez « Document PDF » .
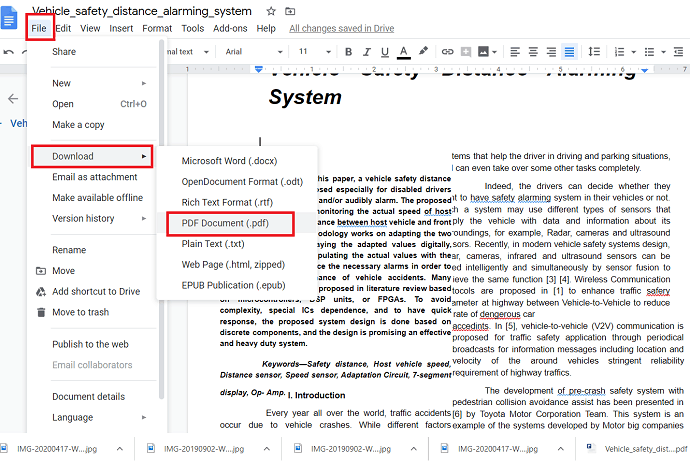
Enfin, le fichier PDF modifié est enregistré sur votre appareil.
Cette option Google docs est également disponible dans Gmail. Lorsque vous recevez un e-mail avec une pièce jointe au format PDF, ouvrez-le. vous pouvez observer l'option "Ouvrir avec Google docs" en haut de l'écran qui est similaire à la 5ème étape ci-dessus. Le processus restant est similaire à Google Docs.
2.7 Utilisation de Microsoft Word (hors ligne et gratuit)
Si vous disposez de la version antérieure de Microsoft Word, il s'agit du processus le plus simple et le plus rapide pour modifier un fichier PDF. Les deux formats sont différents, ce qui signifie que certaines informations telles que les tableaux avec espacement des cellules, les effets de police, les fonctionnalités de remplissage de formulaire, etc. peuvent être perdues lors de la traduction.

Voici comment faire-
Ouvrez d'abord la version antérieure de Microsoft Word et sélectionnez le fichier en haut à gauche de la barre d'outils.
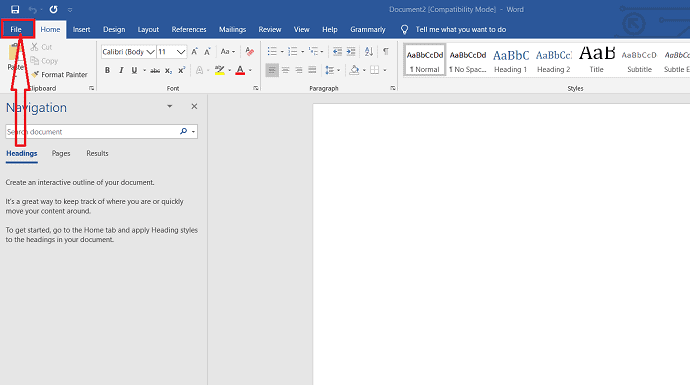
Cliquez sur l'option "ouvrir" dans la fenêtre de gauche pour sélectionner le PDF que vous souhaitez modifier.
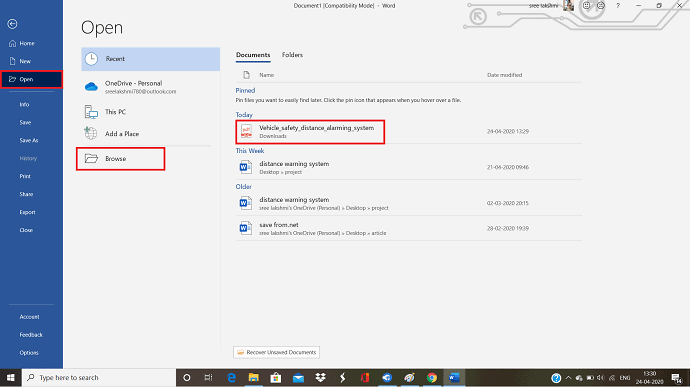
Un message s'affiche à l'écran indiquant que le mot convertira votre fichier PDF en un fichier modifiable. son contenu dans un format que Word peut afficher. Cela ne changera cependant pas le PDF d'origine.
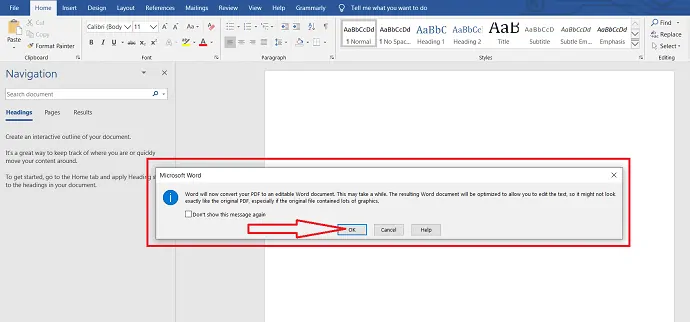
Cliquez sur "OK" et sélectionnez Activer l'option d'édition juste en dessous de la barre d'outils pour apporter les modifications que vous souhaitez sur le document. Après avoir modifié le document, cliquez sur le fichier et sélectionnez l'option "Enregistrer" pour enregistrer à nouveau le fichier au format PDF.
- A lire également : Comment réduire un PDF sous Windows avec le meilleur compresseur PDF
- Comment protéger un fichier pdf avec un mot de passe et une technologie anti-copie et gratuit
- PDF 3 façons de diviser un pdf en plusieurs fichiers
2.8 Convertir un PDF en PDF modifiable à l'aide du logiciel d'édition de PDF en ligne Sejda
Voyons maintenant comment convertir un PDF en PDF modifiable à l'aide du logiciel d'édition PDF Sejda Online. Suivez attentivement les étapes ci-dessous pour convertir un PDF en PDF modifiable.
ÉTAPE-1 : Visitez le site Web de l'éditeur de PDF en ligne de Sejda et cliquez sur Télécharger le fichier PDF
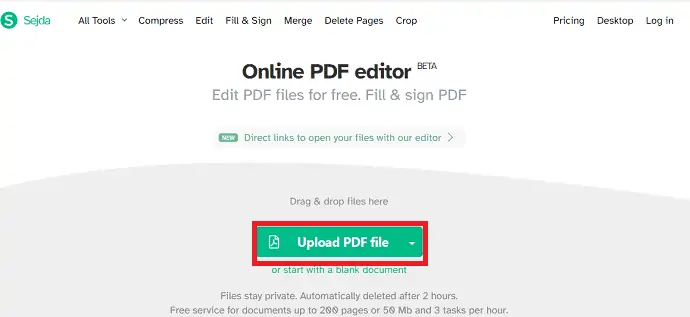
Tout d'abord, vous devez visiter le site Web en ligne de l'éditeur PDF Sejda, cliquez ici pour visiter le site Web en ligne de l'éditeur PDF Sejda. Une fois que vous entrez sur ce site Web, vous pouvez voir l'écran comme indiqué dans l'image ci-dessus. Cliquez sur l'option "Télécharger le fichier PDF" .
ÉTAPE-2 : Téléchargez le fichier PDF que vous souhaitez convertir en PDF modifiable
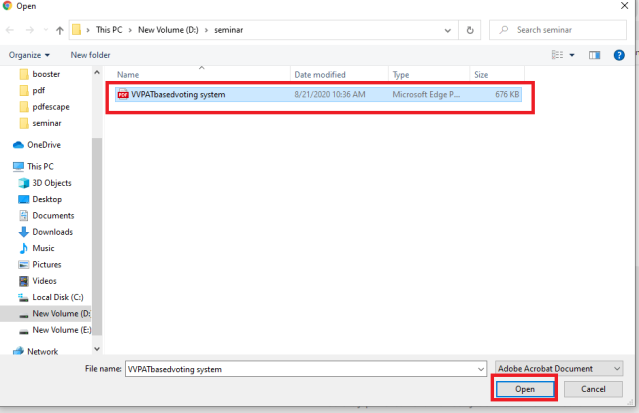
Lorsque vous cliquez sur l'option Télécharger le fichier PDF, vous pouvez voir une fenêtre pour sélectionner le fichier PDF. Sélectionnez n'importe quel fichier comme vous le souhaitez. Et puis cliquez sur l' option "Ouvrir" pour télécharger ce PDF sur le site Web de Sejda, comme indiqué dans l'image ci-dessus.
ÉTAPE-3 : Cliquez sur l'option Formulaires
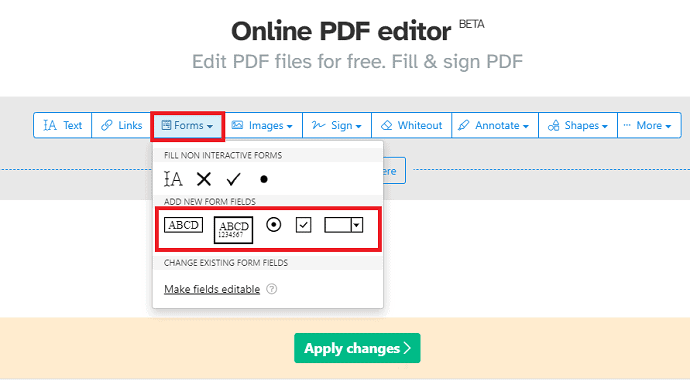
Une fois le PDF téléchargé, vous pouvez voir certaines options d'édition à l'écran comme le texte, les liens, les formulaires, les images, les signes, etc., pour ce PDF. Cliquez sur l'option "Formulaires" .
Une fois que vous avez cliqué sur l'option Formulaires, vous pouvez voir plusieurs formats de formulaire, comme indiqué ci-dessus. Sélectionnez n'importe qui comme vous le souhaitez.
ÉTAPE-4 : placez le formulaire à l'endroit approprié
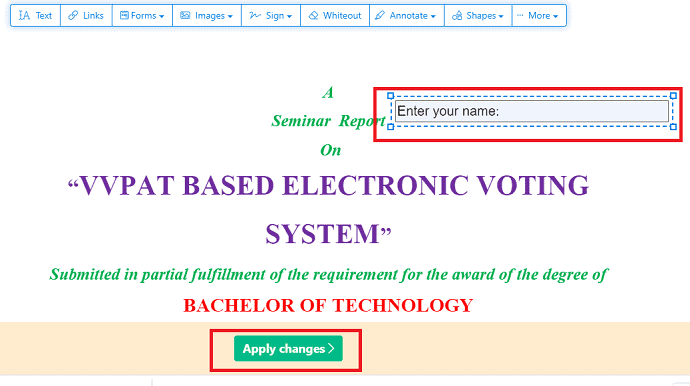
Une fois que vous avez sélectionné le type de formulaire que vous souhaitez, celui-ci sera inséré dans le PDF. Placez ce formulaire où vous le souhaitez. Vous pouvez également y saisir un texte de référence à des fins de compréhension par le lecteur.
Une fois le placement du formulaire effectué, cliquez sur Appliquer les modifications comme indiqué dans l'image ci-dessus.
ÉTAPE-5 : Téléchargez le PDF
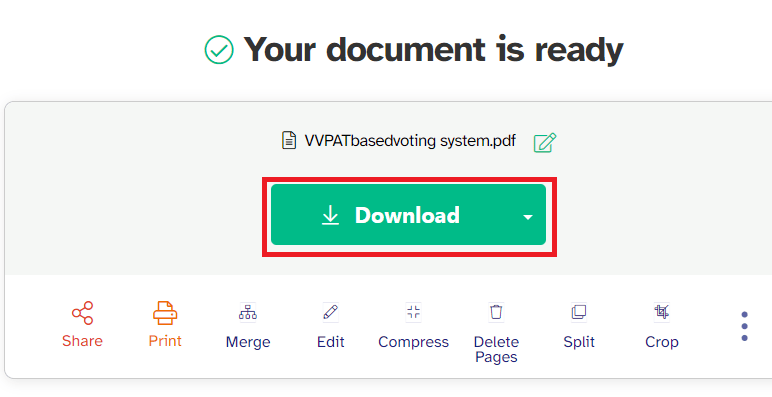
Une fois que vous avez cliqué sur l'option Appliquer les modifications, ces modifications sont enregistrées avec succès. Maintenant que vous voyez l'option Télécharger à l'écran, cliquez sur cette option "Télécharger" .
Maintenant, votre PDF sera téléchargé sur votre appareil.
ÉTAPE-6 : Affichez le PDF modifiable
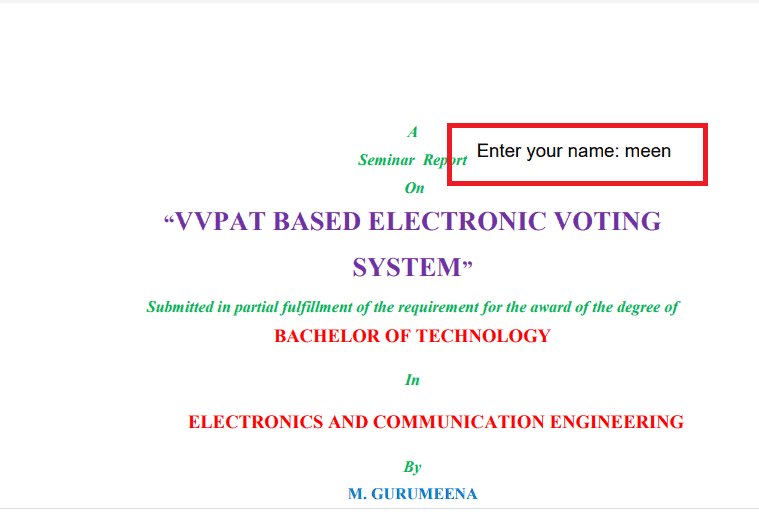
Une fois le téléchargement terminé, cliquez dessus pour le voir. Vous pouvez voir l'option de texte modifiable dans ce PDF. Vous pouvez entrer n'importe quel texte comme vous le souhaitez ou vous pouvez le laisser. De cette façon, nous pouvons convertir un PDF en un PDF modifiable.
Il s'agit de la procédure de conversion de PDF en PDF modifiable à l'aide de l'éditeur de PDF en ligne Sejda.
2.9 Convertir un PDF en PDF éditable à l'aide d'Apowersoft PDF Converter
Apowersoft est l'outil hors ligne pour convertir sans effort des documents PDF en documents modifiables. Voyons le processus pour convertir un PDF en lecture seule en PDF modifiable.
ÉTAPE-1 : Téléchargez et installez l'application de conversion PDF Apowersoft sur votre appareil. Lancez l'application de conversion PDF Apowersoft. Cliquez sur l'option "Convertir PDF" de l'interface principale. Il navigue automatiquement vers le stockage de votre appareil, sélectionne le fichier que vous souhaitez convertir.
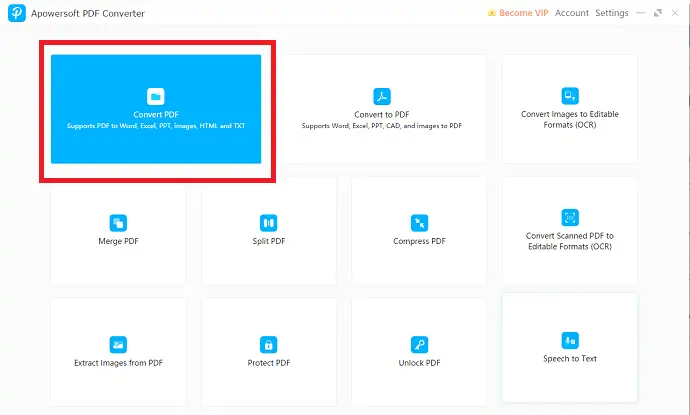
ÉTAPE-2 : Le fichier téléchargé apparaîtra à l'écran. Sélectionnez l'option "PDF vers Word" . Choisissez le format de sortie et le dossier de sortie. Enfin, cliquez sur "Convertir" .
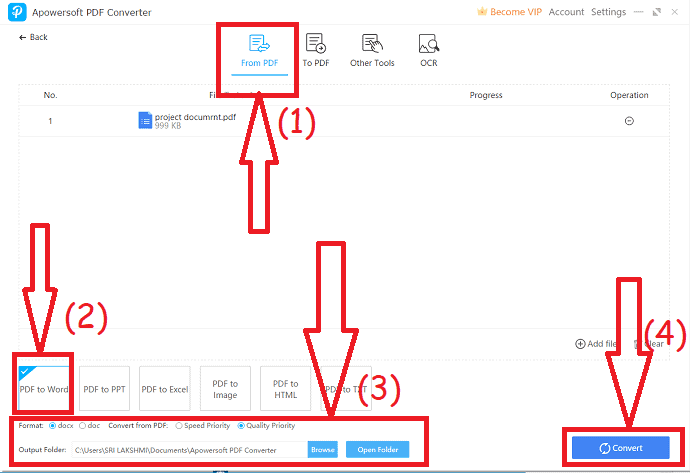
- A lire également : Nitro Productivity Suite Review : Une solution PDF tout-en-un
- Examen d'Able2Extract Professional 14 : Nouvelles fonctionnalités de signature de PDF et conversions de PDF en Excel alimentées par l'IA
- Examen d'AceThinker PDF Converter Pro
2.10 Utiliser PDFescape
ÉTAPE-1 : Visitez le site Web en ligne de PDFescape
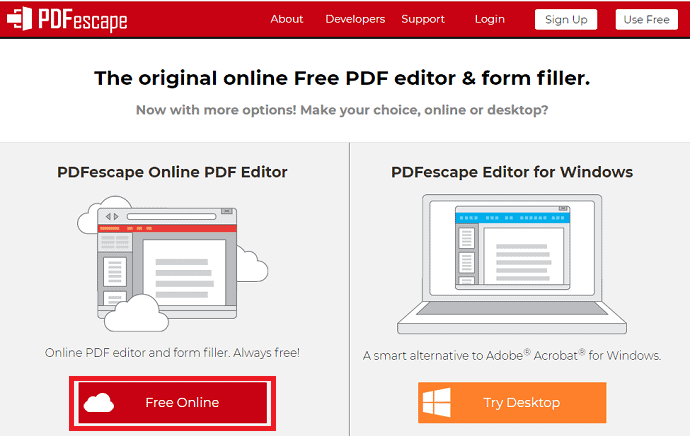
Notre exigence est de convertir un PDF normal en un PDF modifiable avec des fonctionnalités de remplissage de formulaire ou de remplissage de nom. Donc, pour faire toutes ces tâches, nous avons besoin d'un logiciel. Ici le logiciel à utiliser pour convertir le pdf en pdf éditable est PDFescape. Allez sur le site Web de PDFescape. Cliquez ici pour visiter PDFescape. Une fois que vous avez visité la page, vous pouvez voir un écran comme indiqué dans l'image ci-dessus.
Vous pouvez voir principalement deux options sur la page d'accueil. L'un est un format en ligne qui ne nécessite aucune installation, vous pouvez y accéder et l'utiliser via un navigateur. Une autre est une application de bureau, que vous devez d'abord télécharger, installer sur votre appareil.
Pour une commodité rapide et facile, je vous suggère d'utiliser l'option en ligne gratuite car cela ne prend que quelques minutes pour répondre à vos besoins plutôt que de télécharger et d'installer et de configurer l'intégralité de l'application.
Cliquez donc sur l'option "Free online" comme indiqué dans l'image ci-dessus.
ÉTAPE-2 : Téléchargez un pdf pour le convertir en PDF modifiable
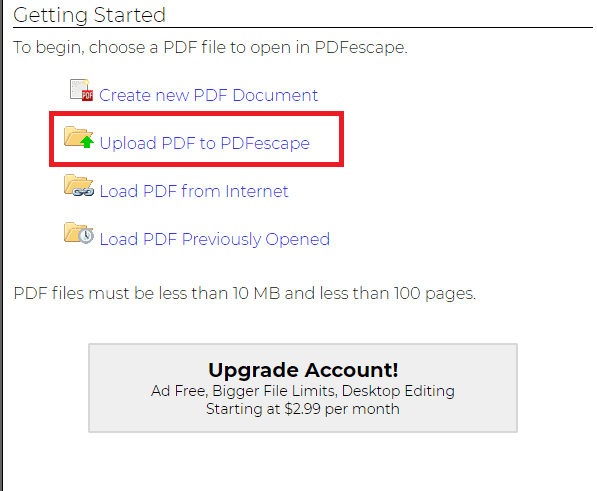
Une fois que vous avez cliqué sur l'option en ligne gratuite, vous pouvez voir différentes options pour télécharger des fichiers PDF au fur et à mesure que vous souhaitez effectuer des modifications, des conversions. Cliquez sur l'option "Télécharger le PDF sur PDFecsape" , car nous avons déjà un PDF et nous voulons maintenant le convertir en un PDF modifiable. Si vous n'avez pas de pdf, vous pouvez également charger des fichiers PDF à partir d'Internet.
ÉTAPE-3 : Choisissez ou sélectionnez le PDF
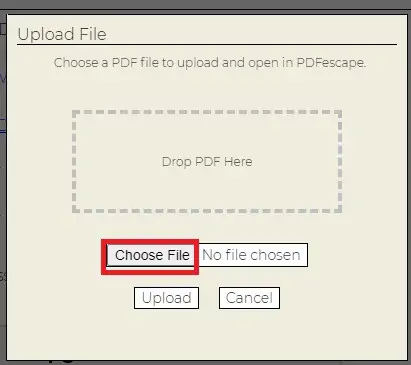
Une fois que vous avez cliqué sur l'option "Télécharger le PDF vers PDFescape" , un écran apparaîtra pour choisir le PDF que vous souhaitez convertir en un PDF modifiable. Cliquez sur l'option "Choisir un fichier" .
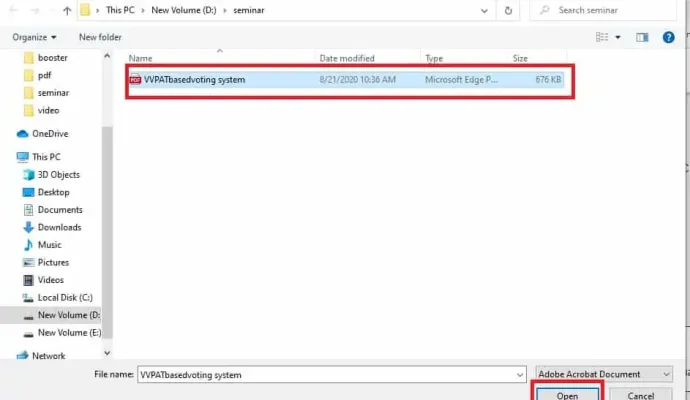
Maintenant, il va ouvrir un écran pour sélectionner n'importe quel PDF à partir de votre appareil. Sélectionnez le PDF que vous souhaitez convertir en PDF modifiable. Une fois que vous avez sélectionné le PDF, cliquez sur l'option "Ouvrir" comme indiqué dans l'image ci-dessus.
ÉTAPE-4 : Cliquez sur le champ du formulaire
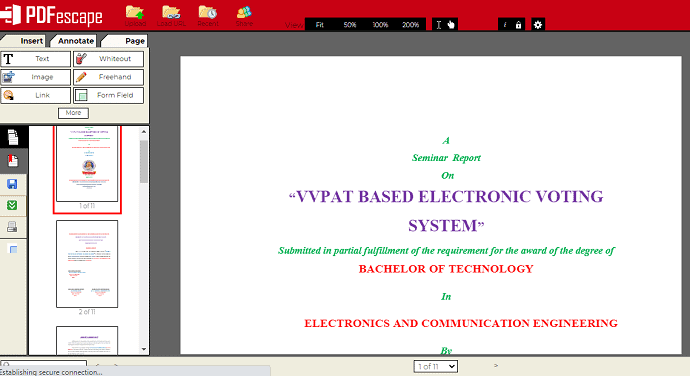
Une fois que vous avez sélectionné le PDF, puis cliqué sur l'option "Ouvrir" , ce PDF est ouvert sur le site Web PDFescape, comme indiqué dans l'image ci-dessus. Vous pouvez maintenant voir différentes sections d'options pour modifier le PDF, telles que Insérer pour insérer des objets tels que du texte, des images, des liens, etc., puis les options de section Annoter et les options Pages pour réinitialiser les pages.
Accédez à la section Insertion. Dans cette section Insertion, vous pouvez voir différentes options d'insertion pour votre PDF. Cliquez sur l'option "Champ de formulaire" comme indiqué dans l'image ci-dessous.
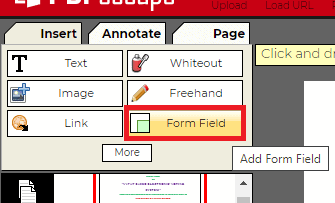
L'option Champ de formulaire permettra aux personnes de saisir n'importe quel texte ou de confirmer quoi que ce soit avec une case à cocher, etc. dans le PDF.
ÉTAPE-5 : Sélectionnez une option dans le menu déroulant
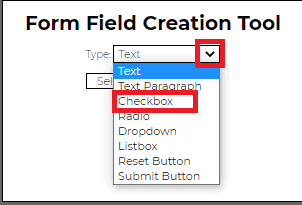
Une fois que vous avez cliqué sur l'option Champ de formulaire, une petite fenêtre appelée Outil de création de champ de formulaire s'ouvrira pour sélectionner le type de formulaire que vous souhaitez créer dans le PDF. Pour sélectionner le type de champ de formulaire, cliquez sur la flèche vers le bas qui est présente juste à côté de la section Type pour voir les options de la liste du menu déroulant.
Ici, je souhaite éditer le PDF en remplissant le formulaire avec une case à cocher, alors je clique sur l'option Case à cocher. Vous pouvez sélectionner la même option ou toute autre option dans cette liste en fonction de vos besoins.
Une fois que vous avez sélectionné le type de champ de formulaire, cliquez sur l'option Sélectionner sous cet écran, comme indiqué dans l'image ci-dessous.
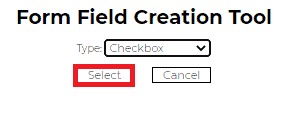
Avec cela, la case à cocher est activée pour insérer dans le PDF.
ÉTAPE-6 : placez la case à cocher dans les endroits où vous le souhaitez
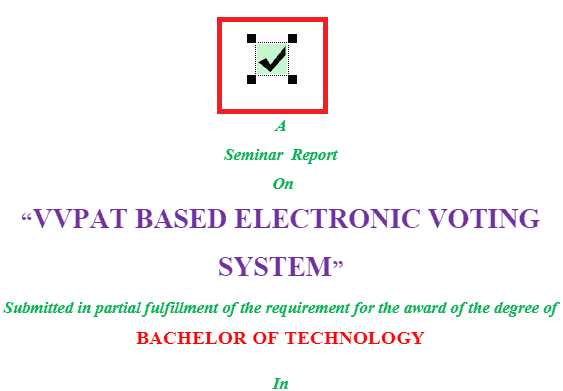
Une fois que vous avez cliqué sur l'option de sélection, votre PDF s'ouvrira automatiquement. Vous pouvez placer la case à cocher à n'importe quel endroit du PDF où vous souhaitez l'insérer.
Pour votre meilleure compréhension, je l'insère au début lui-même pour le voir de manière détaillée. Mais vous pouvez le placer uniquement là où il est nécessaire.
ÉTAPE-7 : Enregistrez et téléchargez le PDF
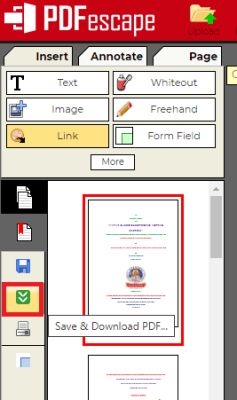
Maintenant, votre PDF est prêt et il vous suffit d'enregistrer les modifications, puis de le télécharger. Pour le télécharger, accédez aux options présentes sur le côté gauche de l'écran. Vous pouvez voir une option de couleur verte avec le symbole de deux flèches vers le bas qui représente le processus de sauvegarde et de téléchargement. Vous pouvez le voir clairement dans la capture d'écran ci-dessus, cliquez simplement dessus. Ensuite, en quelques secondes, les modifications seront enregistrées et le téléchargement du PDF commencera sur votre appareil. Attendez que le PDF soit téléchargé. Ce temps de téléchargement dépendra de la taille du PDF et de votre vitesse Internet.
ÉTAPE-8 : Vous pouvez afficher le PDF modifiable dans la sortie
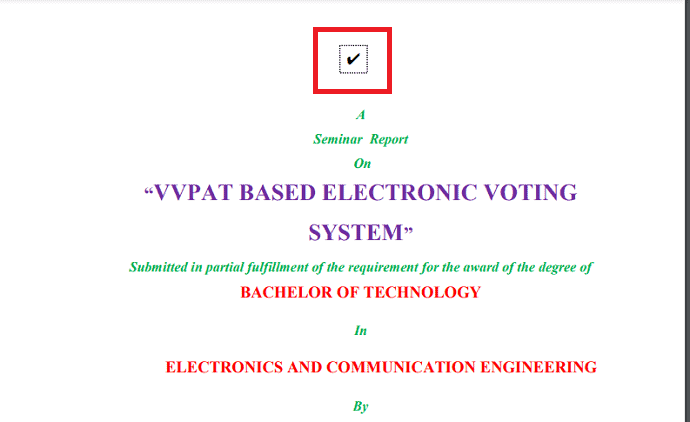
Une fois le téléchargement terminé, cliquez dessus pour l'ouvrir. Lorsqu'il est ouvert, vous pouvez voir une case à cocher que vous avez ajoutée à l'aide de PDFescape. Vous pouvez voir qu'il est modifiable ce qui signifie que vous pouvez cocher ou décocher la case selon votre souhait. Ce type de PDF modifiables est principalement utilisé par les entreprises ou les établissements d'enseignement afin d'approuver ou de soumettre leur confirmation.
Il s'agit de la procédure de conversion d'un PDF en PDF modifiable.
Dans ce qui précède, nous avons vu la procédure pour convertir un PDF en PDF éditable en insérant une case à cocher. Si vous souhaitez plus de précisions sur les différents types de champs de formulaire pour rendre le PDF modifiable, je peux également le faire dans cette section en utilisant une zone de texte modifiable à tout moment.
Le processus est le même pour tout type de champ de formulaire. Suivez les mêmes étapes mentionnées ci-dessus jusqu'à la fin de l' étape 4 . À partir de l'étape 5 , je vais continuer l'explication avec un autre type de champ de formulaire. Donc ici, je mentionne le numéro d'étape de départ comme 5 puisque les 4 premières étapes sont les mêmes que ci-dessus.
ÉTAPE-5 : Choisissez le champ de formulaire de type texte
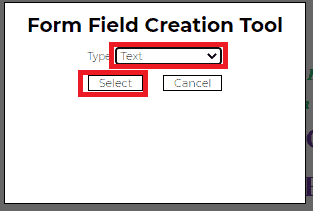
Lorsque vous cliquez sur l'option Champ de formulaire, vous pouvez voir une petite fenêtre pour sélectionner le type de champ de formulaire que vous souhaitez insérer. Dans la procédure précédente, j'ai coché la case. Maintenant, je sélectionne le champ de formulaire de type Texte dans le menu déroulant. Cliquez maintenant sur l'option "Sélectionner" une fois que vous avez sélectionné le type de champ de formulaire.
ÉTAPE-6 : Placez la zone de texte dans le PDF
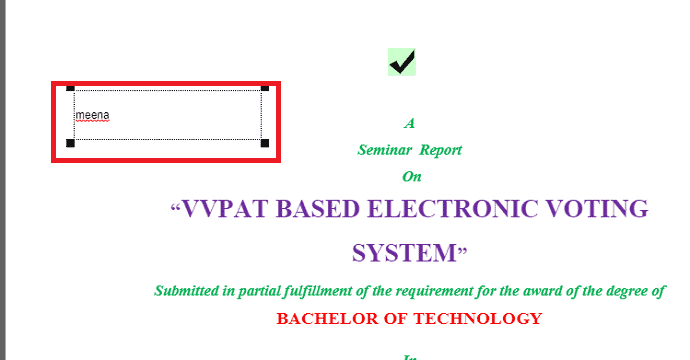
Maintenant, une zone de texte modifiable sera insérée dans votre PDF. Vous pouvez le placer n'importe où dans le PDF. Vous pouvez également y ajouter du texte de référence à cette étape et vous pouvez le modifier dans le PDF de sortie.
ÉTAPE-7 : Enregistrez et téléchargez le PDF et visualisez-le
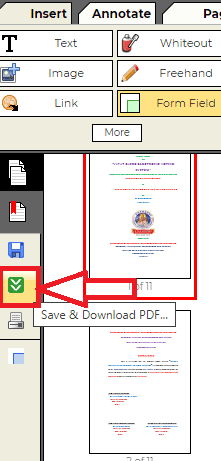
Maintenant, enregistrez et téléchargez le document en cliquant sur le symbole comme indiqué dans l'image ci-dessus. Une fois le téléchargement terminé, cliquez dessus pour l'ouvrir. Ensuite, vous pouvez voir la zone de texte modifiable, comme indiqué dans l'image ci-dessous. Vous pouvez placer le curseur dans cette zone de texte et modifier le texte en fonction de vos besoins.
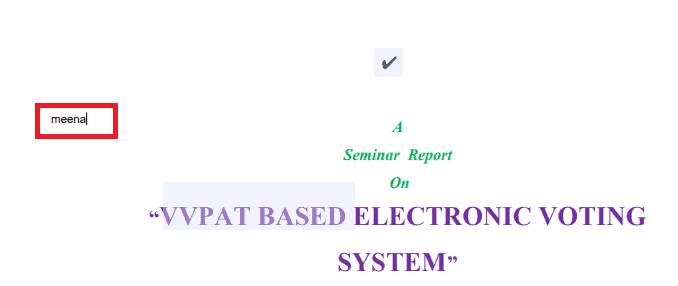
Il s'agit de la procédure de conversion de PDF en PDF modifiable à l'aide de PDFescape.
Conclusion
Il existe plusieurs méthodes en ligne et hors ligne pour convertir des PDF en lecture seule en PDF modifiables. Mais tous ne sont pas gratuits et sécurisés. Dans ce tutoriel, nous avons donné 5 façons de convertir des fichiers PDF en lecture seule en fichiers modifiables qui sont des méthodes en ligne et hors ligne gratuites et sécurisées.
Il est préférable d'utiliser la nouvelle version de la méthode Word de Microsoft. Dans la méthode en ligne, Google docs est le meilleur pour convertir un pdf en lecture seule en PDF modifiable car il peut être utilisé via le site Web de Google docs et également dans Gmail.
Si vous travaillez fréquemment sur des fichiers PDF, il est préférable d'acheter les versions professionnelles d'Adobe Acrobat DC ou de Wondershare PDFelement, qui est la meilleure alternative bon marché à Acrobat Reader.
J'espère que ce tutoriel vous a aidé à convertir gratuitement un PDF en lecture seule en PDF modifiable . Si vous aimez cet article, partagez-le et suivez WhatVwant sur Facebook, Twitter et YouTube pour plus de conseils.
Comment convertir gratuitement un PDF en lecture seule en PDF modifiable ? – FAQ
Comment supprimer la lecture seule d'un PDF ?
Les méthodes ci-dessus sont utilisées pour supprimer la lecture seule du PDF.
Puis-je modifier le fichier PDF en utilisant le mot ?
Oui. Vous avez besoin de la version antérieure de Microsoft Word pour modifier les fichiers PDF.
Comment modifier un PDF restreint ?
Les méthodes ci-dessus vous aident à modifier un PDF restreint.
