Comment copier et coller sur Chromebook [2023]
Publié: 2023-02-11Les Chromebooks exécutent ChromeOS, ce qui devrait être une nouvelle expérience pour la plupart des gens. Bien que les méthodes pour copier et coller du contenu sur ChromeOS soient similaires à celles de Windows et macOS, il existe plusieurs façons d'utiliser la souris, les trackpads et les raccourcis clavier pour différents types de contenu.
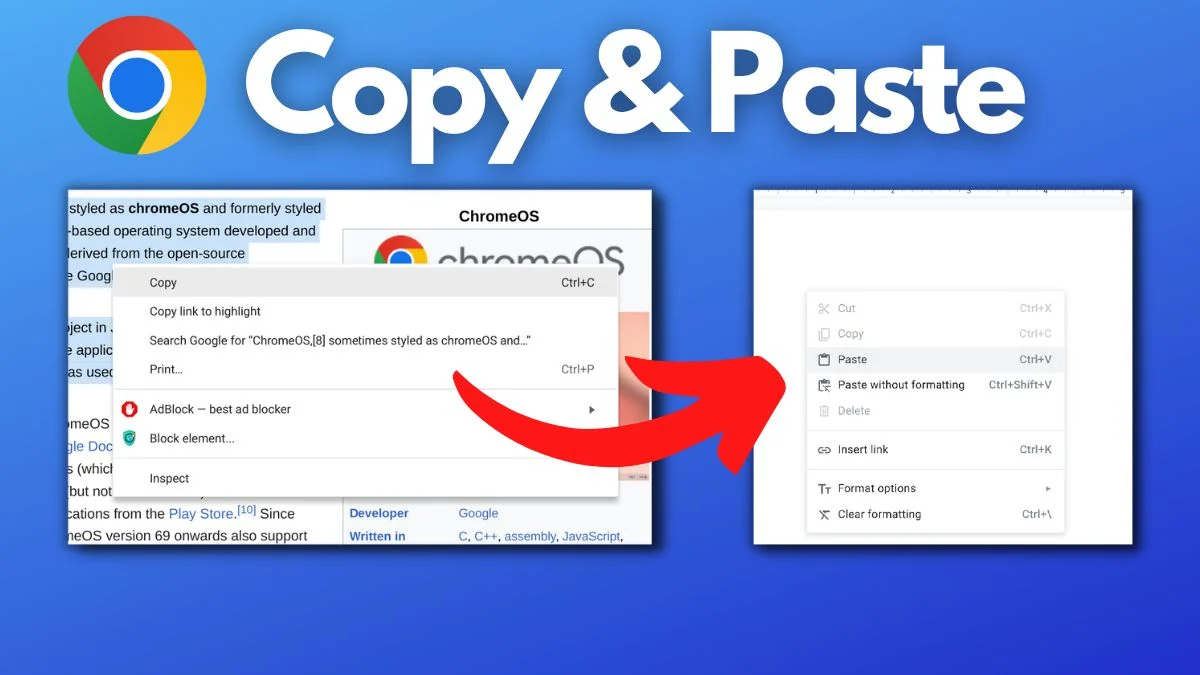
Dans cet article, nous expliquerons plusieurs façons de copier et coller du contenu sur votre Chromebook à l'aide de raccourcis clavier et souris. Les méthodes sont triées par type de contenu pour vous aider à trouver les méthodes dont vous avez besoin.
Commençons.
Table des matières
Comment copier et coller du texte sur Chromebook
Si vous souhaitez copier et coller du texte sur votre Chromebook, vous pouvez utiliser le trackpad ou la souris et sélectionner le texte. Utilisez ensuite des raccourcis clavier ou des clics de souris pour le copier et le coller où vous le souhaitez.
Il vous suffit de suivre ces étapes simples pour copier et coller du contenu textuel sur votre Chromebook.
- Sur un pavé tactile, appuyez et maintenez un doigt tout en faisant glisser le pointeur de la souris avec l'autre doigt sur le texte que vous souhaitez copier. Relâchez ensuite les deux doigts. Le texte devrait maintenant être mis en surbrillance. Si vous utilisez une souris, appuyez sur le bouton gauche de la souris et faites glisser le curseur autour du texte pour le mettre en surbrillance, puis relâchez.
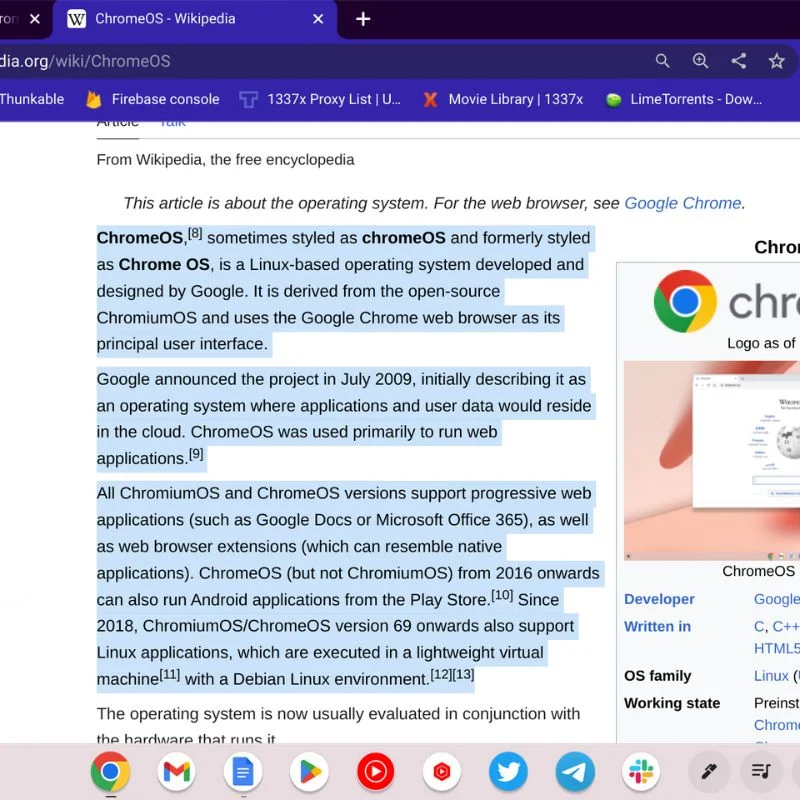
- Pour copier le texte, vous pouvez soit utiliser CTRL + C sur le clavier (copie le texte directement). Sinon, appuyez simplement sur le bouton droit de la souris ou appuyez sur le trackpad avec deux doigts pour ouvrir les options et choisissez COPIER dans le menu.
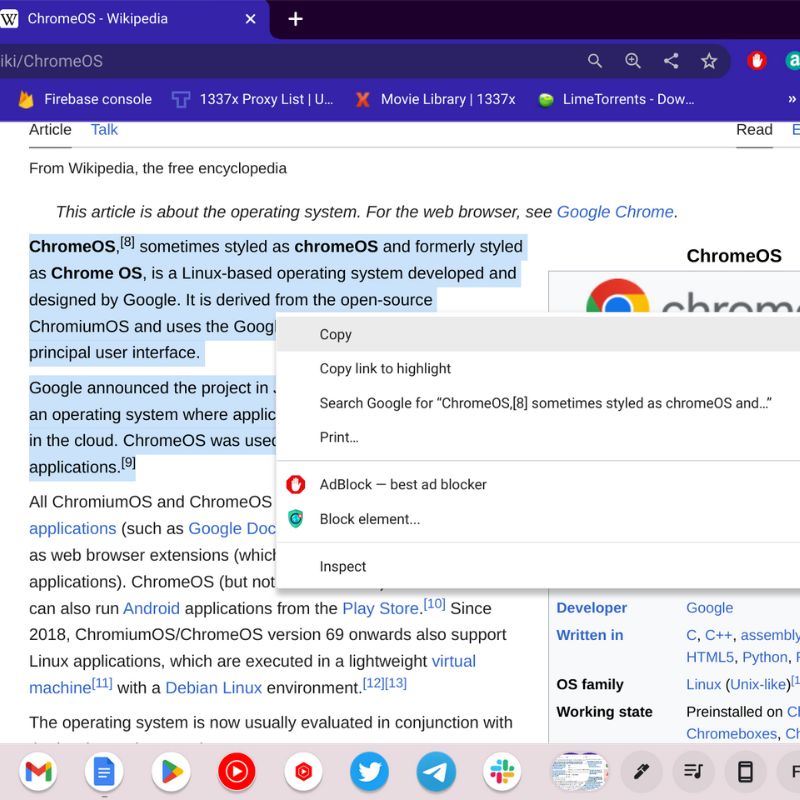
- Pour coller le texte où vous voulez, vous pouvez soit utiliser CTRL + V sur le clavier (colle le texte directement). Sinon, appuyez simplement sur le bouton droit de la souris ou appuyez sur le trackpad avec deux doigts pour ouvrir les options et choisissez COLLER dans le menu.
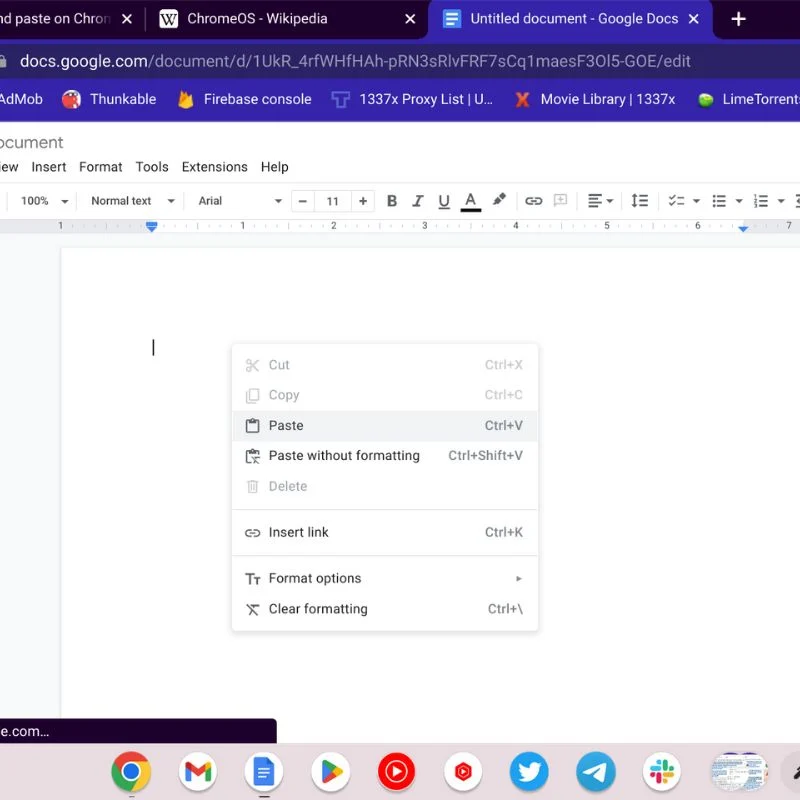
Le texte restera dans le presse-papiers jusqu'à ce que vous appuyiez à nouveau sur Ctrl + C ou COPIER, ce qui vous permet de coller le texte actuel plusieurs fois. Bien que Chrome OS ne copie pas la mise en forme du texte, vous devez ajuster le style en conséquence.
Comment copier et coller des fichiers sur Chromebook
Vous souhaitez copier certains fichiers locaux vers un nouvel emplacement, mais vous ne savez pas comment procéder sur votre Chromebook. Ne t'inquiète pas; suivez simplement les étapes ci-dessous.
- Ouvrez le dossier ou l'emplacement où se trouvent les fichiers. Passez ensuite le pointeur de la souris sur les éléments que vous souhaitez copier et appuyez sur le bouton droit de la souris ou appuyez avec deux doigts sur le trackpad pour ouvrir le menu des options. Sélectionnez COPIER dans ce menu ou appuyez sur CTRL+C sur le clavier pour copier les éléments.
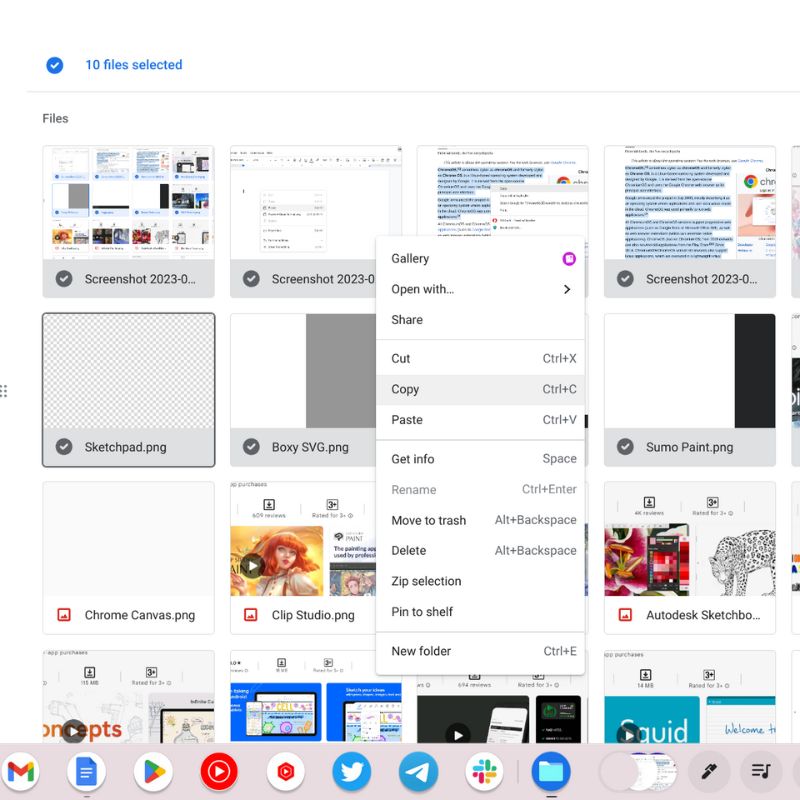
- Accédez au dossier de destination dans lequel vous souhaitez conserver les fichiers copiés, puis appuyez sur CTRL + V sur le clavier ou utilisez la touche de clic droit pour ouvrir le menu des options et coller les éléments.
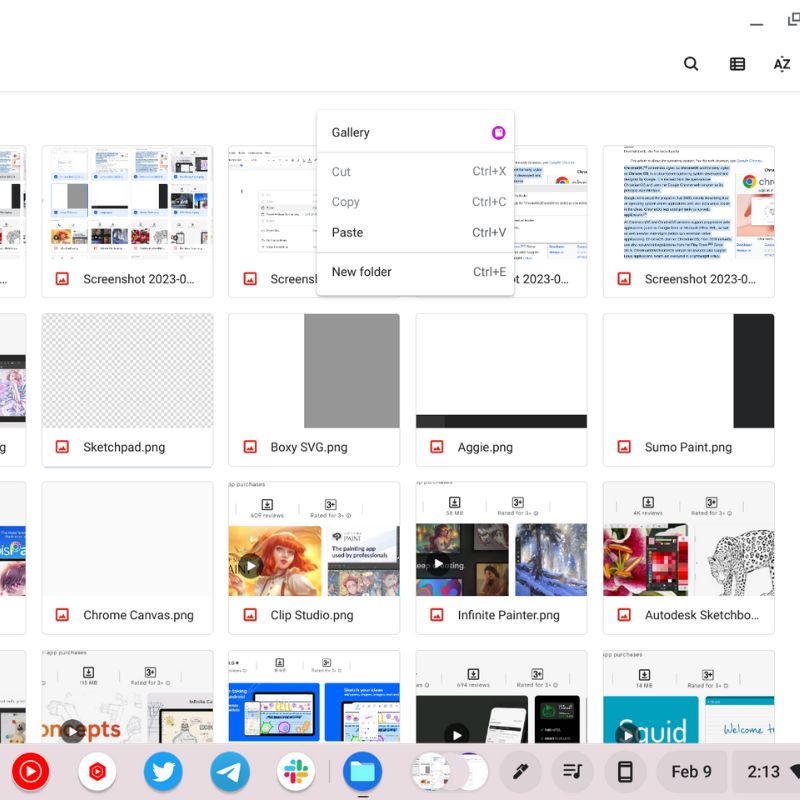
Comment copier et coller une page Web complète sur Chromebook
Si vous avez besoin de copier tout le contenu d'une page Web particulière, les étapes suivantes vous aideront. Tout sera copié, y compris les en-têtes, les boutons et les autres objets, mais la mise en page ne sera pas conservée.

- Accédez à n'importe quelle partie de la page Web (à l'exception des images), puis appuyez sur CTRL + A sur votre clavier. Cela sélectionnera ou mettra en surbrillance tout le contenu disponible sur la page Web.
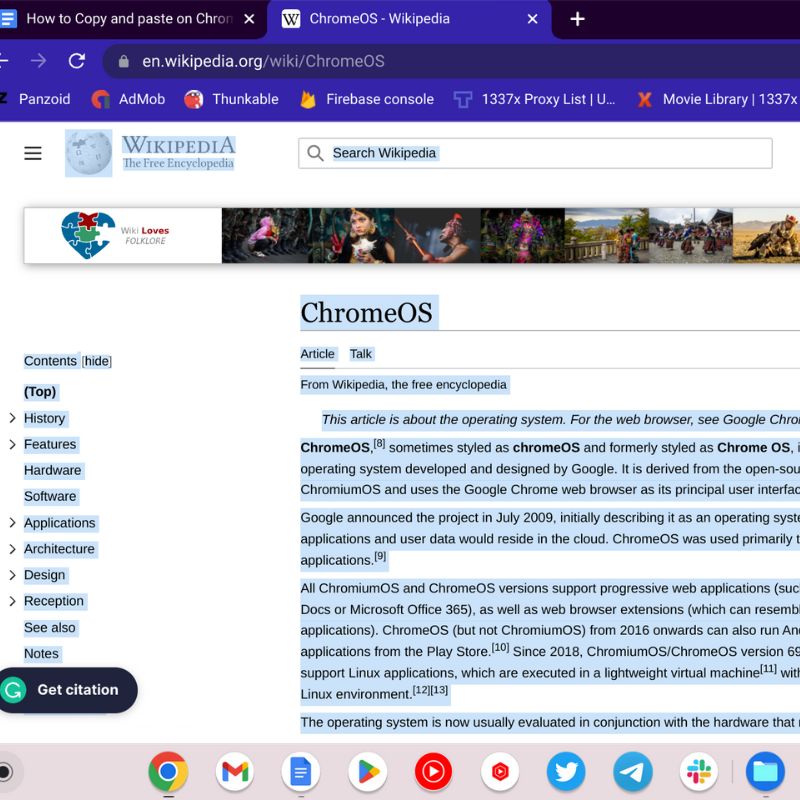
- Maintenant, appuyez simplement sur CTRL + C sur votre clavier, et tout le contenu en surbrillance sera copié dans votre presse-papiers.
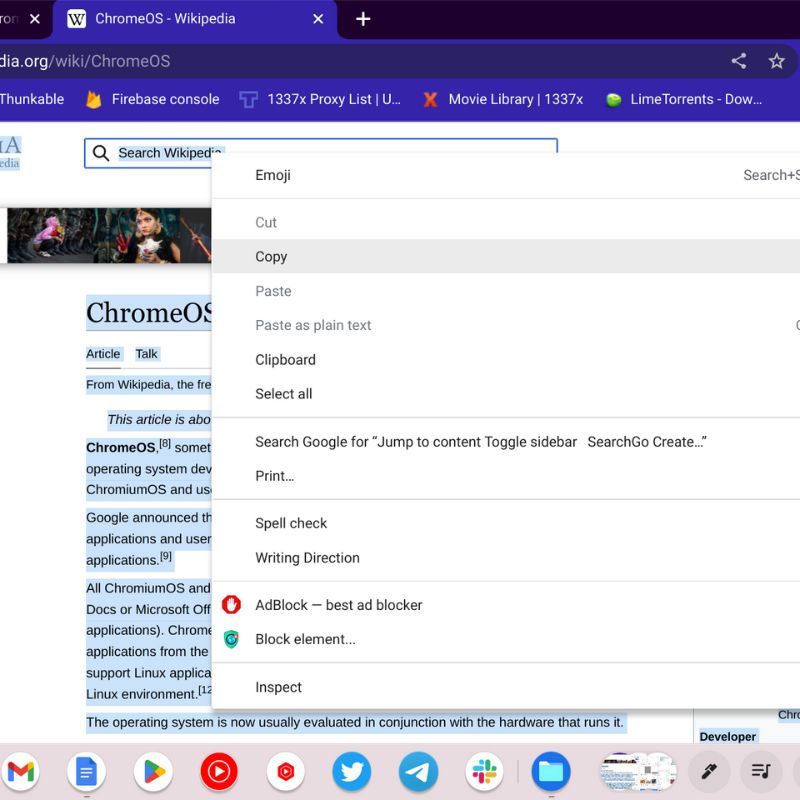
- Naviguez ensuite jusqu'à l'endroit où vous souhaitez coller le contenu et appuyez sur CTRL + V sur votre clavier. Cela collera tout le contenu copié à l'emplacement souhaité. Vous pouvez également cliquer avec le bouton droit ou appuyer avec deux doigts sur le trackpad pour ouvrir le menu des options, où vous pouvez sélectionner COLLER.
Comment copier et coller des extensions sur ChromeOS
Les extensions Web ou les URL peuvent être très utiles pour partager rapidement du contenu et des informations. ChromeOS est un système d'exploitation basé sur le Web, donc la plupart du travail est effectué dans un navigateur Web, dans ce cas Google Chrome.
Vous pouvez suivre les étapes ci-dessous pour copier et coller des extensions ou des URL sur votre Chromebook.
Copier une URL d'image
- Passez votre souris sur l'image, puis appuyez sur le clic droit de votre souris ou appuyez avec deux doigts sur le trackpad. Ici, sélectionnez Copier l'image ou Copier l'adresse de l'image.
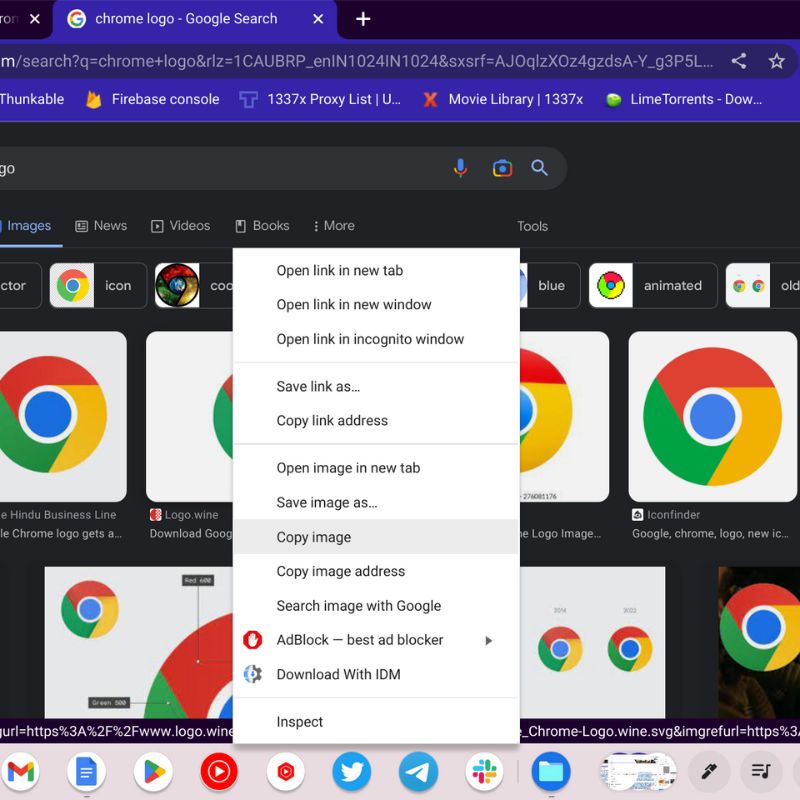
- Accédez à la zone où vous souhaitez enregistrer l'image ou l'URL, puis appuyez sur CTRL + V ou COLLER dans le menu des options en cliquant avec le bouton droit de la souris. L'option Copier l'image vous permet de copier des fichiers multimédias et l'option Copier l'adresse de l'image vous permet d'intégrer l'image dans un blog ou un code.
Copier une URL vidéo
- Déplacez le pointeur de la souris sur la vidéo, puis appuyez sur le bouton droit de la souris ou appuyez sur le trackpad avec deux doigts. Cela ouvrira le menu des options où vous sélectionnez Copier l'URL de la vidéo à partir d'ici.
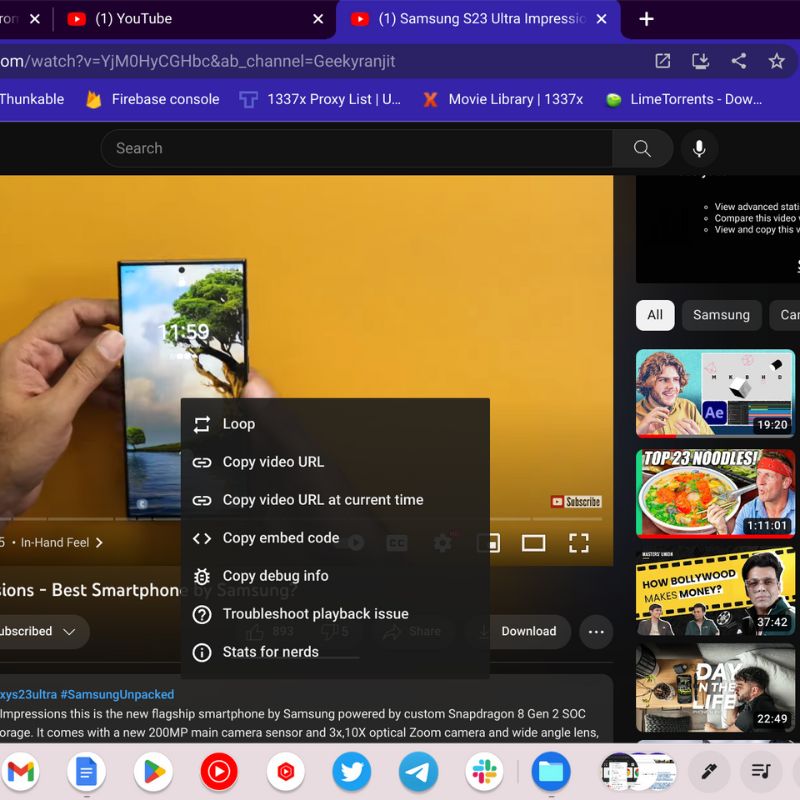
- Accédez à la zone où vous souhaitez conserver la vidéo ou l'URL, puis appuyez sur CTRL + V sur le clavier ou sur COLLER dans le menu des options en cliquant avec le bouton droit de la souris. L'option Copier l'URL de la vidéo peut être utilisée pour partager la vidéo sur diverses plateformes en ligne.
Copier l'URL d'une page Web
Si vous copiez l'URL d'une page Web, vous pouvez la partager sur différentes plates-formes ou l'enregistrer dans un document pour la référencer.
- Ouvrez le site Web que vous souhaitez partager. Accédez maintenant à la barre d'adresse de votre navigateur, qui se trouve généralement en haut de votre écran.
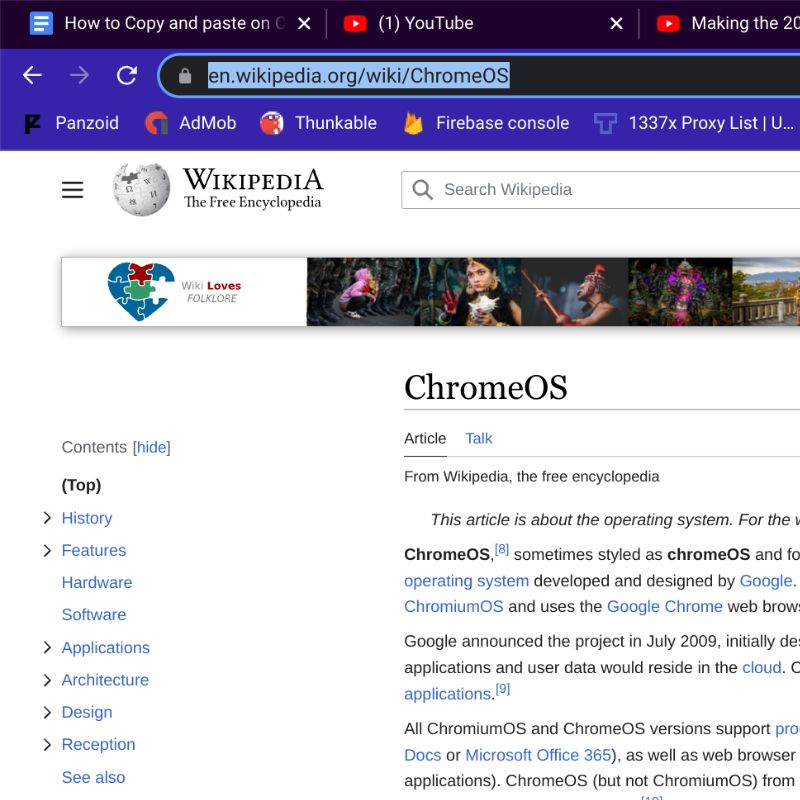
- Cliquez sur la barre d'adresse et l'URL complète devrait être mise en surbrillance. S'il n'est pas mis en surbrillance par défaut, double-cliquez simplement sur l'URL ou maintenez le bouton gauche de la souris enfoncé et faites glisser sur l'intégralité de l'URL pour la sélectionner.
- Appuyez maintenant sur CTRL + C pour copier l'URL directement. Sinon, vous pouvez appuyer sur la touche de clic droit ou appuyer avec deux doigts sur le trackpad pour ouvrir le menu des options. Choisissez ensuite COPIER dans le menu.
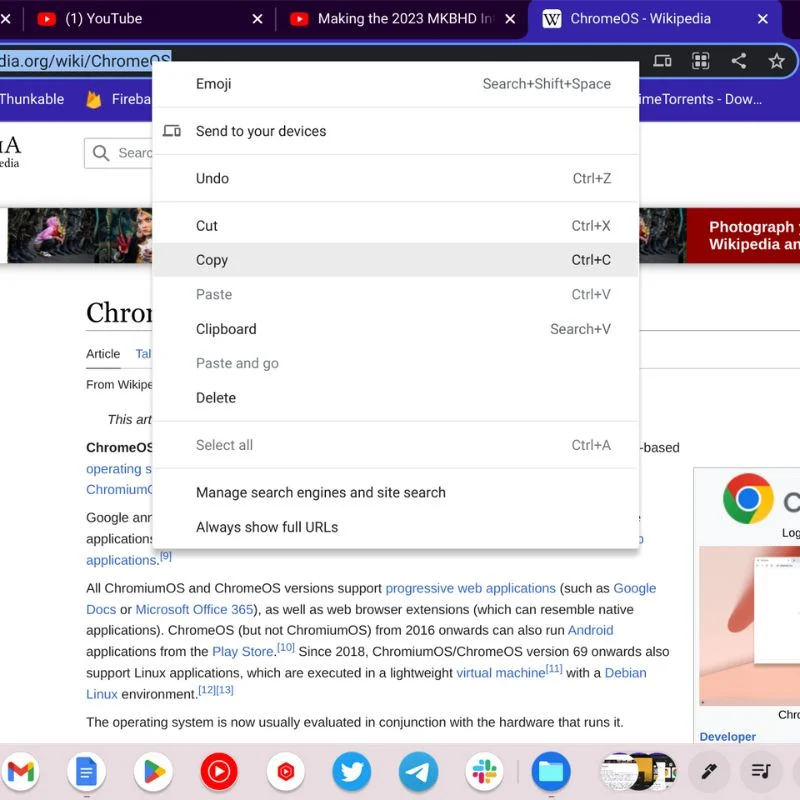
- Pour coller l'URL où vous le souhaitez, accédez-y simplement et appuyez sur CTRL + V sur votre clavier ou appuyez deux doigts sur le trackpad et choisissez COLLER.
Comment copier et coller sur Chromebook sans souris ?
Les raccourcis clavier pour copier et coller sur ChromeOS sont similaires à ceux de Windows. Vous pouvez utiliser CTR+C pour copier et CTRL+V pour coller. Pour copier et coller le texte sans souris, sélectionnez-le d'abord (maintenez enfoncé le bouton gauche du trackpad et faites glisser le curseur jusqu'au point final), puis appuyez sur CTRL + C pour copier et déplacer à l'emplacement souhaité pour coller, et appuyez sur CTRL +V Vous pouvez également utiliser CTRL+A pour sélectionner tout le texte de la page, puis utiliser CTRL+C et CTRL+V pour copier et coller sur Chromebook.
Différentes façons de copier et coller sur Chromebook
Nous avons décrit plusieurs façons de copier et coller du contenu sur votre Chromebook exécutant ChromeOS. Différents types de contenu peuvent avoir des noms différents pour les options de copier-coller, mais le processus est essentiellement le même.
Vous pouvez suivre les étapes ci-dessus pour gérer facilement tout le contenu de votre Chromebook. Laissez vos suggestions ci-dessous pour d'autres méthodes pour copier et coller du contenu sur ChromeOS.
