Comment créer une signature dans Gmail, Outlook, Yahoo, etc.
Publié: 2023-03-01En configurant une signature d'e-mail, vous n'avez pas à saisir votre nom, vos coordonnées ou votre site Web au bas de chaque e-mail que vous envoyez. Au lieu de cela, vous pouvez créer une signature d'e-mail et l'insérer automatiquement ou choisir de l'ajouter à des e-mails individuels.
Nous allons vous montrer comment créer une signature dans Gmail, Outlook, Hotmail, Yahoo et iCloud Mail. Que vous incluiez votre nom et le titre de votre poste ou que vous ajoutiez une conclusion comme "Merci", la configuration d'une signature électronique à l'avance vous évite de la saisir manuellement plus tard. Considérez-le comme un modèle que vous pouvez réutiliser encore et encore.
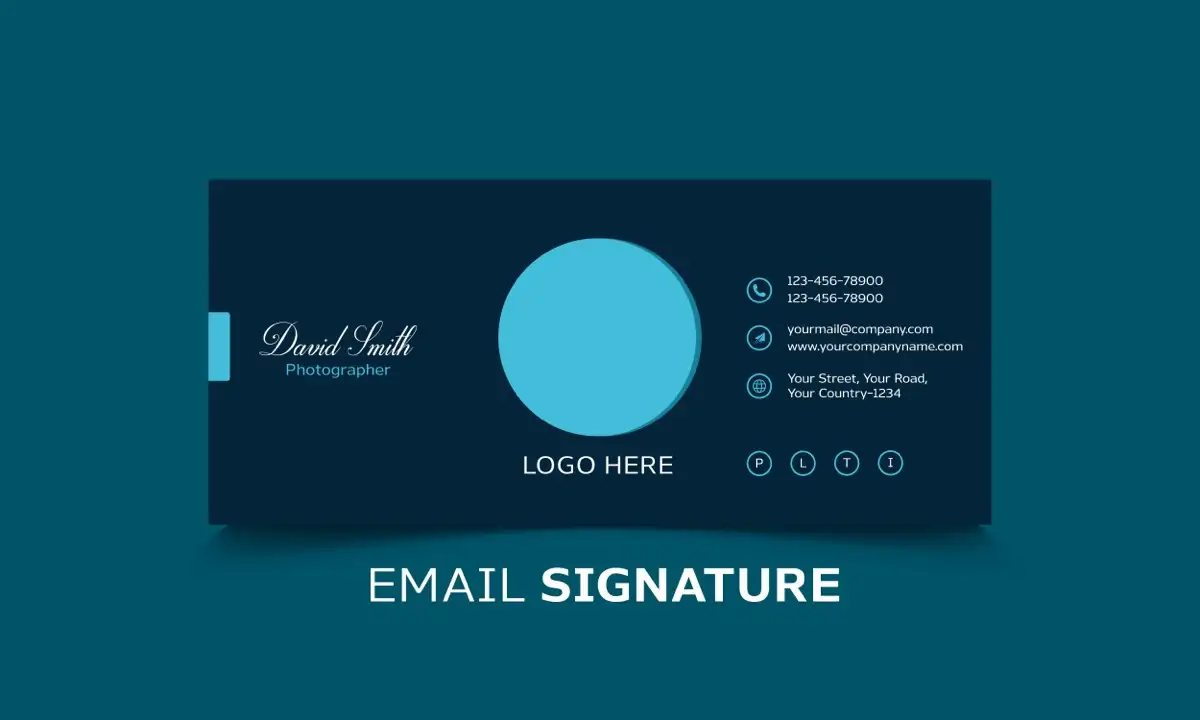
Comment créer une signature dans Gmail
Vous pouvez créer une signature électronique facilement si vous avez un compte Gmail. De plus, vous pouvez configurer plusieurs signatures à l'aide de Gmail sur le Web. Cela vous permet d'utiliser une signature d'e-mail professionnelle pour les entreprises et une signature d'e-mail personnelle pour les e-mails occasionnels.
Dans l'application mobile Gmail
Vous pouvez configurer une signature en quelques minutes seulement lorsque vous utilisez l'application mobile Gmail sur Android ou iPhone.
- Ouvrez l'application Gmail et appuyez sur l'icône Menu (trois lignes) en haut à gauche.
- Descendez et choisissez Paramètres dans le menu.
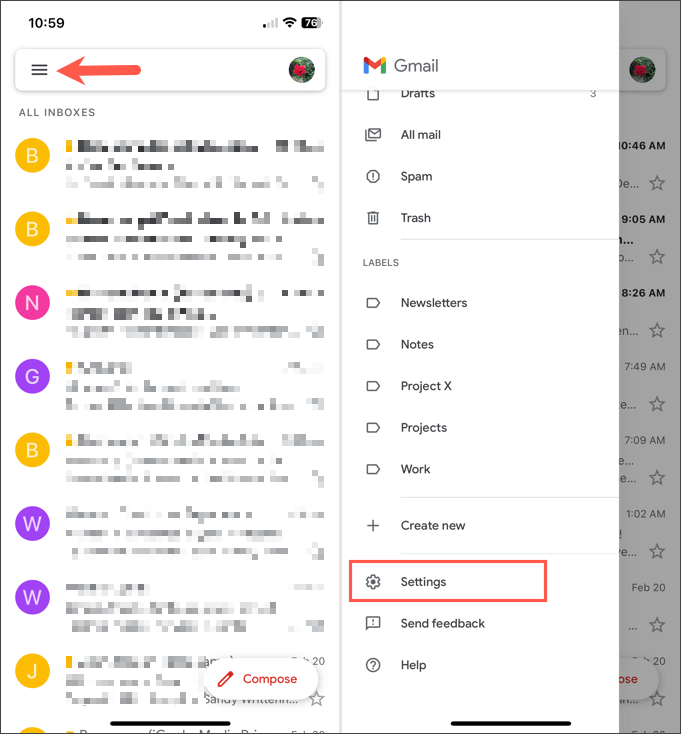
- Choisissez les paramètres de signature dans la section Composer et répondre.
- Activez la bascule en haut pour activer une signature mobile .
- Cochez la case en dessous et tapez la signature que vous souhaitez utiliser.
- Lorsque vous avez terminé, appuyez sur Terminé .
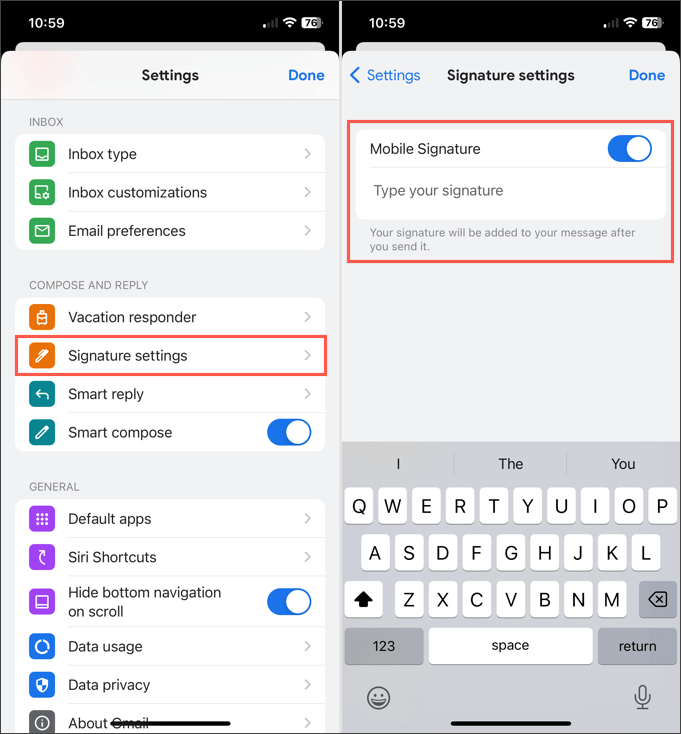
Si vous avez plusieurs comptes Gmail, vous pouvez également créer des signatures dans l'application mobile pour ceux-ci. Tout d'abord, sur l'écran principal de Gmail, appuyez sur l'icône de votre profil en haut à droite et sélectionnez le compte. Ensuite, suivez les étapes ci-dessus pour créer la signature électronique.
Actuellement, vous ne pouvez configurer qu'une seule signature par compte dans l'application mobile Gmail, et la signature est ajoutée automatiquement à tous les e-mails sortants.
Sur le site Gmail
Accédez à Gmail sur le Web et connectez-vous. Suivez ensuite ces étapes pour créer votre signature d'e-mail.
- Sélectionnez l'icône d'engrenage en haut à droite et choisissez Voir tous les paramètres dans la barre latérale affichée.
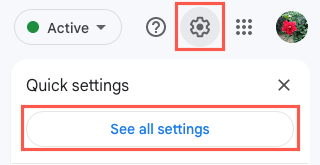
- Accédez à l'onglet Général et descendez jusqu'à la section Signature .
- Sélectionnez Créer nouveau .
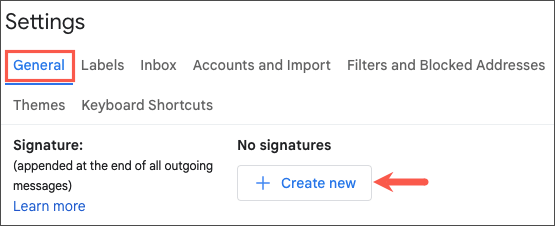
- Donnez un nom à votre signature et sélectionnez Créer .
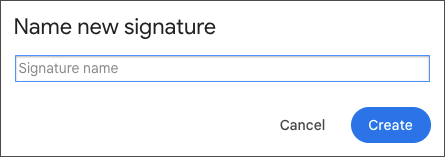
- Entrez le texte de votre signature dans la zone et utilisez les options de formatage de la barre d'outils pour le style de police, le gras, l'italique ou l'insertion d'une image comme une photo.
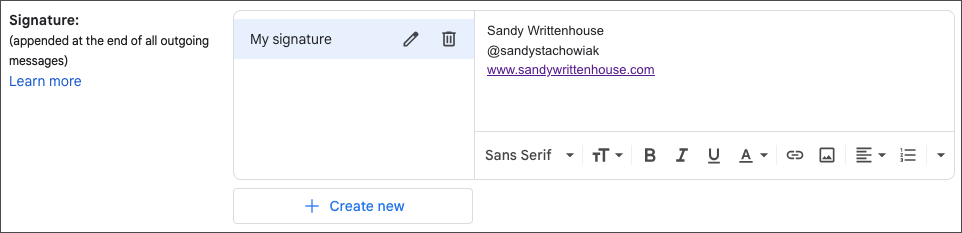
- Si vous souhaitez définir la nouvelle signature comme valeur par défaut pour les nouveaux e-mails et/ou les réponses et les transferts, sélectionnez-la dans les listes déroulantes sous Signature par défaut .
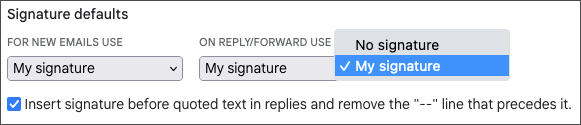
- En option, cochez la case pour insérer la signature avant le texte cité dans les réponses.
- Lorsque vous avez terminé, sélectionnez Enregistrer les modifications en bas de l'écran.
Si vous souhaitez configurer d'autres signatures pour différents types d'e-mails, suivez simplement les mêmes étapes que ci-dessus. Notez simplement que vous ne pouvez choisir qu'une seule signature par défaut pour les nouveaux e-mails ou les réponses et les transferts.
Sélectionnez une signature sur le site Web Gmail
Si vous décidez de ne pas définir de valeur par défaut ou si vous souhaitez choisir une signature différente pour votre e-mail, c'est facile à faire.
Dans la barre d'outils en bas de la fenêtre de rédaction d'e-mail, sélectionnez l'icône Insérer une signature (stylo). Ensuite, choisissez la signature que vous souhaitez insérer dans le menu contextuel.
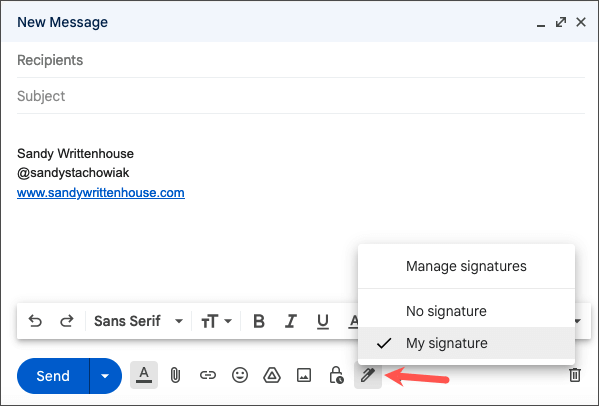
Comment créer une signature dans Outlook et Hotmail
Que vous ayez une adresse e-mail outlook.com ou hotmail.com, vous pouvez créer votre signature dans l'application mobile Outlook ou sur le site Web Microsoft Outlook.
Dans l'application mobile Outlook
- Ouvrez l'application Outlook sur Android ou iPhone et appuyez sur l'icône Accueil en haut à gauche.
- Sélectionnez l'icône d'engrenage en bas à gauche pour ouvrir l'écran Paramètres.
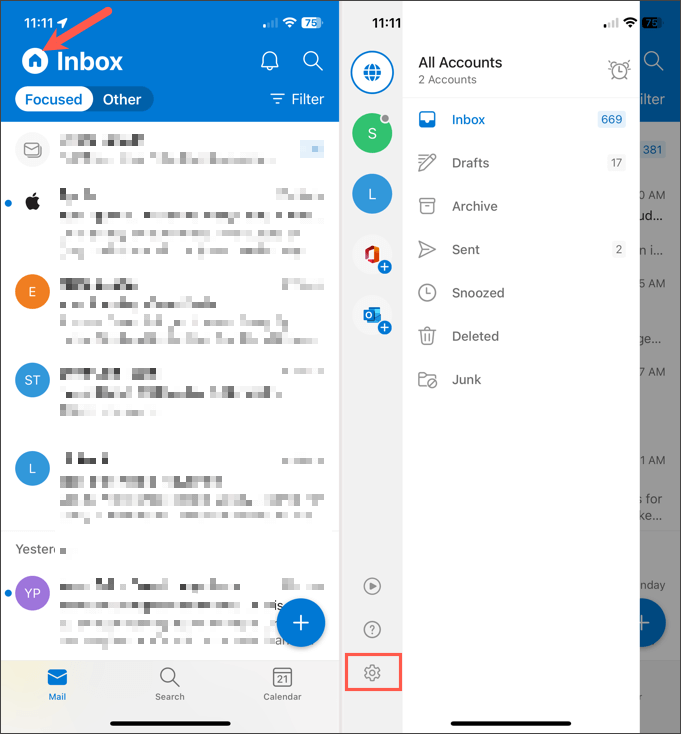
- Choisissez Signature dans la section Mail.
- Si vous souhaitez créer une signature distincte pour chaque compte, activez la bascule pour la signature par compte . Si vous n'activez pas cette fonctionnalité, la même signature sera utilisée pour tous les comptes.
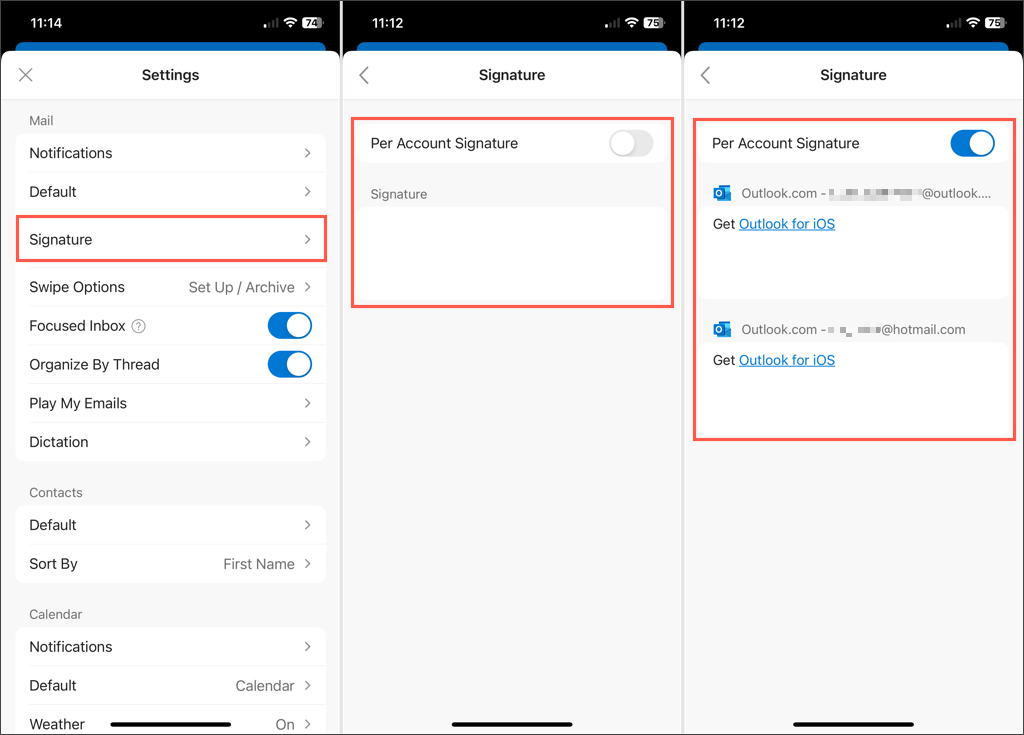
- Sélectionnez une ou plusieurs cases sous la bascule, puis saisissez votre signature dans l'éditeur qui s'affiche. Appuyez sur la coche en haut à droite lorsque vous avez terminé.
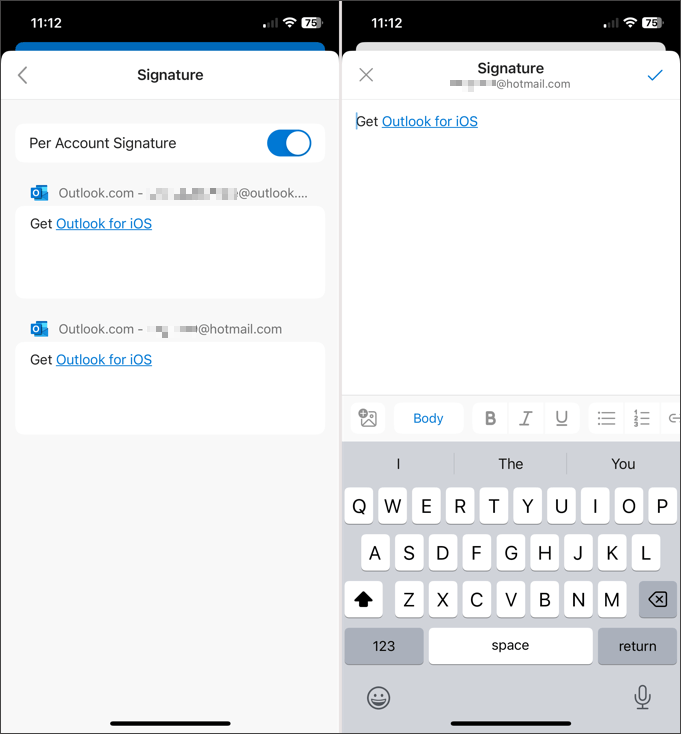
Appuyez sur la flèche de retour en haut à gauche pour quitter et sur le X pour fermer les paramètres. Vos modifications sont enregistrées automatiquement.
Sur le site Web d'Outlook
Visitez Outlook sur le Web et connectez-vous. Suivez ensuite ces étapes pour créer votre signature électronique.
- Sélectionnez l'icône d'engrenage en haut à droite et choisissez Afficher tous les paramètres Outlook dans la barre latérale qui s'affiche.
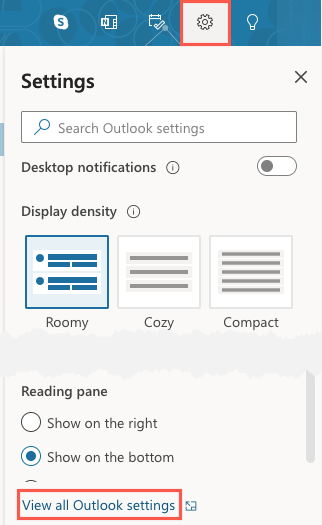
- Dans la fenêtre contextuelle, sélectionnez Courrier à l'extrême gauche, puis Composer et répondre à droite.
- En haut, vous verrez la section Signature d'e-mail .
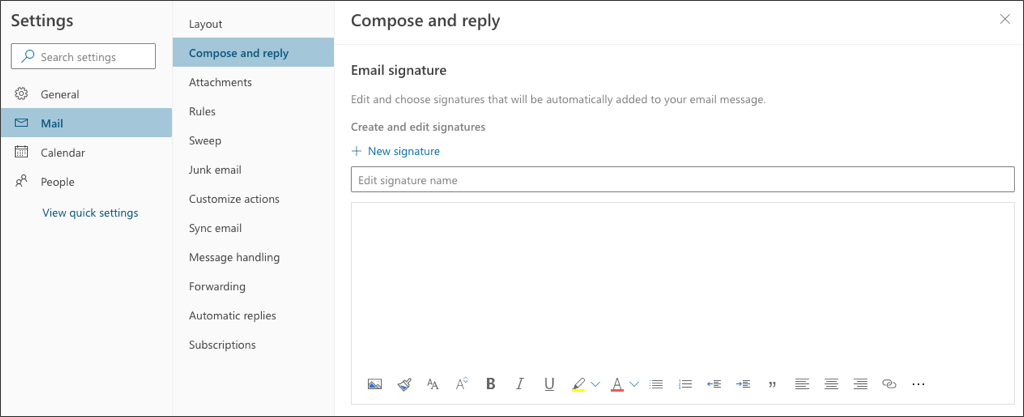
- Donnez un nom à votre signature et entrez le texte dans la case en dessous. Comme Gmail, vous pouvez formater la signature à l'aide de la barre d'outils de l'éditeur. Mettez en gras ou soulignez un numéro de téléphone, ajoutez une image ou un logo d'entreprise, ou insérez des liens vers des réseaux sociaux.
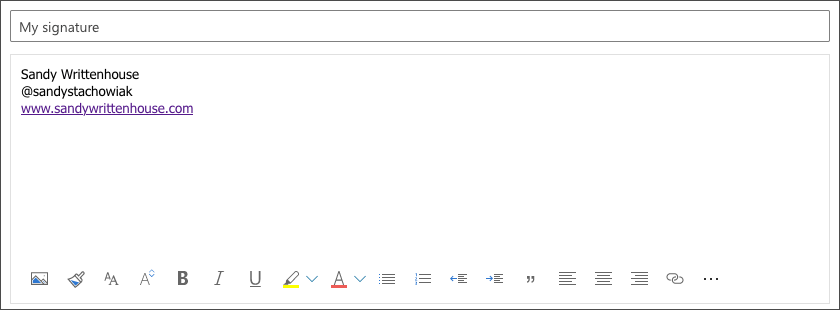
- Sélectionnez Enregistrer en bas à droite.
- Si vous souhaitez définir la nouvelle signature comme signature par défaut pour les nouveaux e-mails et/ou les réponses et les transferts, sélectionnez son nom dans les listes déroulantes sous Sélectionner les signatures par défaut . Assurez-vous d'abord d' enregistrer la signature, sinon elle ne s'affichera pas en tant qu'option.
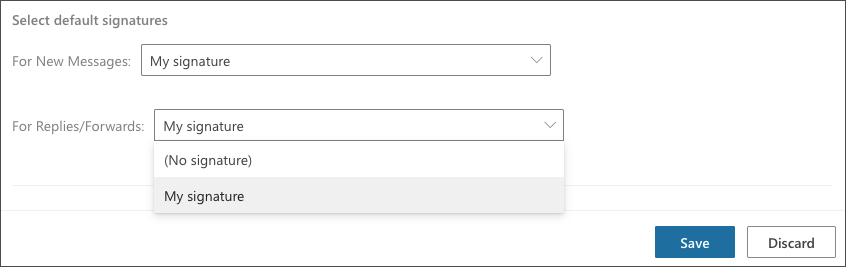
- Lorsque vous avez terminé, sélectionnez Enregistrer en bas à droite, puis le X pour fermer la fenêtre.
Pour configurer des signatures supplémentaires, suivez les étapes 1 à 3 ci-dessus. Ensuite, sélectionnez Nouvelle signature et suivez les étapes restantes.

Si vous utilisez également Outlook sur Windows ou Mac, découvrez comment ajouter une signature à Outlook sur ces plates-formes.
Sélectionnez une signature sur le site Web Outlook
Si vous ne sélectionnez pas de signature par défaut dans Outlook ou si vous souhaitez en choisir une autre pour l'e-mail actuel, c'est simple.
Dans la barre d'outils en bas de la fenêtre Nouveau message , sélectionnez les trois points à l'extrême droite. Passez à Insérer une signature et choisissez la signature dans le menu contextuel.
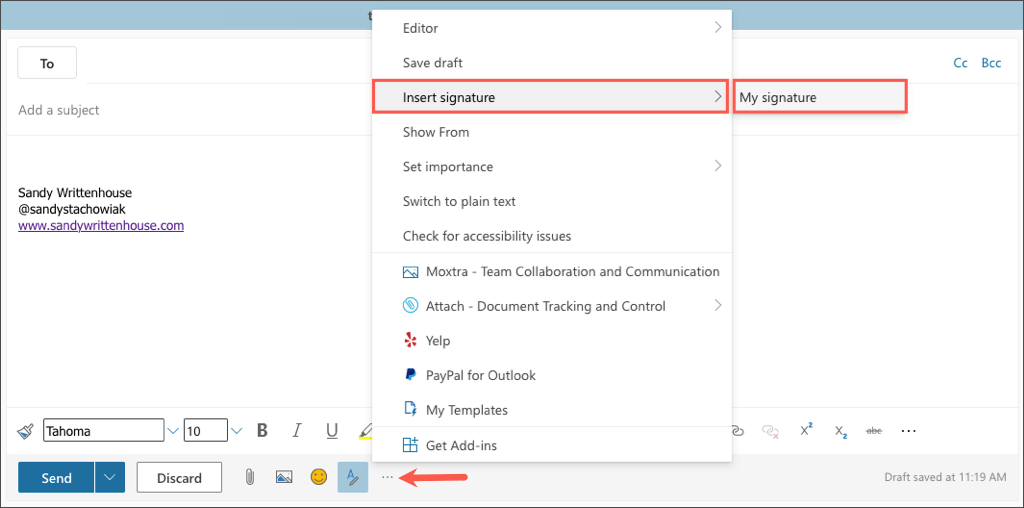
Comment créer une signature dans Yahoo Mail
Utilisez-vous toujours Yahoo pour votre messagerie ? Si tel est le cas, vous pouvez créer une signature dans l'application mobile ou sur le site Web, tout comme les autres services de messagerie répertoriés ici.
Dans l'application mobile Yahoo Mail
- Ouvrez l'application Yahoo Mail sur Android ou iPhone et appuyez sur l'icône de votre profil en haut à gauche.
- Descendez et choisissez Paramètres dans le menu.
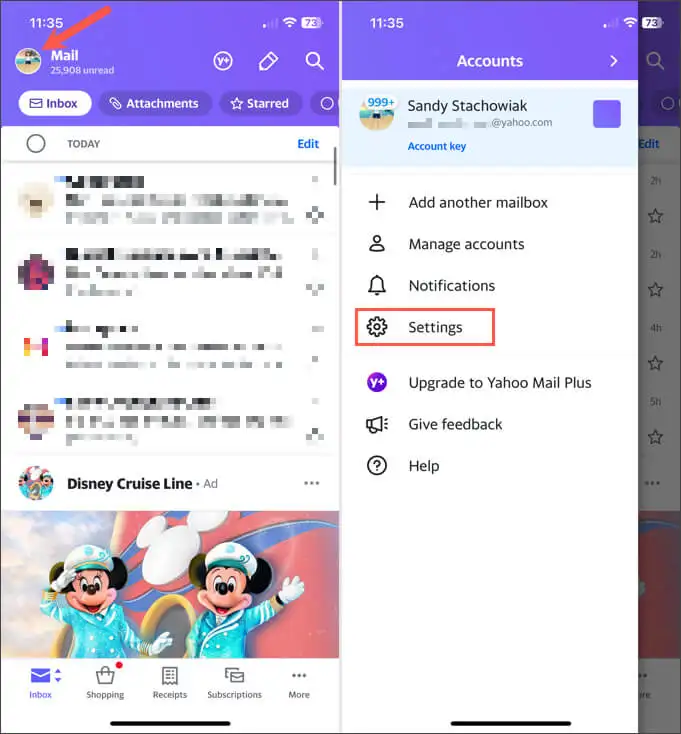
- Appuyez sur Signature dans la section Général.
- Activez la bascule en haut pour Signature .
- Entrez le texte de votre signature dans la case ci-dessous.
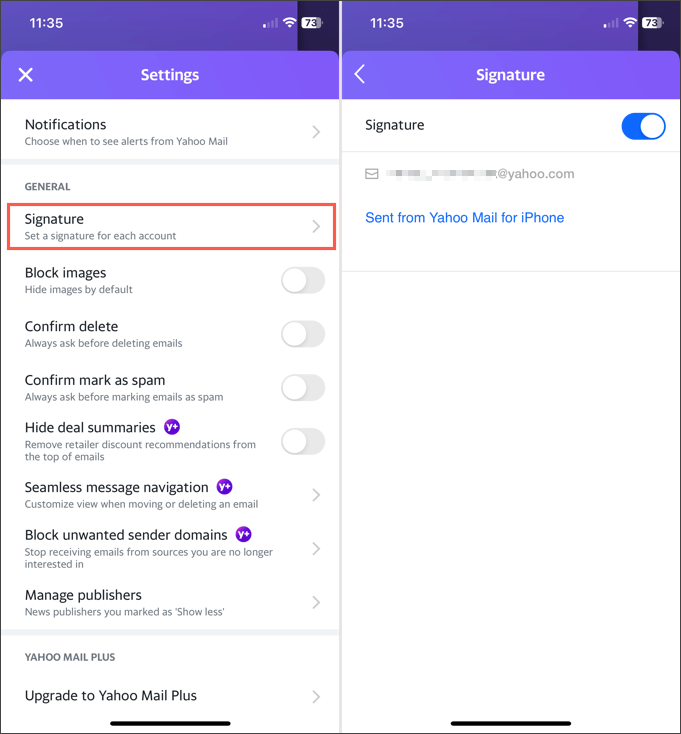
Appuyez sur la flèche de retour en haut à gauche pour quitter et sur le X pour fermer ces paramètres. Vos modifications sont enregistrées automatiquement.
Sur le site Yahoo Mail
Visitez Yahoo Mail sur le Web et connectez-vous. Suivez ensuite ces étapes pour créer votre signature électronique.
- Sélectionnez Paramètres sur le côté droit, puis Plus de paramètres dans la barre latérale qui s'affiche.
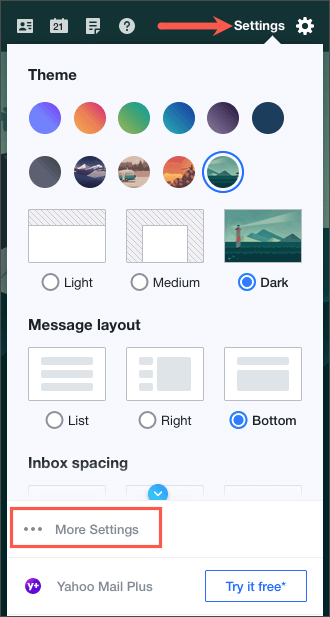
- Sélectionnez Ecrire un e-mail sur la gauche.
- À droite, activez la bascule sous Signature , à côté de votre adresse e-mail.
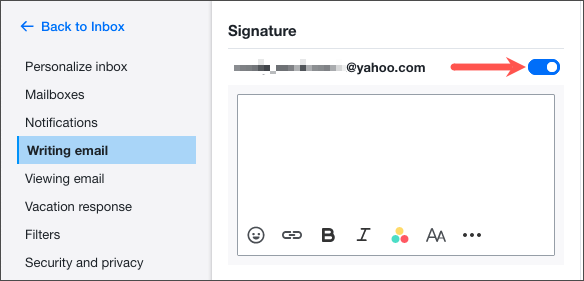
- Entrez les détails de la signature dans la case en dessous et formatez-les à l'aide de la barre d'outils sous l'éditeur. Au fur et à mesure que vous créez et formatez votre signature, vous en verrez un aperçu sur la droite.
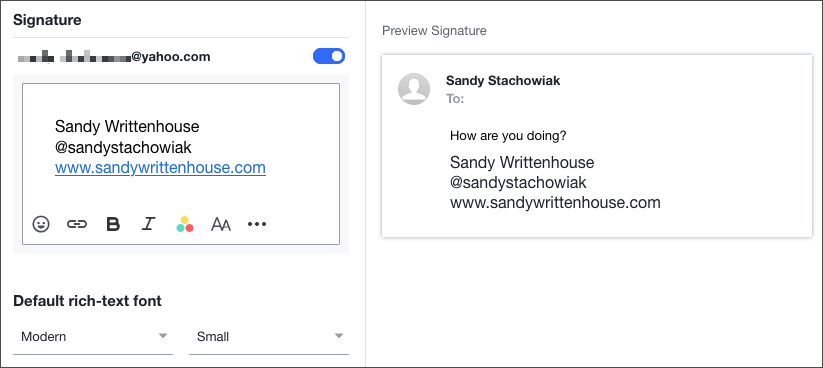
Lorsque vous avez terminé, vous pouvez utiliser le lien Retour à la boîte de réception en haut à gauche. Votre signature est enregistrée et automatiquement ajoutée à vos e-mails sortants.
Comment créer une signature dans iCloud Mail
Si vous utilisez iCloud Mail comme service de messagerie préféré, vous pouvez y créer une signature sur le Web ou sur votre iPhone ou iPad aussi facilement que les autres ci-dessus.
Dans l'application mobile Apple Mail
- Ouvrez l'application Paramètres sur votre iPhone ou iPad et sélectionnez Mail .
- Appuyez sur Signature dans la section Composer.
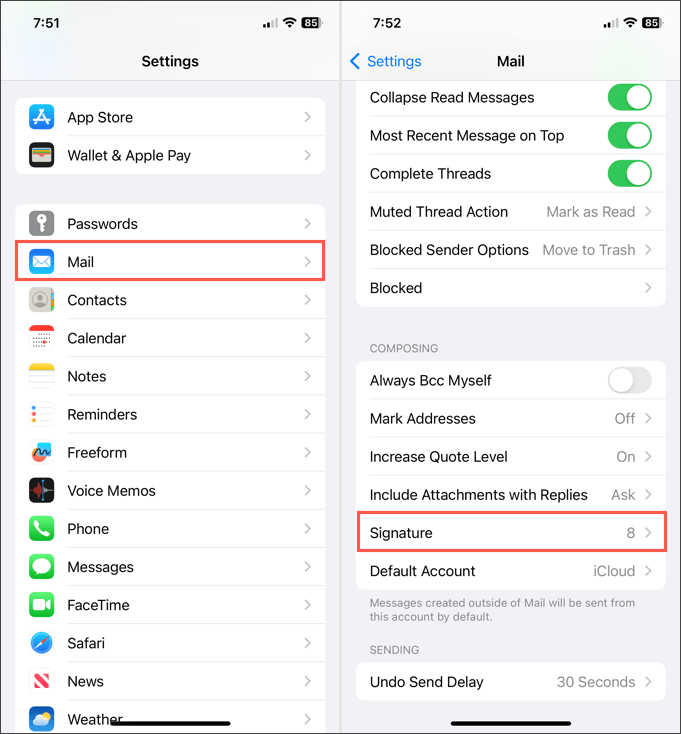
- Vous pouvez ensuite créer une signature unique pour tous les comptes ou pour chaque compte individuel.
- Activez la bascule pour Tous les comptes pour utiliser la même signature pour chaque compte connecté. Ensuite, entrez la signature dans la case ci-dessous.
- Activez la bascule pour Par compte afin d'utiliser une signature différente pour chaque compte connecté. Ensuite, entrez la signature dans la case de chaque compte.
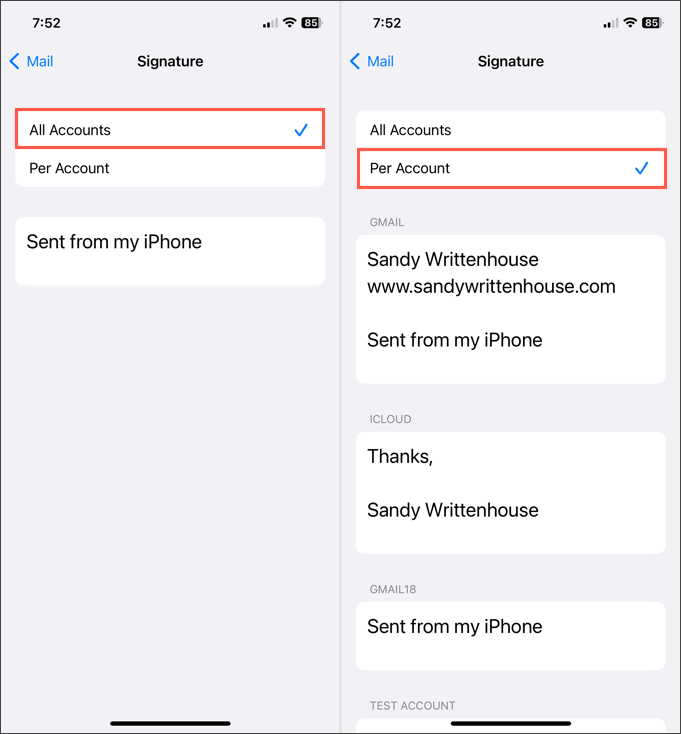
Appuyez sur la flèche de retour en haut à gauche pour quitter. Votre/vos signature(s) seront automatiquement ajoutées à vos e-mails sortants.
Sur le site Web iCloud
Visitez iCloud Mail sur le Web et connectez-vous. Suivez ensuite ces étapes pour créer votre signature électronique.
- Sélectionnez l'icône d'engrenage en haut de la barre latérale gauche et choisissez Préférences .
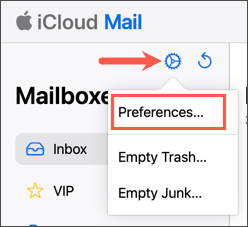
- Sélectionnez Composer sur le côté gauche de la fenêtre contextuelle.
- Déplacez-vous vers le bas sur le côté droit et cochez la case Ajouter une signature .
- Entrez votre signature dans la case ci-dessous.
- Lorsque vous avez terminé, sélectionnez Terminé en haut à droite.
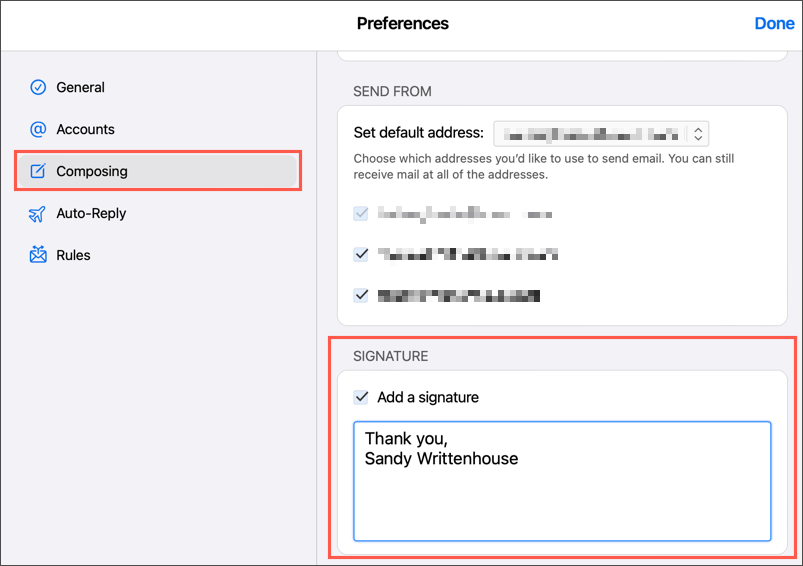
Votre nouvelle signature est automatiquement ajoutée à tous les e-mails que vous envoyez depuis iCloud Mail sur le Web.
Gagnez du temps avec une signature
Une signature d'e-mail vous permet de fournir rapidement et facilement vos coordonnées, des liens vers des réseaux sociaux ou même une clause de non-responsabilité si votre entreprise l'exige. Sans saisir manuellement ces informations à chaque fois, créez simplement une signature et vous êtes prêt.
Pour en savoir plus, regardez comment utiliser les signatures d'e-mail HTML pour vos messages.
