Comment créer, personnaliser et supprimer des profils Google Chrome
Publié: 2022-02-14Utilisez-vous Google Chrome comme navigateur principal ? Saviez-vous que vous pouvez personnaliser Chrome en configurant plusieurs profils Chrome différents ?
Le navigateur Chrome de Google est de loin le navigateur Web le plus populaire qui soit. Et il a une fonctionnalité de profil intéressante dont beaucoup de ses milliards d'utilisateurs ne savent peut-être même pas qu'elle existe.
Avec les profils Chrome, vous pouvez gérer plusieurs profils une fois que vous les avez configurés. Les différents profils se souviendront des préférences telles que les signets et l'historique de navigation. Vous pouvez même lier les comptes Chrome à un compte de messagerie Google ou professionnel afin de pouvoir synchroniser vos préférences sur différents appareils.
Ci-dessous, nous allons vous montrer tous les tenants et aboutissants des profils Chrome. Tout, de l'ajout de nouveaux profils à la personnalisation et au passage rapide d'un profil à un autre, sera couvert dans cet article. Commençons.
Que sont les profils Chrome et pourquoi les utiliseriez-vous ?
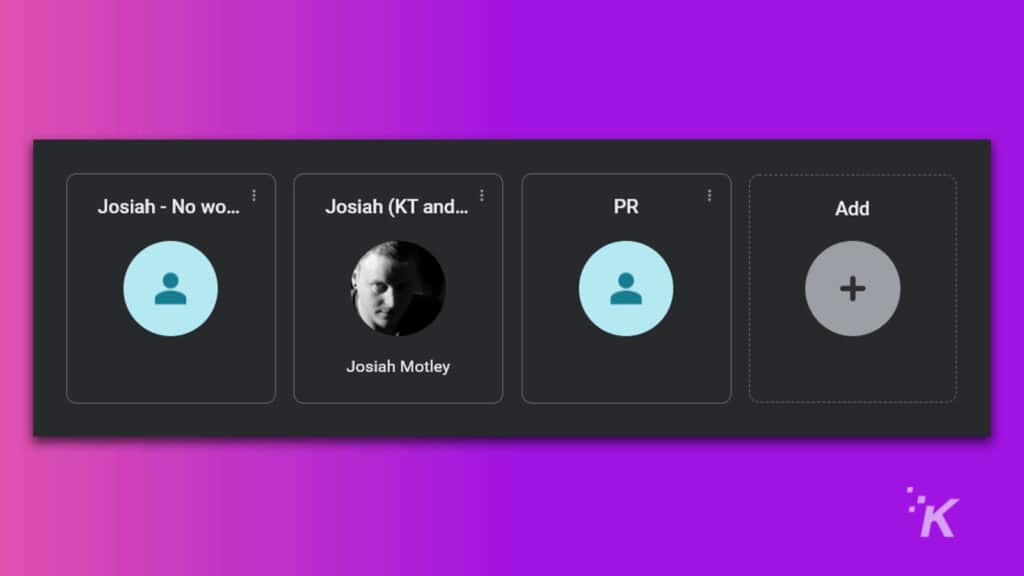
Les profils d'utilisateurs de Google Chrome sont différents des comptes Google classiques. Les profils Chrome peuvent être liés au compte Google de quelqu'un.
Vous pouvez également avoir un profil Chrome sous le compte de quelqu'un sans avoir besoin d'une autre adresse e-mail. Mais le profil lui-même est spécifique à la machine et au navigateur sur lesquels il est créé.
Vous vous demandez peut-être quel peut être le but d'avoir plusieurs profils Chrome. Si vous êtes une personne qui utilise Chrome sur son propre appareil personnel pour naviguer sur le Web, vous n'avez probablement pas besoin de vous soucier des profils Chrome.
Mais il y a des cas où ils pourraient être extrêmement bénéfiques :
- Plusieurs utilisateurs – Si plusieurs personnes différentes utilisent Chrome sur un même appareil, plusieurs profils peuvent être très utiles. Chaque profil a ses propres signets, historique de navigation, informations de connexion, etc. Ils sont donc parfaits pour plusieurs utilisateurs.
- Différents profils pour le travail et la maison – Si vous utilisez le même ordinateur à la fois pour le travail et pour un usage personnel, il peut être agréable d'avoir des profils distincts. En quelques clics, vous pouvez rapidement passer du mode travail au mode personnel et inversement, tout cela grâce aux profils Chrome.
Il existe probablement d'autres scénarios dans lesquels plusieurs profils Chrome pourraient être bénéfiques. Ce ne sont là que quelques-uns des exemples les plus courants. Commençons donc à créer de nouveaux profils Google Chrome.
Comment créer un profil Google Chrome
La première chose que vous devrez faire pour commencer est de créer votre premier profil Chrome. Ce processus est relativement simple et le navigateur peut même vous guider lorsque vous l'ouvrez pour la première fois. Si non, ne vous inquiétez pas. Nous avons ce qu'il vous faut:
Ouvrez le navigateur Google Chrome
Cliquez sur l'icône de profil en haut à droite à côté de la barre d'adresse
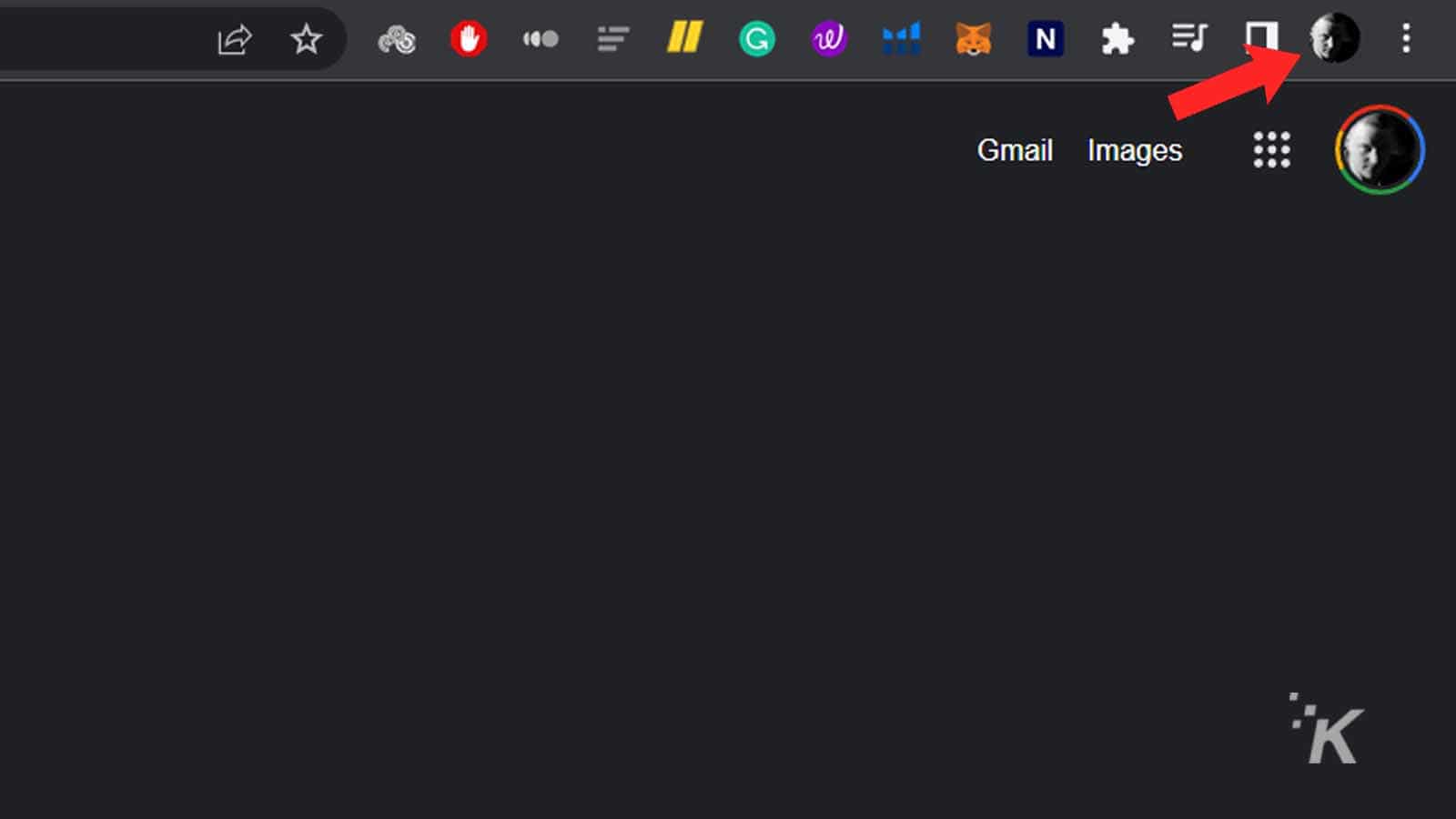
Cliquez sur ajouter en bas
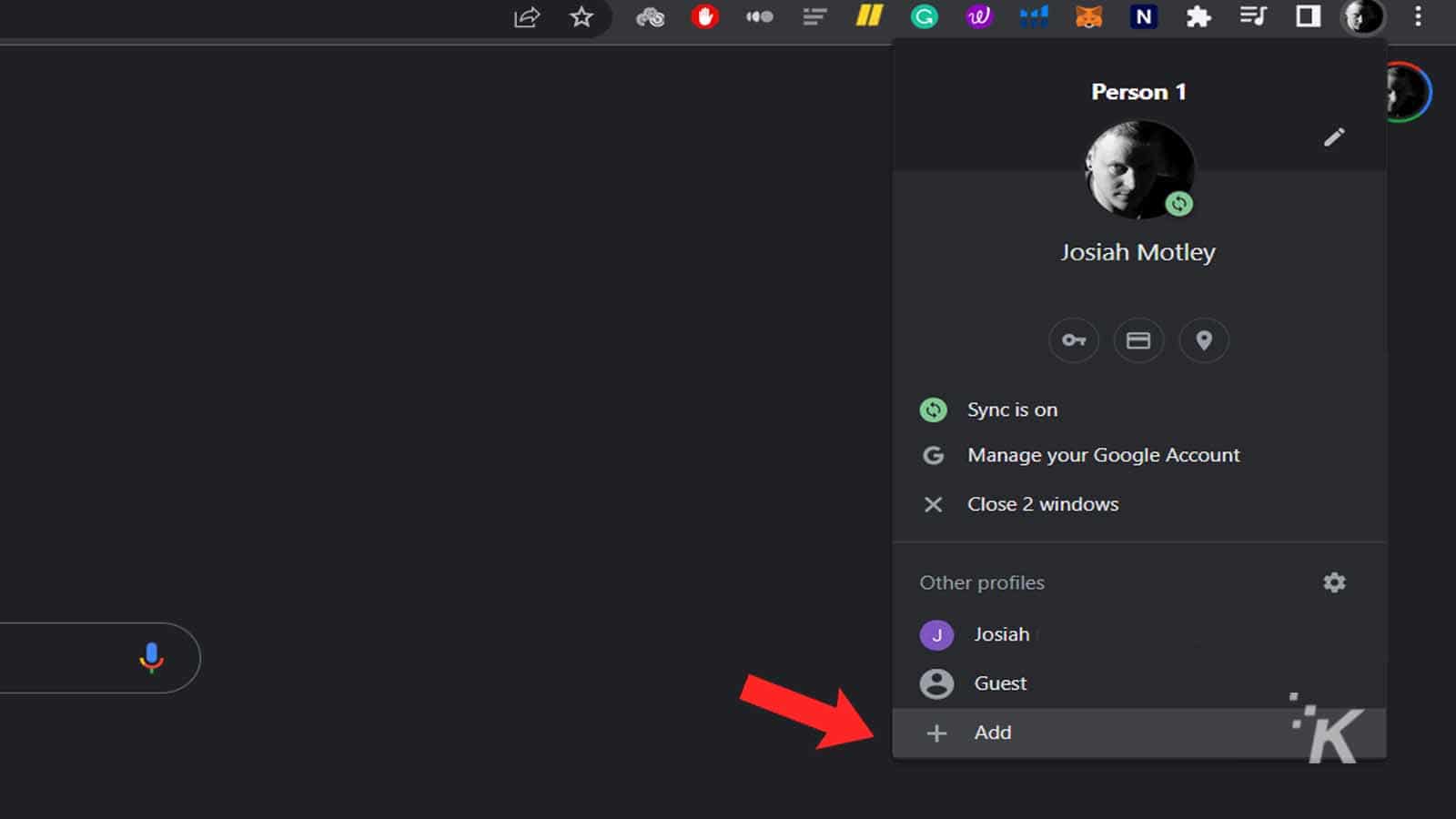
Vous pouvez également cliquer sur la roue dentée pour ouvrir le menu des profils, puis cliquer sur ajouter
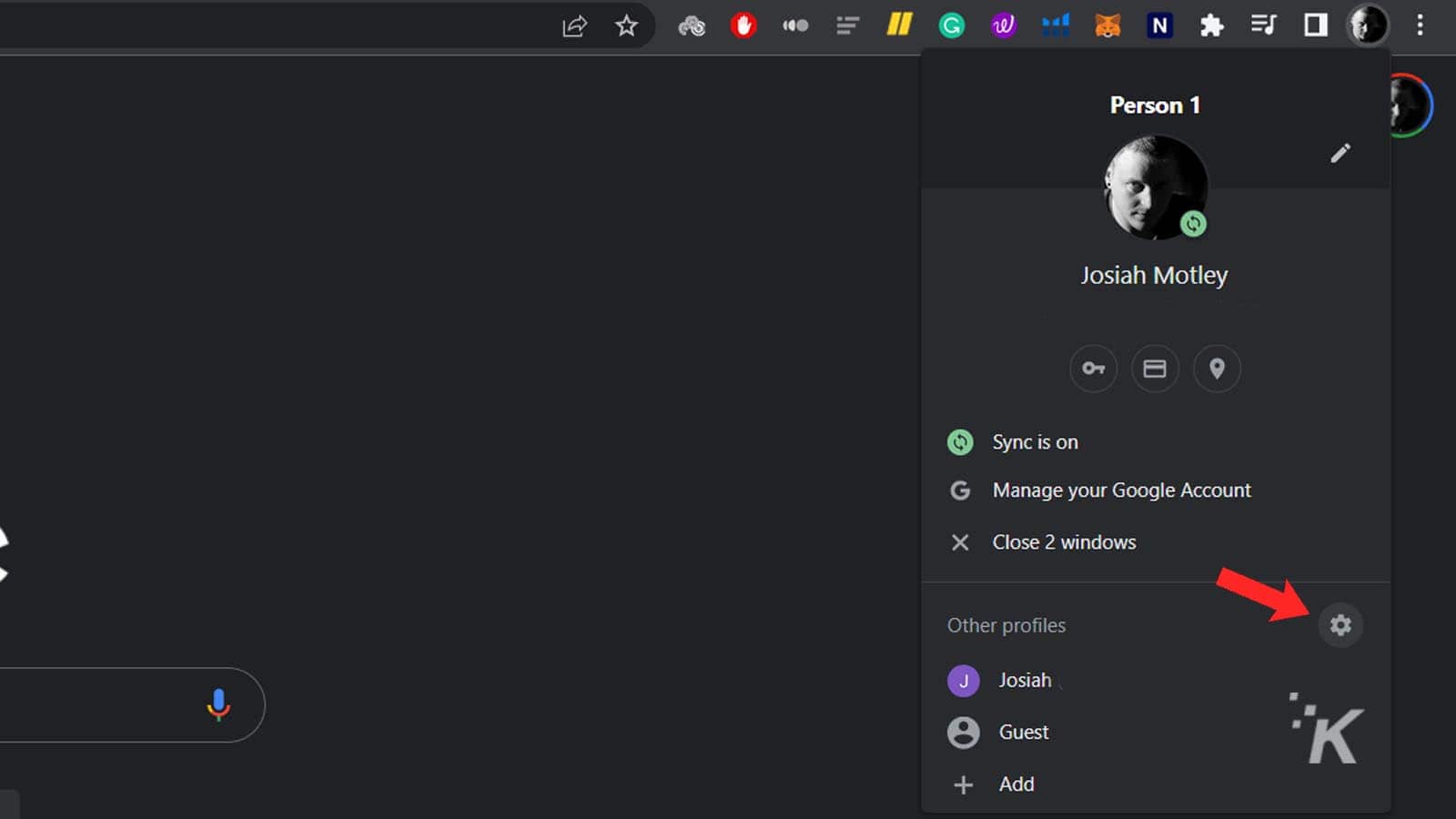
Choisissez de vous connecter à un compte Google ou de continuer sans ajouter de compte
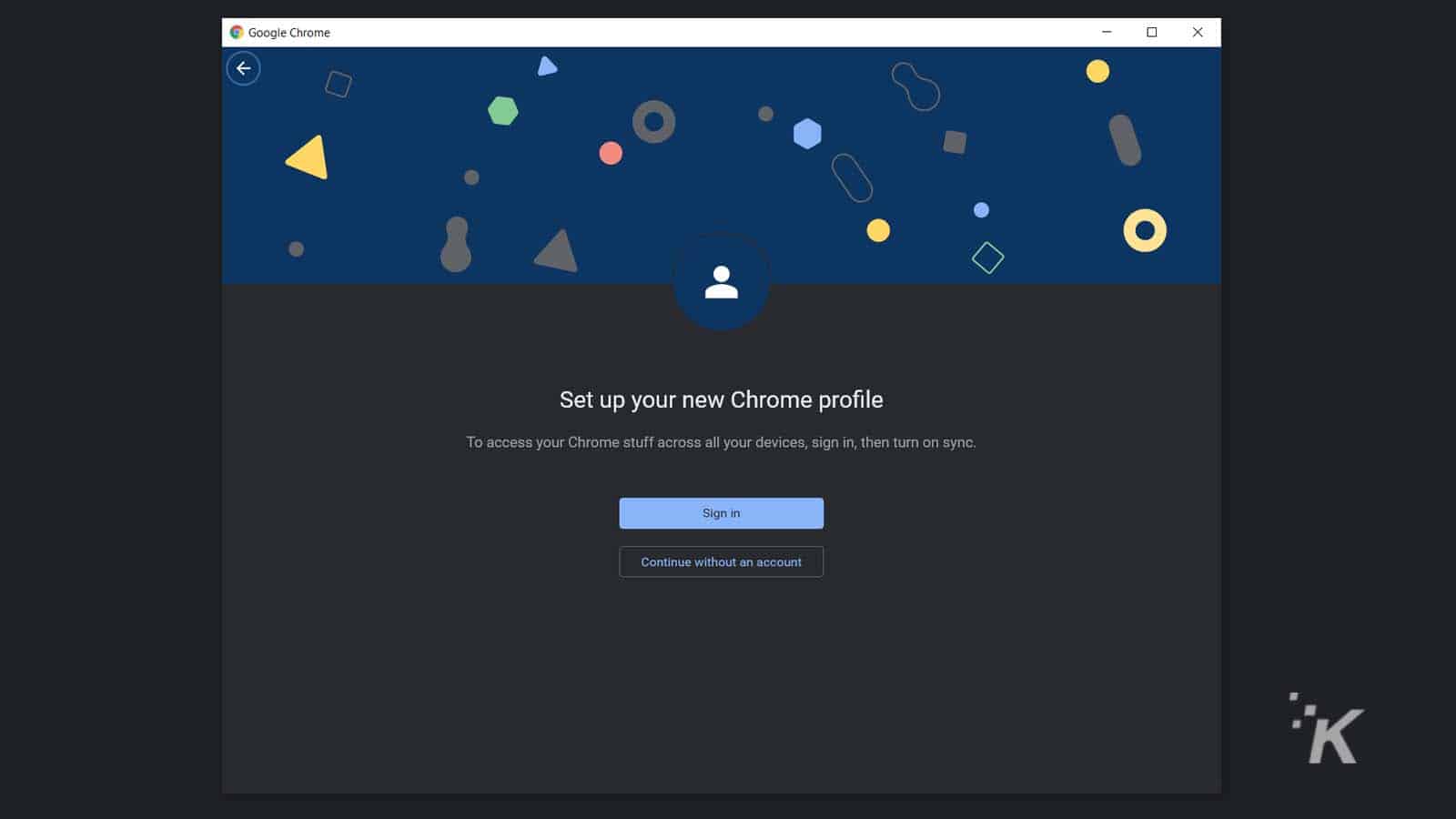
Entrez un nom et choisissez une couleur de thème puis cliquez sur Terminé
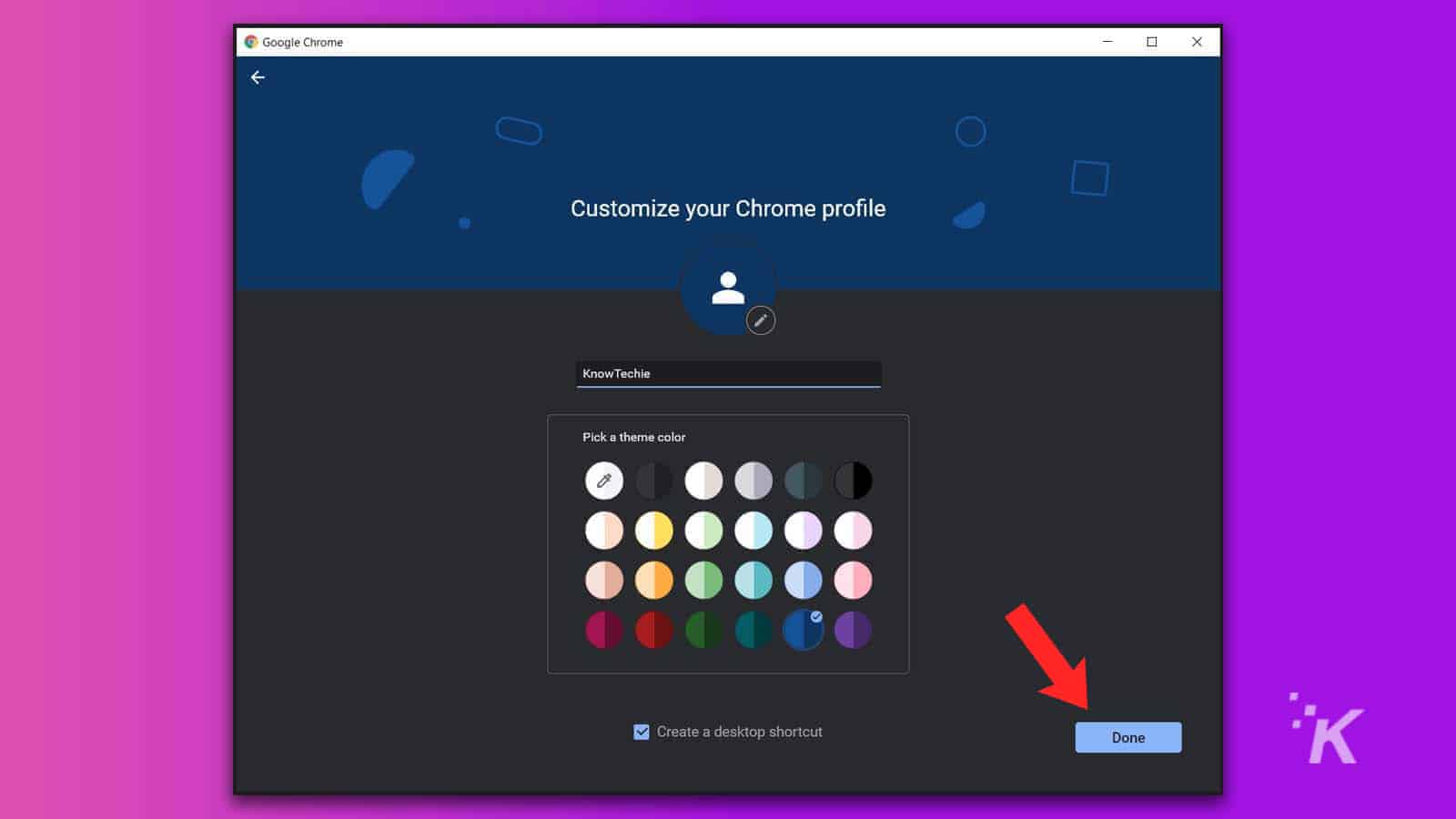
C'est ainsi que vous créez un profil dans Google Chrome. Et vous pouvez continuer à répéter ce processus pour ajouter plus de profils à votre navigateur Chrome. Vous pouvez également choisir de créer un raccourci sur le bureau pour chaque profil que vous créez. De cette façon, vous pouvez charger instantanément le bon profil lorsque vous accédez pour la première fois à votre ordinateur.
Vous ne pourrez peut-être pas ajouter un nom et une couleur de thème lors de la création initiale du compte si vous le joignez à un compte de messagerie. Mais vous pouvez modifier ces éléments après la création du compte. Nous y reviendrons un peu plus bas.
Comment changer de profil sur Google Chrome
Une fois que vous avez créé plusieurs profils, il est assez important de savoir comment basculer entre eux. Encore une fois, il n'y a pas lieu de s'inquiéter. Passer d'un profil à l'autre dans Google Chrome peut se faire en quelques étapes :
- Cliquez sur l'icône de profil en haut à droite à côté de la barre d'adresse

- Trouvez le profil vers lequel vous souhaitez basculer dans la liste déroulante et cliquez dessus
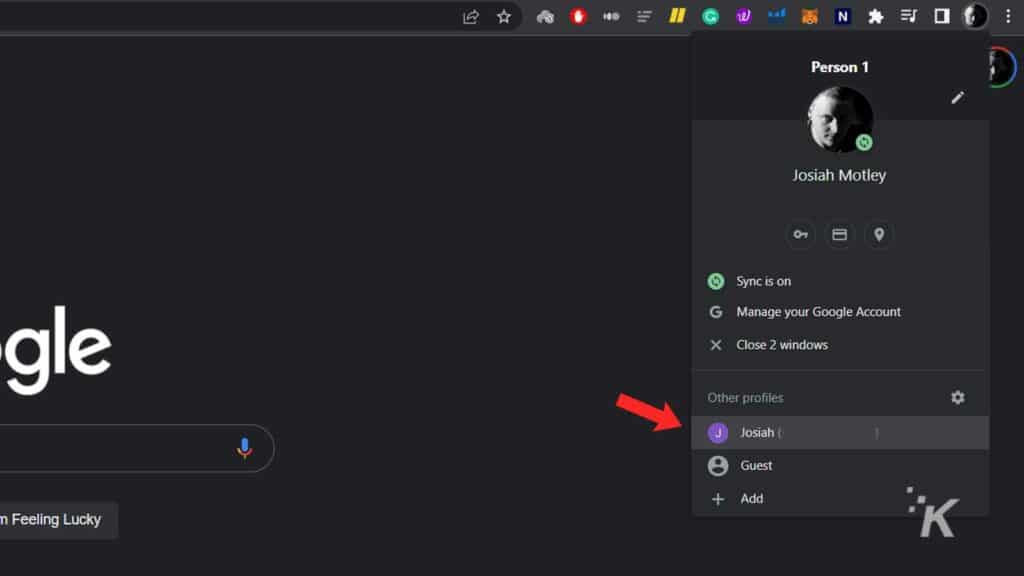
- Vous pouvez également cliquer sur la roue dentée pour ouvrir le menu des profils, puis cliquer sur le profil souhaité

- Si vous utilisez l'option de roue dentée, l'écran ci-dessous apparaîtra. Cliquez sur le profil souhaité pour finaliser le changement
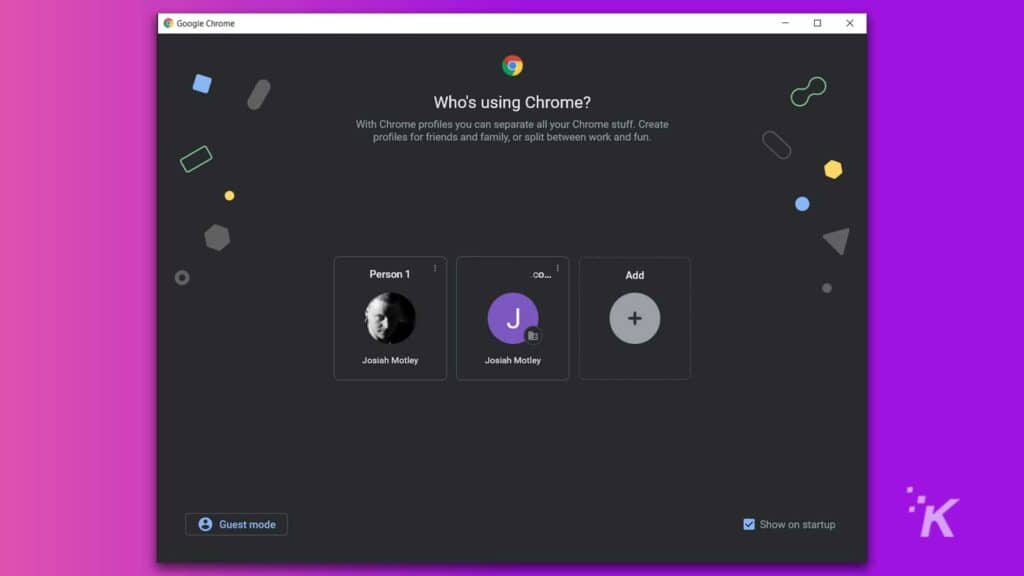
Et voilà ! Vous avez maintenant changé de profil avec succès sur Google Chrome. Lorsque vous choisissez de changer de profil, une nouvelle fenêtre Google Chrome s'affiche avec votre connexion au profil choisi.

Une autre façon intéressante de naviguer dans différents profils dans Google Chrome consiste à utiliser ce menu à crémaillère . Si vous cochez la case en bas intitulée "Afficher au démarrage" (illustrée ci-dessous), cet écran s'affichera à chaque fois que vous lancerez Chrome. De cette façon, vous pouvez choisir le bon profil pour vous connecter à chaque fois que vous lancez le navigateur.
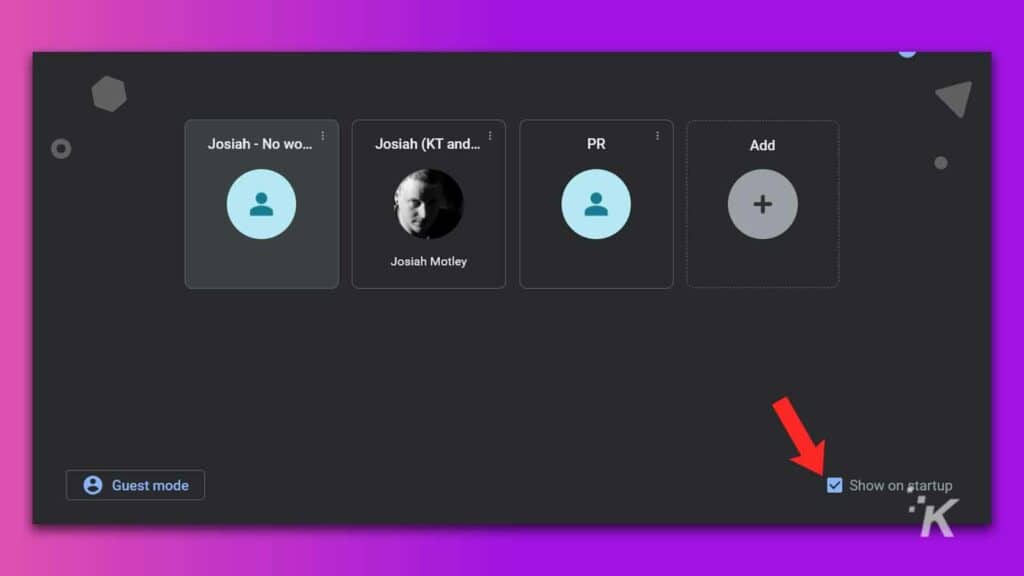
Cela signifie que vous aurez une étape supplémentaire pour accéder au navigateur Google Chrome. Mais c'est une option décente pour un ordinateur sur lequel plusieurs personnes utilisent régulièrement Google Chrome.
Comment personnaliser vos profils
Et la dernière chose que vous devez savoir est de savoir comment personnaliser les profils Google Chrome. Rendre chacun d'eux unique sera particulièrement agréable si vous en utilisez différents pour le travail et le temps libre.
Encore une fois, c'est là que cet important menu à crémaillère entre en jeu. Suivez ci-dessous :
- Cliquez sur l'icône de profil en haut à droite à côté de la barre d'adresse

- Sélectionnez la roue dentée pour ouvrir le menu des profils

- Cliquez sur le menu à trois points au- dessus du profil que vous souhaitez modifier, puis cliquez sur Modifier

À partir de ce menu, vous pouvez modifier votre profil avec différentes couleurs de thème et un nouveau nom. Et vous pouvez ajouter de petites icônes pour aider à différencier les différents profils que vous avez. Cliquer sur les différentes options enregistre automatiquement vos modifications.
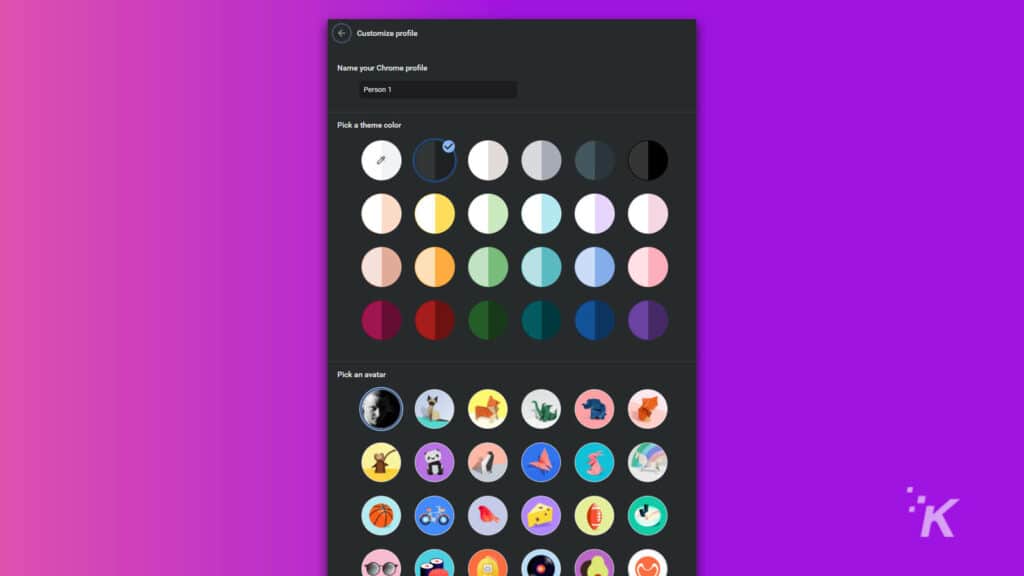
C'est également là que vous voulez aller pour ajouter un raccourci sur le bureau à n'importe quel profil Chrome spécifique après la création initiale. Il y a un bouton bascule en bas que vous pouvez utiliser pour ajouter le raccourci.
Comment supprimer des profils Chrome
La dernière chose que nous allons aborder aujourd'hui est de savoir comment vous débarrasser des profils Chrome dont vous n'avez plus besoin. Si vous avez suivi l'une des autres sections, vous êtes sur la bonne voie pour supprimer les profils Chrome de votre compte.
- Cliquez sur l'icône de profil en haut à droite à côté de la barre d'adresse

- Sélectionnez la roue dentée pour ouvrir le menu des profils

- Cliquez sur le menu à trois points au- dessus du profil que vous souhaitez supprimer

- Sélectionnez Supprimer
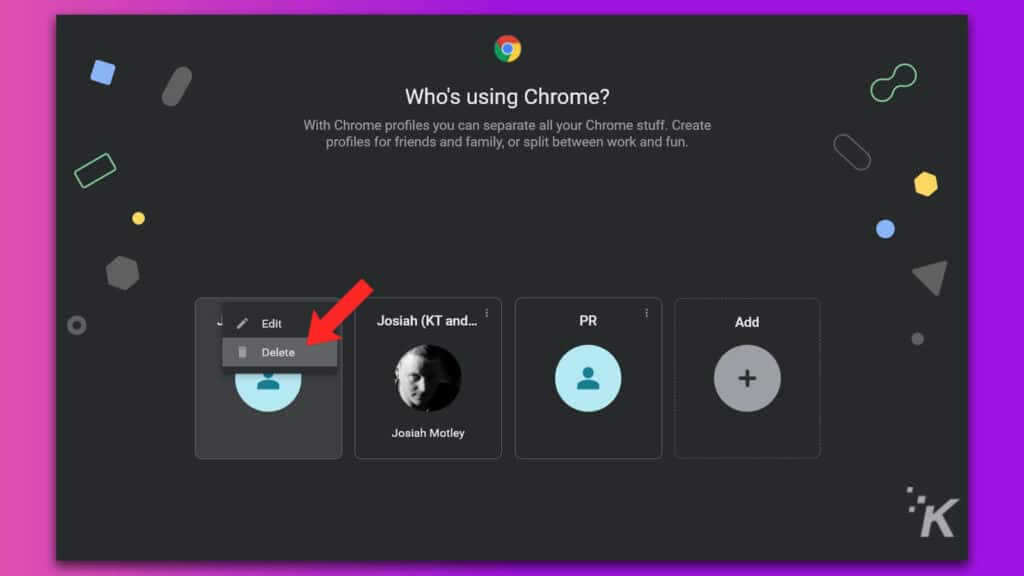
- Une fenêtre contextuelle affichera des statistiques sur le profil, finalisez la suppression en cliquant sur Supprimer
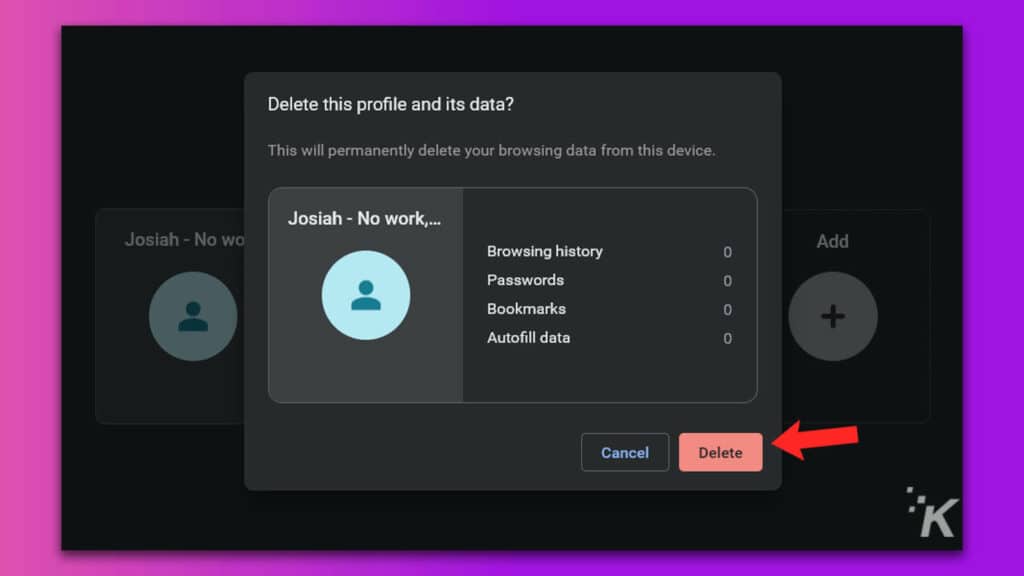
Et voila! Vous avez maintenant supprimé avec succès les profils indésirables. Il convient de noter que même si vous pouvez supprimer des profils supplémentaires, vous ne pouvez pas désactiver complètement les profils Chrome pour le moment.
Profils Chrome sur iOS et Android ?
Avec toutes les options de personnalisation offertes par les profils Chrome, vous souhaiterez peut-être également ajouter différents profils à votre version iOS ou Android de Google Chrome.
Malheureusement, ce n'est pas une option. En ce qui concerne Google Chrome pour les appareils mobiles, la société ne vous permet d'avoir qu'un seul profil lié à votre appareil.
Vous pouvez, bien sûr, vous connecter à différents comptes Google sur votre appareil mobile, mais cela ne vous donne pas les mêmes options de personnalisation que la fonctionnalité décrite ici offre sur le bureau.
Cette fonctionnalité est utile pour les grands ménages et les travailleurs en ligne
Et c'est tout ce que vous devez savoir sur les profils sur Google Chrome. Maintenant, vous êtes équipé pour configurer plusieurs profils différents dans votre navigateur pour rendre les choses aussi pratiques que possible.
Lorsque vous avez terminé avec un profil, vous avez également les connaissances nécessaires pour vous débarrasser des profils Chrome que vous n'utilisez plus.
Que vous soyez quelqu'un qui aime garder des profils et des préférences distincts pour le travail et l'utilisation personnelle ou que vous ayez un groupe de personnes différentes utilisant Chrome sur le même ordinateur, cette fonctionnalité vous aidera à garder les choses propres et organisées.
Avez-vous des idées à ce sujet? Faites-le nous savoir ci-dessous dans les commentaires ou transférez la discussion sur notre Twitter ou Facebook.
Recommandations des éditeurs :
- Comment activer le mode lecteur secret de Google Chrome sur ordinateur et mobile
- Voici comment empêcher Google Chrome de vous déconnecter constamment
- Comment transférer des photos vers iCloud depuis Google Photos
- Voici comment mettre à jour Google Chrome sur pratiquement n'importe quel appareil
