Comment créer des autocollants dynamiques sur iPhone
Publié: 2023-09-12En plus d'un certain nombre de fonctionnalités intéressantes fournies avec iOS 17, Apple a introduit des Live Stickers sur votre iPhone lors de la WWDC 2023. Ces Live Stickers peuvent être personnalisés avec divers effets afin que vous puissiez ajouter une touche unique à vos conversations. Vous avez la possibilité de transformer vos photos et Live Photos en autocollants animés. Ces autocollants vibrants peuvent être utilisés dans diverses applications telles que iMessage, Mail et d'autres applications compatibles avec les autocollants.
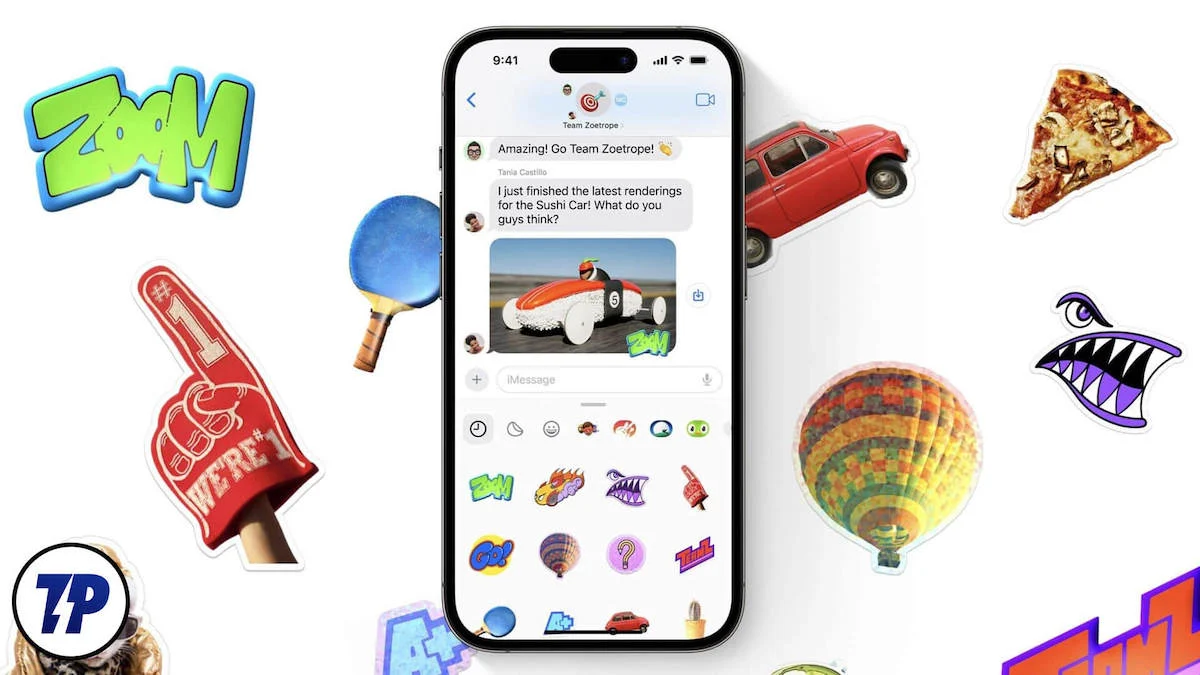
Dans cet article, nous allons vous montrer comment créer des autocollants dynamiques sur votre iPhone. Nous allons vous présenter deux méthodes : créer des autocollants dynamiques à partir de photos dans l'application Photos et créer des autocollants dynamiques dans l'application iMessage. Nous verrons également comment utiliser les autocollants dynamiques sur votre iPhone et comment supprimer les autocollants lorsque vous n'en avez plus besoin.
Table des matières
Que sont les autocollants dynamiques sur iPhone ?
Live Sticker est une fonctionnalité intéressante qui permet aux utilisateurs de modifier leurs photos de manière dynamique et interactive. L'année dernière, avec la sortie d'iOS 16, une simple pression prolongée sur un objet dans l'application Photos pourrait le transformer en un Live Sticker captivant. iOS 17 s'appuie sur cette fonctionnalité innovante et va encore plus loin en permettant aux utilisateurs de retirer des sujets de leur arrière-plan et de les transformer en Live Stickers.
Mais les possibilités créatives ne s'arrêtent pas là. iOS 17 introduit une autre nouvelle fonctionnalité qui permet aux utilisateurs de créer des autocollants animés avec Live Photos. Cela signifie que les Live Photos peuvent désormais prendre vie avec une variété d'effets, notamment Shiny, Comic, Puffy et Outline. iOS 17 étend les Live Stickers pour inclure une touche personnelle et une variété d'améliorations visuelles qui permettent aux utilisateurs d'exprimer leur créativité.
Comment créer des autocollants dynamiques sur iPhone ?
Il existe deux méthodes pour créer des autocollants dynamiques personnalisés : l'une consiste à utiliser l'application Messages par défaut, tandis que l'autre utilise l'application Photos. Sans plus tarder, passons aux étapes suivantes.
Méthode 1 : créer des autocollants dynamiques dans l'application Photos
Bien qu'il existe des méthodes alternatives pour créer des Live Stickers dans iOS 17, le moyen le plus simple consiste simplement à utiliser l'application Photos. Pour créer des Live Stickers dans iOS 17 à l'aide de l'application Photos, suivez les étapes ci-dessous :
- Ouvrez l'application Photos .
- Recherchez la photo pour laquelle vous souhaitez créer un autocollant en direct et appuyez dessus.Note:Vous avez la liberté de sélectionner n'importe quelle photo à partir de laquelle créer des Live Stickers, à condition que le sujet de l'image puisse être identifié avec précision par Visual Look Up.
- Une fois l'image en mode plein écran, appuyez sur l'objet dans l'image et un petit menu contextuel apparaîtra.
- Sélectionnez Ajouter un autocollant lorsque le menu vous y invite.
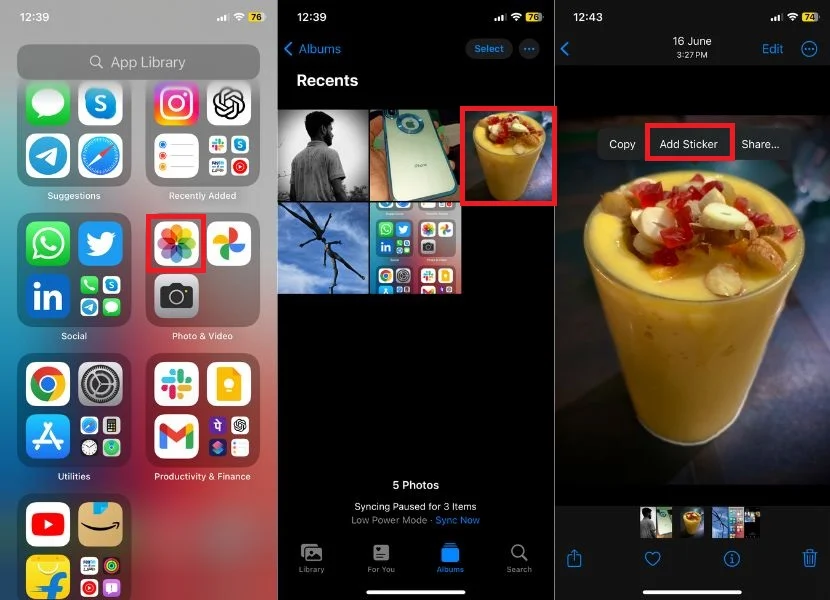
- L'autocollant est maintenant disponible dans votre galerie d'autocollants.
- Vous avez la possibilité d'améliorer votre autocollant ajouté en appuyant sur Ajouter un effet et en choisissant parmi une variété d'effets, tels que contour, bande dessinée, gonflé ou brillant. Choisissez-en un selon vos préférences.
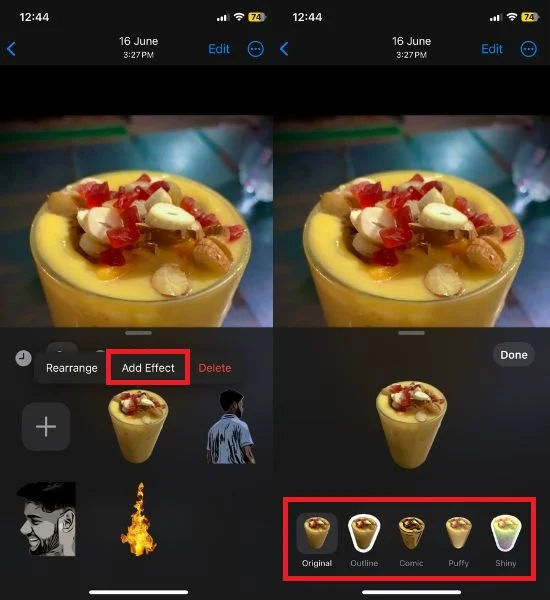
- Pour le rendre encore plus pratique, nous avons fourni un aperçu de chaque effet afin que vous puissiez facilement choisir celui que vous préférez.
- Original
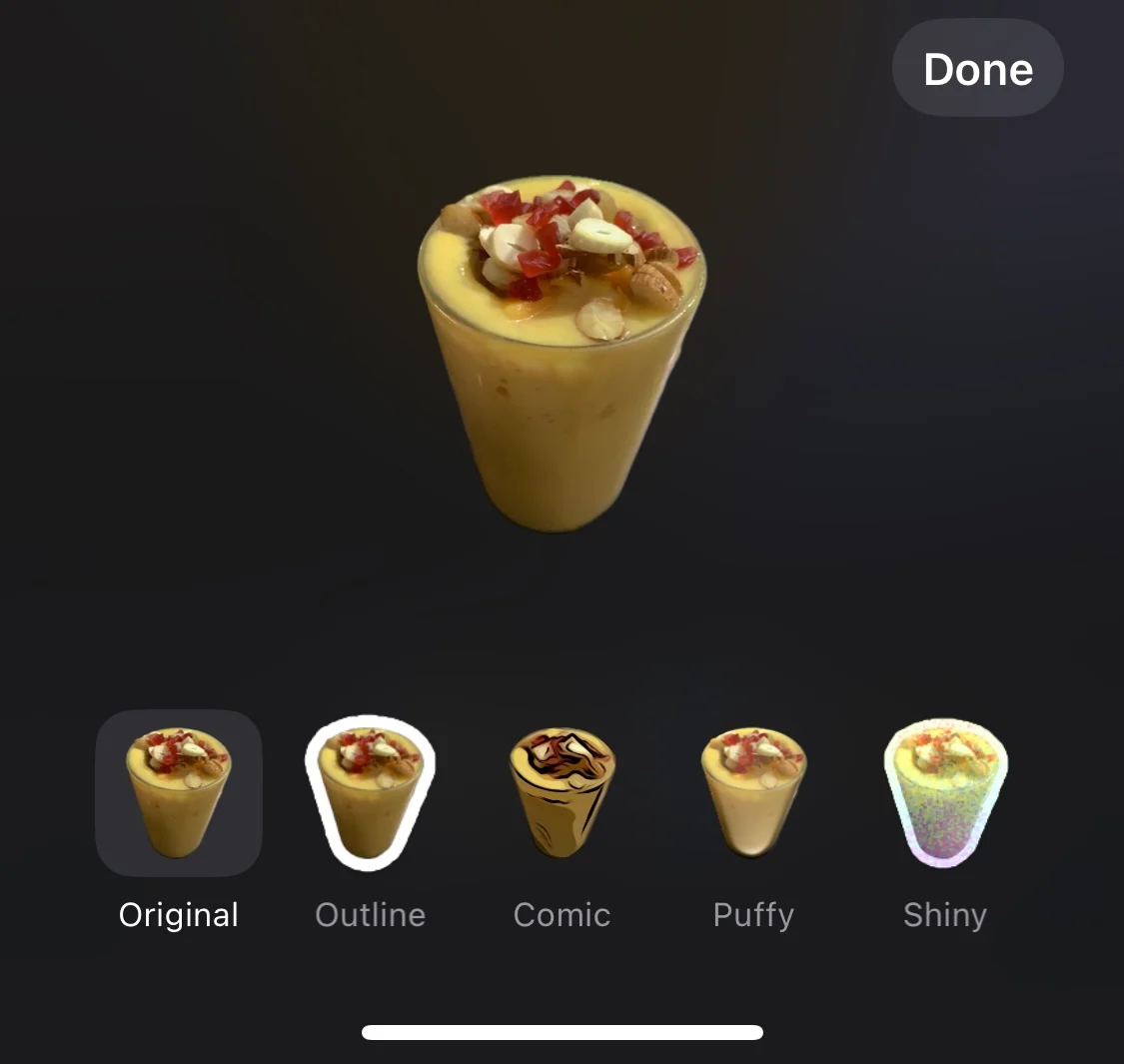
- Contour
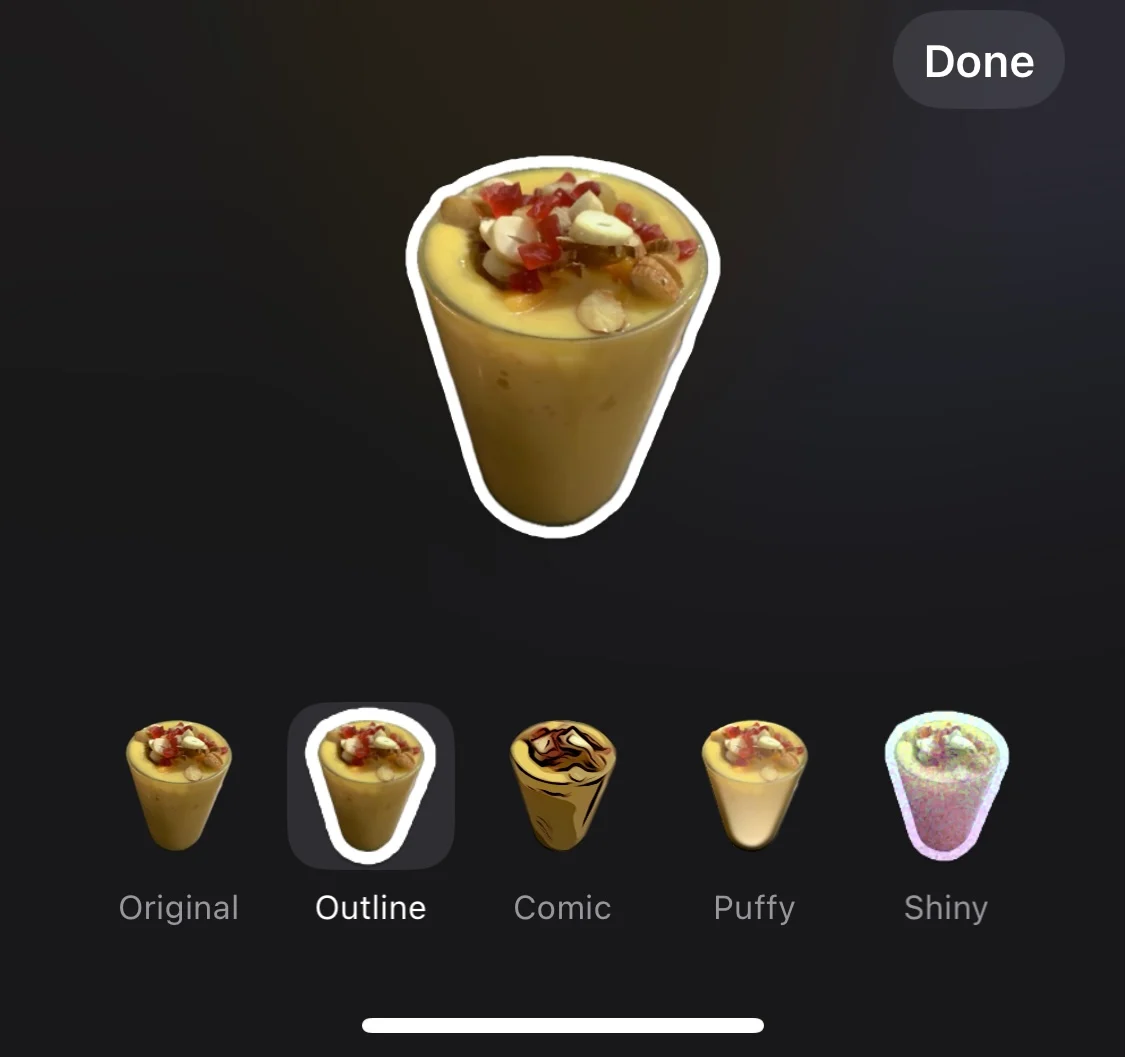
- Bande dessinée
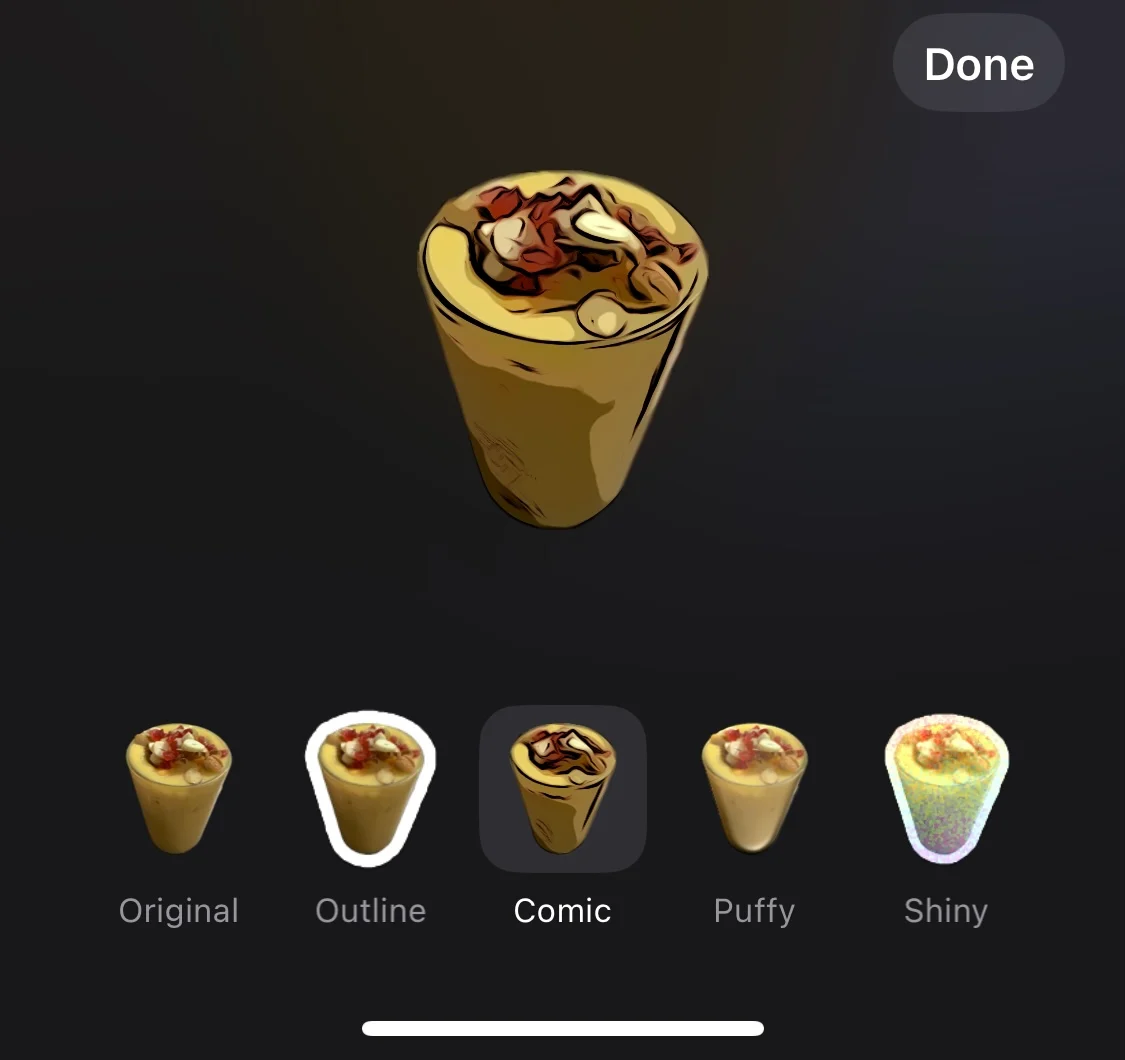
- Bouffi
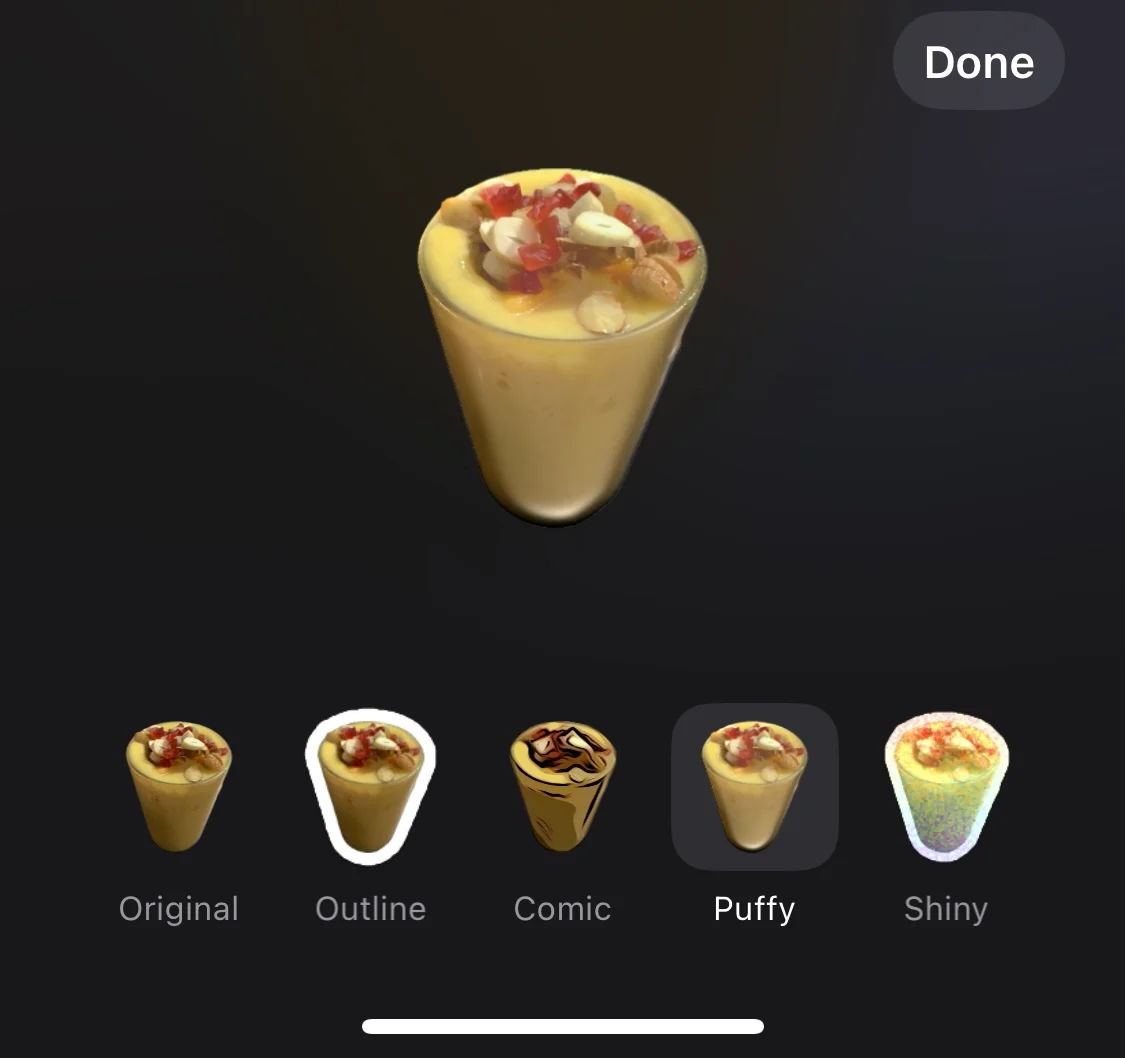
- Brillant
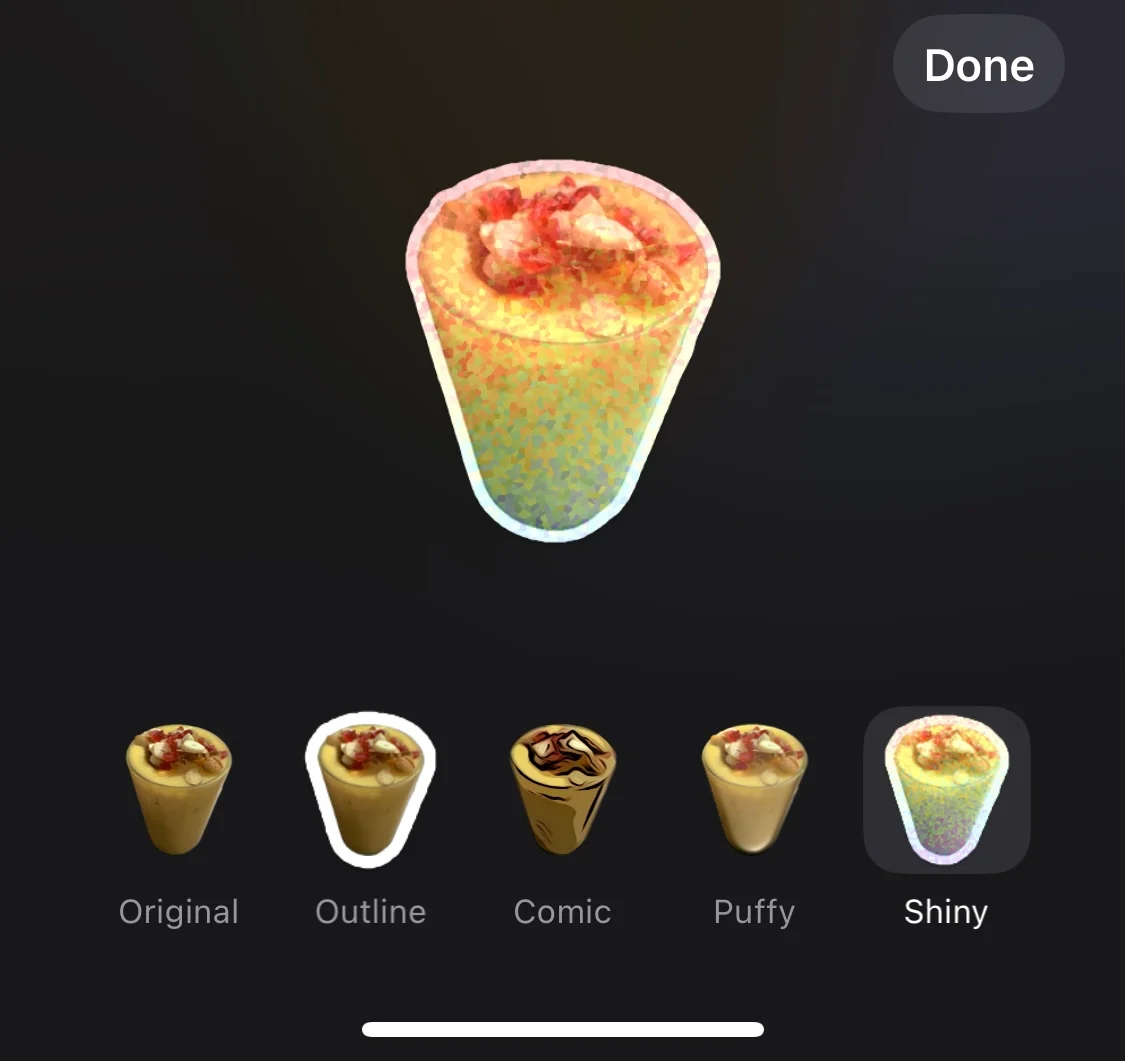
- Original
- Après avoir sélectionné l'effet souhaité, appuyez simplement sur Terminé pour enregistrer l'autocollant avec cet effet dans votre onglet Autocollants.
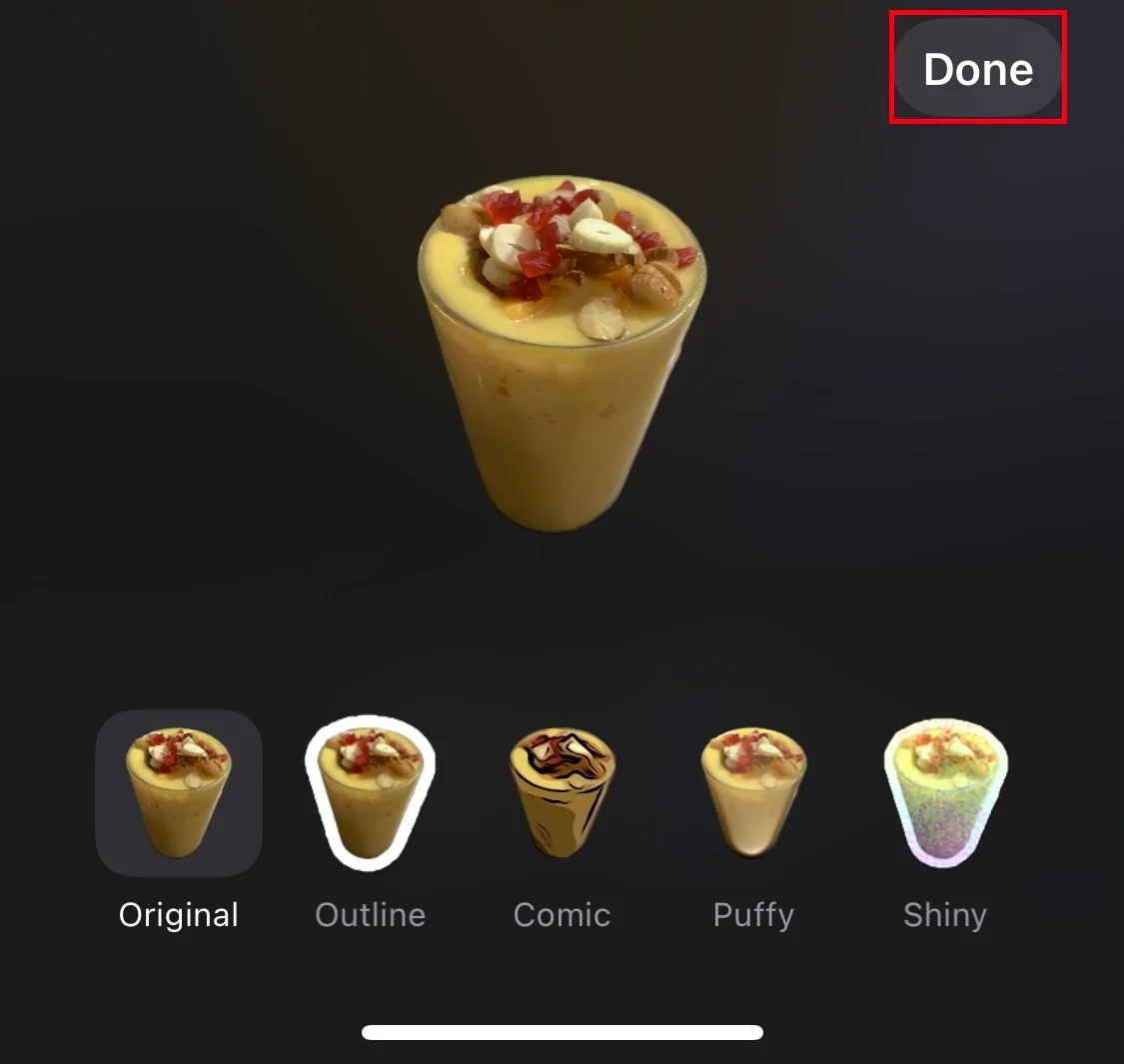 Note:Vous pouvez également créer des autocollants en direct à partir de photos en direct ou d'un clip vidéo. Pour ce faire, mettez la vidéo en pause à l'endroit où vous souhaitez créer un autocollant à partir du sujet. Ensuite, appuyez longuement sur le sujet et suivez exactement les mêmes étapes que celles décrites ci-dessus.
Note:Vous pouvez également créer des autocollants en direct à partir de photos en direct ou d'un clip vidéo. Pour ce faire, mettez la vidéo en pause à l'endroit où vous souhaitez créer un autocollant à partir du sujet. Ensuite, appuyez longuement sur le sujet et suivez exactement les mêmes étapes que celles décrites ci-dessus.
Méthode 2 : créer des autocollants en direct dans l'application iMessage
Semblable à Memoji sur iPhone, iOS 17 introduit la fonctionnalité permettant de créer des autocollants en direct via l'application Messages. Avec cette fonctionnalité, vous pouvez sélectionner manuellement des photos et les transformer en autocollants. Si vous utilisez déjà l'application Messages, ce processus devient encore plus pratique. Suivez les étapes ci-dessous pour créer vos propres autocollants dynamiques sur iOS 17.
- Lancez l'application iMessage sur votre iPhone.
- Démarrez une nouvelle conversation ou ouvrez-en une nouvelle à la place.
- Appuyez sur l'icône plus à gauche du champ SMS.
- Sélectionnez Autocollants dans les options.
- Appuyez sur le gros bouton plus sous les options d’autocollant.
- Une fois que vous avez cliqué dessus, vous pouvez voir toutes les images dans votre application Photos.
- Sélectionnez une image spécifique que vous souhaitez transformer en autocollant et iMessage reconnaîtra automatiquement l'élément.
- Appuyez sur Ajouter un autocollant en bas à droite de votre écran.
- Choisissez Ajouter un effet parmi les options, sélectionnez l'effet que vous souhaitez ajouter et appuyez sur Terminé pour l'enregistrer.
Comment modifier les effets sur les autocollants en direct
Si vous avez créé un autocollant auparavant sans lui appliquer d'effet, mais que vous souhaitez en appliquer un maintenant, ou si vous n'êtes pas satisfait de l'effet que vous avez appliqué auparavant et souhaitez le modifier, vous n'avez pas à vous inquiéter. Vous pouvez apporter toutes les modifications que vous souhaitez. Suivez simplement les étapes ci-dessous.

- Ouvrez l'application iMessage sur votre iPhone.
- Démarrez une nouvelle conversation ou sélectionnez-en une existante.
- Cliquez sur l'icône plus à gauche du champ de saisie de texte.
- Sélectionnez l’option Autocollant lorsque la fenêtre contextuelle vous y invite.
- Appuyez longuement sur l'autocollant dont vous souhaitez modifier l'effet.
- Sélectionnez Modifier l'effet .
- Enfin, choisissez l'effet que vous préférez pour cet autocollant particulier.
Les Live Stickers peuvent-ils être utilisés partout, y compris nos propres créations
Les Live Stickers sont désormais disponibles sur le système iOS 17, vous pouvez donc les utiliser dans n'importe quelle application compatible avec le clavier emoji. Cela signifie que les applications populaires telles que Messages, Mail, Photos et les applications tierces comme Snapchat et WhatsApp prennent entièrement en charge Live Stickers.
Cependant, certaines applications peuvent ne pas encore prendre en charge Live Sticker. Dans de tels cas, vous verrez le message « Cette application ne prend pas en charge les Live Stickers ».
Pour déterminer si une application prend en charge Live Stickers, vous pouvez facilement la tester en essayant d'ajouter un autocollant. Si l'autocollant n'apparaît pas sur le clavier emoji, cela signifie que l'application ne prend pas encore en charge les Live Stickers.
Comment utiliser les autocollants dynamiques sur iPhone
Une fois que vous avez créé des Live Stickers, vous pouvez les utiliser dans n'importe quelle application qui vous donne accès au clavier emoji. Pour utiliser un Live Sticker, procédez comme suit.
Envoyez des autocollants en direct à n’importe quelle conversation.
- Ouvrez l'application (conversation) dans laquelle vous souhaitez utiliser le Live Sticker.
- Appuyez sur la zone de texte pour afficher le clavier.
- Recherchez l'icône Emoji.
- Faites glisser votre doigt jusqu'à ce que la section Live Stickers apparaisse.
- Appuyez sur le Live Sticker que vous souhaitez utiliser (Envoyer).
Ajouter des autocollants en direct aux photos
Pour utiliser des autocollants dynamiques sur n'importe quelle photo, suivez les étapes mentionnées ci-dessous.
- Ouvrez l'application Photos sur votre iPhone.
- Sélectionnez l'image sur laquelle vous souhaitez appliquer l'autocollant
- Appuyez sur Modifier dans le coin supérieur droit de l'écran.
- Appuyez sur l'icône de balisage pour activer l'outil de balisage.
- Cliquez sur l'icône + dans le coin inférieur droit.
- Appuyez sur Ajouter un autocollant pour ouvrir le menu des autocollants.
- Faites glisser et déposez l'autocollant sur votre photo.
- Enfin, appuyez sur Terminé pour enregistrer l'image dans votre galerie d'images.
Ajouter des autocollants dynamiques aux documents
Vous pouvez également ajouter des Live Stickers à n’importe quel document sur votre iPhone. Suivez les étapes ci-dessous pour ce faire.
- Ouvrez l'application Fichiers sur votre iPhone.
- Sélectionnez un document sur lequel vous souhaitez apposer l'autocollant.
- Cliquez sur l'icône de balisage (généralement une icône de crayon ou de stylo) pour activer l'outil de balisage.
- Recherchez le symbole + dans le coin inférieur droit et cliquez dessus.
- Ouvrez le menu des autocollants en appuyant sur « Ajouter un autocollant ».
- Prenez l'autocollant et déplacez-le sans effort dans le document en le faisant glisser et en le déposant.
- Appuyez sur Terminé pour enregistrer la modification.
Comment supprimer les autocollants dynamiques sur iPhone
Si vous vous trouvez dans une situation où vous avez créé de nombreux autocollants en direct uniquement à des fins de divertissement, mais qu'à un moment donné, vous réalisez que certains autocollants ne servent à rien et sont également difficiles à gérer, ce qui conduit à l'envie de les supprimer, ne inquiétude. Le processus est relativement simple et vous pouvez le faire facilement en suivant les étapes ci-dessous.
- Lancez l'application iMessage sur votre iPhone.
- Démarrez une nouvelle conversation ou sélectionnez-en une existante.
- Recherchez l'icône plus à gauche du champ de saisie de texte.
- Appuyez sur l'icône plus pour ouvrir un menu contextuel.
- Choisissez Autocollant dans le menu.
- Appuyez et maintenez l'autocollant que vous souhaitez supprimer définitivement.
- Enfin, appuyez sur le bouton rouge Supprimer.
Conclusion
Nous vous avons montré comment créer des autocollants dynamiques sur votre iPhone à l'aide de l'application Photos et de l'application Messages. C'est un excellent moyen d'animer vos messages et d'exprimer votre créativité. C'est également une façon unique de partager vos photos et moments préférés avec vos amis et votre famille.
Laissez libre cours à votre imagination et ravissez vos amis et votre famille avec vos autocollants live personnalisés sur votre iPhone !
FAQ sur les autocollants dynamiques sur iPhone
1. Puis-je redimensionner les Live Stickers avant de les envoyer ?
Non, vous ne pouvez pas redimensionner les Live Stickers dans iOS 17 avant de les envoyer. Les Live Stickers sont des autocollants animés créés à l’aide de la fonctionnalité Live Photo sur les appareils iOS. Ils sont enregistrés dans un format spécifique afin de pouvoir être animés lors de leur envoi dans Messages.
2. Les Live Stickers sont-ils compatibles avec les messages vocaux ou les chats audio ?
Non, les Live Stickers ne sont pas compatibles avec les messages vocaux ou les chats audio. Ils ne sont compatibles qu'avec iMessage et d'autres applications de messagerie qui vous permettent d'envoyer des Live Stickers. Les Live Stickers sont des autocollants animés qui peuvent être déplacés et redimensionnés sur une photo ou une vidéo.
3. Les Live Stickers consommeront-ils beaucoup d’espace de stockage sur mon iPhone ?
La quantité d’espace de stockage consommée par Live Stickers sur votre iPhone dépend de la taille des autocollants eux-mêmes. En général, cependant, les Live Stickers ne sont pas très grands, ils ne devraient donc pas occuper beaucoup d'espace de stockage. Selon Apple, la taille d’un Live Sticker peut varier de 100 Ko à 500 Ko.
4. Combien de Live Stickers puis-je créer et stocker sur mon iPhone ?
Il n'y a pas de limite au nombre de Live Stickers que vous pouvez créer sur votre iPhone. Cependant, il existe une limite au nombre de Live Stickers pouvant être stockés simultanément dans l'application Messages. Cette limite est de 300. Si vous créez plus de 300 Live Stickers, les plus anciens seront supprimés de l'application Messages pour laisser la place aux nouveaux.
