Comment créer des livres photo avec Google Photos
Publié: 2023-01-28Tout le monde considère les albums photo de Google comme un moyen pratique de visualiser des photos sur un ordinateur ou un appareil mobile. Mais rien de tel que de feuilleter un livre photo tangible avec ses amis et sa famille. Les livres photo Google simplifient la création de livres photo selon vos choix.
Comment créer votre propre livre photo avec Google Photos ?
Google Photos a imaginé ce brillant concept de livres photo pour sauvegarder vos souvenirs sur papier. Selon le nombre d'images que vous choisissez pour créer un livre photo et si vous souhaitez une couverture souple ou rigide pour l'album, le prix final peut varier de 10 $ à 75 $. Il est très simple de créer et de vous expédier un livre photo Google ; choisissez quelques photos de votre galerie, ajoutez-les à un album en ligne et payez.
Vous pouvez créer votre propre livre photo sur votre téléphone et le tester sur votre ordinateur pour une expérience de visualisation et d'édition plus pratique.
Ici, nous avons montré des étapes simples pour créer un livre photo :
Créer un livre photo sous Windows/Android/iOS :
- Sur votre appareil, ouvrez Google.com.
- Vous devez d'abord vous connecter à votre compte Google.
- Créez un album photo.
- Choisissez 20 photos au minimum. Si votre couverture dépasse 140 images, certaines d'entre elles peuvent être intégrées sur une seule page.
- Appuyez sur le bouton « Terminé ». Stockez automatiquement votre album photo après en avoir créé un.
Créer un livre photo à partir d'un album :
- Sur votre appareil, ouvrez Google.com.
- Connectez-vous à votre compte Google.
- Appuyez sur Albums - Sélectionnez un album.
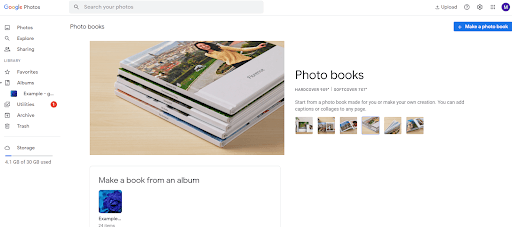
- Appuyez sur Imprimerie - Livre photo .
Payez votre livre photo et vous avez terminé. Assurez-vous d'avoir saisi l'adresse de livraison et les coordonnées correctes.
Lisez aussi : Meilleures applications de nettoyage de photos en double pour Android
6 recommandations pour créer votre propre livre photo avec Google Photos.
1. Utiliser ou ne pas utiliser la chronologie –
Google Photos trie automatiquement vos photos de la plus ancienne à la plus récente lorsque vous créez un livre photo Google à partir d'un album. Changer l'ordre dans lequel vos photos sont affichées peut faire ressortir votre livre.
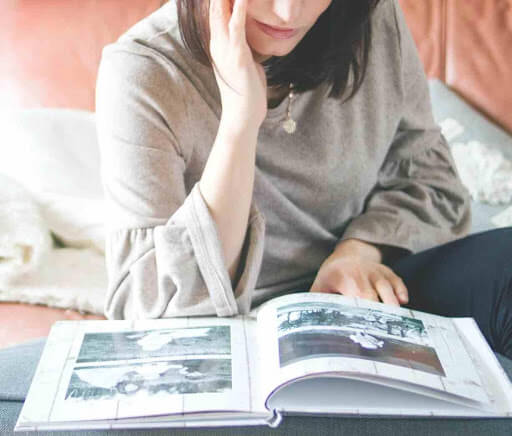
Les photographies peuvent être affichées dans l’ordre de votre choix. Identifier les paires ou groupes de photos qui fonctionnent bien ensemble est un excellent point de départ. Si vous voulez épater les gens avec votre album, donnez-lui un sujet central qui se développe tout au long.
Les images qui progressent du sombre au clair ou les sections représentant chacune des 4 saisons en sont deux exemples. Tout comme dans ces rares cas, essayer de rendre votre album photo cohérent dans son thème ne vaut peut-être pas la peine. Mais si vous êtes partant, c'est un bon moment.
2. Faire des collages –
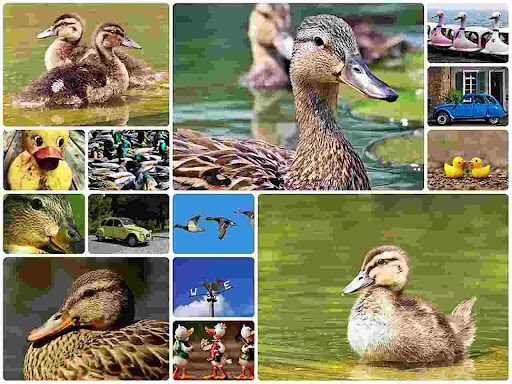
Après 20 pages, Google Photos commence à facturer par page la publication d'un livre photo. Soyez conscient de rassembler une série de photographies qui, selon vous, fonctionneraient bien. Vous pouvez créer une collection de photos en ouvrant l'application Google Photos, en passant à la vue Modifier le livre, en appuyant sur n'importe quelle page, puis en appuyant sur Modifier. Il existe une option pour « Ajouter des photos », où vous pouvez sélectionner des images à afficher sur une seule page.
L'onglet Mise en page affiche votre collection de photos étendue ainsi que plusieurs options de mise en page différentes. Pour déplacer une image sur la page, appuyez dessus et maintenez-la enfoncée. Les images changent lorsqu’elles sont placées les unes sur les autres. Android propose plusieurs options pour créer des collages de photos. Les collages peuvent être téléchargés sur Google Photos et inclus dans votre livre photo Google en tant que photographies ordinaires. Assurez-vous que les collages exportés sont de qualité suffisante pour être imprimés de la manière que vous choisissez.

3. Faites attention à la taille –
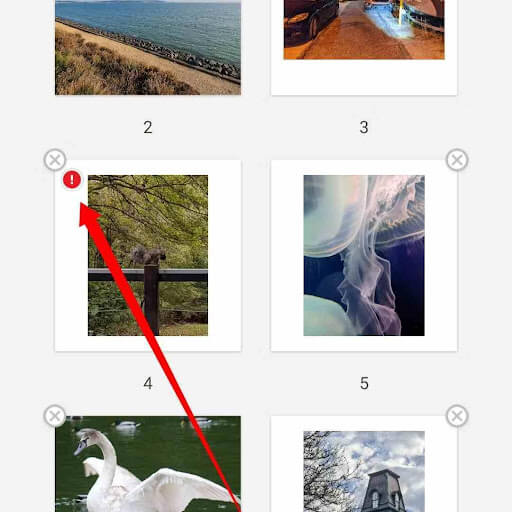
Google Photo vous alerte si vous ajoutez des photos avec une résolution insuffisante pour imprimer un standard adéquat dans un album. Toute page mise en évidence par une icône de point d'exclamation rouge dans la vue Modifier le livre contient des photographies qui ne s'imprimeront probablement pas correctement. Si vous préférez les images basse résolution, vous pouvez ignorer ces mises en garde, mais ne vous attendez pas à des résultats exceptionnels.
4. Utilisez des pages vierges pour mettre en valeur des photographies uniques –
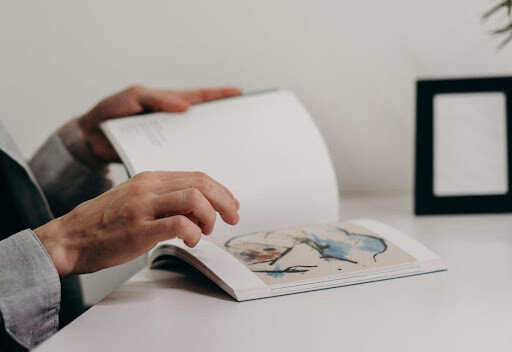
Une méthode pour attirer l'attention sur des images spécifiques dans un livre photo Google consiste à les placer sur des pages opposées, autrement vierges. De cette manière, ils peuvent être le centre exclusif de la page. Google Photos n'a pas cette fonctionnalité intégrée, mais vous pouvez télécharger des images vierges sur n'importe quel album pour simuler des pages vierges. Cela peut être fait plusieurs fois dans un même livre sans télécharger plusieurs images vierges.
Il serait préférable que vous réfléchissiez un moment au placement des images. C'est quelque chose à considérer si vous souhaitez qu'une photo remplisse une page mais ait également une légende. Vous pouvez inclure votre image réelle d’un côté et une image vierge de l’autre côté. Sous l'espace sur la page en regard, tapez la légende de la photo. Après avoir utilisé Google Photos pendant 20 pages, vous devrez payer pour chaque page suivante.
Cependant, il s’agit d’une option pour améliorer l’attrait visuel d’un album imprimé, comprenant des photographies dont vous êtes particulièrement fier.
5. Utilisez un livre à couverture souple –
Si vous souhaitez plus de 20 pages dans votre livre photo, vous devrez payer un supplément pour celles-ci. Les pages supplémentaires pour les livres à couverture souple coûtent 49 cents chacune. Les livres à couverture rigide coûtent 30 $ et chaque page supplémentaire coûte 0,99 $. Les livres à couverture rigide, quelle que soit leur longueur, coûtent deux fois plus cher que leurs équivalents à couverture souple. De plus, le prix doublera pour chaque photo supplémentaire que vous incluez. Un album de 100 pages sur une couverture souple vous coûtera 65 $ ; le même album sur une couverture rigide vous coûterait la somme énorme de 110 $.
6. Concevez votre couverture en bonus –
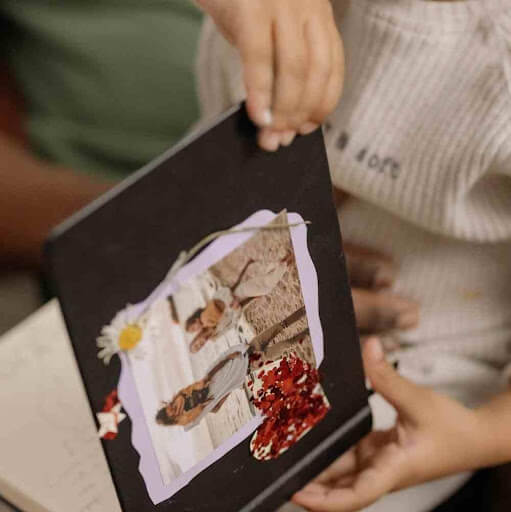
Les choix de couverture pour les livres photo publiés à partir de Google Photos doivent être révisés. En utilisant les outils fournis, vous êtes limité à utiliser une seule image pour votre couverture et vous avez peu de possibilités de personnaliser son apparence. Personne n'empêchera quiconque de réaliser ses couvertures de livre photo avec un logiciel de conception si c'est ce qui vous intéresse.
Les albums photo carrés de Google éliminent une partie de l'incertitude concernant la mise en page. La mise en œuvre facile de l’image de couverture est possible en utilisant un format JPEG ou PNG carré haute résolution.
Emballer -
Donc, en conclusion, nous vous dirons de suivre votre hobby qu’est la photographie. Car cela peut vous donner des souvenirs à créer pour votre futur moi. Nous espérons que ces recommandations vous aideront à créer facilement votre propre livre photo à l’aide de Google Photos. Partagez l'article avec d'autres pour leur faire connaître cet incroyable service de Google Photos.
