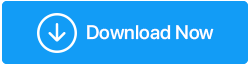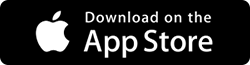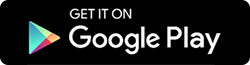Comment créer une sauvegarde de fichiers Windows sur un disque dur externe
Publié: 2020-12-08Sans aucun doute, WindowsOS est le système d'exploitation le plus utilisé et le plus populaire au monde. Il existe de nombreuses raisons pour lesquelles le système d'exploitation Windows est l'un des meilleurs au monde et celles-ci peuvent être la convivialité, la disponibilité facile, les zones capturées diversifiées et les mises à jour constantes, le Microsoft Store tout-en-un, les fonctionnalités riches intégrées, la sécurité points de contrôle, etc.
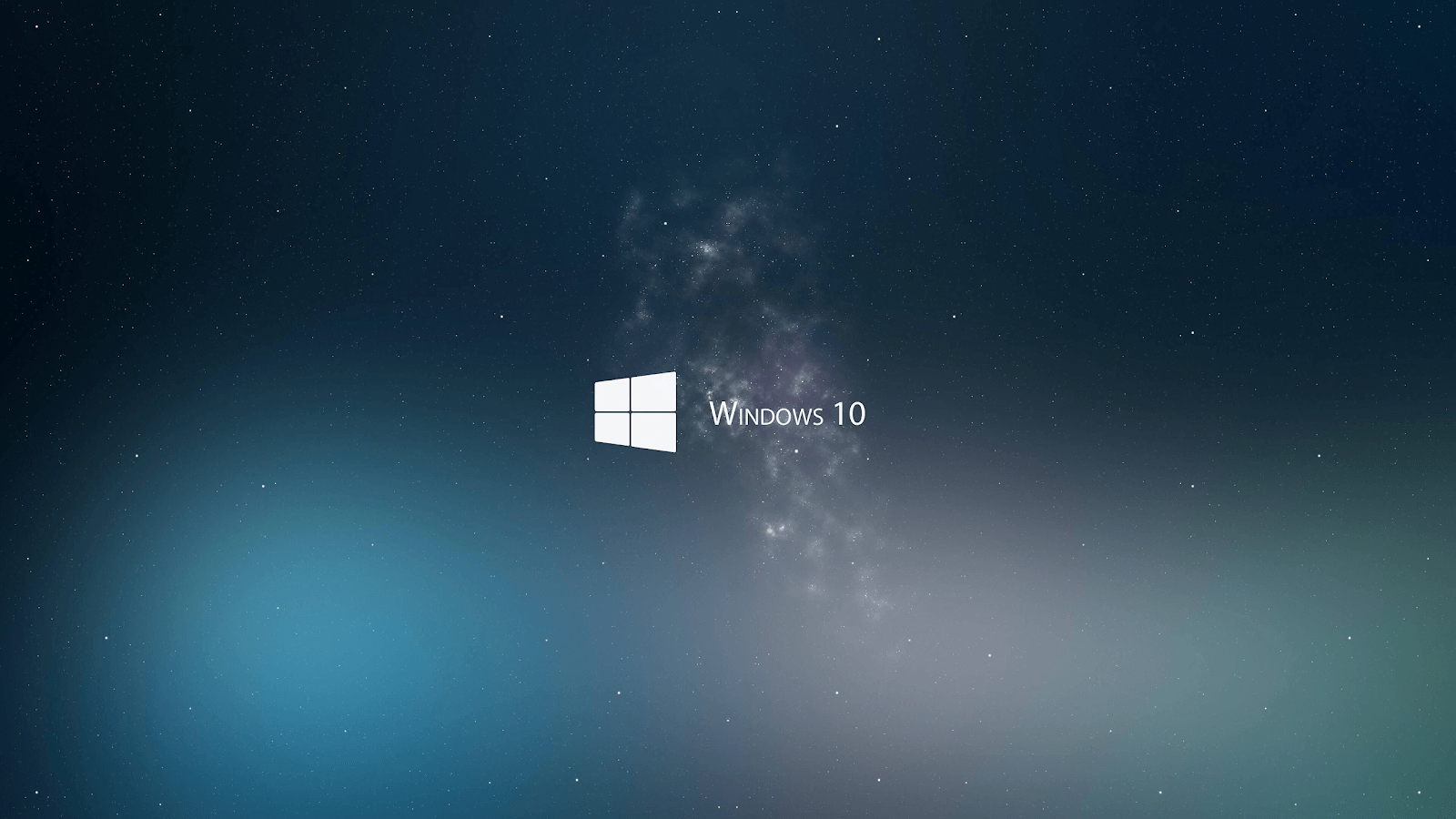
Considérant maintenant le fait que Windows offre des fonctionnalités de sécurité de premier ordre à ses utilisateurs, cependant, les choses peuvent se détraquer à tout moment. Sans aucune notification préalable, votre système peut être confronté à des attaques de logiciels malveillants ou de rançongiciels, à des pannes de disque ou à des problèmes de défaillance du système. Et il peut y avoir de nombreux murs que vous construisez pour assurer la sécurité du système, parfois, ils ne fonctionnent tout simplement pas du tout. Et c'est à ce moment que votre système rencontre des problèmes qui ne sont pas réparables facilement.
Problèmes système et plan d'action instantané
Il n'y a pas de liste de problèmes que votre système peut rencontrer de nulle part qui peuvent vous donner des cauchemars et probablement paralyser le système. Il y en a beaucoup et vous devez être sur vos gardes pour leur donner un bon combat. Bien que la réinitialisation de votre PC Windows puisse parfois résoudre ces problèmes pour vous, vous risquez de perdre vos données au cours du processus. Ainsi, tout en essayant de résoudre les problèmes de plantage ou de défaillance du système, vous devez être conscient d'une chose que vous ne perdez pas sur vos précieuses données.
Les données que vous conservez sur votre système depuis si longtemps et une seule violation peuvent tout modifier. Il est donc fortement recommandé de conserver une sauvegarde réussie et complète de vos précieuses données. Ouais!! Sauvegarde des données qui garantira que même si vous deviez réinventer votre système depuis le début, au moins vos données seront sauvegardées. Ainsi, afin d'éviter tout problème système soudain et irréparable, nous devons disposer d'une sauvegarde complète du système Windows 10. Et après la création de la sauvegarde Windows, vous devez stocker la même chose sur un appareil séparé, peut-être un disque dur externe.
Comment créer une sauvegarde de fichiers Windows sur un disque dur externe
Puisque nous parlons du système d'exploitation PC le plus utilisé au monde, il est évident qu'il existe de nombreuses façons de créer une sauvegarde Windows.
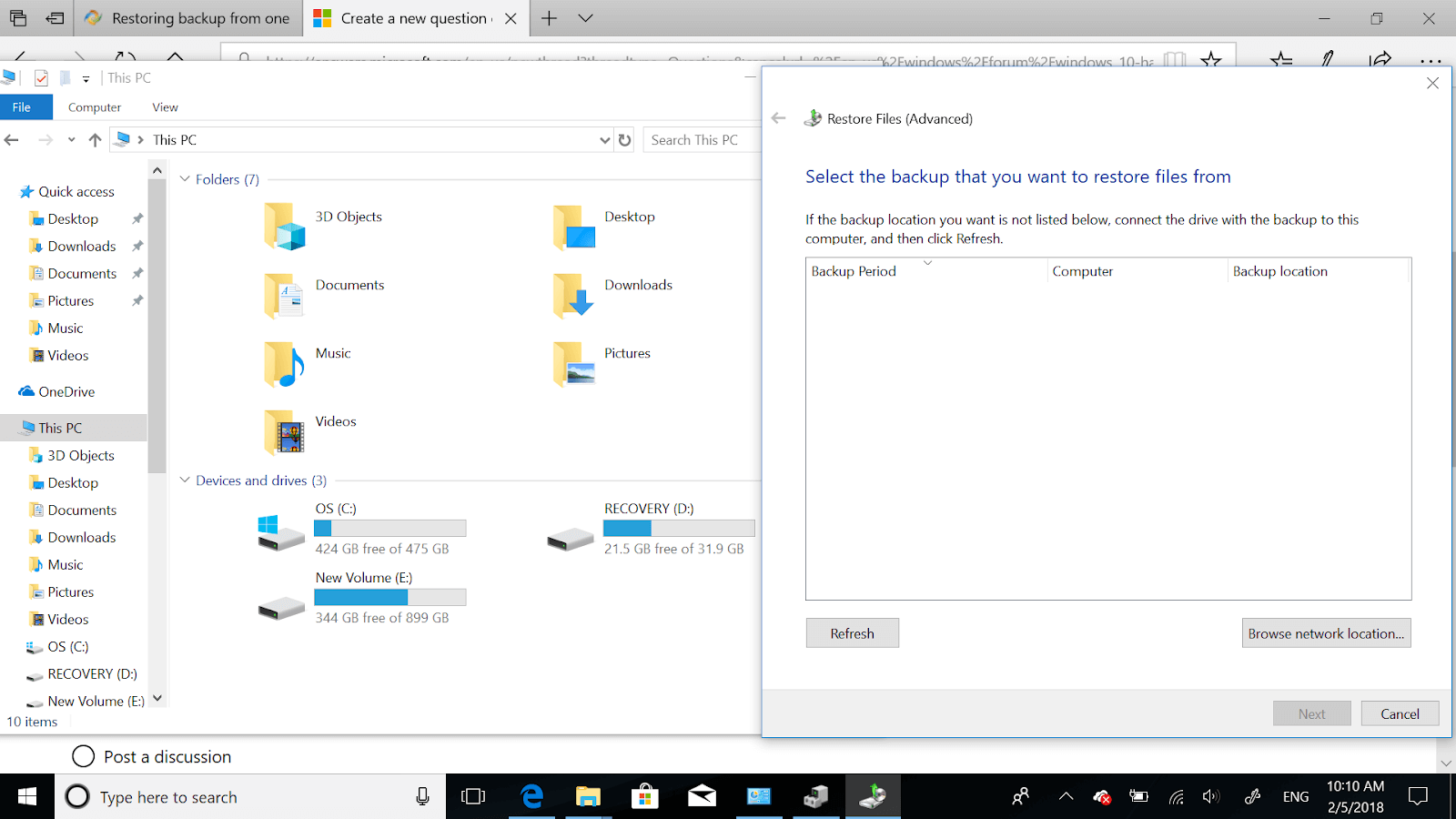
Certaines seraient des fonctionnalités intégrées et d'autres seraient des outils tiers qui vous aideraient à créer facilement une sauvegarde de données. Alors sans plus tarder, explorons ces moyens qui peuvent nous aider à créer une sauvegarde Windows de la manière la plus simple possible :
Sauvegarder un fichier informatique sur un disque dur externe (fonctionnalités intégrées)
Le système d'exploitation Windows est trop vaste pour que, si vous l'explorez à fond, vous n'ayez pas à sortir pour trouver des réponses. Chaque problème possible auquel votre système peut être confronté a la solution à l'intérieur du système uniquement. Tout ce que vous avez à faire est de bien le chercher et vous êtes prêt à obtenir votre réponse. Par exemple, créer un ordinateur de sauvegarde sur un disque dur externe est possible avec les fonctionnalités intégrées de Windows telles que ci-dessous :
1. Créer une sauvegarde Windows avec l'historique des fichiers
L'une des méthodes natives qui peuvent nous aider à créer facilement une sauvegarde Windows passe par la méthode de l'historique des fichiers. Dans Windows 10, vous devez vous diriger vers le chemin ci-dessous et cela vous mènera aux méthodes pour créer facilement une sauvegarde Windows.
Veuillez noter qu'en utilisant la section Historique des fichiers , vous pourrez créer la sauvegarde réussie de tous vos fichiers sur un périphérique de mémoire totalement différent. Il ne s'agirait pas d'une sauvegarde complète du système d'exploitation Windows, mais de la sauvegarde de tous vos fichiers . Commençons donc le processus de sauvegarde en connectant le disque dur externe au système :
1. Considérant que vous avez réussi à connecter le disque dur externe au système, accédez au chemin ci-dessous :
Paramètres (Windows + I) > Mise à jour et sécurité > Sauvegarde (sélection de l'onglet)
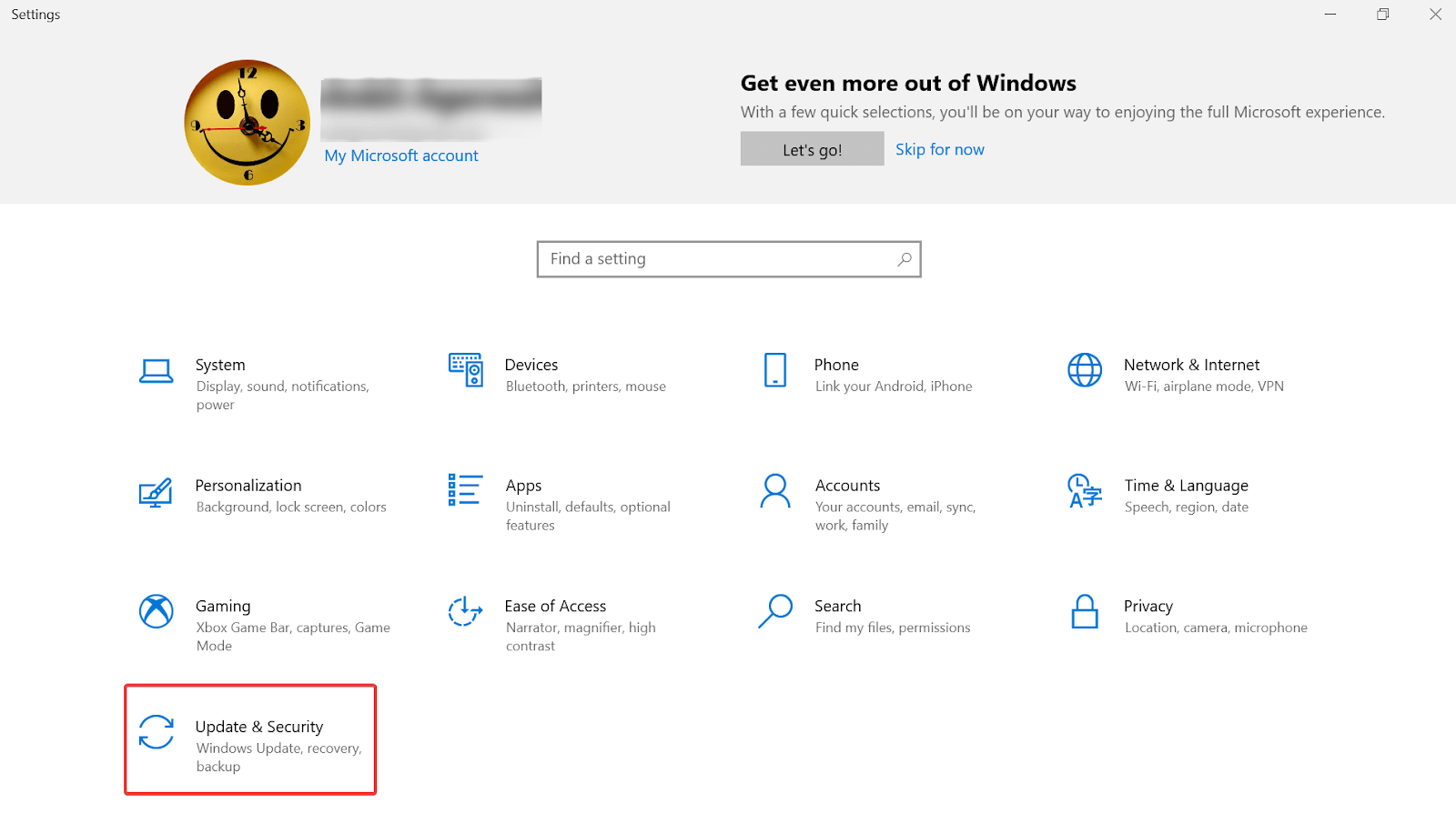
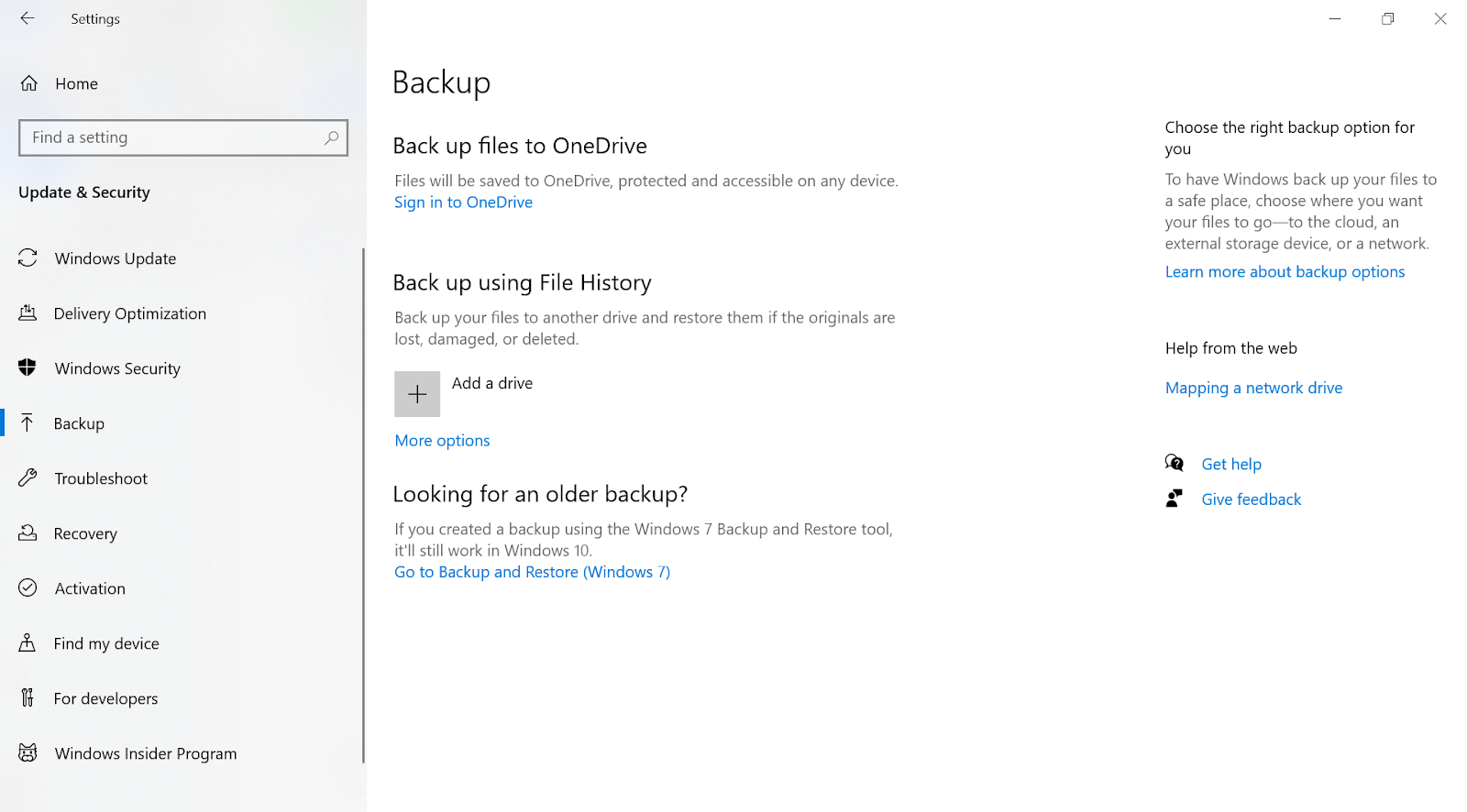
2. Une fois que vous avez atteint la destination ci-dessus, sous la fonction Sauvegarder à l'aide de l'historique des fichiers , appuyez sur Ajouter un lecteur
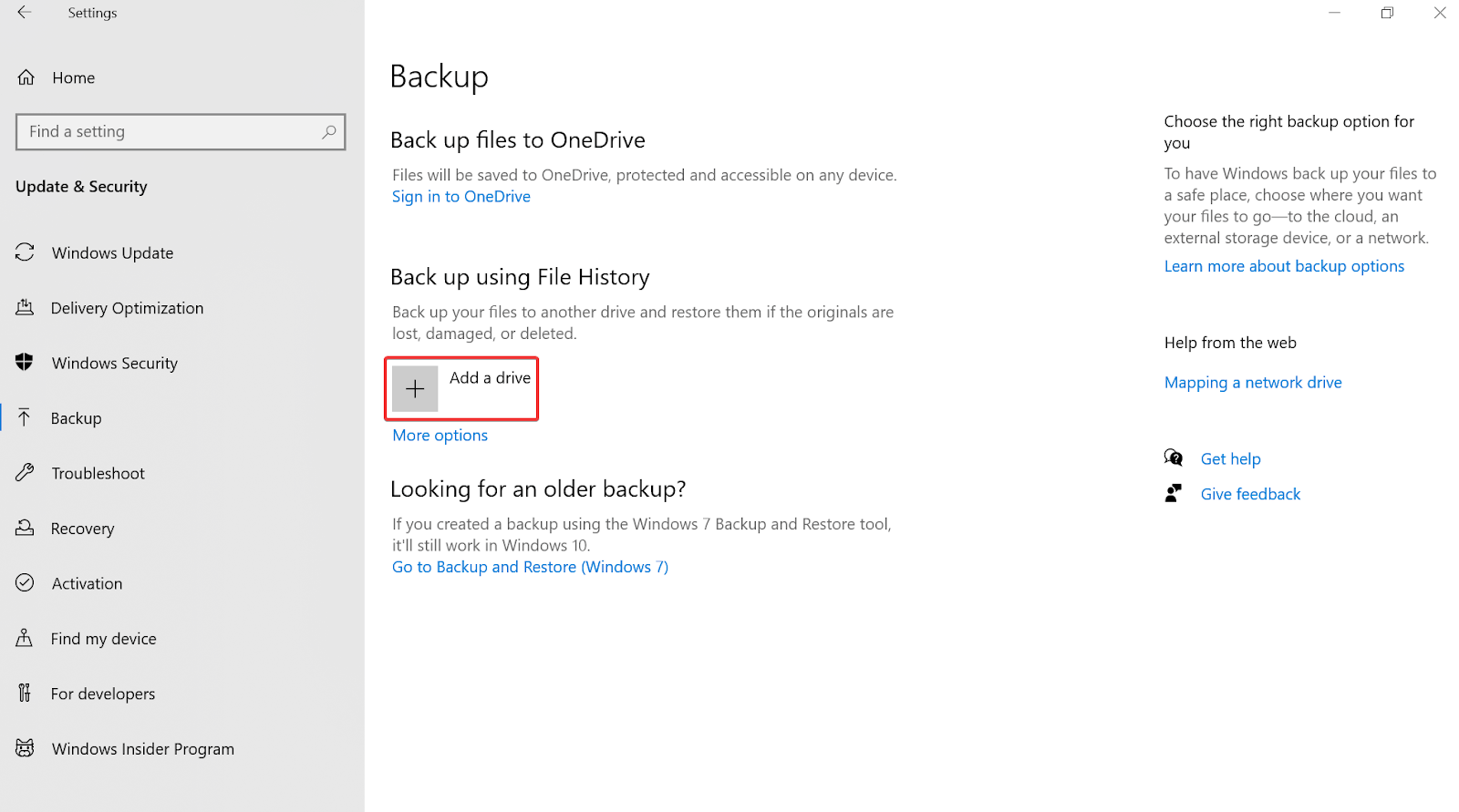
3. Si vous avez réussi à connecter le périphérique de stockage externe, vous verrez le même lecteur ici (sous Ajouter un lecteur ).
4. Sélectionnez ou tapez sur le disque dur amovible et automatiquement vos fichiers importants commenceront à être sauvegardés sur le lecteur sélectionné. Aussi simple que cela!!
5. Lors de la sélection du lecteur, vous verrez également une page de personnalisation de sauvegarde où vous pourrez apporter des modifications selon votre convenance.
Ouais. Suivre les étapes ci-dessus vous aidera à créer une sauvegarde réussie des fichiers importants de votre système plus facilement que jamais.
A lire également : Comment fonctionne un logiciel de récupération de données ?
2. Créer une sauvegarde Windows avec l'option de sauvegarde et de restauration
Après avoir créé une sauvegarde réussie des fichiers importants via l'option Historique des fichiers, il est maintenant temps de créer une sauvegarde complète de Windows. Ouais!! Avec Sauvegarde et restauration, vous pouvez créer exactement la même copie du système d'exploitation avec le disque dur. Ainsi, si votre système rencontre des pannes système ou des problèmes matériels, la sauvegarde Windows sera là pour tout restaurer pour vous.
Veuillez noter que la sauvegarde complète de Windows 10 a été introduite avec Windows 7 et la même chose a également été déplacée vers Windows 10. La seule différence est le chemin qui vous mène à la fonction de sauvegarde et de restauration pour créer une sauvegarde Windows.
1. Vous devez démarrer le processus de création de la sauvegarde Windows en vous dirigeant vers la page des paramètres de Windows 10 (touche Windows + I).
2. Suivez le processus en appuyant sur la section Mise à jour et sécurité sous Paramètres, puis sur l'onglet Sauvegarde.
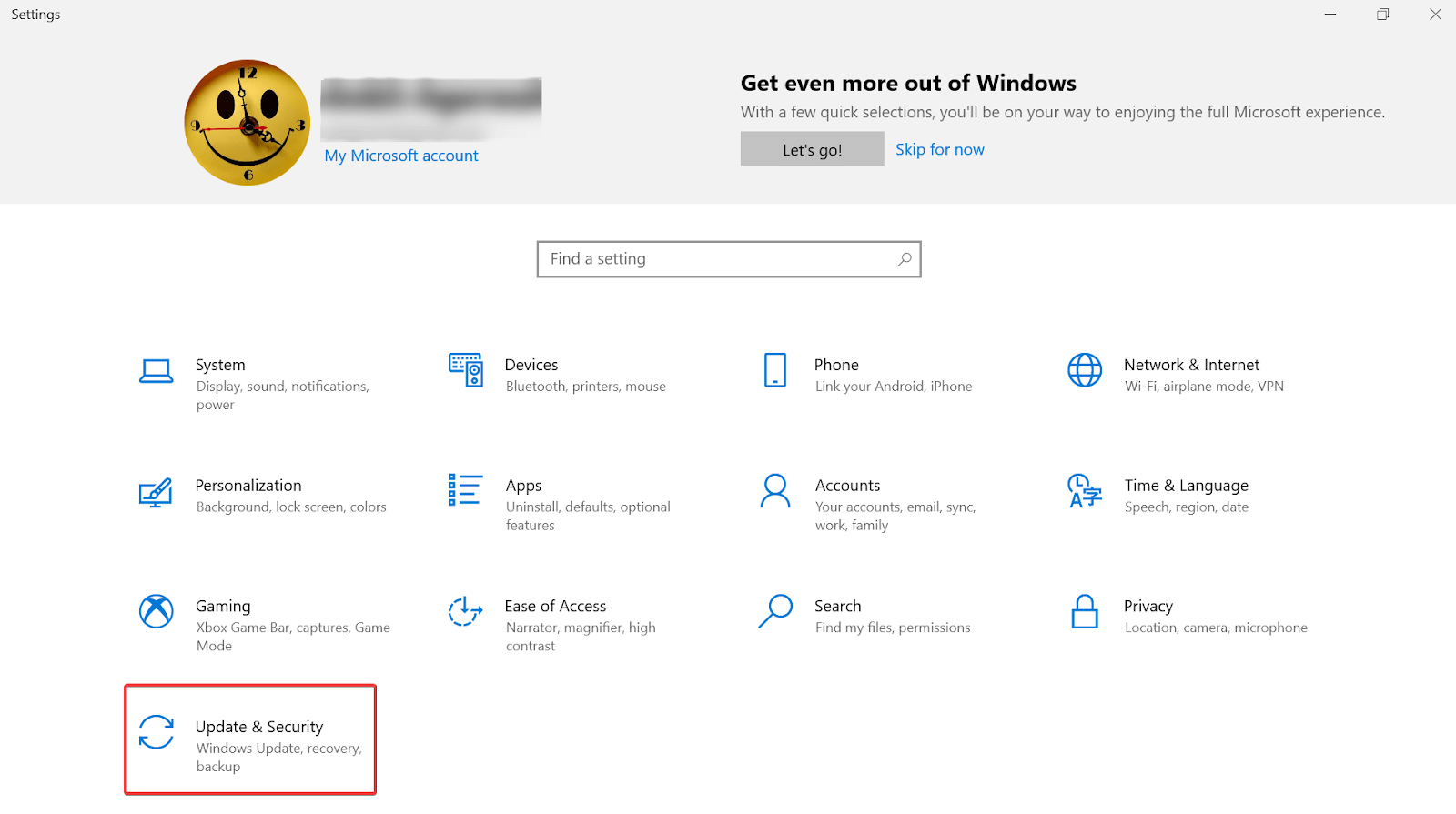
3. Dans l' onglet Sauvegarde , vous devez regarder sous l'en-tête Vous cherchez une ancienne sauvegarde ?
4. Ici, vous trouverez une option Aller à la sauvegarde et à la restauration (Windows 7) , alors appuyez dessus dès que vous la trouvez.
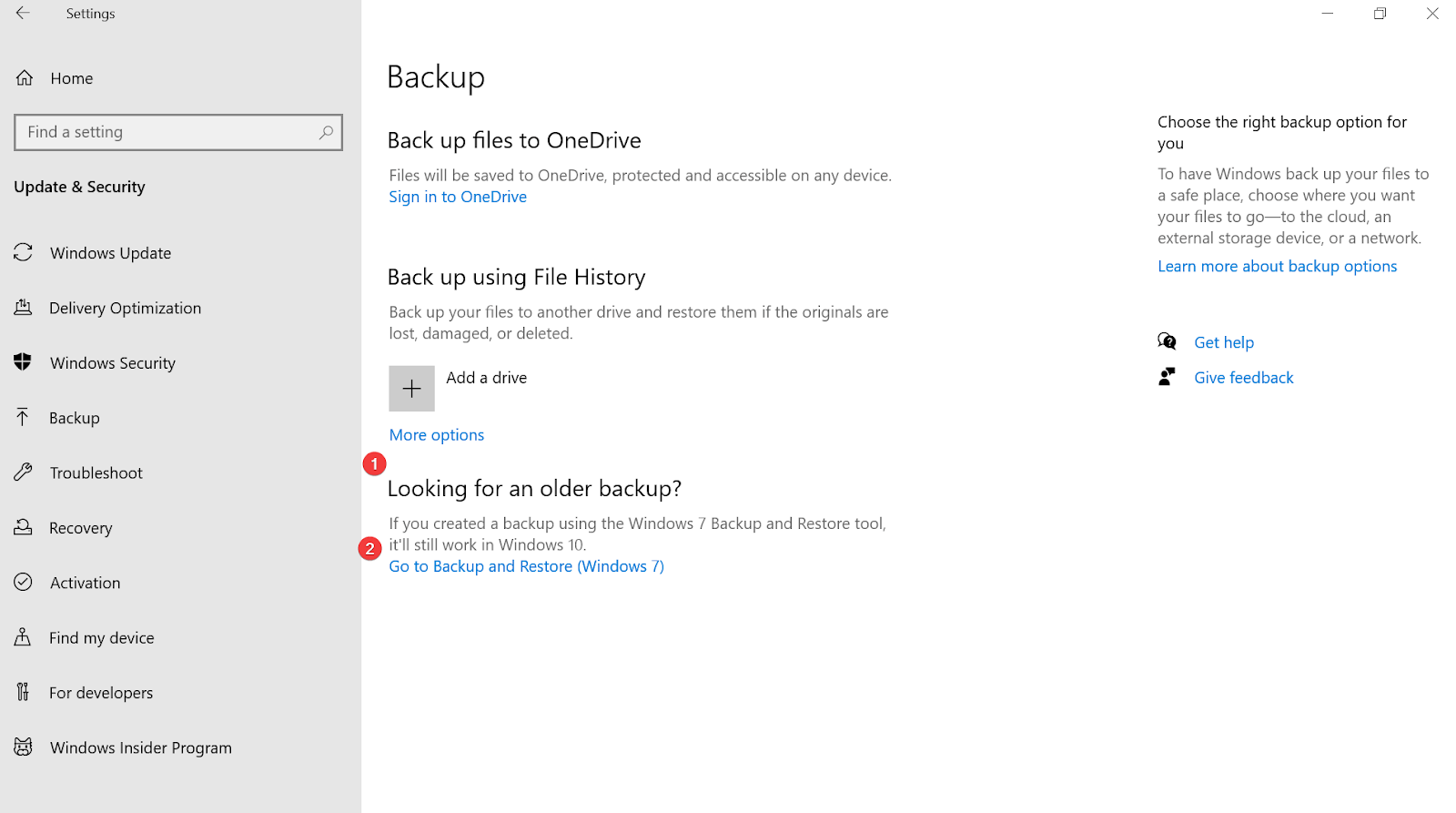
5. Une fois la page Sauvegarder et restaurer (Windows 7) ouverte, cliquez sur l'option Créer une image système (en haut à gauche de l'écran).
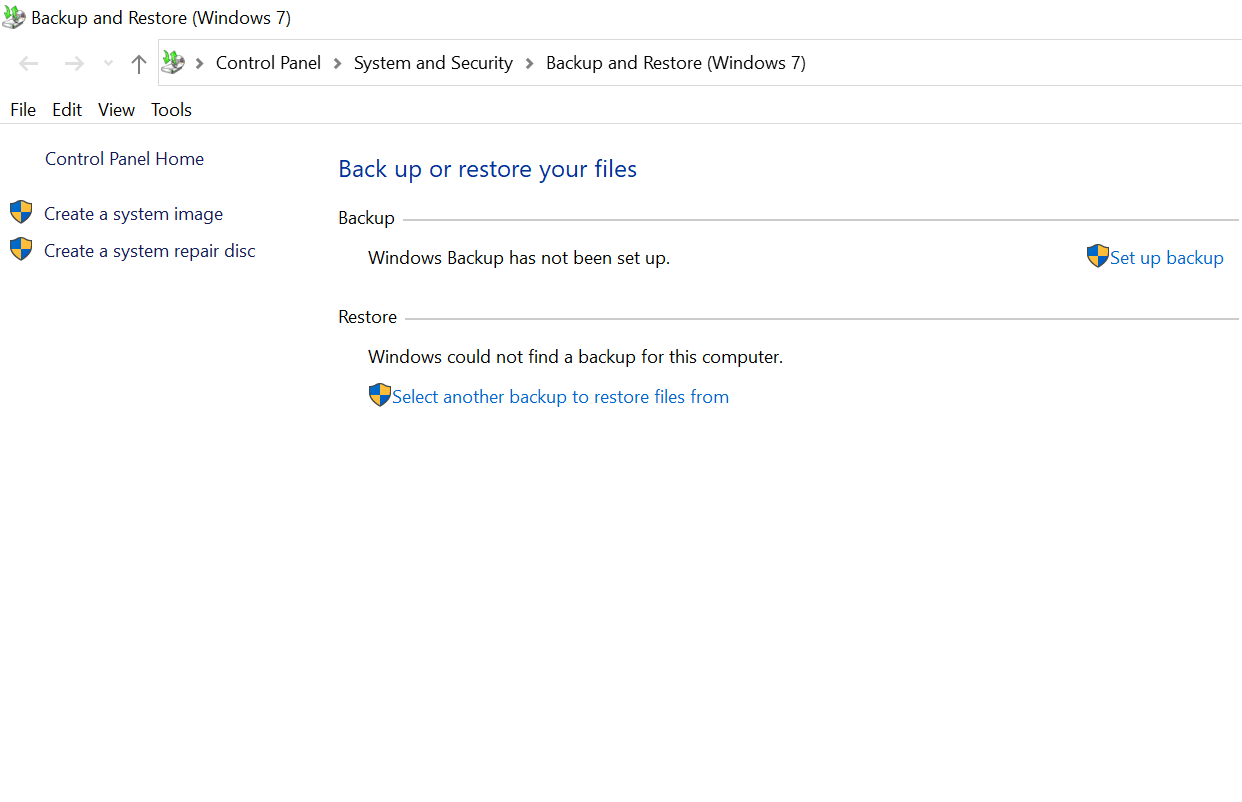
6. La nouvelle fenêtre contextuelle vous donnera des détails sur le disque dur ainsi que la taille de la mémoire.
7. Sélectionnez le lecteur que vous souhaitez utiliser (pour la sauvegarde) et appuyez sur Suivant .

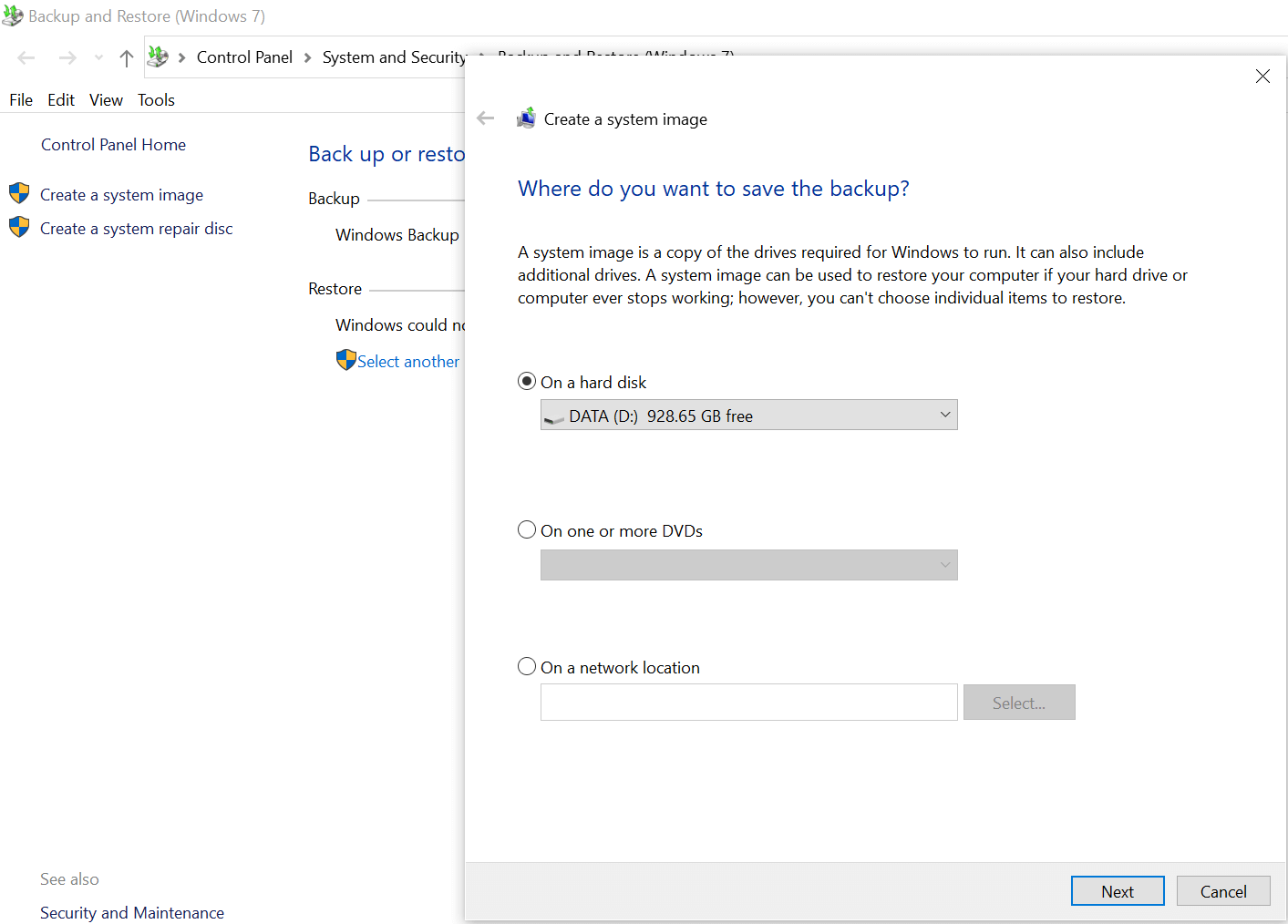
8. L'écran suivant sera la page de confirmation pour la sauvegarde, y compris les lecteurs qui doivent être sauvegardés.
9. Après avoir parcouru chacun de ces paramètres, appuyez sur Démarrer la sauvegarde et la sauvegarde de toutes vos données commencera.
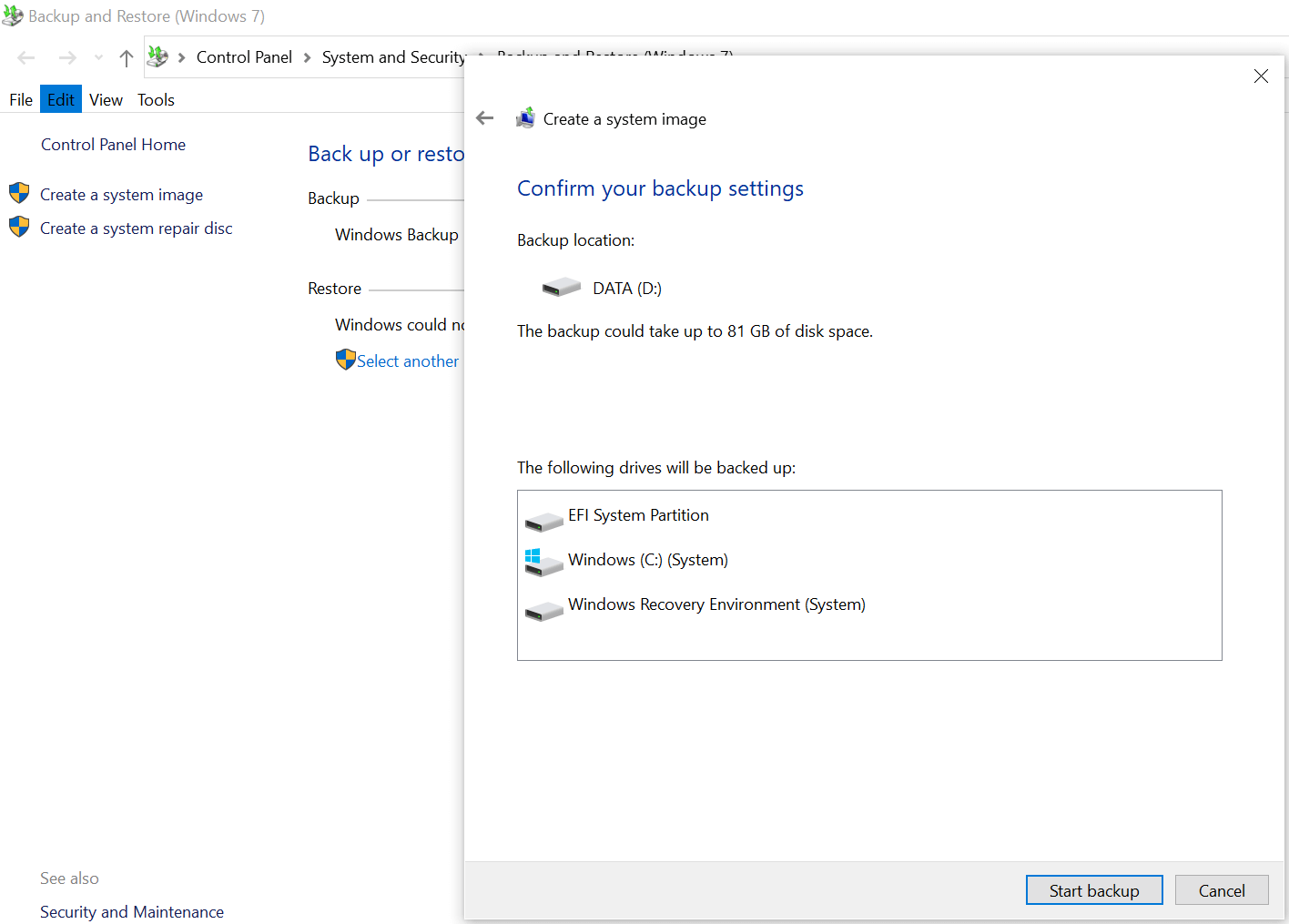
3. Créer une sauvegarde Windows avec la bonne sauvegarde
Right Backup est l'un de ces outils tiers qui est la combinaison parfaite de fiabilité, d'efficacité et d'interface simple. Outre ces fonctionnalités intégrées à Windows qui vous aident à créer une sauvegarde de fichiers Windows avec succès, opter pour l'outil Right Backup est une alternative idéale. Right Backup a été conçu avec le même concept de sauvegarde de vos fichiers système importants en cas de panne ou de plantage du système.
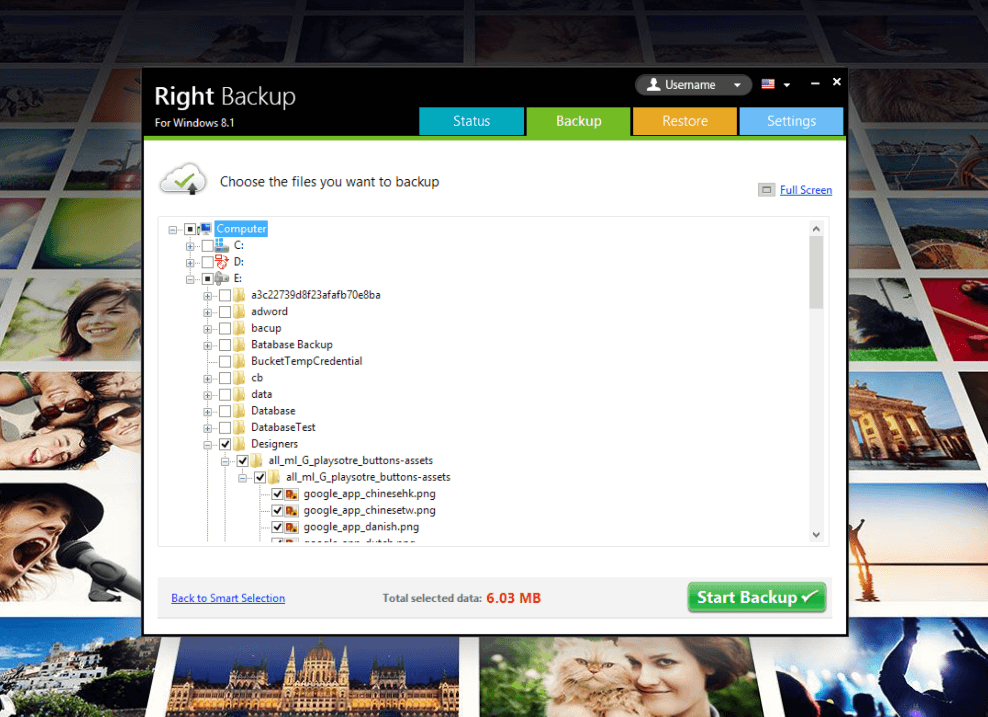
Avant d'accéder à l'outil Right Backup, sachez que l'outil ne vous donnera pas la copie ou l'image exacte de votre système Windows. Comme l'historique des fichiers (fonctionnalité intégrée), Right Backup vous aide également à sauvegarder les fichiers importants afin que vous ne perdiez pas vos données dans des événements malheureux.
Cliquez ici pour télécharger la bonne sauvegarde
Alors, sans prendre trop de temps, utilisons l'outil de sauvegarde Right pour en tirer le meilleur parti.
1. Commençons par naviguer sur le site officiel de Right Backup et téléchargez l'outil sur votre système.
2. Postez une installation réussie, lancez l'outil et vous arriverez sur l'écran d'accueil.
Sachez que sans mise à niveau, un utilisateur ne reçoit que 100 Mo de données, donc si vos données à sauvegarder sont plus que cela (ce serait le cas, à coup sûr), poursuivez la mise à niveau.
3. Considérant que la mise à niveau a été effectuée avec succès, vous trouverez ci-dessous l'écran d'accueil que vous pouvez voir pour démarrer le processus de sauvegarde de Windows.
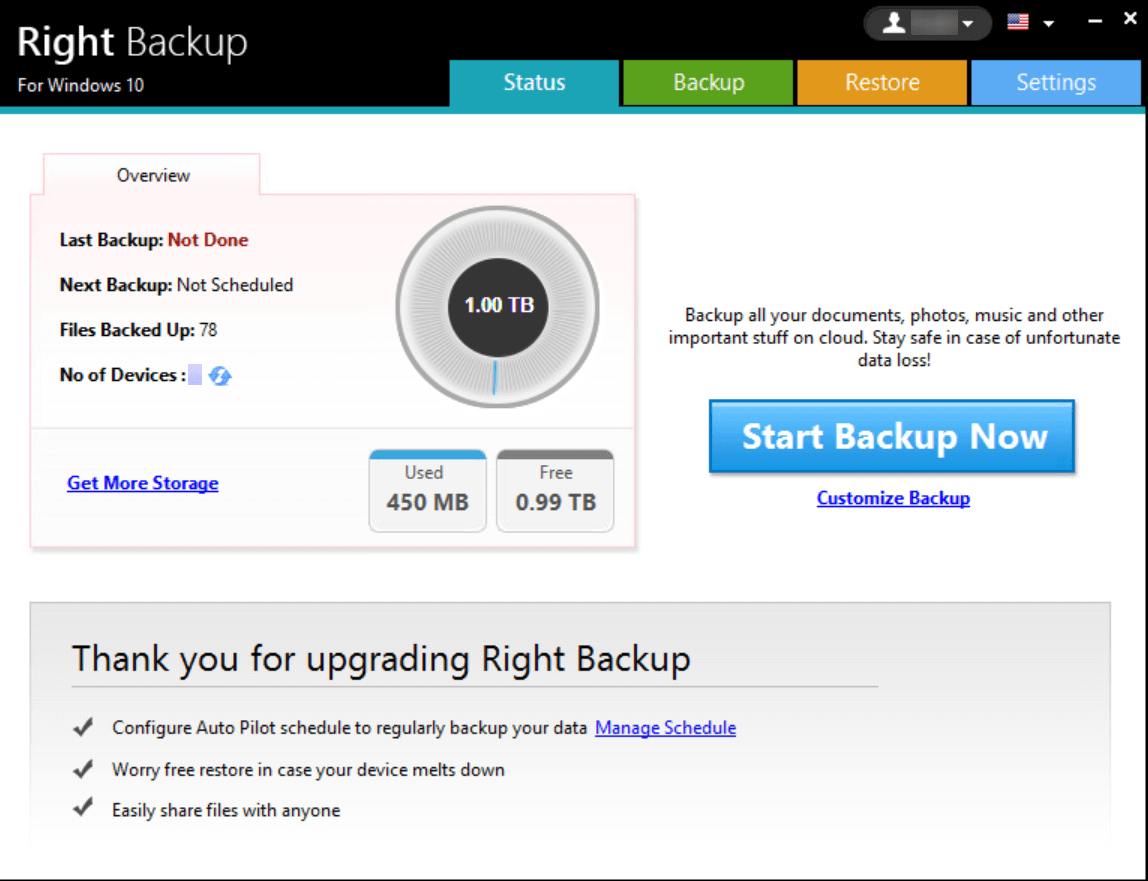
4. Tout ce que vous avez à faire est de cliquer sur Sauvegarde personnalisée si vous souhaitez apporter des modifications à la source de données à sauvegarder. Ou bien, démarrez simplement le processus de création de fichiers Windows en appuyant sur Démarrer la sauvegarde maintenant .
5. Ouais !! En appuyant dessus, vous accéderez à l'écran où l'outil de sauvegarde de droite vérifiera le total des données sélectionnées à analyser pour la sauvegarde.
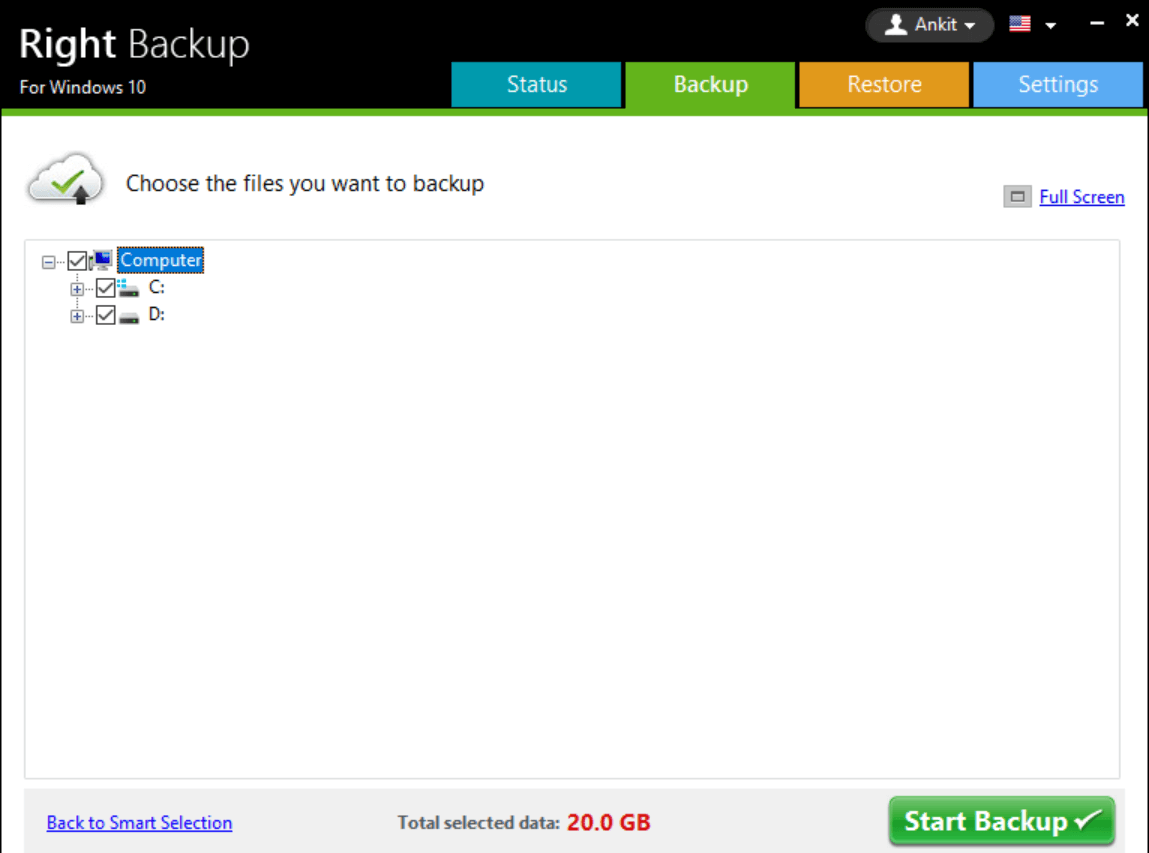
6. Après avoir analysé la taille des données, vous devez cliquer sur Démarrer la sauvegarde et le processus de sauvegarde démarrera. Il passera par différentes phases de préparation, d'analyse, puis de finalisation de la sauvegarde.
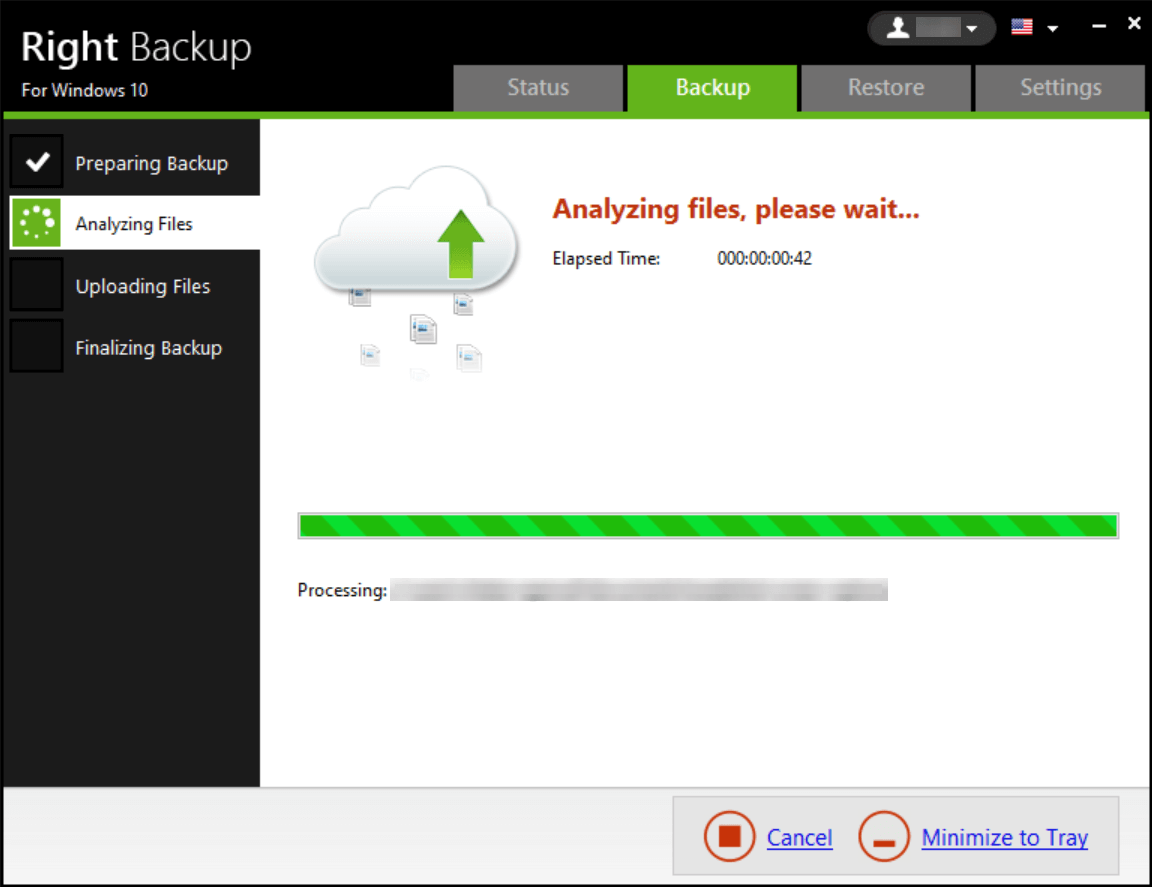
7. Une fois que les données à sauvegarder ont été sauvegardées avec succès, le processus sera terminé et vous recevrez un message de confirmation à l'écran.

8. En plus de la réussite du processus de sauvegarde des fichiers Windows, l'écran vous donnera également des détails sur le stockage restant (dans ce cas, 0,99 To). Vous pouvez également consulter le journal de sauvegarde en appuyant sur Afficher le journal de sauvegarde
9. Sur le côté gauche de l'écran (coin inférieur), vous verrez également les détails sur la planification de la prochaine sauvegarde. Si vous êtes d'accord avec le calendrier, parfait mais si ce n'est pas le cas, appuyez sur Gérer le calendrier et personnalisez le calendrier en fonction de votre emploi du temps.

Veuillez noter De plus, lorsque vous cliquez sur Paramètres (coin supérieur droit extrême de l'écran), cela vous donnera différents onglets à explorer. Ici, sous Paramètres généraux, vous pouvez également modifier l'affichage ou le masquage des notifications du bureau pour restaurer les paramètres.
10. Maintenant, le processus entre en scène où vous devez placer la sauvegarde créée sur un disque dur externe. Ouais!! C'était le but de la création de la sauvegarde afin qu'en cas de panne du système, au moins le lecteur externe vous aide.
11. Une fois le processus de sauvegarde terminé, cliquez sur l'onglet Restaurer (3e à partir de la gauche en haut de l'écran).
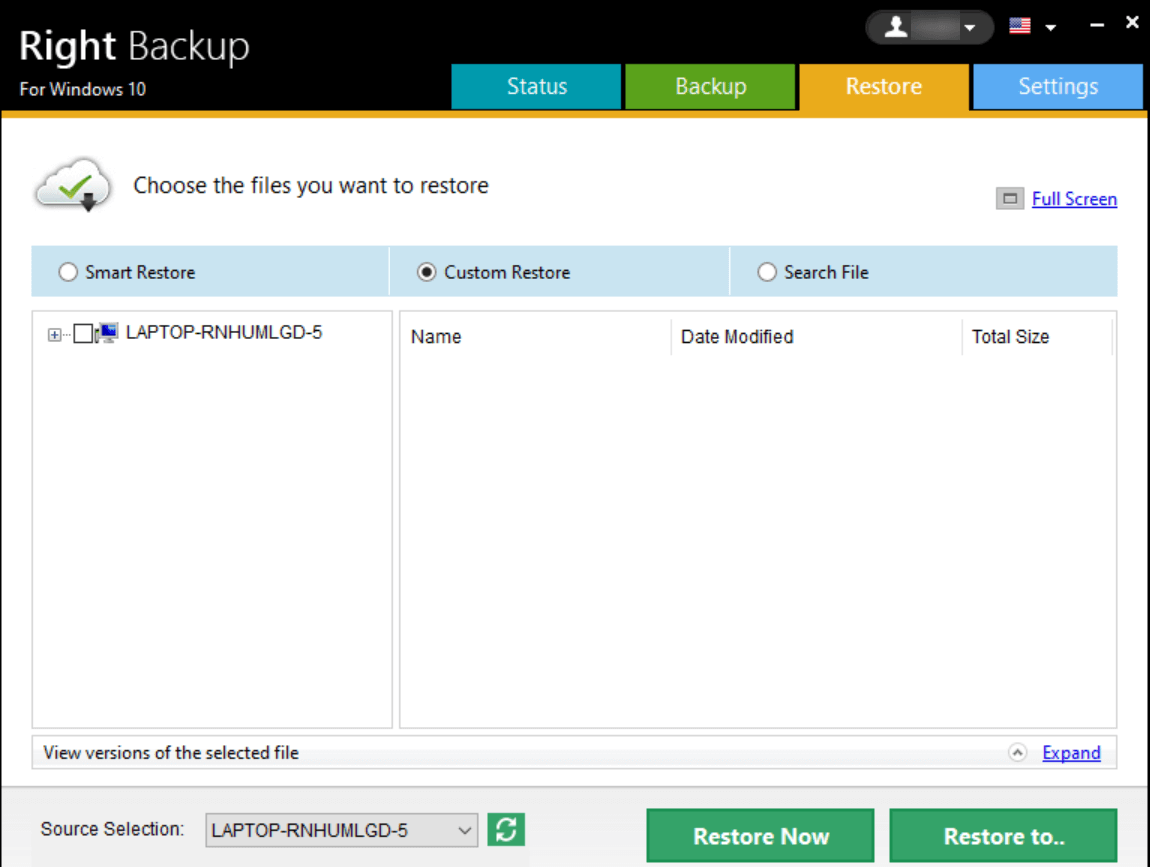
12. Sur la restauration personnalisée, choisissez le fichier que vous avez sauvegardé et cliquez sur Restaurer vers…
13. Après avoir tapé sur l'option, il vous demandera l'emplacement et c'est là que vous devez naviguer dans l'outil de sauvegarde droit vers le disque dur externe (que vous avez déjà connecté au système).
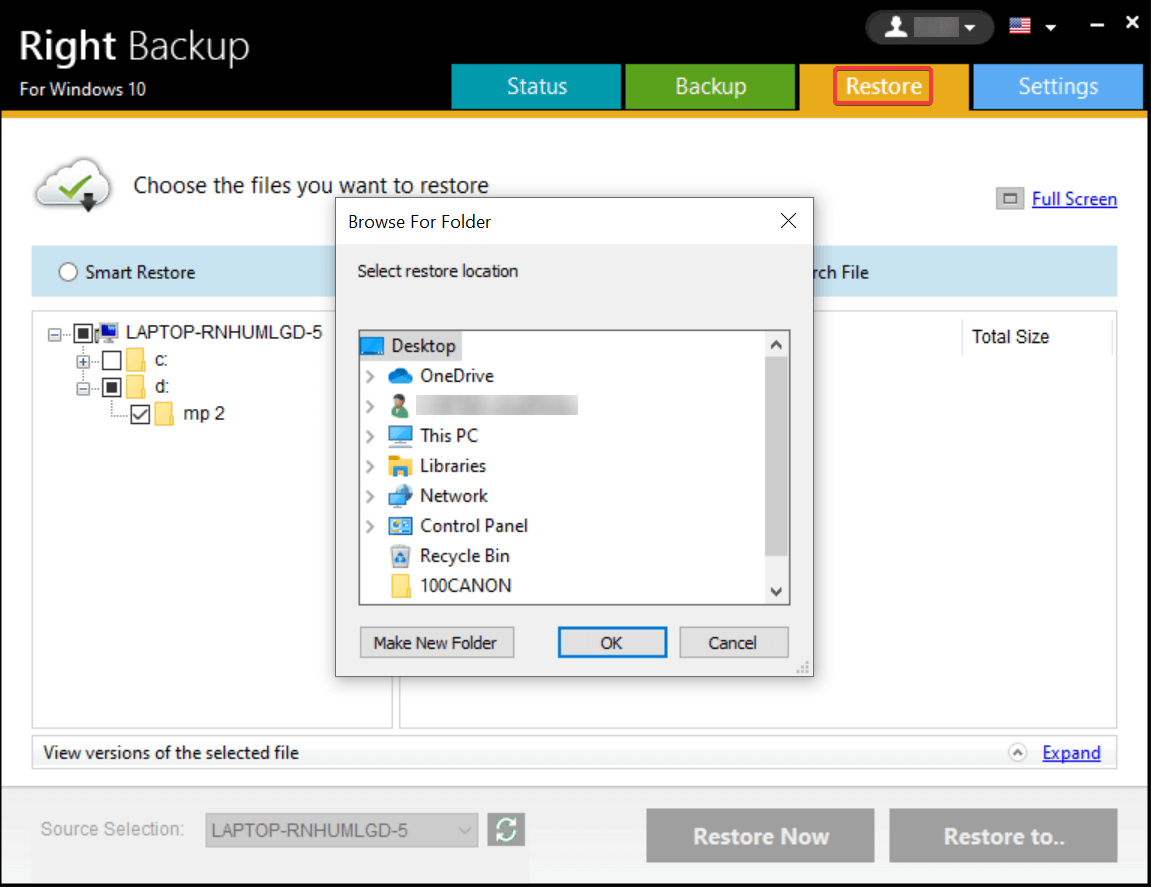
14. Fournissez l'emplacement du système et il créera facilement la sauvegarde réussie de vos fichiers sauvegardés sur le lecteur externe désigné.
Pourquoi des outils tiers pour créer une sauvegarde de fichiers Windows
Non pas qu'il soit toujours nécessaire de se tourner vers des outils tiers, mais il semble qu'ils aient plus à offrir en dehors de la simple création de la sauvegarde des fichiers Windows. Évidemment, les deux méthodes vous aident à obtenir ce que vous recherchez, cependant, des outils tiers vous donnent plus de contrôle sur les fonctionnalités. De la gestion du calendrier à la modification suffisante des paramètres, tout est sous le contrôle de l'utilisateur. C'est donc l'une des raisons pour lesquelles les utilisateurs essaient de se concentrer sur les fonctionnalités intégrées vers des outils tiers tels que Right Backup.
Emballer
La création d'une sauvegarde de fichiers Windows est extrêmement importante car vous ne savez pas quand votre système peut cesser de fonctionner, de nulle part. Les problèmes peuvent survenir en raison d'attaques de logiciels malveillants ou de logiciels espions en ligne. De plus, des problèmes de plantage ou de défaillance du système peuvent vous donner des cauchemars. Chacune de ces situations et le résultat final serait de ne pas avoir accès au système en tant que perte de données. C'est pourquoi, la sauvegarde des données (assez souvent) doit être prise en compte régulièrement afin que même en cas de défaillance soudaine du système, vos données soient aussi sécurisées qu'elles auraient dû l'être.
Alors commencez à explorer les moyens intégrés et tiers mentionnés ci-dessus pour sauvegarder des fichiers informatiques sur des disques durs externes.
Ensuite, vous aimerez peut-être lire :
Comment sauvegarder des photos iPhone sur Google Photos
Le disque dur externe ne s'affiche pas sous Windows 10 ?
Comment sauvegarder un Mac avec Time Machine