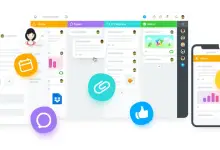Comment créer des graphiques linéaires dans Microsoft Excel
Publié: 2023-12-26Dans le domaine de l’analyse et de la visualisation des données, l’utilisation de Microsoft Excel comme outil polyvalent ne peut être surestimée. Pour les personnes cherchant à comprendre les subtilités de la création de graphiques linéaires percutants, ce didacticiel complet constitue un guide inestimable. Adapté aux utilisateurs de différents niveaux de compétence, il propose un parcours étape par étape à travers le processus de création de graphiques linéaires clairs et visuellement attrayants dans Microsoft Excel. De l’organisation méticuleuse des données au réglage fin des axes, chaque étape est explorée en profondeur pour doter les utilisateurs des compétences requises pour une représentation efficace des données.
Ce didacticiel aspire à être la ressource incontournable pour ceux qui naviguent dans le paysage de la visualisation de données basée sur Excel, garantissant qu'ils peuvent traduire de manière transparente leurs ensembles de données en graphiques linéaires perspicaces.
Étapes pour créer un graphique linéaire dans Microsoft Excel
Ces étapes, explorées en détail, permettent aux utilisateurs de naviguer dans le processus de création de graphiques linéaires percutants dans Microsoft Excel. 
Étape 1 : Préparation des données : organisation de votre ensemble de données pour la création de graphiques linéaires
Une organisation efficace des données constitue la base de la création de graphiques linéaires perspicaces dans Microsoft Excel. Pour lancer ce processus, organisez méticuleusement votre ensemble de données sous forme de tableau. Dédiez des colonnes spécifiques aux valeurs X et Y, garantissant une distinction claire entre les deux. L'axe X doit représenter des données temporelles ou catégorielles, tandis que l'axe Y doit contenir des valeurs numériques correspondant à votre ensemble de données. Garantir une disposition logique et structurée de vos données est crucial pour une transition en douceur vers le processus de création de graphiques linéaires.
Étape 2 : Sélection des données pour le graphique linéaire – Précision de la mise en évidence
La mise en évidence précise de votre ensemble de données est la prochaine étape critique dans la création d'un graphique linéaire informatif. Englobez soigneusement les valeurs X et Y, ne laissant aucune place à l'omission par inadvertance de points de données critiques. Cette précision est essentielle pour que le graphique linéaire reflète avec précision les tendances et les modèles inhérents à votre ensemble de données. Les utilisateurs doivent accorder une attention méticuleuse à la plage de données sélectionnée, en s'assurant qu'elle encapsule l'intégralité des informations destinées à la visualisation.
Étape 3 : Accès à l'onglet « Insérer » – Passerelle vers la représentation graphique
Le parcours vers la création d'un graphique linéaire se déroule en accédant à l'onglet « Insérer » affiché bien en évidence sur le ruban Excel. Cet onglet sert de passerelle vers une multitude d'options de graphique, et plus particulièrement le graphique linéaire. En passant en douceur vers l'onglet « Insérer », les utilisateurs ont accès aux fonctionnalités graphiques robustes offertes par Excel, ouvrant la voie à la visualisation des tendances des données.

Étape 4 : Choisir « Ligne » dans les options du graphique
Dans le groupe « Graphiques » de l'onglet « Insérer », les utilisateurs trouveront une variété d'options, « Ligne » étant le point central de notre didacticiel. Excel propose plusieurs variantes de graphiques linéaires, chacune répondant à des besoins de visualisation spécifiques. Les utilisateurs peuvent choisir parmi des options telles qu'une ligne avec des marqueurs, des lignes empilées ou même des lignes 3D. La possibilité de sélectionner la variante qui correspond précisément à vos exigences en matière de représentation des données garantit un graphique linéaire personnalisé et efficace.
Étape 5 : Personnalisation de votre graphique linéaire – Personnalisation des éléments visuels
Lors de l'insertion du graphique linéaire, Excel génère une représentation par défaut. Cependant, pour rendre le graphique visuellement attrayant et adapté à des exigences spécifiques, les utilisateurs doivent se plonger dans la personnalisation. Cela implique un clic droit sur divers éléments tels que le titre du graphique, les étiquettes des axes et la légende. Expérimenter avec les styles de lignes, les couleurs et les marqueurs permet aux utilisateurs d'aligner le graphique sur leurs préférences et de s'assurer qu'il communique efficacement les nuances de l'ensemble de données.
Étape 6 : Ajout d'étiquettes et de titres de données – Amélioration de la clarté et du contexte
Pour plus de clarté et de contexte, les utilisateurs sont encouragés à ajouter des étiquettes de données aux points du graphique linéaire. Pour y parvenir, il faut sélectionner les points de données, cliquer avec le bouton droit et choisir l'option « Ajouter des étiquettes de données ». De plus, l'insertion d'un titre descriptif contribue à fournir un contexte et à faciliter une meilleure compréhension pour le public, garantissant ainsi que les informations communiquées sont à la fois pertinentes et accessibles.
Étape 7 : Affiner les axes – Précision dans la représentation des données
Bien qu'Excel génère automatiquement des valeurs d'axe basées sur l'ensemble de données, un réglage fin peut être nécessaire pour garantir la précision de la représentation des données. Un clic droit sur les étiquettes des axes, la sélection de « Formater l'axe » et des ajustements à l'échelle, aux graduations et à d'autres paramètres permettent aux utilisateurs d'aligner les axes avec les subtilités de leur ensemble de données, favorisant ainsi une interprétation précise.
Étape 8 : Enregistrer et partager votre graphique linéaire – Préserver et distribuer les informations
Une fois que le graphique linéaire vous satisfait, la préservation de votre travail est primordiale. Enregistrez votre fichier Excel pour sauvegarder vos progrès. De plus, le partage transparent est facilité en copiant le graphique et en le collant dans d'autres applications ou en l'exportant sous forme d'image. Cela garantit que vos idées peuvent être communiquées sans effort à un public plus large.
Conclusion
Maîtriser l'art de créer des graphiques linéaires convaincants dans Microsoft Excel permet aux utilisateurs de communiquer efficacement des données complexes. En perfectionnant leurs compétences en préparation de données, en exploitant les fonctionnalités d'Excel et en adoptant les options de personnalisation, les utilisateurs peuvent créer des visualisations visuellement attrayantes et informatives. Ces représentations nuancées des données constituent de puissants outils de communication et de prise de décision. Pendant que vous expérimentez les fonctionnalités évoquées, explorez continuellement les nouvelles mises à jour et engagez-vous avec la communauté Excel pour libérer tout le potentiel de cet outil polyvalent pour vos besoins évolutifs en matière de visualisation de données.