Comment personnaliser Firefox avec About:config
Publié: 2016-02-24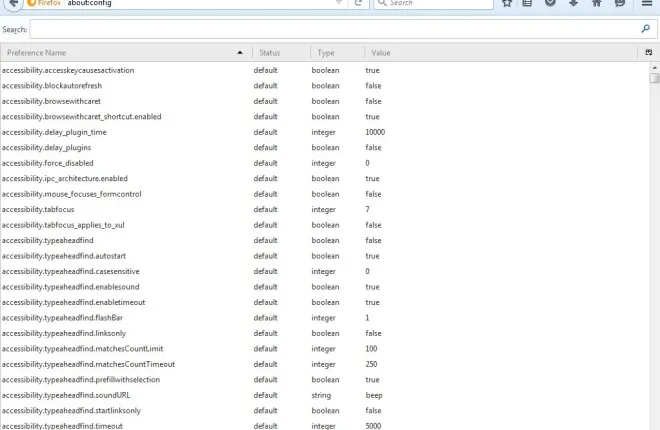
Firefox est l'un des meilleurs navigateurs en raison de sa flexibilité. Non seulement vous pouvez personnaliser le navigateur avec une variété d'extensions, mais les utilisateurs peuvent également le configurer davantage avec about:config . À propos : les options de configuration ne sont pas quelque chose que vous pouvez sélectionner dans les menus principaux du navigateur, mais il est facile de personnaliser Firefox avec elles.
Tout d'abord, ouvrez la page about:config. Pour l'ouvrir, saisissez about:config dans la barre d'adresse du navigateur et appuyez sur Retour. Cela devrait ouvrir une page indiquant que la modification des paramètres avancés pourrait annuler votre garantie. Appuyez sur le bouton Je ferai attention, je promets d'ouvrir about: config comme ci-dessous.

About:config inclut une large gamme de paramètres. Vous pouvez effectuer une recherche parmi eux en saisissant des mots-clés dans le champ de recherche. En entrant un réglage exact, vous le trouverez.
Gardez Firefox ouvert après avoir fermé tous les onglets de la page
Tout d'abord, notez que Firefox se ferme lorsque vous fermez le dernier onglet. Cependant, vous pouvez configurer le navigateur pour qu'il reste ouvert même après avoir fermé tous les onglets.
Entrez browser.tabs.closeWindowWithLastTab dans la zone de recherche en haut de la page about:config. Cela devrait trouver le réglage indiqué dans le plan ci-dessous.

Il est défini sur true et vous pouvez ajuster sa valeur sur false. Double-cliquez sur le paramètre pour le basculer sur faux. Fermez ensuite tous les onglets de vos pages ouvertes et le navigateur restera ouvert.
Ajuster le nombre de colonnes et de lignes sur la page Nouvel onglet
La page Nouvel onglet de Firefox comprend une grille de vignettes de pages disposées en lignes et en colonnes. Vous pouvez augmenter ou réduire le nombre de vignettes sur la page Nouvel onglet avec about:config.
Pour ajuster le nombre de lignes sur la page Nouvel onglet, saisissez browser.newtabpage.rows dans la zone de recherche. Cela trouvera le paramètre de ligne indiqué directement ci-dessous. Il aura probablement une valeur de trois, mais vous pouvez l'ajuster en double-cliquant sur le paramètre. Entrez un autre nombre dans la fenêtre Entrer une valeur entière et appuyez sur OK pour modifier le réglage.

Maintenant, ouvrez à nouveau votre page Nouvel onglet. Il doit inclure le nombre de lignes auxquelles vous avez ajusté le paramètre about:config. Par exemple, entrez six et la page Nouvel onglet aura six lignes comme ci-dessous.

Vous pouvez également ajuster le nombre de colonnes sur cette page. Tapez browser.newtabpage.columns dans la zone de recherche et appuyez sur Entrée pour trouver le paramètre. Double-cliquez ensuite sur le paramètre browser.newtabpage.columns et entrez un autre nombre dans la fenêtre Enter Integer Value. Appuyez sur le bouton OK pour fermer la fenêtre.

Votre page Nouvel onglet aura alors le nombre de colonnes que vous avez entré. Notez que vous devrez peut-être effectuer un zoom arrière sur la page avec le raccourci clavier Ctrl + - pour voir toutes les colonnes de la page Nouvel onglet.
Ajouter des aperçus d'onglets au navigateur
Windows dispose d'un sélecteur Alt + Tab avec lequel vous pouvez changer de fenêtre. Vous pouvez également activer des aperçus d'onglets ouverts similaires dans Firefox sans aucune extension supplémentaire. Au lieu de cela, vous appuyez sur Ctrl + Tab pour prévisualiser les aperçus des onglets de page ouverts dans Firefox.
Pour activer les aperçus des onglets, entrez browser.ctrlTab.previews dans la zone de recherche. Cela trouvera l'option dans le plan ci-dessous. Double-cliquez sur ce paramètre pour passer sa valeur à true.
Ouvrez ensuite quelques onglets de page dans Firefox. Appuyez sur Ctrl + Tab pour ouvrir vos nouveaux aperçus d'onglet comme indiqué ci-dessous. Maintenez la touche Ctrl enfoncée et appuyez sur Tab pour basculer entre les pages.


Ouvrir une page de recherche dans un nouvel onglet
Lorsque vous entrez un mot-clé dans la zone de recherche de Firefox, il ouvre la page de recherche dans l'onglet sélectionné. Cependant, vous pouvez régler cela pour que le navigateur ouvre la page de recherche dans un nouvel onglet à la place.
Le paramètre à trouver ici est browser.search.openintab . Vous pouvez trouver cette option de la même manière en la saisissant dans la zone de recherche about:config. Cela devrait le trouver comme dans l'image directement ci-dessous.

Le paramètre est actuellement défini sur false. Double-cliquez dessus pour le passer à true. Sélectionnez maintenant un onglet et entrez un mot-clé dans la zone de recherche de Firefox pour effectuer une recherche. La page de recherche s'ouvrira dans un nouvel onglet.
Ajuster le nombre d'URL suggérées
Lorsque vous commencez à saisir une URL dans la barre d'adresse de Firefox, une liste déroulante s'ouvre et inclut jusqu'à 12 sites. Vous pouvez ajuster le nombre de sites inclus dans cette liste déroulante afin qu'elle contienne plus ou moins de pages de site Web.
Le paramètre about:config à régler pour cela est browser.urlbar.maxRichResults . Entrez donc ce paramètre dans la zone de recherche pour le trouver. Notez que sa valeur par défaut est 12.
Double-cliquez sur le paramètre pour ouvrir la fenêtre Entrer une valeur entière. Là, vous pouvez entrer un autre nombre de sites à inclure dans la liste déroulante. Après avoir appuyé sur OK pour fermer cette fenêtre, entrez une URL dans la barre d'adresse. La liste déroulante inclura désormais un nombre alternatif de sites comme ci-dessous.

Supprimer les onglets de défilement
Lorsque vous ouvrez de nombreux onglets dans Firefox, vous trouverez un bouton de défilement sur la barre d'onglets pour les faire défiler. Cependant, vous pouvez supprimer ce bouton de défilement de la barre d'onglets avec about:config. Au lieu d'avoir un bouton de défilement, la largeur de l'onglet se rétrécit pour qu'ils tiennent tous sur la barre.
Supprimez le bouton de défilement en ajustant l'option browser.tabs.tabMinWidth . Trouvez ce paramètre avec le champ de recherche about:config comme auparavant. Vous constaterez que sa valeur est probablement de 200.
Maintenant, double-cliquez sur browser.tabs.tabMinWidth pour ouvrir la fenêtre de valeur entière. Entrez 0 dans la zone de texte et appuyez sur OK pour fermer la fenêtre.
Appuyez sur le bouton + de la barre d'onglets pour ouvrir de nouveaux onglets de page. La largeur des onglets se rétrécit progressivement comme indiqué dans le plan ci-dessous. Cela supprime donc également le bouton de défilement de la barre.

Ouvrir la source de la page dans un éditeur externe
Vous pouvez afficher la source de la page HTML sur n'importe quelle page en cliquant dessus avec le bouton droit de la souris et en sélectionnant Afficher la source de la page . Cela ouvre la source HTML dans un onglet Firefox. Vous pouvez cependant ajuster cela pour que le code source s'ouvre dans une fenêtre d'éditeur externe telle que le Bloc-notes.
Tout d'abord, recherchez view_source.editor.external dans about:config avec le champ de recherche. Double-cliquez sur ce paramètre pour passer sa valeur à true.
Recherchez ensuite l'option view_source.editor.path dans about:config. Double-cliquez sur le paramètre pour ouvrir la fenêtre Modifier la valeur de la chaîne comme ci-dessous. Là, vous devrez entrer le chemin de l'éditeur externe. Pour ouvrir le code source avec le Bloc-notes, saisissez C:\Windows\Notepad.exe .

Redémarrez le navigateur Firefox. Ouvrez ensuite une page de site Web, cliquez dessus avec le bouton droit de la souris et sélectionnez Afficher la source de la page . Le code source s'ouvrira dans le Bloc-notes ou dans l'éditeur externe que vous avez entré dans la fenêtre Modifier la valeur de la chaîne, comme ci-dessous.

Ce sont quelques-uns des meilleurs paramètres about:config pour personnaliser Firefox. Certaines d'entre elles sont des options de navigateur très pratiques que Mozilla devrait ajouter aux menus principaux de Firefox. Pour personnaliser davantage le navigateur avec about: config, consultez l'extension Configuration Mania qui inclut une variété de paramètres dans ses onglets.
