Comment personnaliser l'apparence de Windows 11 en 2022
Publié: 2021-12-20Windows 11 a une belle apparence mais parfois les utilisateurs veulent le personnaliser selon leur choix. La modification des paramètres par défaut de Windows 11 peut changer complètement l'apparence. Si vous êtes une personne qui ne souhaite pas travailler sur Windows 11, qui est similaire à tous les ordinateurs Windows 11, nous avons discuté de certains changements dans ce blog et vous pouvez apporter ces modifications à votre Windows 11 pour le rendre différent.
Les étapes décrites dans le blog sont très simples et ne nécessitent pas beaucoup de temps et d'efforts et, heureusement, aucun argent n'est nécessaire pour effectuer ces modifications.
Lisez également: Les meilleurs skins Rainmeter pour personnaliser votre PC
Comment personnaliser l'apparence de Windows 11 en 2022
1. Utiliser différents thèmes dans Windows 11
Il s'agit de la première étape pour modifier l'apparence de Windows 11. C'est le moyen le plus simple et le plus rapide de modifier l'apparence de Windows 11 et de le faire apparaître comme vous le souhaitez, soit une édition vintage, soit un ordinateur de joueur, soit un amoureux de la nature. etc.
Pour changer le thème de Windows 11, cliquez sur l'espace vide sur le bureau et sélectionnez la personnalisation dans le menu, puis accédez à la section Thèmes.
Sinon, ouvrez Paramètres> Personnalisation> Thèmes. De là, choisissez votre thème préféré.
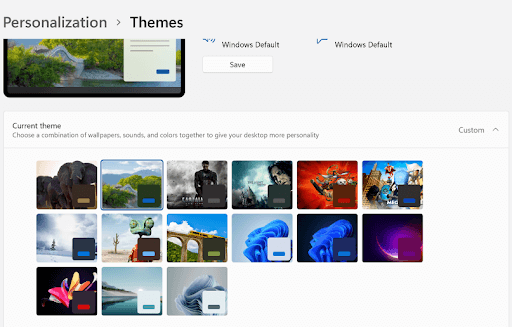
Avant d'appliquer un thème à Windows 11, vous pouvez voir l'aperçu et sélectionner le thème en conséquence. Changer le thème changera également le fond d'écran et le jeu de couleurs de Windows 11. Cela vous donnera un tout nouveau look. Dans Windows 11, lorsqu'un nouveau thème a été appliqué, le curseur et le son sont également modifiés. N'est-ce pas intéressant ?
A lire aussi : Les widgets Windows 11 ne fonctionnent pas ?
2. Comment obtenir plus de thèmes
Plusieurs thèmes sont disponibles par défaut, mais si vous n'aimez aucun des thèmes par défaut, vous pouvez rechercher d'autres thèmes Windows 11 sur la boutique Microsoft.
Pour parcourir plus de thèmes, vous devez cliquer sur le bouton Parcourir les thèmes sous les aperçus des thèmes intégrés. Ensuite, vous serez redirigé vers Microsoft Store et à partir de là, vous pourrez choisir un thème de votre choix qui est disponible gratuitement et payant.
Une fois que vous avez téléchargé et installé le nouveau thème sur Windows 11, votre ordinateur aura un nouveau look avec un fond d'écran, une couleur, etc.
Lisez aussi : 10 meilleurs thèmes Windows 10
3. Choisissez le mode sombre/clair
Dans la section Personnalisation, cliquez sur Couleurs pour activer le mode sombre sur l'ordinateur depuis le menu 'Choisissez votre mode'. Cela ajoutera des couleurs à votre ordinateur, y compris toutes les applications et fenêtres par défaut.
Selon mon expérience, je préfère utiliser le mode sombre car il réduit les couleurs vives et me permet de travailler sur un ordinateur pendant de longues heures sans aucune douleur aux yeux.
Le mode clair est idéal si vous aimez voir un ordinateur aux couleurs vives qui a une belle apparence.
En outre, vous pouvez activer les paramètres de transparence et choisir une couleur de votre choix pour mettre en évidence les bordures autour des fenêtres et des applications.
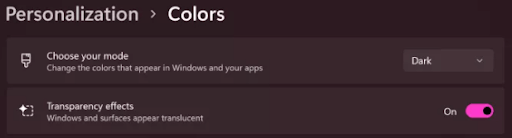
4. Personnalisez l'arrière-plan de Windows 11
Vous pouvez personnaliser votre arrière-plan et changer l'apparence de Windows 11 en ajoutant l'image d'arrière-plan de votre choix. Cliquez avec le bouton droit sur le bouton Démarrer, sélectionnez 7 Paramètres et accédez à Personnalisation, puis sélectionnez Arrière-plan dans Paramètres.
Ici, vous pouvez choisir la photo de votre choix en cliquant sur Parcourir les photos.
Vous pouvez également sélectionner un diaporama pour changer automatiquement l'image d'arrière-plan et vous pouvez également ajouter de nombreuses images à voir en arrière-plan.
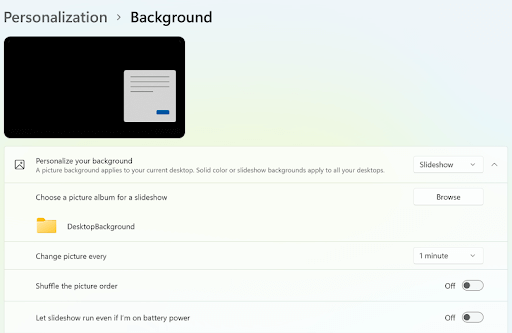
5. Sélectionnez la couleur de votre choix
Cliquez sur le bouton Démarrer, sélectionnez Paramètres et accédez à Personnalisation, puis cliquez sur les couleurs pour sélectionner la couleur de votre choix pour l'apparence de Windows 11. Cela ajoutera de la grâce à votre ordinateur et le rendra plus attrayant que vous ne le pensez.

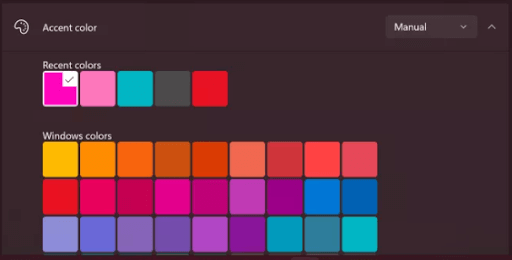
6. Activer la veilleuse
La fonction veilleuse est utile pour réduire la fatigue oculaire pendant les longues heures de travail. Pour l'activer, faites un clic droit sur la zone vide du bureau et cliquez sur Paramètres d'affichage. Sélectionnez maintenant la section Luminosité et couleur. Ici, allumez la veilleuse pour obtenir des couleurs plus chaudes qui sont utiles pour réduire la fatigue oculaire. Vous pouvez également programmer la veilleuse selon vos préférences et vos heures de travail.
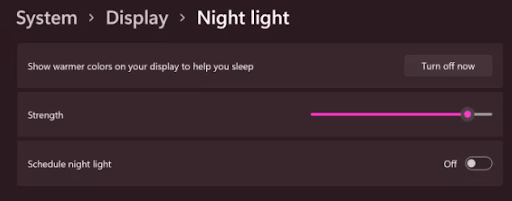
7. Changer l'emplacement de la barre des tâches
La barre des tâches est par défaut alignée en bas de l'écran et les utilisateurs ont l'habitude de l'utiliser dans la même position. Pour modifier l'apparence de votre ordinateur, vous pouvez modifier la position de la barre des tâches et la définir à gauche, à droite et en haut de l'écran.
Vous pouvez également choisir de masquer la barre des tâches lorsqu'elle n'est pas nécessaire, ce qui disparaîtra automatiquement lorsque vous en éloignerez le curseur.
Pour activer cela, vous devez cliquer sur le bouton Démarrer, sélectionner Paramètres et vous diriger vers Personnalisation, et vérifier la barre des tâches. Dans cette section, vous pouvez effectuer toutes les modifications mentionnées ci-dessus selon votre choix.
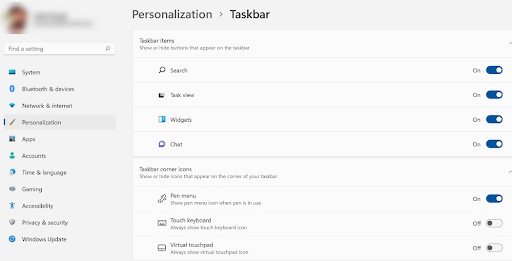
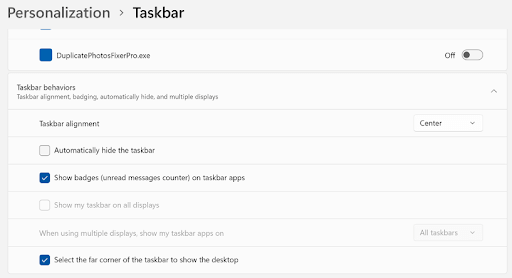
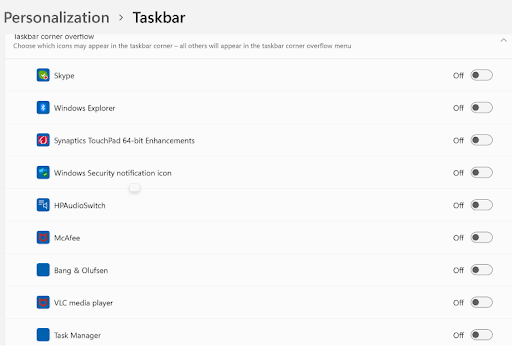
8. Masquer les icônes du bureau
Généralement, nous avons l'habitude d'ouvrir n'importe quelle application ou n'importe quel fichier depuis le bureau, et pour cela, nous créons des icônes sur le bureau. Lorsque vous avez un bureau plein d'icônes, il semble désordonné. Vous modifiez l'apparence de Windows 11, vous pouvez masquer les icônes et rendre le bureau net et propre.
Cliquez n'importe où sur l'écran noir du bureau et sélectionnez Afficher. De là, vous pouvez choisir l'option Masquer les icônes du bureau
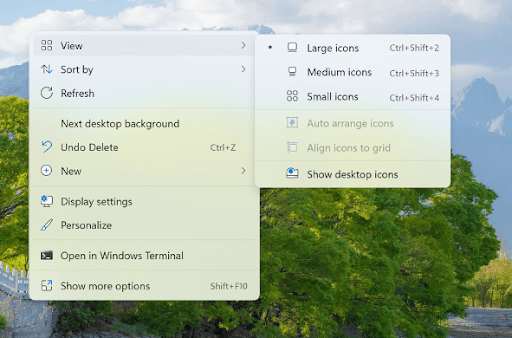
9. Personnaliser le menu de démarrage
Le menu de démarrage est toujours chargé avec toutes les applications et les raccourcis que nous utilisons souvent, donc, lui donner un look désirable le rendra plus tendance. Cliquez avec le bouton droit sur le bouton Démarrer, sélectionnez Paramètres et accédez à Personnalisation. Ici, cliquez sur "Commencer à droite", puis à l'aide de trois bascules, vous pouvez choisir d'inclure ou non les applications récemment ajoutées, les applications les plus utilisées et les éléments récemment utilisés dans le menu Démarrer.
En dehors de cela, accédez à la section Dossiers et, à l'aide des bascules, choisissez votre choix préféré de raccourcis pratiques supplémentaires qui doivent être inclus dans le menu Démarrer.
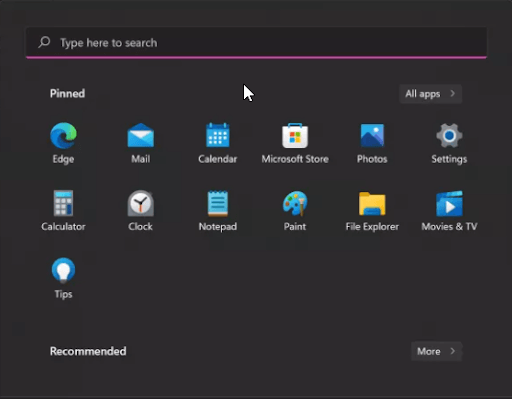
Conclusion:-
Dans ce blog, nous avons discuté de certaines façons de modifier l'apparence de Windows 11 et de le rendre différent de celui de Windows 11 par défaut. Ces étapes sont très faciles à réaliser et aucun argent n'est requis pour effectuer ces modifications car ces peut être fait en modifiant certains paramètres. Si vous souhaitez modifier l'apparence de votre Windows 11, suivez ces étapes et faites-nous part de votre créativité dans la section des commentaires ci-dessous.
