Comment débloquer Windows 11/10 : le guide ultime
Publié: 2023-10-05Microsoft regroupe toujours les applications indésirables avec Windows, qu'il s'agisse de Windows 10 ou 11. Bien que certaines de ces applications et services puissent être facilement supprimés, d'autres restent simplement avec votre installation Windows jusqu'à ce que vous les supprimiez manuellement. Même si ces applications ne vous dérangent pas toujours, c'est toujours une bonne idée de débloquer Windows, car le débloquage du système d'exploitation peut vous aider de plusieurs manières.
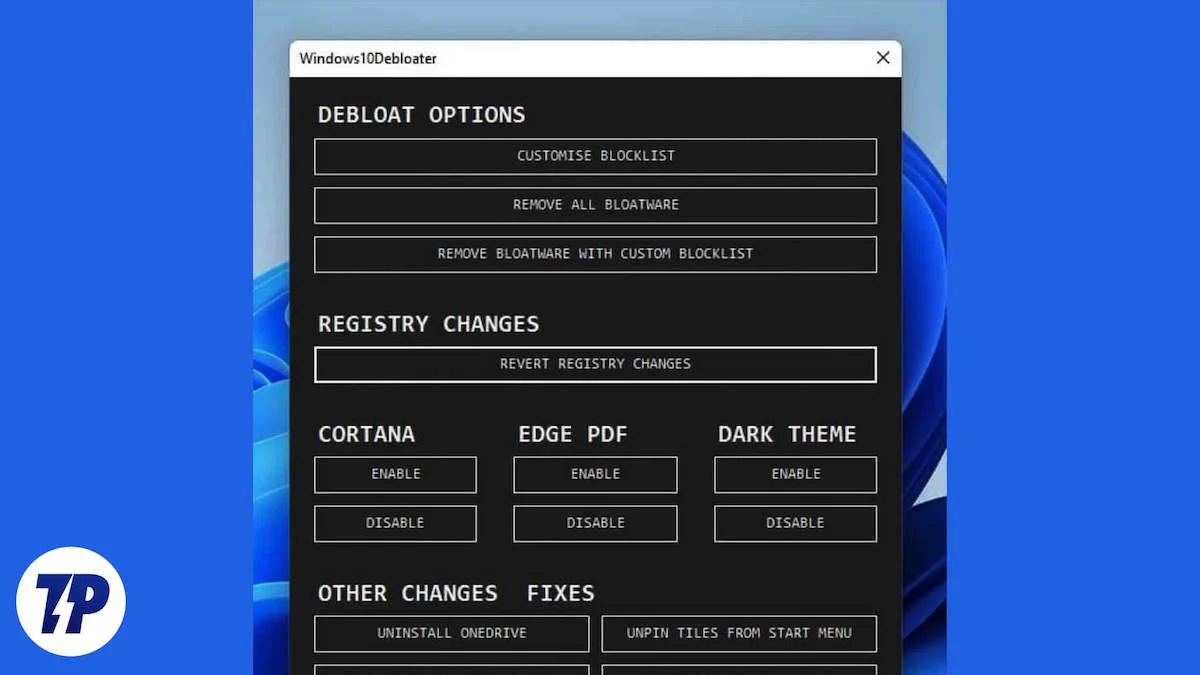
La suppression de ces applications et services indésirables libérera votre espace disque, accélérera le fonctionnement de votre ordinateur et rendra votre système globalement plus fluide et plus rapide, le rendant beaucoup plus convivial et confortable à utiliser. Désencombrer Windows aidera toujours votre ordinateur à mieux fonctionner, et c'est un fait ! Tout comme des faits étonnants que vous ne connaissiez pas sur Microsoft et Windows.
Si vous avez lu le blog jusqu'ici, vous êtes maintenant prêt à débloquer Windows et à rendre votre PC/ordinateur portable plus fluide et meilleur. Voici plusieurs façons de procéder !
Table des matières
Comment débloquer Windows lors de l'installation
Chaque fois que vous créez un support d'installation Windows et installez une nouvelle copie de Windows 10/11, vous constaterez que toutes les applications et services bloatware sont préinstallés, ce qui complique l'ensemble du processus de débloquage de Windows, car vous devez désormais en utiliser plusieurs. applications ou programmes de ligne de commande pour débloquer Windows. Bien que ce ne soit pas une mauvaise idée, certaines de ces applications vous permettent non seulement de désencombrer Windows, mais offrent également un certain nombre de fonctionnalités qui améliorent votre expérience utilisateur.
Cependant, si vous souhaitez utiliser dès le départ un Windows propre et sans bloatware sans faire grand-chose, il existe toujours un moyen de le faire. Lorsque vous installez une nouvelle version de Windows, vous devez suivre ces étapes :
- Si vous arrivez à cet écran lors de la réinstallation de Windows, vous devez sélectionner Anglais (Monde) dans la boîte de dialogue Format de l'heure et de la devise.
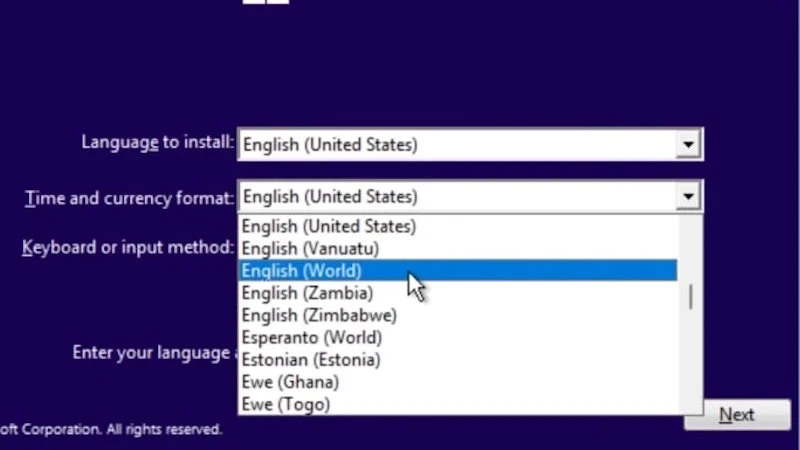
Image : ThioJoe - Ensuite, poursuivez le processus d'installation comme vous le feriez pour une installation Windows normale.
- Une fois l'installation terminée, vous serez accueilli avec le message d'erreur OOBEREGION . Appuyez simplement sur le bouton Ignorer en bas et poursuivez votre installation de Windows.
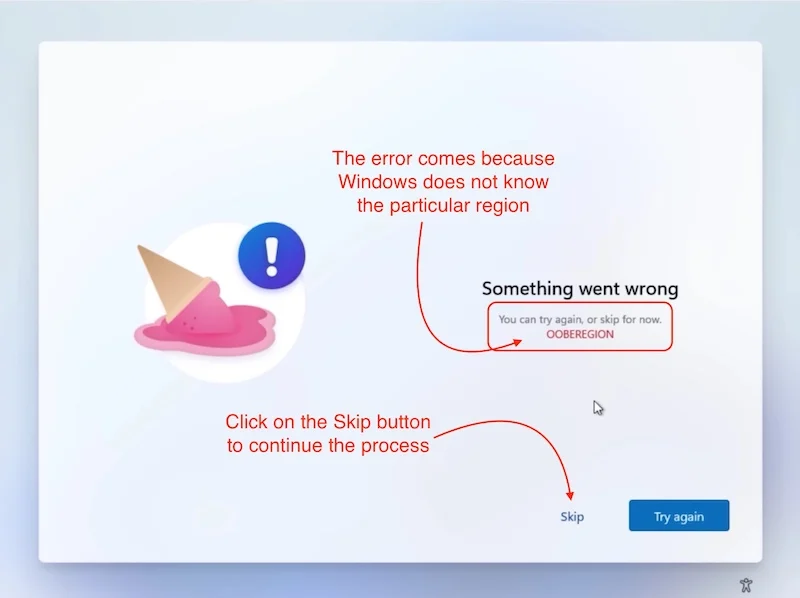
Image : ThioJoe - Une fois que vous êtes sous Windows, vous verrez que votre ordinateur est exempt de bloatware.
- C'est ça. Vous avez réussi à supprimer tous les fichiers indésirables de Windows.
Avant de continuer votre voyage, gardez une chose à l'esprit : après cette astuce, vous ne pourrez plus utiliser le Microsoft Store, mais il existe également une solution pour cela.
- Ouvrez simplement l'application Paramètres.
- Accédez aux paramètres d'heure et de langue.
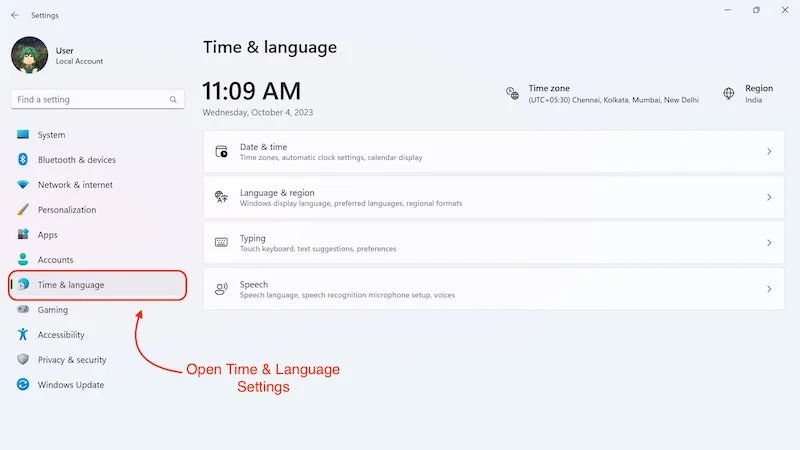
- Cliquez ensuite sur Langue et région.
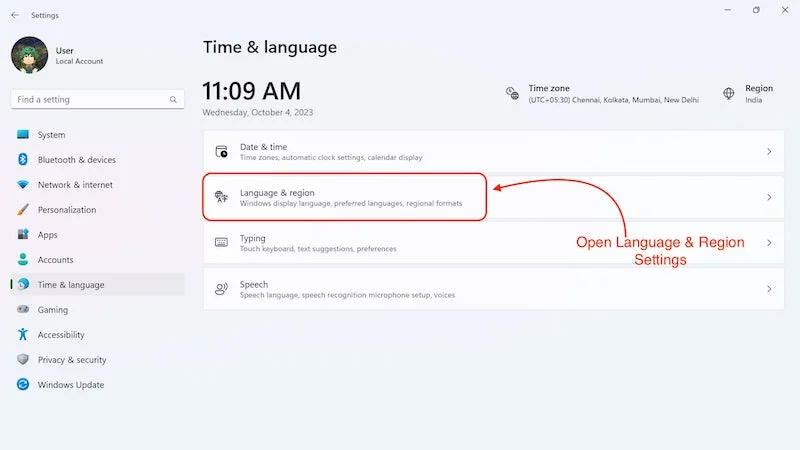
- Dans la section Région, vous verrez que « Monde » est sélectionné comme pays ou région.
- Modifiez le paramètre en fonction de votre région spécifique.
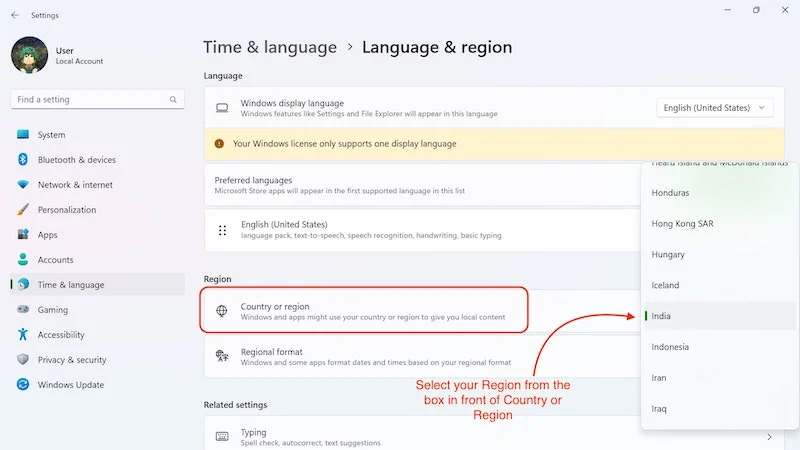
- Après cela, le Microsoft Store devrait fonctionner sans aucun problème.
C'est le moyen idéal pour débloquer Windows dès le début. Après ce processus, il ne vous restera que les services et applications Windows les plus importants nécessaires au bon fonctionnement de Windows. Cette astuce est idéale si vous installez Windows pour la première fois ou si vous configurez un nouvel appareil. Mais si vous souhaitez débloquer Windows sans avoir à réinstaller Windows, les étapes suivantes devraient vous suffire.
Débloquer Windows en supprimant les applications Microsoft
Supprimer les applications et services inutiles est une autre affaire. Que se passe-t-il si vous n'utilisez jamais d'applications Microsoft comme Clipchamp et Microsoft Calendar et que vous les considérez comme des bloatwares ? Les bloatwares font référence aux applications et services préinstallés sur votre appareil et que vous savez que vous n'utiliserez jamais. La suppression de ces applications est acceptable tant que vous ne supprimez pas les applications ou les services essentiels au fonctionnement du système d'exploitation.
Comment savoir quelles applications supprimer et lesquelles conserver ? La réponse est assez simple : si vous souhaitez supprimer uniquement les applications Microsoft que vous considérez inutiles pour vos besoins, nous vous recommandons de vous en tenir aux applications qui peuvent être supprimées directement soit depuis le menu Démarrer, soit depuis les paramètres Windows et de ne toucher à aucune application qui ne peut pas être supprimée. directement. De cette façon, vous supprimerez toutes les applications que vous considérez inutiles et votre ordinateur continuera à fonctionner correctement.
Débloquer Windows à l'aide de Windows 10 Debloater
Windows 10 Debloater est un outil puissant qui fonctionne à la fois sur Windows 10 et Windows 11. C'est un outil convivial car vous n'avez pas besoin d'exécuter de scripts dans l'invite de commande pour l'utiliser. Cependant, n'oubliez pas qu'avant d'utiliser cet outil, vous devez toujours créer un point de restauration Windows, car si quelque chose ne va pas, vous pouvez toujours y revenir. Vous pouvez apprendre à créer un point de restauration système sur notre blog. Une fois que vous avez créé un point de restauration système, il est temps de démarrer avec Windows 10 Debloater et de débloquer Windows.
Téléchargez Windows 10 Debloater
Tout d’abord, nous devons télécharger et installer Windows 10 Debloater pour l’utiliser. Une fois que vous avez téléchargé le fichier zip, suivez les étapes ci-dessous pour l'utiliser.
- Téléchargez le fichier zip à l'emplacement souhaité et décompressez-le.
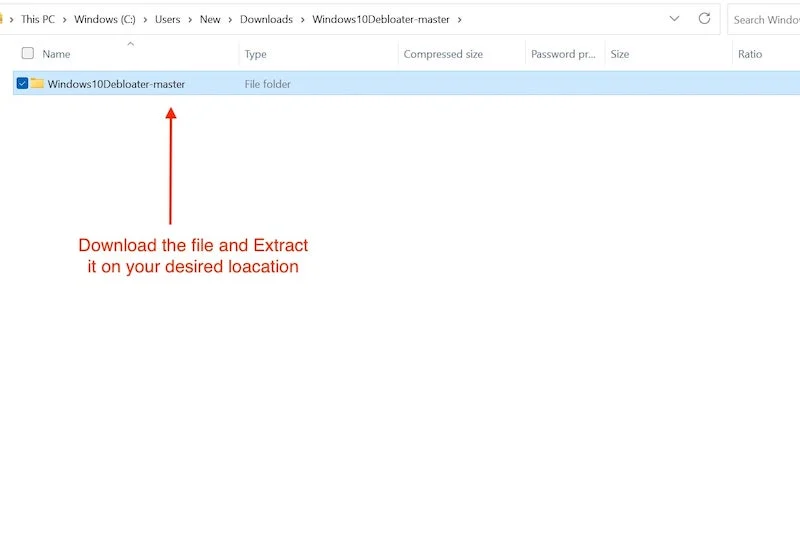
- Ouvrez maintenant le dossier et localisez le fichier Powershell, cliquez dessus avec le bouton droit et sélectionnez Exécuter avec PowerShell .
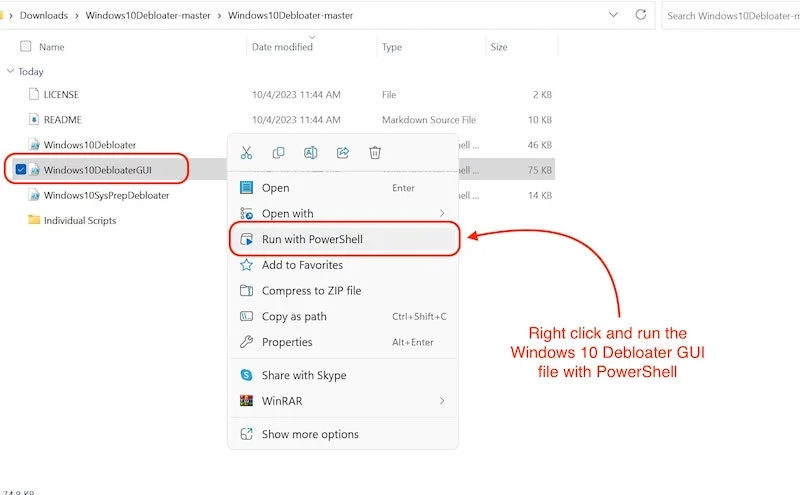
- L'ouverture peut prendre un certain temps, mais ce sera le cas.
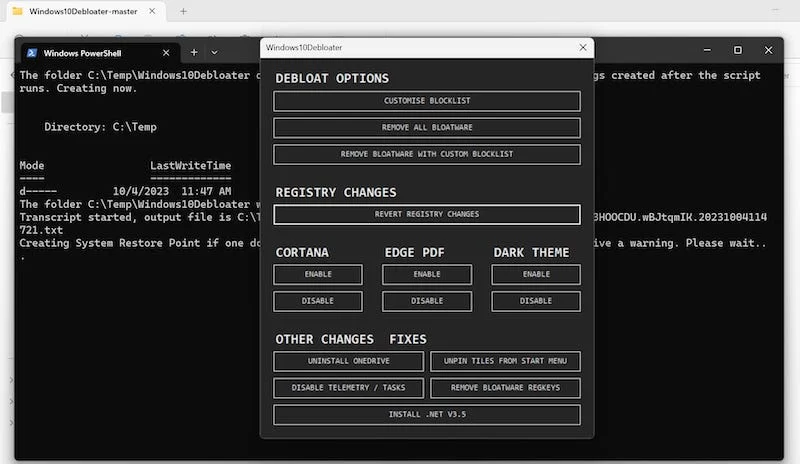
Une fois l'application ouverte, vous verrez une interface utilisateur comme celle-ci. Suivez les étapes ci-dessous pour débloquer Windows :
- Accédez aux OPTIONS DEBLOAT et cliquez sur PERSONNALISER LA LISTE DE BLOCAGE.
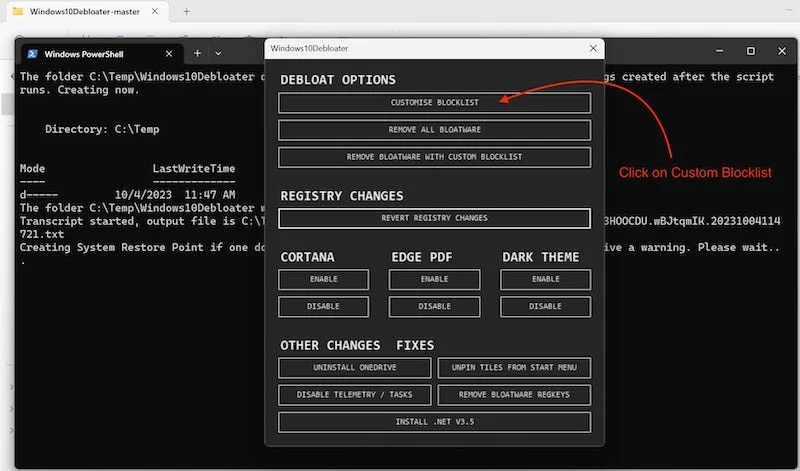
- Une fenêtre s'ouvrira, répertoriant toutes les applications et services installés sur votre ordinateur.
- Ici, vous devez sélectionner toutes les applications que vous souhaitez supprimer.
- Une fois que vous avez sélectionné toutes les applications que vous souhaitez supprimer, cliquez simplement sur la case ci-dessous qui indique Enregistrer la liste autorisée et la liste de blocage personnalisées .
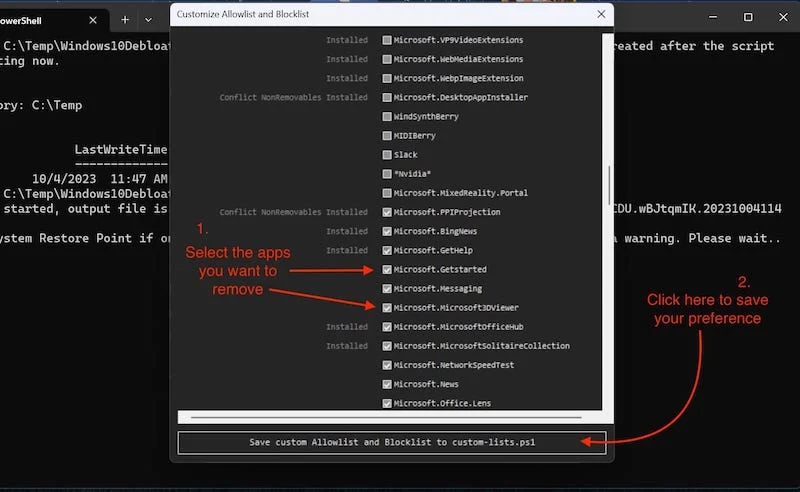
- Fermez la fenêtre correspondante et accédez à OPTIONS DEBLOAT.
- Ici, cliquez sur la troisième case marquée SUPPRIMER BLOATWARE ET CUSTOM BLOCKLIST .
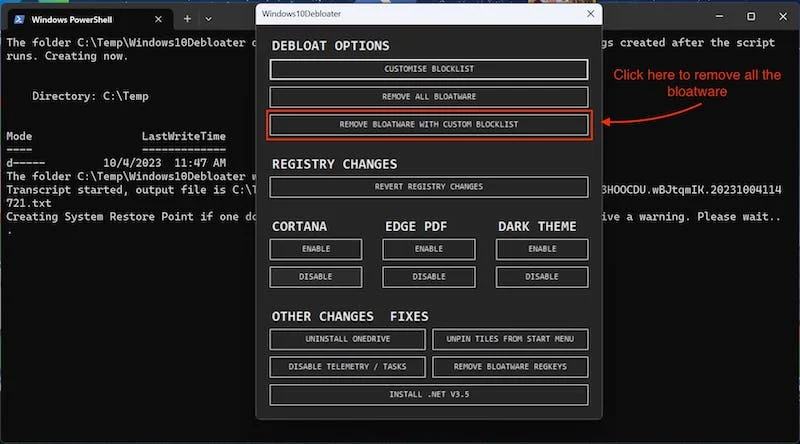
- Maintenant, attendez la fin du processus car selon le nombre d'applications sélectionnées, cela peut prendre de quelques secondes à quelques minutes.
Une fois que vous avez supprimé tous les fichiers indésirables avec Windows 10 Debloater, nous vous recommandons d'effectuer quelques opérations supplémentaires pour obtenir un résultat encore meilleur.

Désactiver la TÉLÉMÉTRIE/TACHES
Windows 10 Debloater est un outil puissant qui vous aide non seulement à débloquer Windows, mais désactive également des éléments tels que les services de suivi de Microsoft. Il s'agit d'un avantage crucial car une fois ces services désactivés, les performances de Windows augmenteront un peu et vous aurez l'esprit tranquille car Microsoft ne suit plus vos activités.
Pour désactiver la TÉLÉMÉTRIE/TACHES avec Windows 10 Debloater, procédez comme suit :
- Ouvrez le débloqueur Windows 10.
- Tout en bas de l'application, vous trouverez la section AUTRES CORRECTIFS DE CHANGEMENTS.
- Cliquez ici sur DÉSACTIVER LA TÉLÉMÉTRIE / TÂCHES.
- Cela désactivera tous les services de suivi dans Windows 10/11.
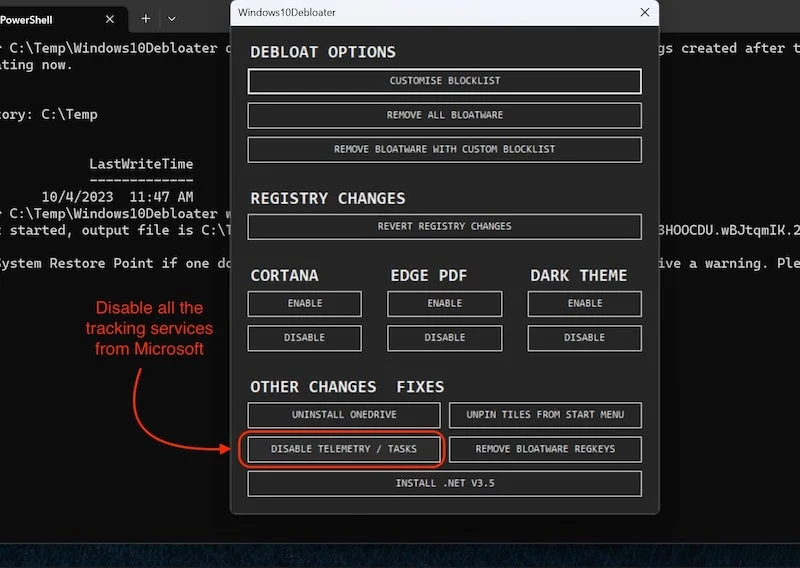
Désactiver Cortana
Microsoft sait que personne n'utilise Cortana, c'est pourquoi ils l'ont supprimé dans Windows 11. Nous ne pensons pas que Cortana soit un bloatware, mais chacun a ses préférences, et Cortana ne fait pas grand-chose de toute façon. Alors pourquoi ne pas simplement le supprimer et débloquer Windows ? L'outil Windows 10 Debloater vous aidera également à supprimer Cortana de Windows 10 :
- Ouvrez le débloqueur Windows 10
- Et rendez-vous dans la rubrique CORTANA.
- Cliquez ici DÉSACTIVER, et voilà, Cortana est partie pour de bon.
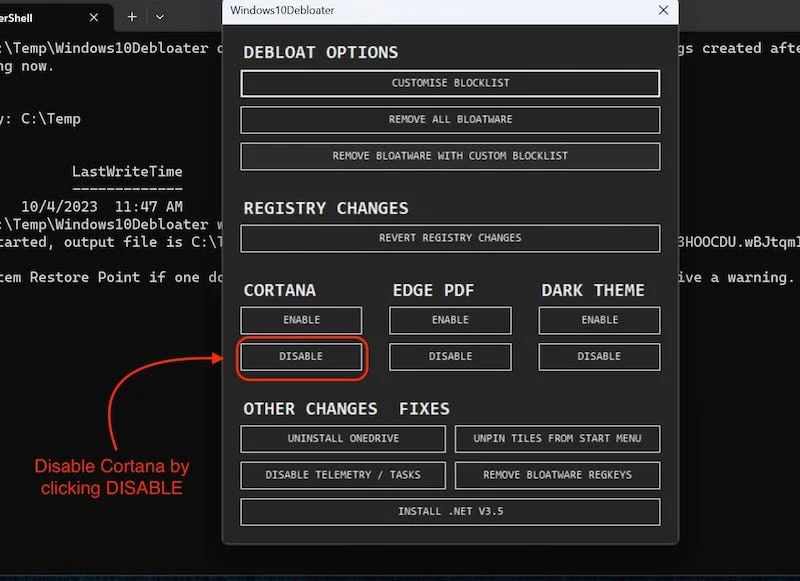
Vous pouvez également cliquer sur ACTIVER pour la ramener si vous le souhaitez, mais ne le faites pas.
Une fois que vous avez supprimé tous les services de suivi indésirables et désactivés, redémarrez votre ordinateur pour rendre permanentes toutes les modifications que vous avez apportées.
Autres applications/utilitaires pour débloquer Windows
Il existe une variété d'applications et de programmes en ligne de commande pour débloquer Windows, et chaque programme possède ses propres fonctionnalités qui le différencient des autres. Dans ce blog, nous avons présenté le programme le plus simple pour supprimer les bloatwares de Windows (Windows 10 Debloater). Mais de nombreuses applications populaires peuvent faire bien plus que simplement désencombrer Windows 10/11 si vous vous considérez comme un utilisateur avancé de Windows et que vous maîtrisez des choses comme les scripts. Voici 2 outils vraiment puissants que je vous recommande d’utiliser :
Boîte à outils Windows de Chris Titus Tech (PAID)
Windows Toolbox est un utilitaire payant qui aide les utilisateurs à désencombrer Windows, mais le désencombrement n'est pas la seule chose que cet outil peut faire. Il y a plusieurs choses que vous apprécierez après avoir utilisé cette boîte à outils Windows. Nous ne mentionnerons que certaines des fonctionnalités offertes par cette boîte à outils, mais si vous souhaitez en savoir plus sur cet utilitaire, vous pouvez visiter cttstore.com pour en savoir plus.
Cela nous amène aux fonctionnalités exceptionnelles qui rendent cette boîte à outils si spéciale :
- Cette boîte à outils fonctionne comme Nanite sous stéroïdes. Vous pouvez l'utiliser pour télécharger plusieurs applications à la fois, et toutes les applications sont organisées en catégories, ce qui rend leur utilisation beaucoup plus facile.
- L'outil dispose également d'une section d'ajustement qui offre des fonctionnalités telles que l'ajout d'un profil de performances ultime, la désactivation de Storage Sense et l'exécution automatique du nettoyage de disque.
- L'outil vous permet également de restaurer certains anciens panneaux Windows tels que le panneau d'alimentation et la connexion réseau.
Toutes ces caractéristiques ne sont que la pointe de l’iceberg. Une fois que vous utiliserez l’application, vous découvrirez à quel point ses fonctionnalités sont utiles et étendues. Si vous souhaitez prendre le contrôle de votre ordinateur Windows, cette application vaut la peine d'être essayée.
Le script PowerShell de ThioJoe
Si vous aimez les scripts et la programmation et que vous ne souhaitez pas installer un utilitaire Windows basé sur une interface graphique, Youtuber Thio Joe a une solution pour vous. Il a développé un script Windows PowerShell qui vous permet de visualiser toutes les applications et services installés sur votre ordinateur directement dans PowerShell. De là, vous pouvez également désinstaller tout service ou application dont vous ne souhaitez pas sur votre système.
Cet outil convient également aux utilisateurs avancés familiarisés avec PowerShell et l'invite de commande. Il s'agit d'un utilitaire bien conçu, spécialement conçu pour débloquer Windows. Vous pouvez consulter l'utilitaire sur le Github de ThioJoe .
FAQ sur le débloquage de Windows
1. Quelle est la meilleure façon de débloquer Windows ?
La meilleure façon de débloquer Windows est de l'installer sans bloatware en utilisant la première méthode. Mais si vous souhaitez débloquer Windows tout en utilisant votre ordinateur normalement, vous pouvez essayer l'outil Windows 10 Debloater car il est facile à utiliser et vous permet de débloquer Windows sans aucun problème.
2. Est-il important de créer un point de restauration Windows avant de débloquer Windows 10/11 ?
Oui, il est important de créer un point de restauration Windows si vous essayez de débloquer Windows avec l'un des utilitaires Windows de ces applications, car de cette façon, vous pourrez à nouveau accéder à votre système au cas où quelque chose arriverait au système d'exploitation ou si vous supprimeriez accidentellement un fichier qui est important pour que le système d'exploitation fonctionne.
3. Dois-je désactiver One Drive à l’aide de Windows 10 Debloater ?
Si vous effectuez une nouvelle installation de Windows et que vous n'avez aucune donnée dans OneDrive, vous pouvez la supprimer, mais nous ne le recommandons pas si vous utilisez déjà votre PC/ordinateur portable et essayez de débloquer Windows pour la première fois. One Drive peut contenir certaines de vos données et documents car il est utilisé à cette fin par défaut dans Windows 10 et 11.
4. Dois-je utiliser un utilitaire Windows payant pour débloquer Windows ?
Si vous souhaitez simplement débloquer Windows, nous vous recommandons d'utiliser un outil gratuit comme Windows 10 Debloater qui vous aidera à supprimer les fichiers indésirables de Windows 10 et 11. Si vous souhaitez modifier Windows en fonction de vos besoins, vous pouvez utiliser un utilitaire Windows payant comme Utilitaire Windows par Chris Titus Tech.
