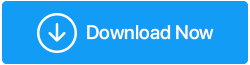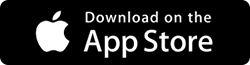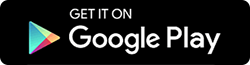Voici comment supprimer des fichiers de sauvegarde dans Windows 10
Publié: 2020-12-11Nous sommes tous conscients des raisons pour lesquelles chacun d'entre nous doit conserver une sauvegarde Windows 10 appropriée. De la suppression accidentelle de fichiers au plantage du système, tout peut vous amener à vous demander pourquoi vous n'avez pas créé la sauvegarde en premier lieu. Ainsi, lorsque quelque chose se détraque sur votre ordinateur, vous disposez des fichiers de sauvegarde pour restaurer le système tel qu'il était auparavant.
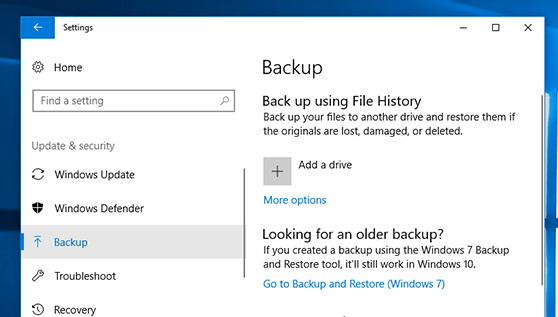
Bien que ces fichiers de sauvegarde soient extrêmement importants à conserver, cependant, en avoir trop devient une pile de fichiers. Fichiers de données pouvant stocker une bonne quantité de taille sur le lecteur système dont vous n'avez aucune idée. C'est pourquoi il est très important de ne conserver que ceux qui sont à jour et nécessaires à votre système. Tout ce qui n'est pas important doit être éliminé afin que les éléments inutiles soient hors du système.
Empilez les fichiers de sauvegarde et comment y mettre fin
La sauvegarde automatique du système est l'un de ces aspects importants dont vous devez tenir compte afin que les fichiers ne s'accumulent pas. Même s'il s'agit de fichiers de sauvegarde, il est très nécessaire de ne conserver que ceux qui comptent. Parce que garder chacun d'entre eux peut être un moment douteux pour votre système, en termes de mémoire. En particulier, les lecteurs dont la taille est inférieure à celle des autres lecteurs se rempliront facilement en raison des piles de fichiers de mise à jour et de sauvegarde. Votre première tâche serait donc de supprimer les fichiers de sauvegarde sur votre PC Windows comme mentionné ci-dessous :
Comment supprimer des fichiers de sauvegarde sur un PC Windows 10
Comme tout autre problème auquel votre système Windows est confronté, la suppression des fichiers de sauvegarde peut également être prise en charge en utilisant les fonctionnalités intégrées. Ouais!! Le système d'exploitation Windows est rempli de fonctionnalités qui peuvent aider à résoudre divers problèmes auxquels le système est confronté. Encore une fois, les fonctionnalités intégrées viennent à la rescousse lorsque vous essayez de supprimer des fichiers de sauvegarde du PC Windows 10.
Méthode 1 : Supprimer le fichier de sauvegarde de l'image Windows
Grâce à ces fonctionnalités intégrées que Windows 10/8/7 offre aux utilisateurs, elles sont utiles pour des problèmes tels que la suppression des fichiers de sauvegarde. Sauvegarde et restauration est l'un de ces utilitaires ou aspects qui vous aide à créer automatiquement une sauvegarde de fichiers. Tout ce que vous avez à faire est de programmer le paramètre de sauvegarde automatique et tout sera fait en conséquence. Donc, si le lecteur de sauvegarde de Windows 10 est presque plein, voici comment supprimer les fichiers de sauvegarde :
1. Accédez à la section Mise à jour et sécurité (via la page Paramètres ).
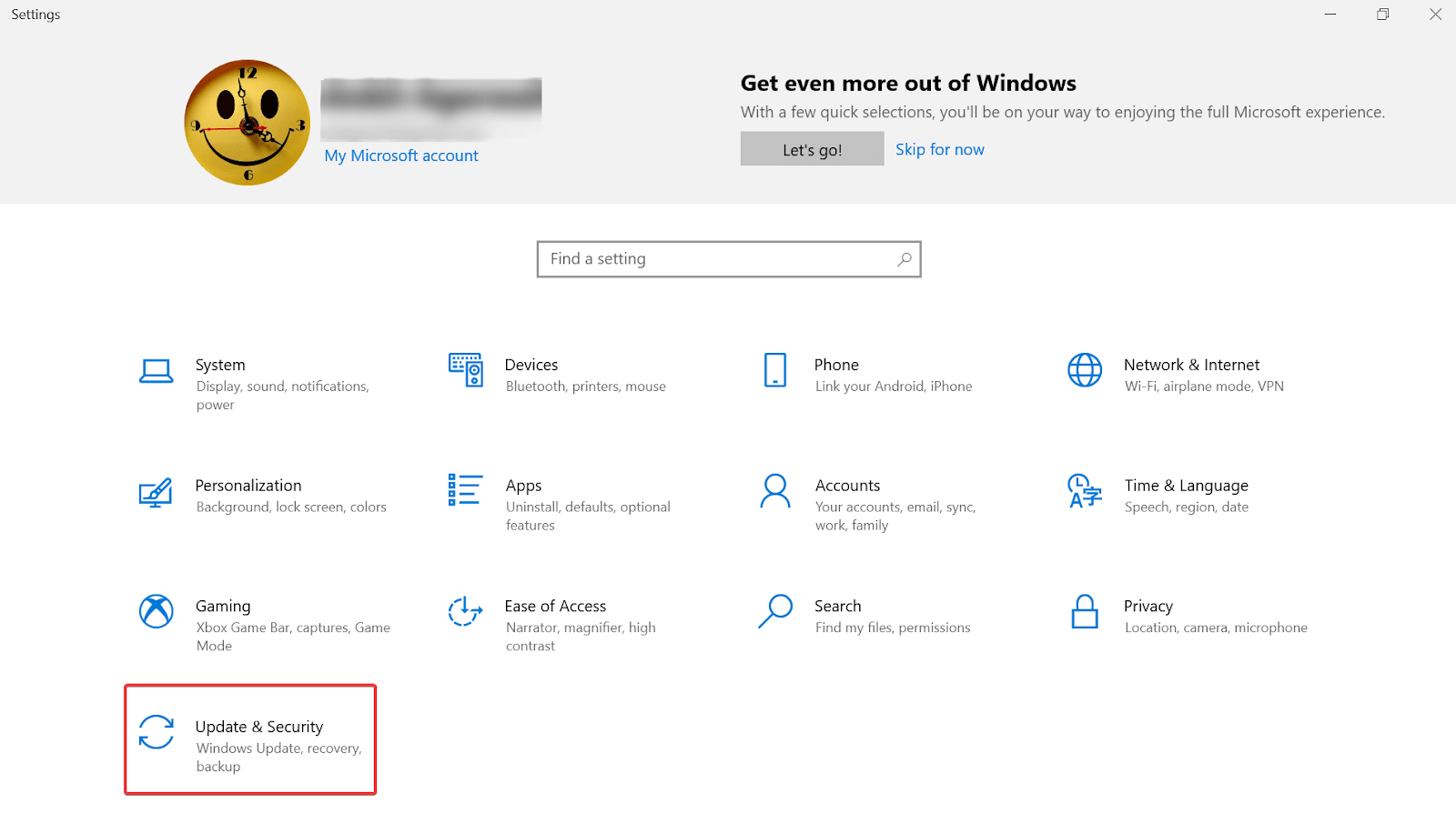
2. Sous la section, vous devez appuyer sur l'onglet Sauvegarde (du côté gauche de l'écran).
3. Vous recherchez maintenant le " Aller à la sauvegarde et à la restauration (Windows 7) " que vous trouverez en bas de l'écran.
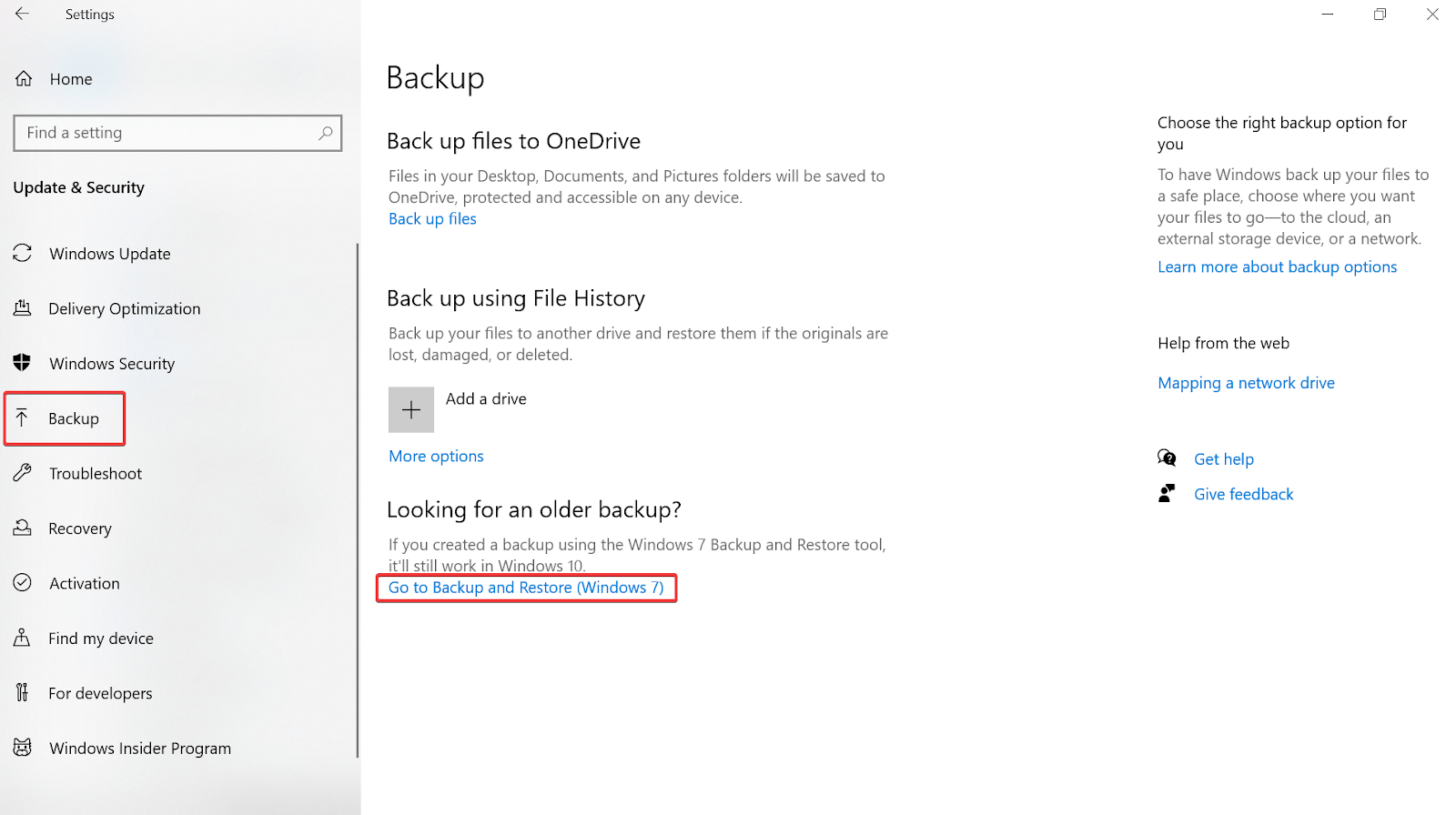
4. Une nouvelle fenêtre apparaîtra dans laquelle vous devrez appuyer sur Gérer l'espace sous Sauvegarde
5. En suivant les étapes ci-dessus, vous devez appuyer sur "Gérer l'espace disque de la sauvegarde Windows" (une autre nouvelle fenêtre apparaîtra devant vous).
6. Sur la page suivante, la fonction Windows vous montrera deux options différentes qui vous aideront à libérer de l'espace sur le disque de sauvegarde ( Sauvegarde du fichier de données et image système ).
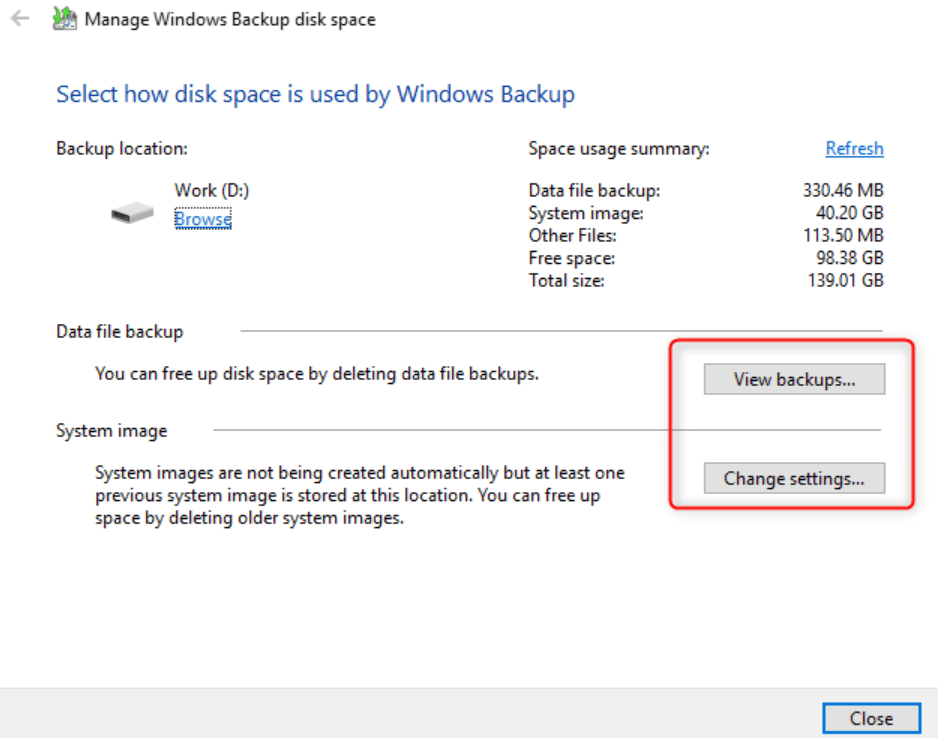
7. Donc, si vous continuez en choisissant Afficher les sauvegardes sous Sauvegarde de fichiers de données, l'outil vous demandera de réduire la période de sauvegarde.
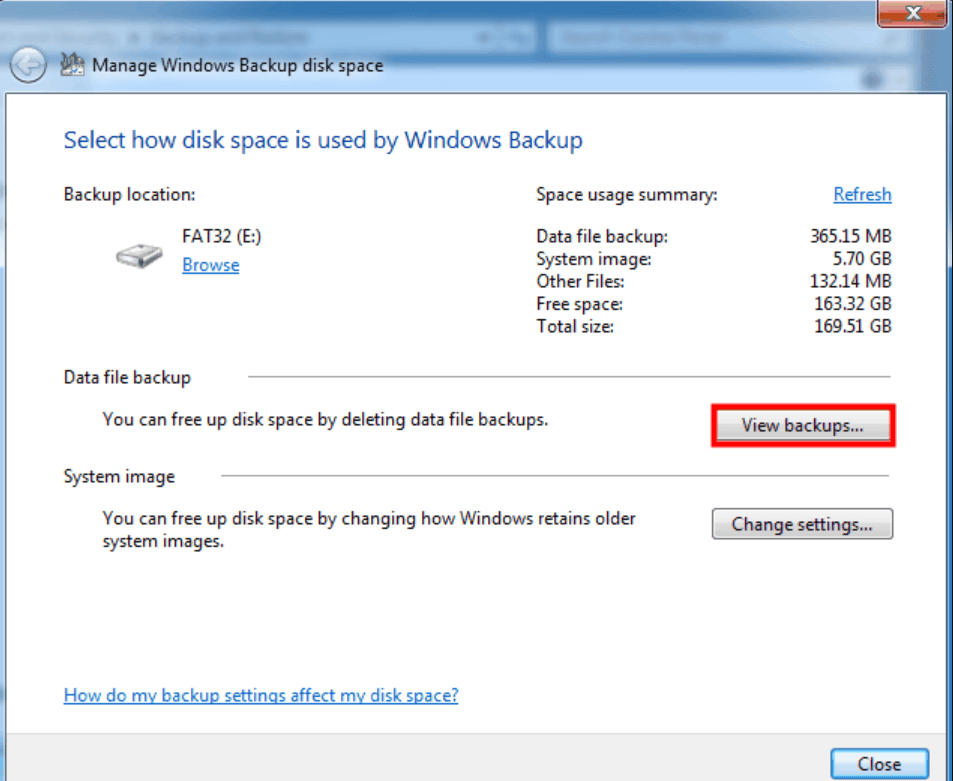
8. Sachez que la sélection de la période de sauvegarde sur la page vous aidera à supprimer les fichiers de sauvegarde Windows. Soyez donc très prudent lorsque vous sélectionnez la période, car elle doit être ancienne.
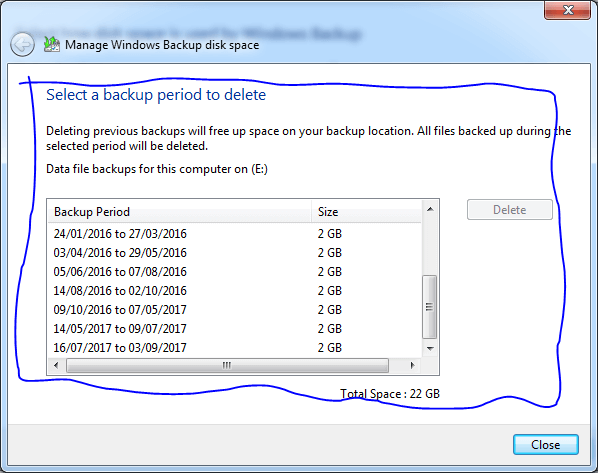
9. Ou au lieu de Sauvegarde de fichiers de données , vous choisissez Modifier les paramètres sous Image système , le processus de suppression des fichiers de sauvegarde serait légèrement différent.
10. À condition que vous ayez appuyé sur Modifier les paramètres , une autre fenêtre apparaîtra avec différentes options pour faire de la place sur votre système.
11. Ces différentes options permettront soit au système de gérer l'espace pour l'historique de sauvegarde, soit de ne conserver que le dernier afin que les fichiers de sauvegarde aient le moins d'espace possible couvert.
12. La toute première option sera sélectionnée par défaut où tout se passe automatiquement. Cependant, il est livré avec une couverture d'espace limitée et une fois qu'il atteint 30 % de sa capacité (pour les fichiers de sauvegarde ou les images système), il commence à supprimer automatiquement les anciennes images système.
13. Cependant, si vous sélectionnez la deuxième option consistant à ne conserver que la dernière image, tout ce que vous avez à faire est de choisir la plus appropriée et c'est tout.
Suivre la méthode ci-dessus minimisera l'espace qui a été couvert par les images système et les fichiers de sauvegarde (qui ne sont pas nécessaires). Donc, si vous suivez uniquement les directives et les solutions fournies par Windows, vous aurez toujours la dernière image système et tout le reste sera éliminé. Aussi simple que cela!!
A lire également : Comment fonctionne un logiciel de récupération de données ?
Méthode 2 : Supprimer les sauvegardes de l'historique des fichiers (anciennes)
L'une des fonctionnalités étonnantes que Windows offre aux utilisateurs est de vous permettre de sauvegarder tous vos documents, y compris tous les supports possibles sur le système. Et les choses sont tellement liées que dès que les données augmentent dans ces dossiers, vous devez effacer les anciens fichiers de sauvegarde avant que le lecteur de sauvegarde ne soit plein. Parce que vous ne pouvez pas prendre le risque de ne plus pouvoir créer de sauvegardes de fichiers. Donc, afin de garder les choses impeccables, vous devez supprimer les anciennes sauvegardes pour que les sauvegardes de l'historique des fichiers continuent de fonctionner comme ci-dessous :
1. Accédez au Panneau de configuration du système et appuyez sur la section Système et sécurité .
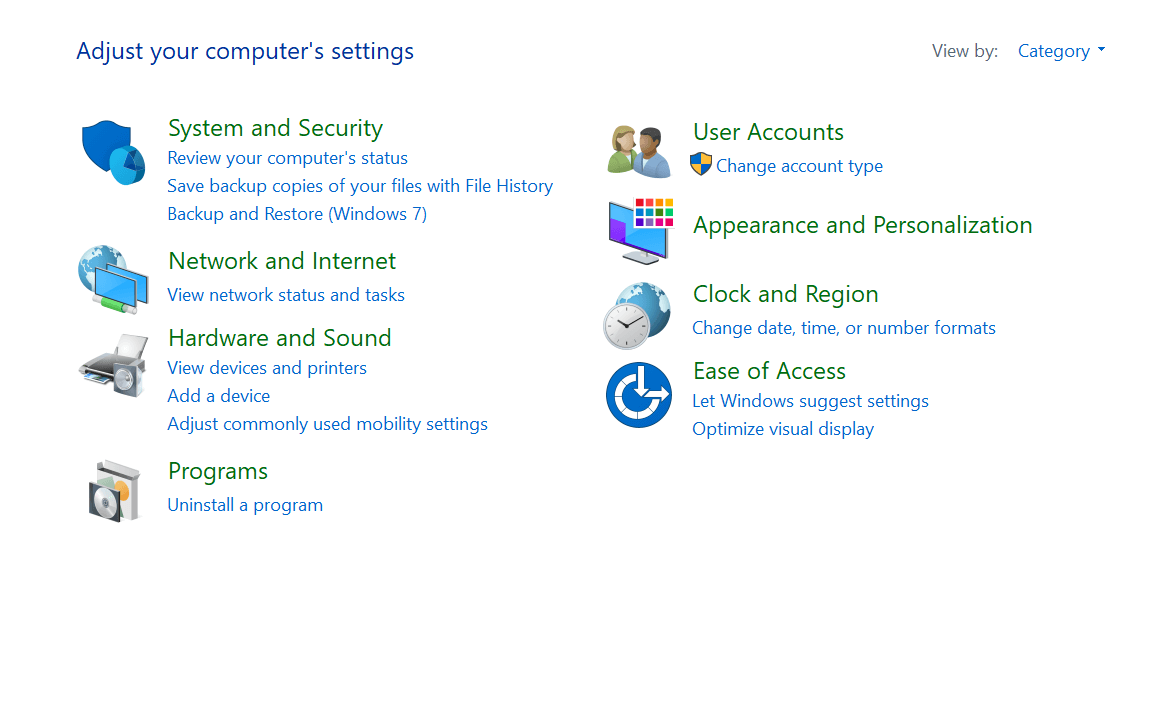

2. Sous Système et sécurité, vous devez rechercher l'historique des fichiers et appuyer dessus.
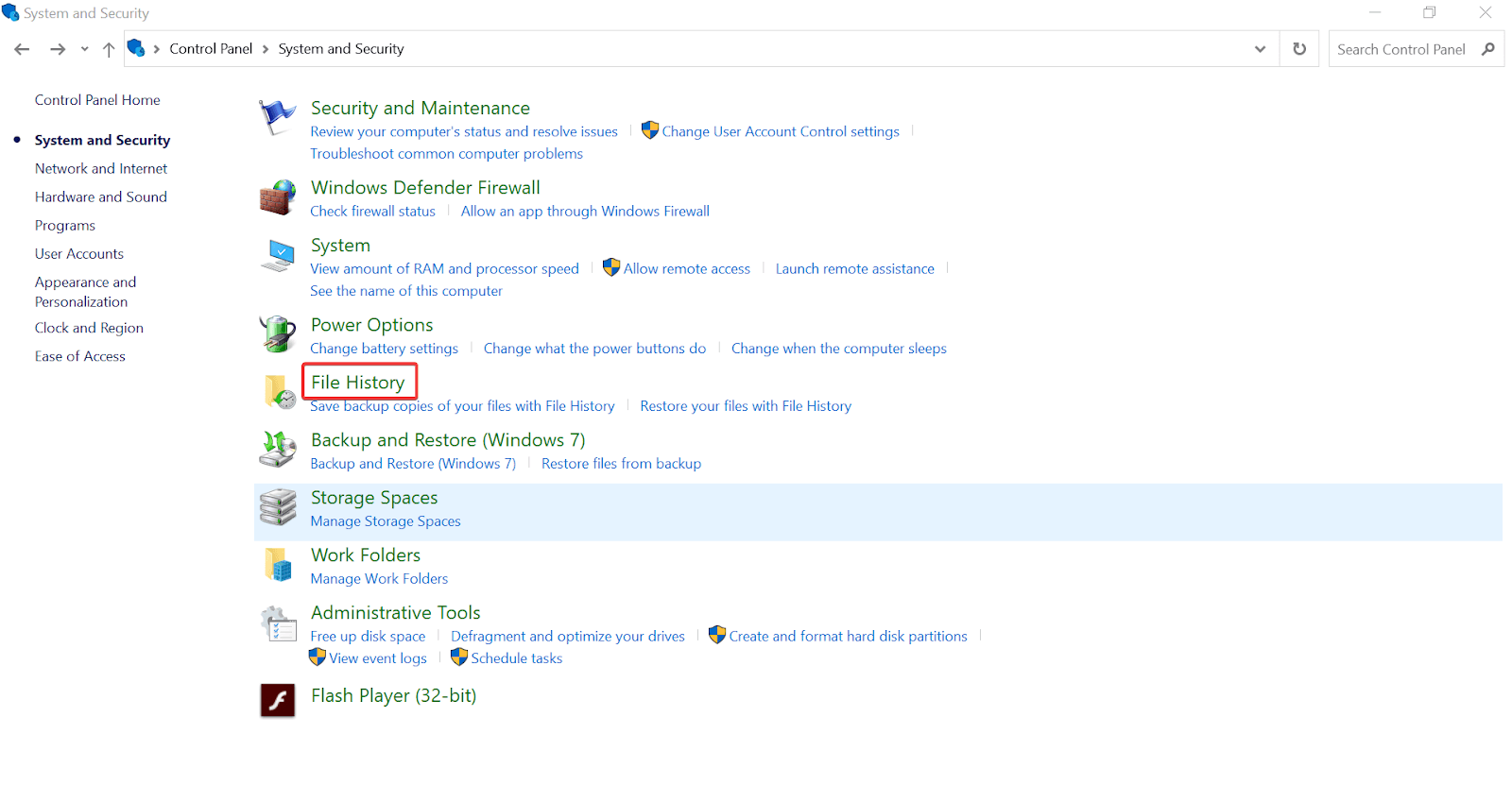
3. Il y a de bonnes chances que l'historique des fichiers soit désactivé, alors commençons par basculer sur le commutateur .
4. Ici, vous devez choisir l'option Paramètres avancés dans la liste (du côté gauche de l'écran).
5. Une autre fenêtre apparaîtra dans laquelle vous devrez rechercher la commande Nettoyer les versions et une fois que vous l'aurez trouvée, appuyez dessus.
6. Une nouvelle petite fenêtre de confirmation apparaîtra dans laquelle vous devrez choisir l'option appropriée parmi les options de la liste.
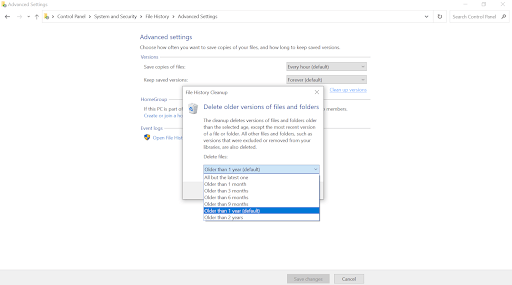
7. Après avoir sélectionné l'option, appuyez sur Nettoyer et dans un instant, votre système aura à nouveau plus d'espace qu'auparavant.
Comment gérer correctement les fichiers de sauvegarde Windows
Pourquoi les choses se gâtent-elles lorsqu'il s'agit de gérer les fichiers de sauvegarde, c'est parce que nous ne pouvons pas identifier lequel conserver ou supprimer. Donc, tout d'abord, vous devez créer la sauvegarde de manière à pouvoir les séparer facilement. Pour ce faire, nous vous recommandons fortement d'utiliser Right Backup de Systweak .
Ouais!! Un outil ou logiciel tiers qui est l'un des logiciels les plus efficaces et les plus fiables pour vos fichiers multimédias sur Windows 10 PC. Tout ce que vous avez à faire est d'aller sur le site officiel et de télécharger Right Backup sur votre ordinateur.
Cliquez ici pour télécharger la bonne sauvegarde
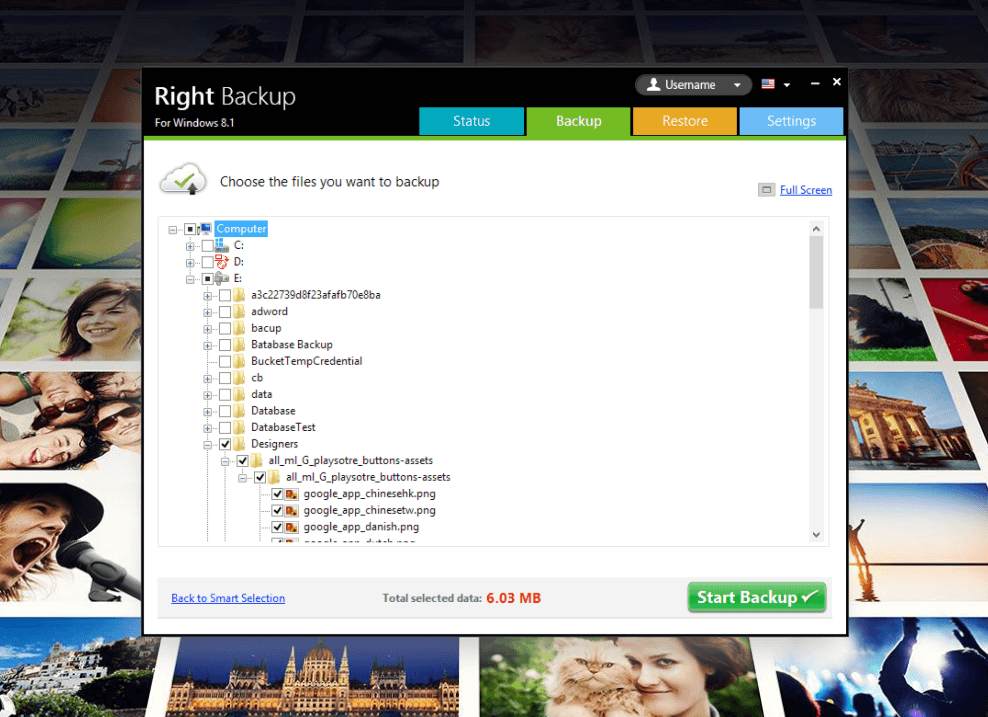
Considérant que vous avez téléchargé et installé avec succès la sauvegarde Right sur votre système, continuons et créons d'abord une sauvegarde appropriée et gérée.
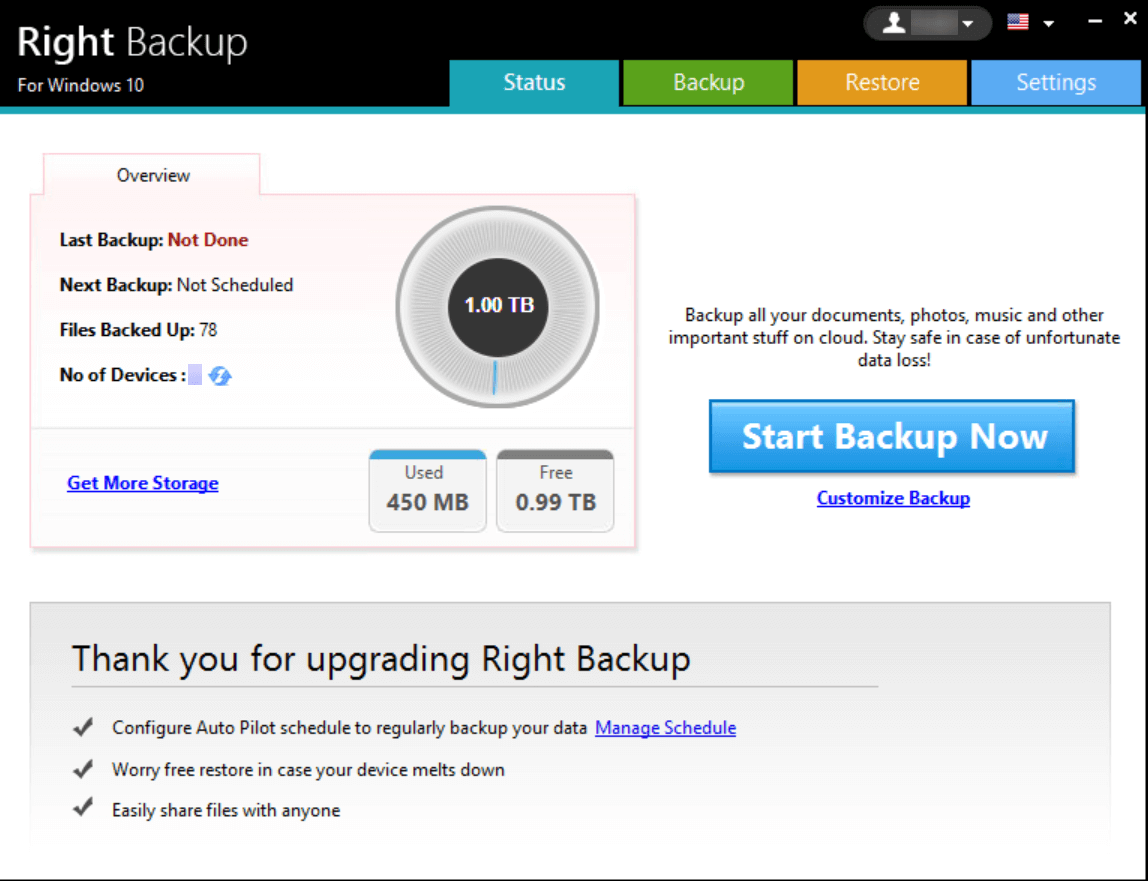
1. Sur l'écran d'accueil ci-dessus, vous devez appuyer sur Démarrer la sauvegarde maintenant et il analysera automatiquement tout ce qui doit être sauvegardé.
2. Sinon, vous pouvez appuyer sur Personnaliser la sauvegarde et choisir l'emplacement et les fichiers dont vous souhaitez créer une sauvegarde.
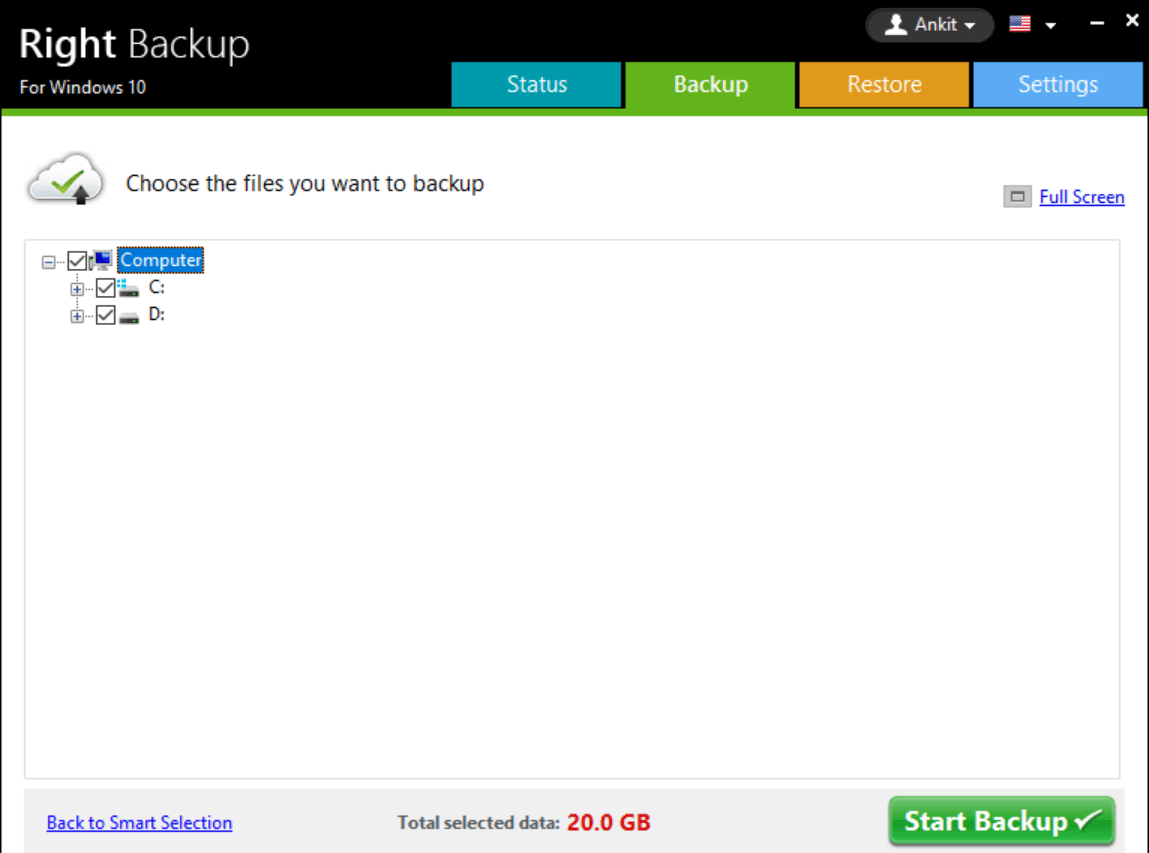
3. Commençons donc par appuyer sur Démarrer la sauvegarde maintenant et laissons l'outil séparer correctement chacune de ces sections multimédias (ainsi que tous les autres détails nécessaires).
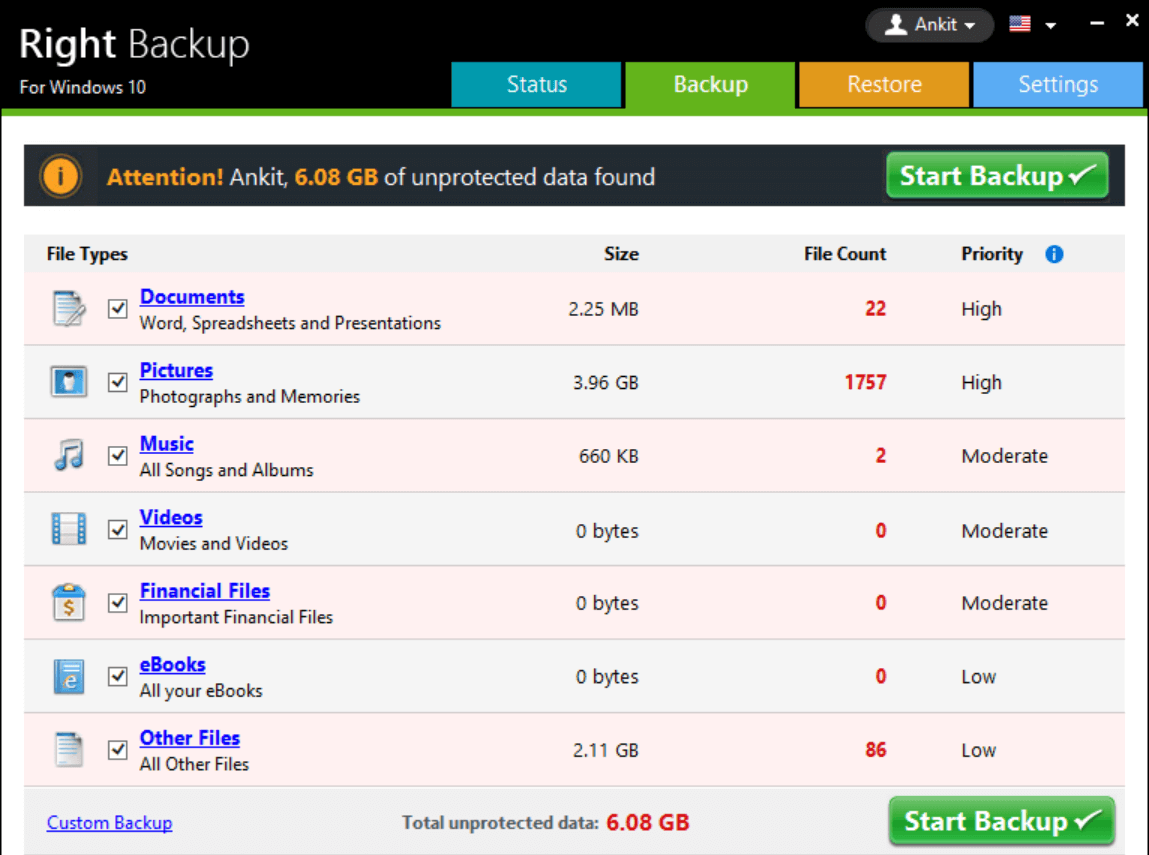
4. Dans la liste, si vous souhaitez décocher quelque chose, n'hésitez pas à le faire et après la sélection finale, appuyez sur Démarrer la sauvegarde .
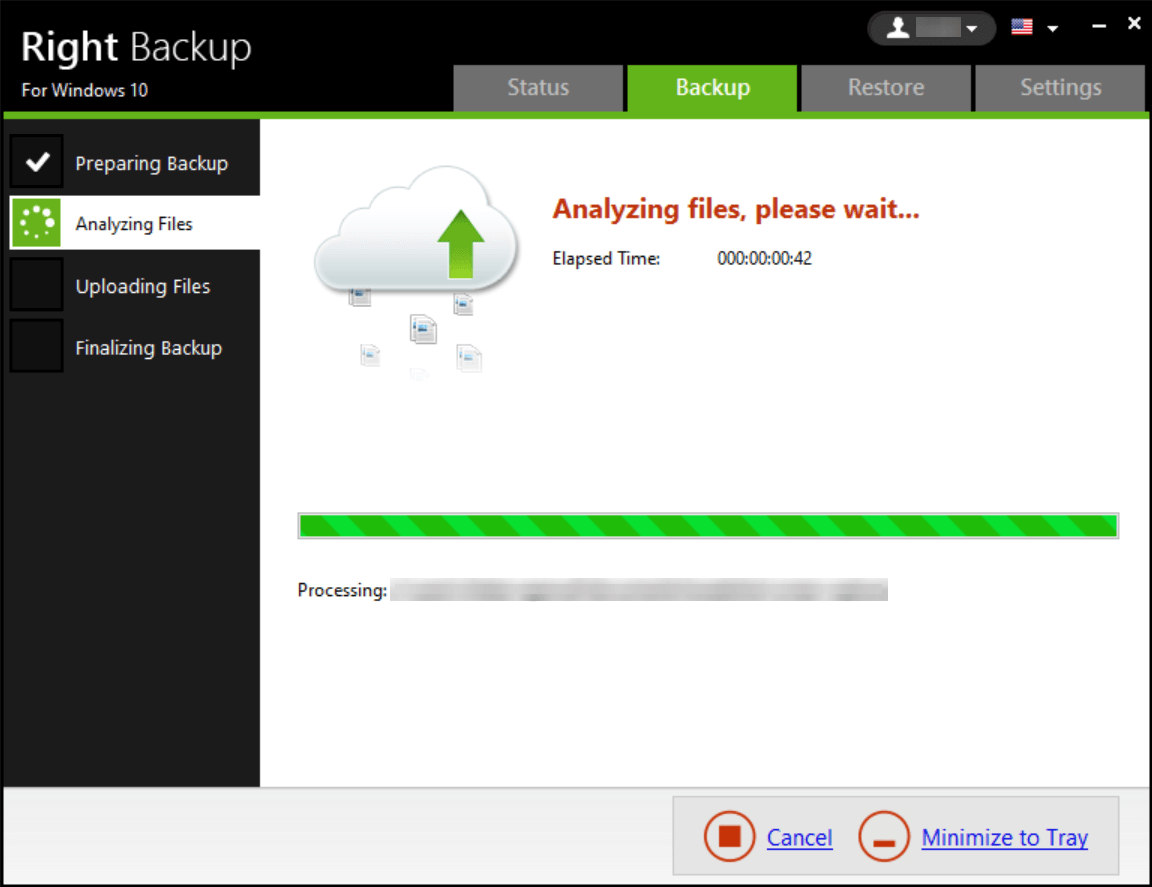
5. Right Backup commencera à analyser les fichiers et bientôt, le processus de sauvegarde sera terminé (passant par différentes phases de téléchargement et de finition).
6. Après une sauvegarde réussie, vous pouvez restaurer les fichiers de sauvegarde sur le chemin de votre choix de manière simple.
7. Appuyez simplement sur l'onglet Restaurer et parcourez la navigation la plus simple pour sélectionner le fichier de sauvegarde afin de le restaurer à l'emplacement particulier (Restaurer vers... et choisissez le lecteur).
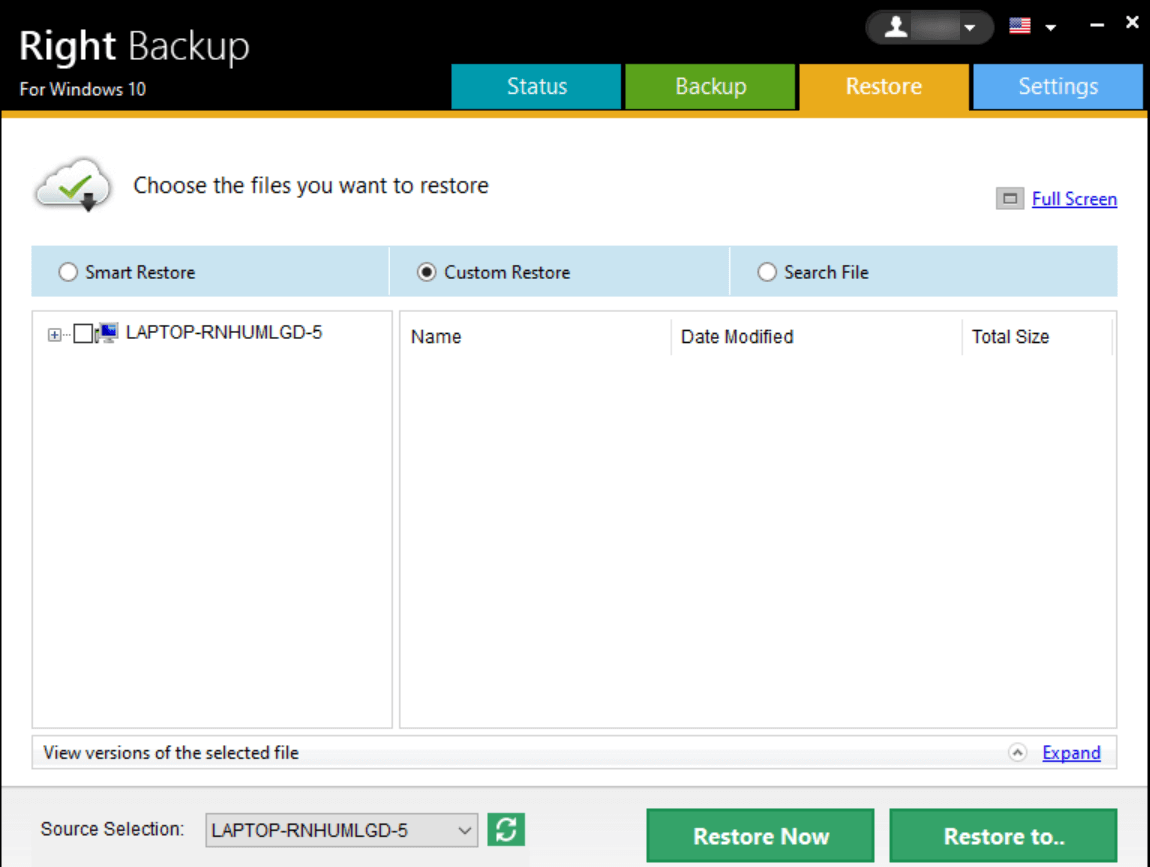
Maintenant que nous sommes assurés que les fichiers de sauvegarde ont été enregistrés sur un lecteur externe, nous pouvons facilement supprimer celui qui est stocké dans le système. Parce qu'il est inutile de le conserver sur le système en tant que fichier inutile. Chaque fois que ou si votre système traverse une situation où vous avez perdu toutes vos données importantes, vous pouvez toujours accéder au lecteur externe pour récupérer les fichiers qui ont été perdus ou supprimés (accidentellement).
Il est donc extrêmement important de sauvegarder les fichiers sur le système et de les transférer sur le disque dur externe. Comme une fois que vous perdez tout ce qui se trouve sur le système, il y a des chances que les fichiers de sauvegarde disparaissent également. Cependant, si ceux-ci sont enregistrés sur le disque dur externe, vous ne risquez pas de perdre les données et de tout récupérer simplement en les connectant au système en un rien de temps.
Et n'oubliez pas la planification de sauvegarde automatique qui vous sera incroyablement pratique. Tout ce que vous avez à faire est de cliquer sur Gérer l'horaire (sur l'écran d'accueil) et cela vous mènera à la page mentionnée ci-dessus.
Selon votre convenance, vous pouvez choisir la date, le type de sauvegarde, l'heure et d'autres facteurs. Et après avoir tout finalisé, appuyez sur Appliquer qui vous aidera à effectuer les sauvegardes automatiquement sans interruptions manuelles.
Emballer
La suppression des fichiers de sauvegarde sur votre système est aussi importante que la création de la sauvegarde (image système ou fichiers de sauvegarde). Et que se passe-t-il si toutes ces choses ont été planifiées et décidées à l'avance afin que vous n'ayez pas à vous soucier de la sauvegarde. Cependant, créer trop de sauvegardes et ne pas supprimer les fichiers inutiles peut accumuler des fichiers de Ko à Mo, puis à Go. Vous devez donc redoubler de prudence pour continuer à supprimer les fichiers de sauvegarde dès que vous créez le dernier. Cela permettra de garder une trace des derniers fichiers de sauvegarde ou des fichiers d'image système et il sera également facile pour l'utilisateur d'y accéder.
Suivez les méthodes ci-dessus pour deltar les fichiers de sauvegarde ainsi que les images système Windows de la manière la plus simple possible. Et n'oubliez pas d'utiliser l'outil Right Backup pour créer des fichiers de sauvegarde et de restauration gérés sur le disque dur externe afin que tout reste impeccable et fluide.
Prochaines lectures :
Que faire lorsque Windows Defender continue de supprimer des fichiers ?
Le disque dur externe ne s'affiche pas sous Windows 10 ?
Corrigé - Impossible d'accéder au Gestionnaire de périphériques dans Windows 10