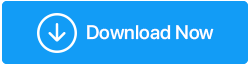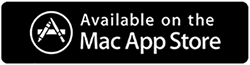Comment supprimer le dossier Windows.old dans Windows 10
Publié: 2020-09-08Vous manquez d'espace sur votre ordinateur et vous ne parvenez pas à enregistrer de nouveaux documents, musiques, fichiers vidéo. Vous avez maintenant vérifié votre système pour les éléments qui occupent inutilement l'espace sur votre disque. Parmi les dossiers qui contiennent vos fichiers téléchargés, vos vidéos, images, documents vous trouvez un dossier supplémentaire. Windows.old qui occupe plus de 15 Go d'espace sur votre disque dur.
Maintenant, vous avez pensé à le supprimer, mais pas avant d'avoir obtenu une réponse aux questions suivantes :
Quel est ce dossier Windows.old ?
Comment est-il créé ?
Pourquoi le dossier Windows.old est-il créé ?
Que contient le dossier Windows.old ?
Pouvez-vous supprimer ce dossier ?
Vous n'avez pas à vous inquiéter car vous avez atterri au bon endroit où vous obtiendrez une réponse à toutes vos questions, ainsi que des moyens simples, simples et efficaces de supprimer le dossier Windows.old.
Avant d'aller plus loin, nous aimerions simplement vous présenter un produit nommé Disk Analyzer Pro qui analyse efficacement l'utilisation de l'espace de votre disque dur.
Cliquez ici pour télécharger Disk Analyzer Pro
Le produit prépare un rapport d'analyse qui affiche les statistiques d'utilisation du stockage en termes de nombre de fichiers, de taille et de pourcentage.
Qu'est-ce que le dossier Windows.old et comment est-il créé ?
Nous savons tous que de temps en temps, Windows continue de publier les mises à niveau contenant les dernières fonctionnalités et correctifs de sécurité. Désormais, chaque fois qu'un utilisateur met à niveau une version actuelle de Windows vers la dernière version, un dossier nommé Windows.old est automatiquement créé.
Le dossier Windows.old est également créé lorsque quelqu'un effectue une nouvelle installation du système d'exploitation Windows 10 sans formater le lecteur.
A lire également : 5 façons rapides de libérer de l'espace disque sous Windows
Pourquoi Windows crée-t-il le dossier Windows.old ?
Maintenant, si vous pensez que si le dossier Windows.old ne contient que les anciens fichiers d'installation, pourquoi est-il créé en premier lieu. Ensuite, la réponse à cela est que la dernière version du système d'exploitation Windows crée ce dossier afin qu'au cas où un utilisateur rencontre des problèmes avec la dernière version, il ait la possibilité de revenir à l'ancienne version.
Que contient le dossier Windows.old ?
Le dossier Windows.old qui est créé automatiquement contient toutes les données et tous les fichiers provenant de l'installation précédente de Windows. Si nous examinons en détail le dossier Windows.old contient les anciens fichiers système Windows qui comprennent les fichiers des applications et programmes précédemment installés, les paramètres du compte utilisateur ainsi que les fichiers utilisateur.
Pouvez-vous récupérer un fichier ou un dossier particulier à partir du dossier Windows.old ?
La réponse à cela est un oui évident. Si vous avez besoin d'un fichier ou d'un dossier individuel de l'installation précédente de Windows, vous pouvez facilement le récupérer à partir du dossier Windows.old. Pour ce faire, ouvrez la fenêtre de l'Explorateur de fichiers et dans le lecteur de votre système d'exploitation (pour la plupart, il s'agit du lecteur C), localisez le dossier Window.old. Toutes vos affaires personnelles se trouvent dans le dossier Windows.old> Utilisateurs> nom d'utilisateur (c'est votre nom).
Pouvez-vous supprimer le dossier Windows.old ?
Nous avons été chargés par le passé de ne jamais supprimer de fichiers et de répertoires Windows, car cela pourrait entraîner un dysfonctionnement de l'ensemble de notre système. Par conséquent, vous pouvez être réticent à supprimer ce dossier Windows.old dès la première instance. Mais veuillez noter que si la dernière version du système d'exploitation Windows que vous avez mise à jour fonctionne normalement sans aucun problème, il est inutile de laisser ce dossier Window.old occuper l'espace du disque dur. Surtout lorsque vous manquez d'espace sur votre lecteur de système d'exploitation.
De plus, Windows lui-même supprime ce dossier dans les 10 jours suivant la mise à niveau vers la dernière version. Cependant, si vous le souhaitez, vous pouvez le supprimer instantanément.
Comment supprimer le dossier Windows.old dans Windows 10
Ainsi, la nouvelle mise à jour de Windows fonctionne parfaitement, il n'y a pas de problème, il est temps de supprimer le dossier Windows.old et de récupérer le précieux stockage détenu par ce dossier.
Maintenant, si vous essayez de supprimer le dossier Windows.old de l'explorateur de fichiers comme vous le faites pour tout autre fichier ou dossier, Windows affichera un message d'erreur. Bien que vous puissiez modifier l'autorisation pour le dossier et essayer de le supprimer à nouveau, cela serait un peu compliqué.
Par conséquent, nous vous avons fourni les différentes manières de supprimer facilement les fichiers d'installation Windows précédents.
Remarque : si vous supprimez le dossier Windows.old, vous ne pourrez pas revenir à la version précédente de Windows.
Utiliser Storage Sense pour supprimer les fichiers d'installation Windows précédents
Bien que Windows 10 supprime automatiquement le dossier Windows.old qui contient les fichiers d'installation Windows précédents après 10 jours. Cependant, si vous pensez que vous n'avez plus besoin du dossier Windows.old et que vous souhaitez supprimer ce dossier instantanément, suivez les étapes ci-dessous :
1. Cliquez sur le bouton Démarrer de Windows et cliquez sur l'icône d'engrenage pour ouvrir les paramètres de Windows.

2. Sur l'écran Paramètres Windows, cliquez sur Système. Cela ouvrira l'écran des paramètres système.
3. Maintenant, dans la fenêtre Paramètres système, cliquez sur Stockage dans le volet de gauche. Une fois terminé, cliquez sur Configurer Storage Sense ou exécutez-le maintenant à partir du volet de droite.
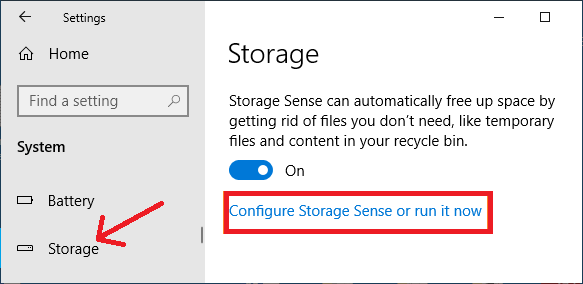
4. Maintenant, sur l'écran suivant, faites défiler la liste et cochez l'option Supprimer les versions précédentes de Windows sous Libérer de l'espace maintenant, puis cliquez sur le bouton Nettoyer maintenant.
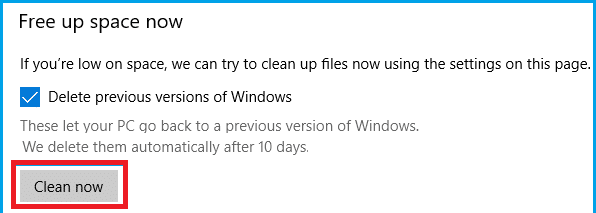
5. C'est tout. Attendez maintenant que Storage Sense supprime tous les fichiers Windows installés précédemment de l'ordinateur.
6. Une fois le processus terminé, le dossier Windows.old qui se compose des fichiers d'installation précédents n'existera plus.
Supprimer les fichiers d'installation Windows précédents à l'aide du nettoyage de disque
Une autre méthode pour supprimer le dossier Windows.old consiste à utiliser l'outil Windows Disk CleanUp.
1. Ouvrez l'explorateur de fichiers sur votre ordinateur.
2. Sur l'écran de l'Explorateur de fichiers, cliquez sur Ce PC dans le volet de gauche. Maintenant, dans le volet de droite, sous la section Périphériques et lecteurs, cliquez avec le bouton droit sur la partition/le lecteur contenant le système d'exploitation Windows 10 et, dans le menu déroulant, sélectionnez Propriétés.
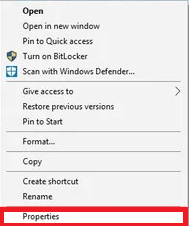
Remarque : Généralement, le lecteur qui contient les fichiers système de Windows est le lecteur C.
3. Dans la fenêtre Propriétés, sélectionnez l'onglet Général et cliquez sur le bouton Nettoyage de disque.
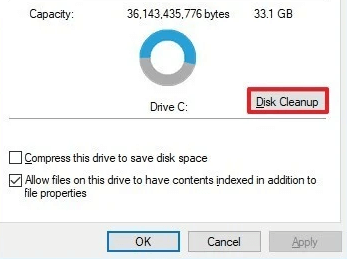
4. Dans la fenêtre Disc CleanUp, cliquez sur le bouton Cleanup system files dans le coin inférieur gauche de la fenêtre.
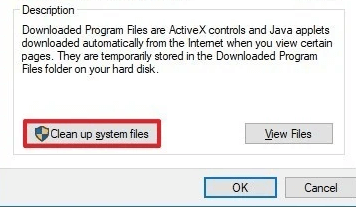
5. Assurez-vous maintenant de cocher l'option Installation(s) précédente(s) de Windows et cliquez sur le bouton OK.
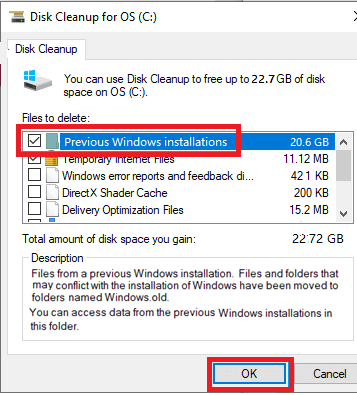
Remarque : Si vous souhaitez uniquement supprimer le dossier Windows.old, décochez les autres options sélectionnées par défaut.
6. Maintenant, pour confirmer la suppression des fichiers, cliquez sur le bouton Supprimer les fichiers..
7. Et enfin cliquez sur le bouton Oui dans la boîte de dialogue Avertissement pour confirmer.
Supprimer les fichiers d'installation Windows précédents via l'invite de commande
Invite de commandes, un puissant outil Windows vous aide à effectuer facilement de nombreuses tâches Windows. Vous pouvez donc utiliser le même outil d'invite de commande pour supprimer vos anciens fichiers d'installation de Windows en suivant les étapes ci-dessous :
1. Cliquez sur le bouton Démarrer de Windows et tapez Invite de commandes dans la recherche Windows. Parmi les options disponibles, cliquez avec le bouton droit sur l'invite de commande et sélectionnez Exécuter en tant qu'administrateur dans les options.
2. Sur l'écran d'invite de commande, tapez RD /S /Q %SystemDrive%\windows.old et appuyez sur la touche Entrée de votre clavier.
3. Attendez que la commande se termine jusqu'à ce que vous obteniez l'invite suivante.
Supprimer le dossier Windows.old via les paramètres des fichiers temporaires
Une autre façon de supprimer le dossier Windows.old consiste à utiliser les paramètres des fichiers temporaires. Pour ce faire, suivez les étapes ci-dessous :
1. Cliquez sur le bouton Démarrer de Windows et cliquez sur l'icône d'engrenage pour ouvrir les paramètres de Windows.
2. Sur l'écran Paramètres Windows, cliquez sur Système. Cela ouvrira l'écran des paramètres système.
3. Maintenant, dans la fenêtre Paramètres système, cliquez sur Stockage dans le volet de gauche. Une fois cela fait, cliquez sur l'option Libérer de l'espace maintenant sous Storage Sense dans le volet de droite.
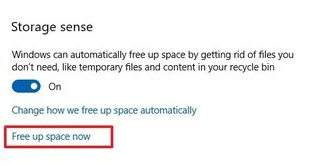
4. Sous Paramètres des fichiers temporaires, cochez l'option Installation(s) précédente(s) de Windows.
5. Si vous souhaitez uniquement supprimer le dossier Windows.old, décochez toutes les options sélectionnées par défaut.
6. Cliquez maintenant sur le bouton Supprimer les fichiers pour supprimer tous les fichiers d'installation Windows précédents.
Emballer
Alors les gars, nous espérons avoir répondu à toutes vos questions concernant le dossier Windows.old. Nous espérons que vous pourrez désormais facilement supprimer ce dossier pour libérer jusqu'à 15 à 20 Go d'espace sur votre disque dur. Si vous avez encore des questions que nous n'avons pas abordées dans notre article, n'hésitez pas à les partager dans la section des commentaires ci-dessous. De plus, si vous avez d'autres suggestions ou commentaires, veuillez également les partager avec nous. Comme cela nous motive à vous fournir des informations plus utiles et de qualité à travers nos articles.
Lectures recommandées :
Comment désactiver les mises à jour automatiques sur Windows 10
Disk Speedup par Systweak : meilleur outil de défragmentation de disque pour PC Windows
Façons de corriger le message d'erreur d'utilisation du disque à 100 % de Windows 10