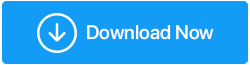Comment supprimer les fichiers de mise à jour Windows pour économiser de l'espace de stockage
Publié: 2021-06-13Garder Windows 10 à jour avec la dernière version est sans aucun doute l'un des meilleurs moyens d'optimiser Windows pour de meilleures performances. Cela dit, il est également important de supprimer les anciens fichiers de mise à jour Windows pour la simple raison qu'ils occupent une quantité considérable d'espace de stockage. De plus, il arrive parfois qu'une mise à jour crée des problèmes. Par exemple, de nombreux utilisateurs qui ont installé la mise à jour Windows 10 KB5003430 ont remarqué que leurs fichiers audio étaient corrompus dans certaines circonstances. Dans ce scénario, l'une des étapes de dépannage consiste à supprimer les anciens fichiers de mise à jour de Windows 10. Dans ce blog, nous discuterons de quelques manières de supprimer les anciens fichiers de mise à jour de Windows 10.
A lire également : Windows 10 lent après la mise à jour ? Corrections possibles !
Comment supprimer les anciens fichiers de mise à jour Windows dans Windows 10 ?
Remarque : nous vous recommandons fortement de créer un point de restauration système avant de supprimer les fichiers de mise à jour de Windows 10. De cette façon, en cas de problème, vous pourrez revenir aux paramètres précédents. Nouveau dans le concept ? Consultez notre blog sur l'utilisation de la restauration du système dans Windows 10.
– Outil de nettoyage de disque Windows 10
Les fichiers de mise à jour de Windows 10 se trouvent dans le lecteur C :. À l'aide de l'utilitaire de nettoyage de disque de Windows 10, nous pouvons supprimer les anciens fichiers de mise à jour dans Windows 10. Les étapes correspondantes sont mentionnées ci-dessous -
- Dans la barre de recherche de Windows, tapez Nettoyage de disque
- Dans le volet de droite, cliquez sur Ouvrir
- Sélectionnez le lecteur, c'est-à-dire le lecteur C:. Pendant ce temps, le nettoyage de disque calculera également la quantité d'espace que vous pourrez libérer après avoir nettoyé les fichiers de mise à jour de Windows 10. Attendez que le processus de recherche soit terminé
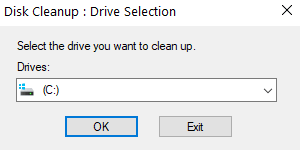
- Localisez les fichiers système de nettoyage
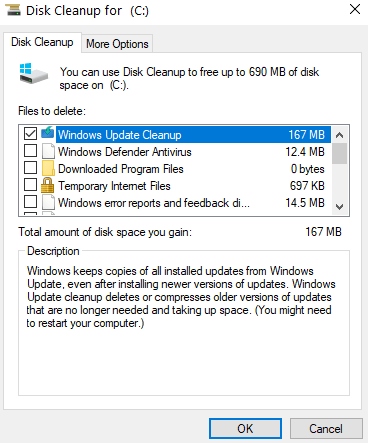
- Sélectionnez à nouveau le lecteur C:
- Cochez les cases suivantes –
A. Fichiers journaux de mise à niveau Windows
B. Fichiers d'installation Windows temporaires
- Cliquez sur OK
Alternativement,
Vous pouvez utiliser un outil tiers comme Advanced System Optimizer qui peut vous aider à analyser les lecteurs et à obtenir un aperçu détaillé des fichiers et dossiers qui occupent de l'espace.
Qu'est-ce qu'Advanced System Optimizer ?
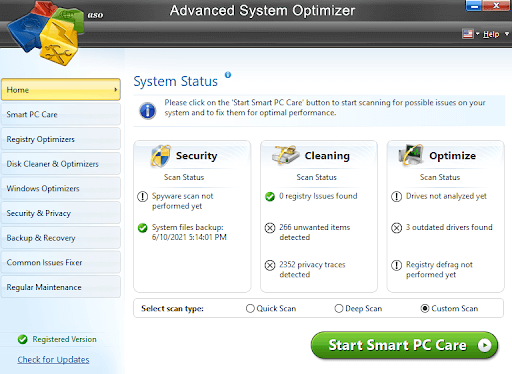
Advanced System Optimizer est l'un des outils d'optimisation et de nettoyage les plus efficaces pour Windows. Il est facile à utiliser et vous aide à optimiser votre PC afin qu'il puisse fonctionner plus rapidement que jamais. Comme nous l'avons mentionné au début, vous devez créer un point de restauration système, Advanced System Optimizer le fait pour vous sans aucun problème. De plus, vous pouvez même effectuer une sauvegarde de données précieuses.
Cliquez ici pour télécharger Advanced System Optimizer
Caractéristiques en un coup d'œil -
Advanced System Optimizer est un outil riche en fonctionnalités qui apporte avec lui des fonctionnalités telles que -
- Explorateur de disque dédié et optimiseurs
- Facilité de sauvegarde des données cruciales et de création de points de restauration système
- Optimiseur de jeu et de mémoire dédié
- Vous pouvez améliorer votre jeu de sécurité en chiffrant les fichiers, en les déchiquetant en toute sécurité et en supprimant l'historique de navigation
Prix : 49,95 $
- Supprimer les anciens fichiers de mise à jour dans Windows 10 en arrêtant le service de mise à jour Windows
- Appuyez sur Windows + R pour ouvrir la boîte de dialogue Exécuter et appuyez sur Entrée
- Tapez msc et cliquez sur OK
- Lorsque la fenêtre des services s'ouvre, recherchez Windows Update
- Faites un clic droit dessus et choisissez Arrêter
- Encore une fois, ouvrez la boîte de dialogue Exécuter , tapez le chemin mentionné ci-dessous et appuyez sur Entrée
C:\Windows\SoftwareDistribution\
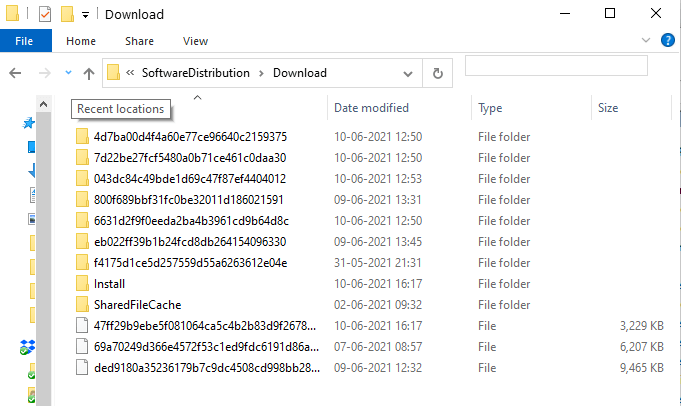

- Lorsque le dossier SoftwareDistribution s'ouvre, double-cliquez sur le dossier Télécharger
- Sélectionnez tous les fichiers et appuyez sur supprimer
- Vous devrez peut-être cliquer sur Continuer si une autorisation administrative est requise
- Revenez aux services > cliquez avec le bouton droit sur Windows Update > cliquez sur Démarrer
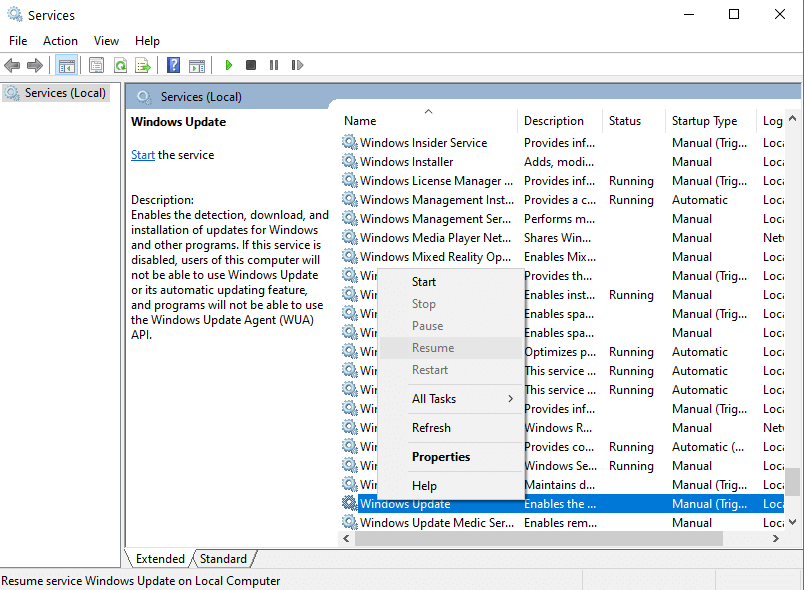
– Purger le cache de mise à jour Windows
L'étape ci-dessus peut être un peu longue, donc si vous aimez utiliser l'invite de commande, vous pouvez vous débarrasser des fichiers de mise à jour dans Windows 10 de manière beaucoup plus simple et rapide. Ici, nous allons utiliser trois commandes :
- Pour arrêter le service de mise à jour Windows, nous utiliserons la commande net stop wuauserv
- Ensuite, nous passerons à SoftwareDistributionDirectory pour lequel nous utiliserons la commande
cd%Windir%\SoftwareDistribution - Nous allons maintenant supprimer le dossier de téléchargement dans le répertoire SoftwareDistribution avec la commande del /f /s /q Télécharger
- Dernier point mais non le moindre, nous allons à nouveau démarrer le service Windows Update à l'aide de la commande net start wuauserv
Restez jusqu'à la fin du processus pour savoir comment créer un fichier batch et automatiser le processus. Passons maintenant à l'exécution de ces commandes -
- Dans la barre de recherche de Windows tapez CMD
- Sélectionnez Exécuter en tant qu'administrateur dans la partie droite
- Une fois l'invite de commande ouverte, tapez les commandes suivantes les unes après les autres en appuyant sur Entrée après chaque ligne
net stop wuauserv (appuyez sur entrée)
cd %Windir%\SoftwareDistribution (Appuyez sur Entrée)
del /f /s /q Download (Appuyez sur Entrée)
net start wuauserv (appuyez sur entrée)
Un moyen plus simple - automatisez le processus en créant un fichier batch
- Ouvrir un bloc-notes
- Collez la commande ci-dessus dans le Bloc-notes
- Nommez et enregistrez le fichier avec l'extension .cmd
- Placez le fichier sur votre bureau
- Faites un clic droit sur ce fichier puis cliquez sur Exécuter en tant qu'administrateur
Emballer
Si les mises à jour de Windows 10 occupent beaucoup d'espace de stockage, vous pouvez utiliser l'une des méthodes ci-dessus pour supprimer les anciennes mises à jour de Windows 10. Si vous avez trouvé l'information utile, donnez-lui un coup de pouce. Vous pouvez également nous trouver sur YouTube, Facebook, Twitter, Instagram, Pinterest et Tumblr.
Foire aux questions - Requêtes courantes des utilisateurs
Que sont les fichiers de mise à jour de Windows 10 ?
Le système d'exploitation Windows est livré avec le service de mise à jour Windows qui rassemble les mises à jour de Microsoft. Ces fichiers sont stockés dans le lecteur C:. Sur une période de temps, lorsque de nouvelles mises à jour sont installées, le service Windows conserve une copie des anciennes qui peuvent occuper de l'espace.
Pourquoi devriez-vous supprimer les anciens fichiers de mise à jour Windows ?
Les anciens fichiers de mise à jour de Windows 10 peuvent occuper une quantité considérable de stockage. De plus, il arrive parfois qu'une mise à jour cause des problèmes, c'est-à-dire qu'en tant qu'étape de dépannage, vous pouvez supprimer les anciens fichiers de mise à jour de Windows 10.
Comment puis-je me débarrasser des fichiers Windows Update pour libérer de l'espace disque ?
Où sont stockés les fichiers de mise à jour Windows dans Windows 10 ?
Les anciens fichiers de mise à jour de Windows 10 sont stockés dans le lecteur C.
Est-il sûr de se débarrasser des anciens fichiers de mise à jour de Windows 10 ?
Prochaine lecture :
Comment afficher et supprimer le journal Windows Update dans Windows 10 ?
Meilleurs programmes de mise à jour de logiciels pour Windows 10