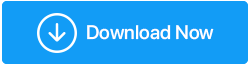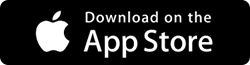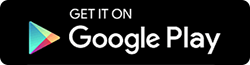Comment désactiver ou arrêter les mises à jour automatiques sur Windows 10
Publié: 2020-07-12Les mises à jour automatiques sur Windows 10 sont assez frustrantes, surtout lorsqu'une nouvelle mise à jour Windows est introduite. Vous pouvez à tout moment désactiver la mise à jour automatique de Windows et contrôler son installation et ses mises à jour.
Sur mon PC Windows 10, je rencontre plusieurs fois des mises à jour automatiques et je trouve cela très intrusif car le redémarrage prend trop de temps. Plusieurs fois, cela entrave même le travail et mon système effectue des mises à jour entre les deux. Que dois-je faire pour arrêter ces mises à jour automatiques ?
Vous pouvez toujours contrôler vos mises à jour de Windows 10 afin de pouvoir les installer selon votre convenance. Il existe différentes manières de désactiver les mises à jour Windows.
Eh bien, il n'y a aucun mal à mettre notre PC à jour automatiquement car cela garantit que le système sur lequel nous travaillons est à jour et dispose des derniers correctifs de sécurité, des améliorations de performances et de stabilité. Bien qu'il s'agisse de l'une des fonctionnalités les plus controversées de Windows.
Quoi qu'il en soit, si vous souhaitez toujours désactiver les mises à jour de Windows 10, ce guide est fait pour vous. Découvrez les multiples façons et apprenez à désactiver ou à arrêter la mise à jour automatique de Windows 10 pour un fonctionnement fluide.
Voici comment procéder :
- Comment arrêter la mise à jour Windows à l'aide des paramètres.
- Comment désactiver les mises à jour automatiques de Windows à l'aide de la stratégie de groupe.
- Désactivez la mise à jour de Windows 10 à l'aide du registre.
Lisez également : Comment mettre à jour automatiquement le logiciel sur votre PC
Comment arrêter/désactiver les mises à jour automatiques dans Windows 10 ?
Méthode 1 : Comment arrêter la mise à jour de Windows 10 à l'aide des paramètres
Bien que vous deviez contrôler la mise à jour de Windows et son installation, vous pouvez choisir de suspendre les mises à jour plutôt que de désactiver définitivement les mises à jour automatiques. Vous pouvez arrêter la dernière mise à jour Windows disponible pour votre PC et la retarder de 35 jours maximum en utilisant les paramètres de Windows 10. Voici comment procéder :
- Accédez aux paramètres Windows à partir du menu Démarrer ou en appuyant sur Win + I.
- Localisez Update & Security et cliquez sur Windows Update.
- Maintenant, recherchez les options avancées et cliquez dessus pour afficher plus d'options.
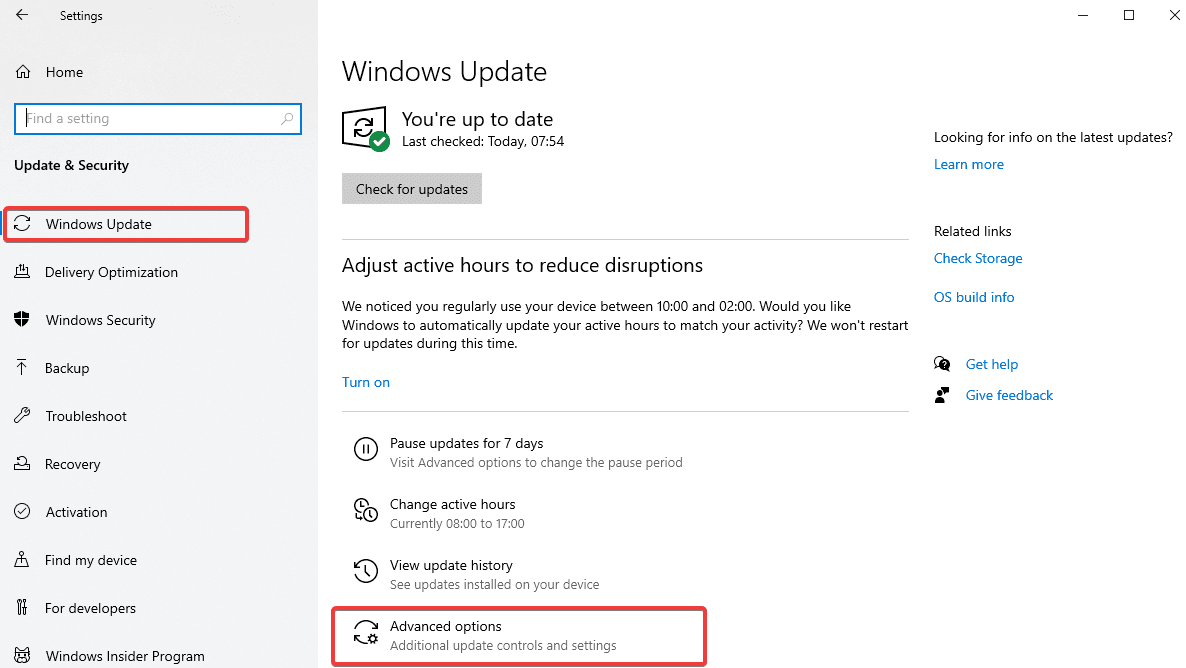
- Vous verrez une section Suspendre la mise à jour , vous devez y choisir la date à laquelle vous souhaitez suspendre les mises à jour automatiques de Windows. Une fois la date d'échéance atteinte, votre système devra être mis à jour.
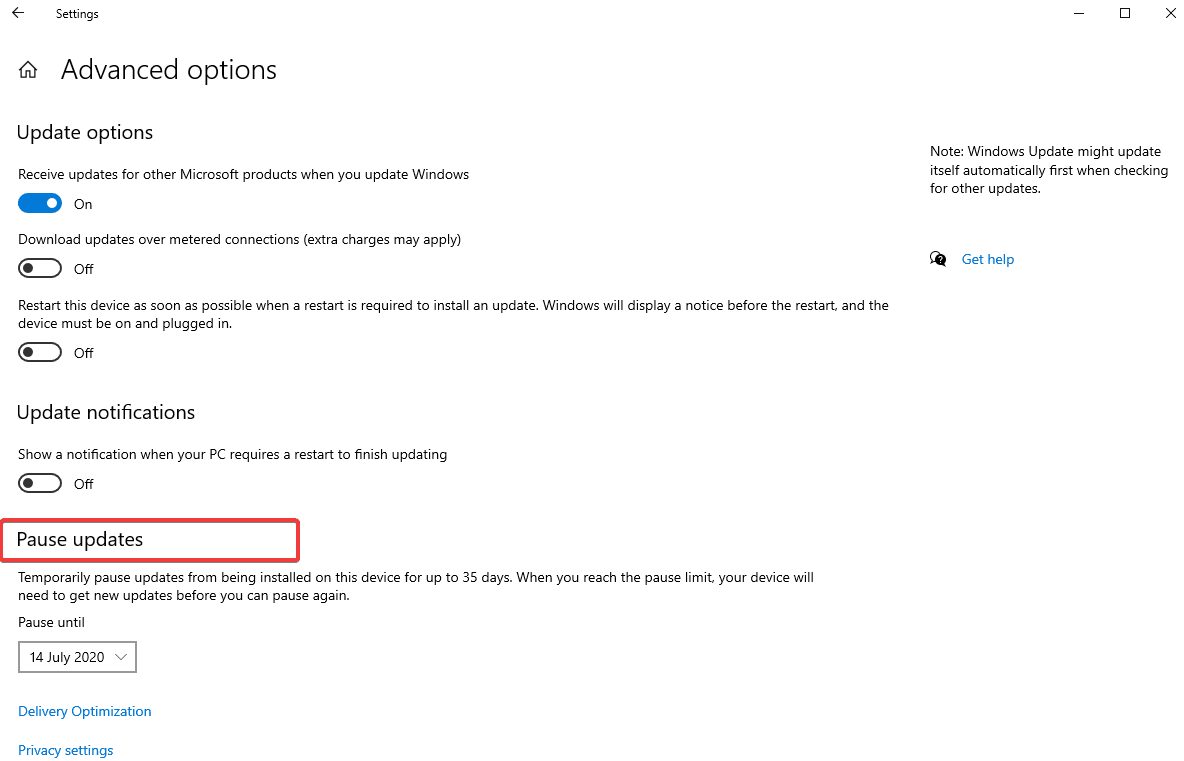
Alternativement, vous pouvez toujours désactiver les mises à jour de la qualité et des fonctionnalités de Windows en procédant comme suit :
- Ouvrez Paramètres > Mise à jour et sécurité > Windows Update > Options avancées.
- Ensuite, parmi les options disponibles sous "Options avancées", faites défiler jusqu'à ce que vous trouviez "Une mise à jour de qualité inclut des améliorations de sécurité". Il peut être reporté de ce nombre de jours » . Choisissez le maximum de 30 jours indiqué sous cette option à l'aide du menu déroulant.
- De plus, vous pouvez désactiver les mises à jour de fonctionnalités pendant une période d'environ 365 jours en utilisant le même processus et l'option est disponible juste avant l'option de différer les mises à jour de qualité.
Une fois ces étapes terminées, votre PC Windows 10 ne téléchargera et n'installera aucune nouvelle mise à jour de qualité ou de fonctionnalité avant le jour spécifié. Si vous souhaitez rechercher un autre hack pour désactiver la mise à jour Windows, consultez d'autres méthodes plus loin dans l'article.
Méthode 2 : Comment désactiver les mises à jour automatiques de Windows 10 à l'aide de la stratégie de groupe
L'utilisation de la stratégie de groupe pour désactiver la mise à jour de Windows est bénéfique pour les utilisateurs de Windows 10 Pro et pour ceux qui comprennent et ont un peu de savoir-faire technique. Suivez les étapes suivantes pour arrêter la mise à jour automatique de Windows 10 à l'aide de la stratégie de groupe.
- Dans le menu Démarrer, recherchez msc et lancez Modifier la stratégie de groupe .
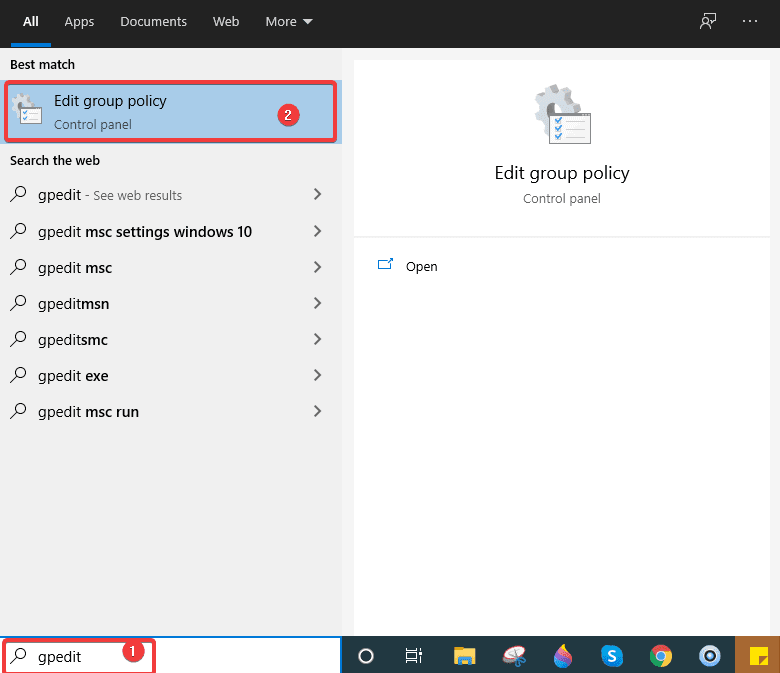

- Maintenant, dans la fenêtre qui s'ouvre, accédez à Configuration ordinateur .
- Ensuite, Modèles d'administration > Composants Windows .
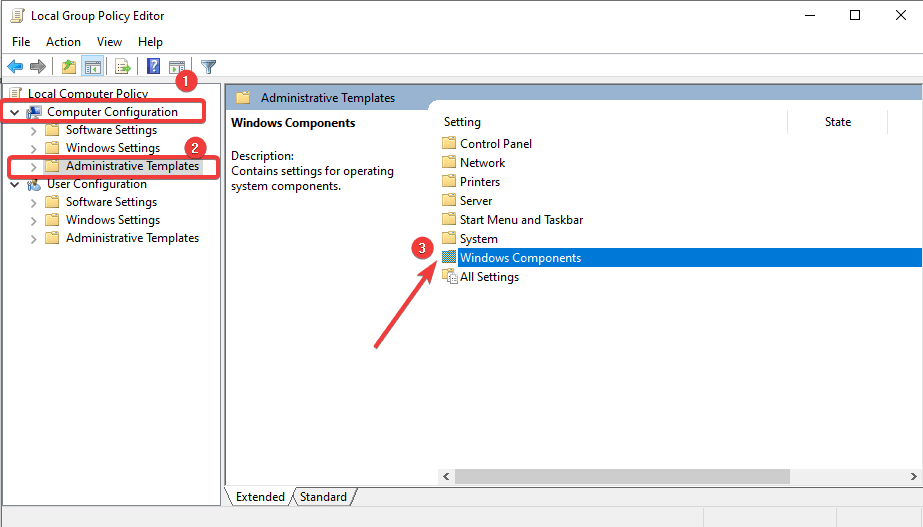
- Après cela, accédez à la mise à jour Windows et double-cliquez sur la politique Configurer les mises à jour automatiques dans la liste des options.
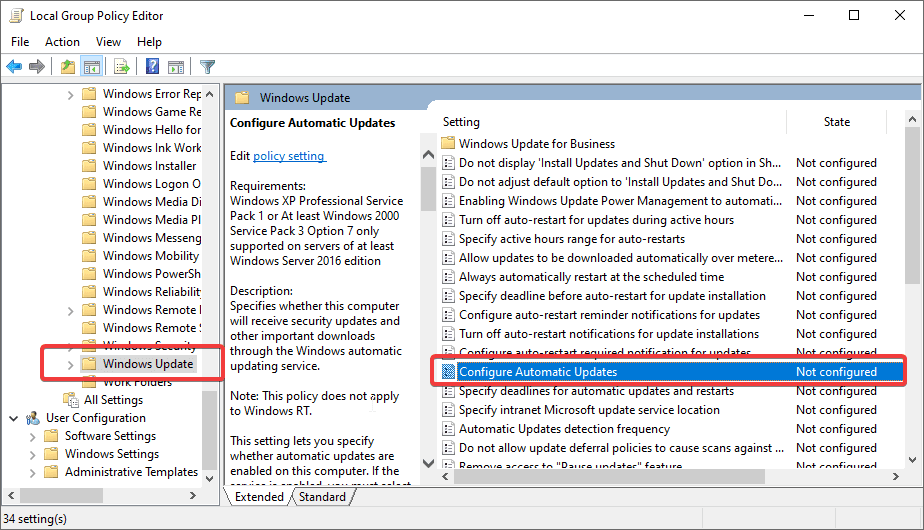
- Vous verrez une fenêtre avec plusieurs options, cochez l' option Désactiver pour désactiver la politique.
- Cliquez sur Appliquer puis sur OK .
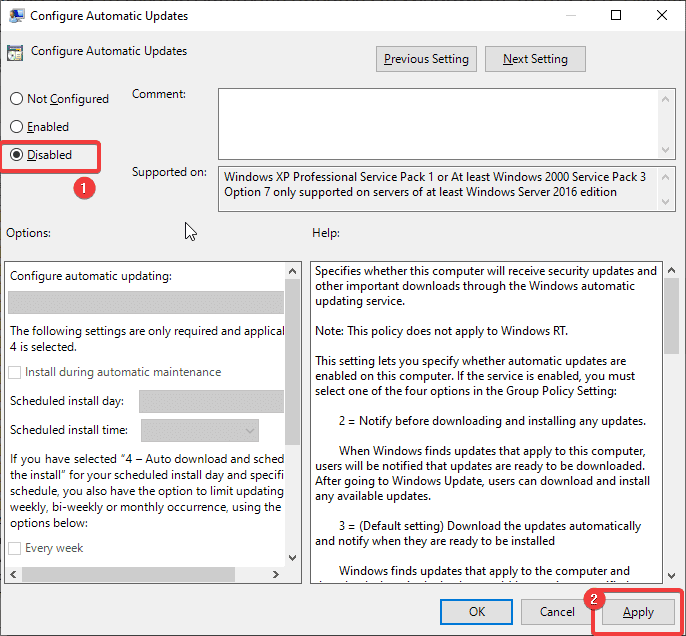
Une fois ces étapes terminées, vous pouvez arrêter avec succès le téléchargement automatique des mises à jour sur votre PC Windows 10. Si à tout moment vous souhaitez annuler les modifications que vous avez apportées, vous pouvez choisir l'option Non configuré à la place de Désactiver et c'est tout !
Si cette méthode ne fonctionne pas, vous pouvez opter pour le dernier hack où vous utilisez le registre Windows pour désactiver la mise à jour automatique sur Windows 10.
Méthode 3 : Comment désactiver la mise à jour automatique de Windows à l'aide du registre
Si rien ne fonctionne bien, vous pouvez choisir d'arrêter la mise à jour automatique de Windows10 à l'aide du registre. Mais avant de choisir cette méthode pour désactiver les mises à jour automatiques, vous devez savoir que la modification du Registre peut inverser le fonctionnement de votre PC et peut causer des dommages irréversibles si vous ne la suivez pas efficacement. Il est donc nécessaire d'effectuer une sauvegarde complète de votre PC à l'aide d'un outil tel que Right Backup , une solution de sauvegarde cloud robuste et peu coûteuse pour les utilisateurs de Windows.
Voici comment désactiver la mise à jour automatique de Windows 10 à l'aide du Registre :
- Dans le menu Démarrer, recherchez regedit et sélectionnez Éditeur du Registre.
- Ensuite, accédez au chemin suivant
HKEY_LOCAL_MACHINE\SOFTWARE\Policies\Microsoft\Windows. - Localisez maintenant Windows , cliquez avec le bouton droit pour plus d'options, sélectionnez Nouveau> Clé.
- Entrez le nom de la nouvelle clé comme WindowsUpdate et appuyez sur
- Encore une fois, cliquez avec le bouton droit sur la clé nouvellement créée et sélectionnez Nouveau> Clé.
- Maintenant, nommez la nouvelle clé AU et appuyez sur
- À l'avenir, dans le panneau de droite, faites un clic droit n'importe où et sélectionnez Nouveau et cliquez sur DWORD (32 bits).
- Encore une fois, il vous sera demandé d'entrer le nom de la nouvelle clé, nommez-la NoAutoUpdate et appuyez sur Entrée.
- Ensuite, double-cliquez sur cette clé nouvellement créée et changez la valeur de 0 à 1.
- Cliquez sur OK, puis sur Redémarrer pour appliquer les modifications.
C'est ça! Une fois que vous avez terminé ces étapes, Windows 10 arrêtera automatiquement d'installer les mises à jour. Cependant, vous serez averti chaque fois qu'une nouvelle mise à jour arrivera et vous pourrez les installer manuellement.
Emballer:
Les mises à jour logicielles sont essentielles à installer pour de meilleures performances d'un système et une sécurité globale contre les menaces de logiciels malveillants. Il est toujours conseillé de maintenir votre système à jour, mais si, pour une raison quelconque, vous souhaitez retarder ou désactiver la mise à jour automatique de Windows pendant un certain temps, vous pouvez le faire en suivant les différentes méthodes répertoriées ci-dessus dans cet article.
Essayez-les et faites-nous savoir lequel vous trouvez approprié et dites-nous également dans la section des commentaires si vous souhaitez installer automatiquement la mise à jour de Windows ou si vous souhaitez désactiver ou arrêter la mise à jour automatique sur Windows 10 pour le moment.
Jusque-là, continuez à lire Tweak Library.