Comment désactiver Copilot dans Windows 11
Publié: 2023-10-12Microsoft a récemment annoncé la dernière version de Windows 11 (23H2), qui apporte de nombreuses nouvelles fonctionnalités, telles qu'une nouvelle interface utilisateur pour l'explorateur de fichiers et une toute nouvelle application de sauvegarde pour Windows 11. Mais une fonctionnalité que Microsoft a le plus poussée dans Copilot est Windows 11. Microsoft a intégré avec succès Chat GPT avec Bing AI dans Windows 11, en l'appelant Copilot pour Windows 11.
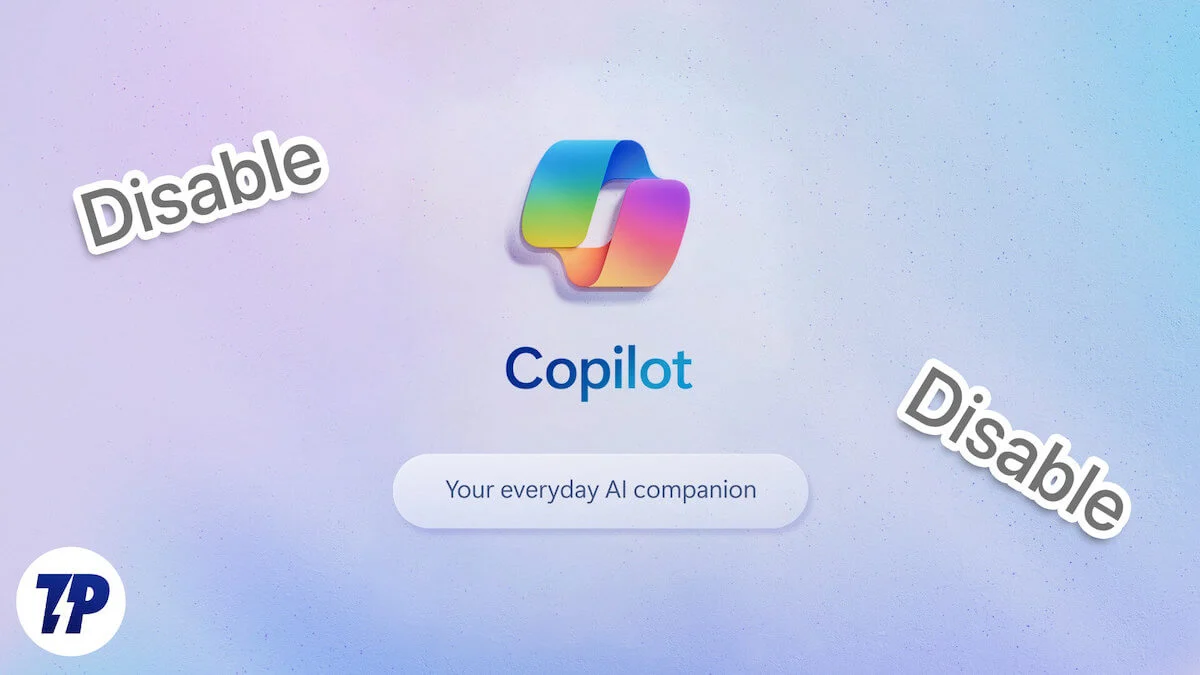
Copilot dans Windows est quelque chose comme une IA intégrée à Windows 11. Selon Microsoft, il peut améliorer et accélérer votre expérience Windows car vous n'avez désormais plus besoin de basculer entre différentes applications pour modifier de petits paramètres ou poser une question, ce qui est devenu beaucoup plus facile. De plus, Copilot dans Windows 11 s'intègre également aux applications Windows pour améliorer votre expérience.
Même si Copilot dans Windows 11 ressemble à un excellent module complémentaire, vous n'êtes pas obligé de profiter de tout ce que Microsoft introduit. Si vous cherchez des moyens de désactiver Copilot dans Windows 11, vous êtes au bon endroit car, dans ce blog, nous partagerons plusieurs méthodes pour désactiver Copilot dans Windows 11, mais d'abord, nous devons comprendre ce que Copilot est.
Table des matières
Qu'est-ce que Copilot dans Windows 11
Copilot est un assistant d'IA introduit par Microsoft dans Windows 11 et intégré à de nombreuses applications Windows telles que Photos, Outlook et Paint. Il a été introduit dans Windows 11 pour augmenter la productivité et la créativité des utilisateurs et est disponible à tout moment, car Copilot dans Windows se trouve désormais dans la barre des tâches. Il s'agit d'une combinaison de Chat GPT et de Bing AI conçue pour vous aider à obtenir des réponses à vos questions et à vos suivis, et elle peut également vous aider à créer des images et vous permettre de faire preuve de créativité avec elles.
Même si la fonctionnalité semble géniale, il est important de savoir que, pour l'instant, elle ne fonctionne que lorsque tu es connecté à Internet. Il n'est disponible qu'en aperçu et sera déployé d'ici le 10 octobre 2023. Vous pouvez déclencher Copilot sous Windows soit à partir de l'icône dans la barre des tâches, soit à partir d'un raccourci clavier (Win+c). Vous pouvez également l'ancrer dans la barre latérale afin qu'il soit toujours disponible à côté de n'importe quelle application, même si nous ne pensons pas que quiconque le fera.
Vous savez maintenant ce qu'est Copilot dans Windows. Nous allons vous montrer comment le désactiver en utilisant plusieurs méthodes.
Supprimer Copilot de la barre des tâches
La première étape pour supprimer Copilot de Windows 11 consiste à supprimer l'icône de la barre des tâches. Cependant, vous devez garder à l’esprit que cela ne désactive pas Copilot dans Windows 11 ; c'est juste un moyen de le supprimer de la barre des tâches afin qu'il ne vous soit pas visible. Cependant, vous pouvez toujours l'afficher via une combinaison de touches (Win + c) si vous le souhaitez.
Voici les étapes pour supprimer l'icône Copilot de la barre des tâches :
- Ouvrez l'application Paramètres.
- Cliquez sur Personnalisation.
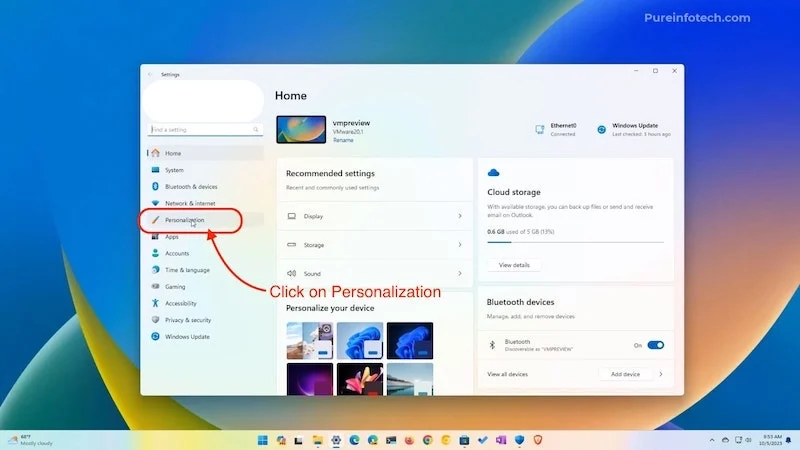
Source : Pureinfotech - Accédez ensuite à la barre des tâches.
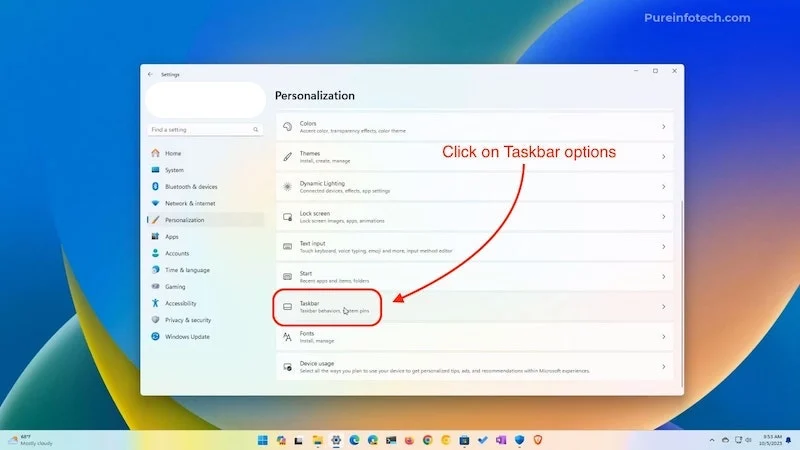
Image : Pureinfotech - Sous les éléments de la barre des tâches, vous pouvez voir le Copilot (aperçu).
- Vous pouvez facilement le désactiver en cliquant sur le bouton devant.
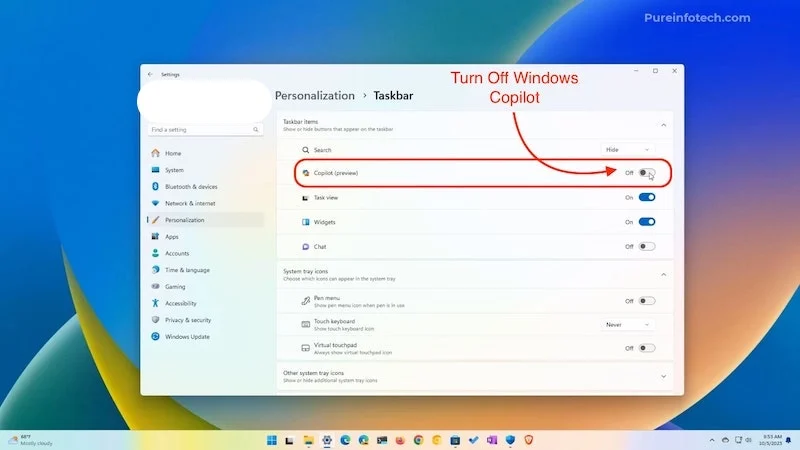
Source : Pureinfotech
Cela supprimera Copliot de la barre des tâches, mais vous pourrez toujours l'utiliser avec un raccourci clavier (Win+c).
Désactivez Copilot sous Windows à l'aide du Registry Hack
Windows Registry Hack est quelque chose que tous les utilisateurs de Windows apprécieront dès le début. Le registre sous Windows 10 et Windows 11 porte le même nom : il s'agit d'un registre ou d'une base de données de fichiers de configuration sous Windows et contient toutes les valeurs clés et toutes les informations sur le matériel et les logiciels de votre système. Il a été introduit dans Windows 95. Et à ce jour, les gens l'utilisent pour personnaliser des éléments dans Windows 10 ou 11.
Nous allons utiliser le registre de Windows 11 pour désactiver le copilote, mais n'oubliez pas que vous pourriez endommager votre Windows si vous ne suivez pas exactement ce processus. Si vous ne savez pas comment créer un point de restauration système, notre article Comment utiliser le point de restauration système sous Windows 10/11 vous aidera.
Après avoir créé un point de restauration système, nous commencerons à désactiver Copilot dans Windows 11 via le registre :
- Cliquez sur Démarrer la recherche du registre et ouvrez le premier résultat.
- Ouvrez l'application et nous devons maintenant suivre ce chemin.
HKEY_CURRENT_USER\Software\Policies\Microsoft\Windows\WindowsCopilot
- Copiez simplement le chemin et collez-le dans la barre au-dessus où se trouve le chemin par défaut.
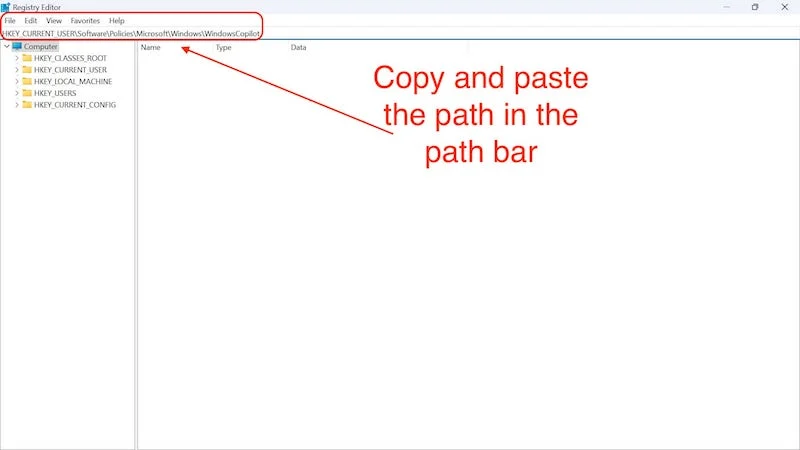
- Lorsque vous appuyez sur Entrée, vous verrez qu’il n’y a aucune clé Copilot que vous devez créer maintenant.
- Dans la barre ci-dessus, collez à nouveau la commande suivante,
HKEY_CURRENT_USER\Software\Policies\Microsoft\Windows 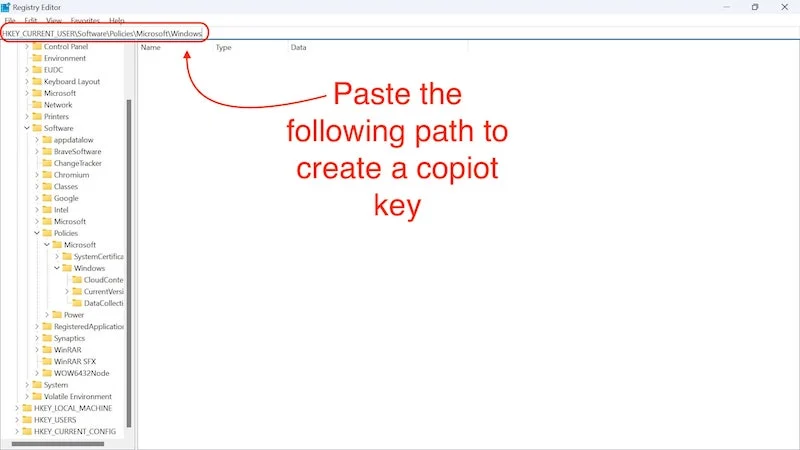
- Lorsque vous accédez à ce répertoire, vous devez créer ici une clé Windows Copilot.
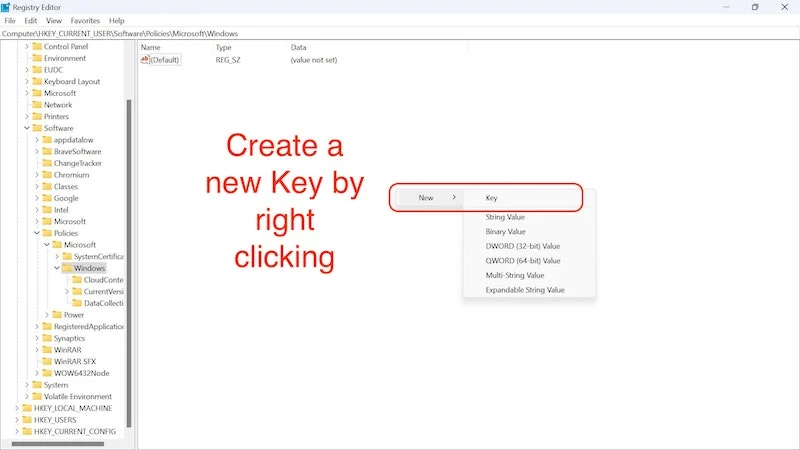
- Ajoutez simplement un dossier dans le répertoire Windows et nommez-le WindowsCopilot.
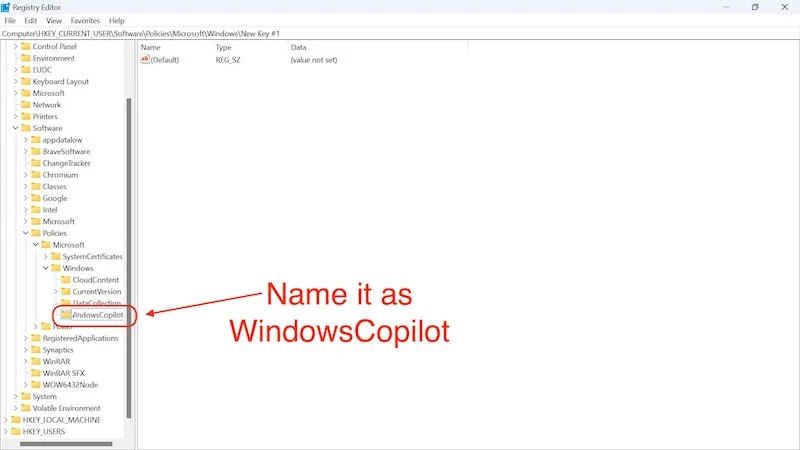
- Dans ce dossier, créez une nouvelle valeur en cliquant avec le bouton droit, en sélectionnant Nouveau et en cliquant sur la valeur DWORD (32 bits) .
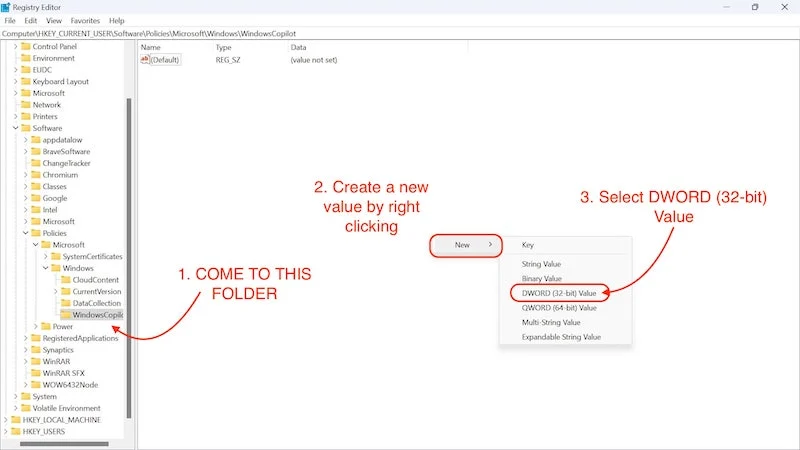
- Nous le renommerons TurnOffWindowsCopilot.
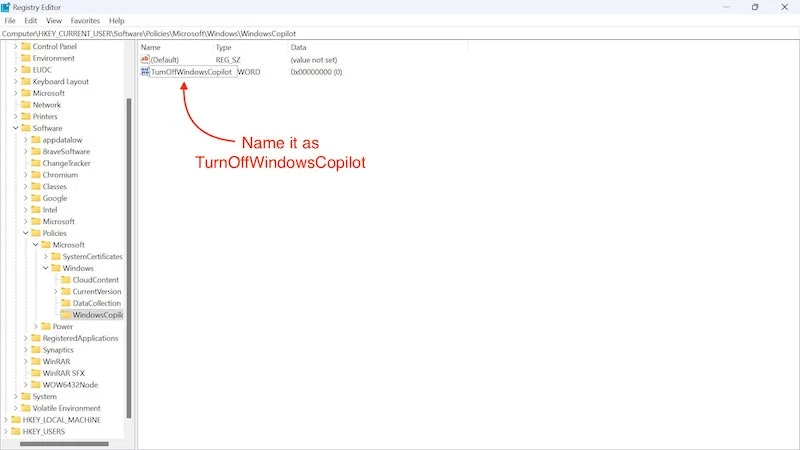
- Appuyez sur Entrée pour enregistrer le nom.
- Ensuite, nous double-cliquons dessus et modifions la valeur de 0 à 1.
- Et appuyez sur OK.
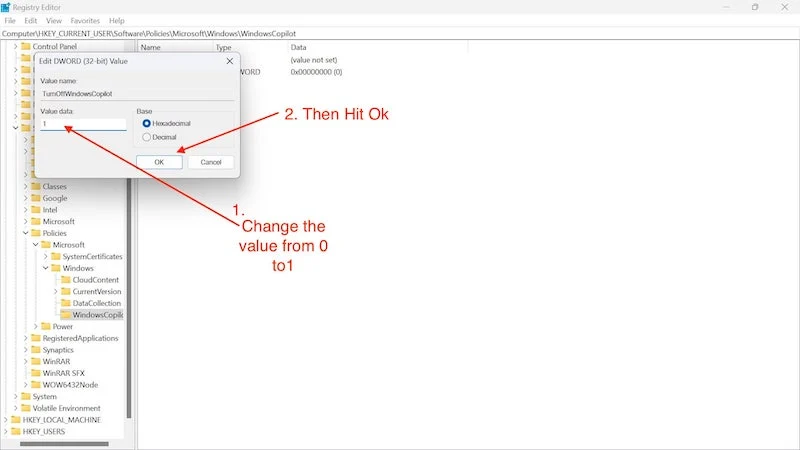
- Nous devons maintenant redémarrer l'ordinateur.
Avec cette méthode, vous désactivez le copilote sur votre PC Windows.

Modifier la stratégie de groupe pour désactiver Copilot dans Windows 11
La stratégie de groupe est un outil d'administration Windows qui nous permet de modifier certains paramètres de Windows. Avec cet outil, nous pouvons désactiver le copilote dans Windows 11. Nous pouvons faire beaucoup de choses avec cet outil, comme restreindre l'accès des utilisateurs à Windows et désactiver certaines applications. Même s'il s'agit d'un outil super puissant qui nous aide à désactiver Copilot dans Windows 11, même cette application ne peut pas nous sauver de la terrible situation des bloatwares dans Windows 11. Pour cela, vous devriez consulter notre blog sur Comment débloquer Windows 11/ 10 .
Maintenant que nous avons clarifié cela, voyons comment désactiver Copilot dans Windows 11 à l'aide de la stratégie de groupe :
- Recherchez la stratégie de groupe dans le menu Démarrer.
- Cliquez sur Modifier la stratégie de groupe .
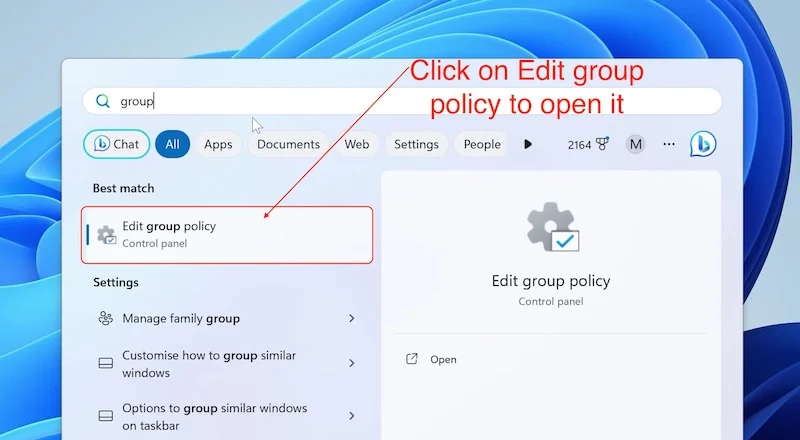
Source : déballage de Mike, critiques et comment - Dans l'application, cliquez sur la flèche à côté de Modèles d'administration sur le côté gauche de l'écran pour développer leurs propriétés.
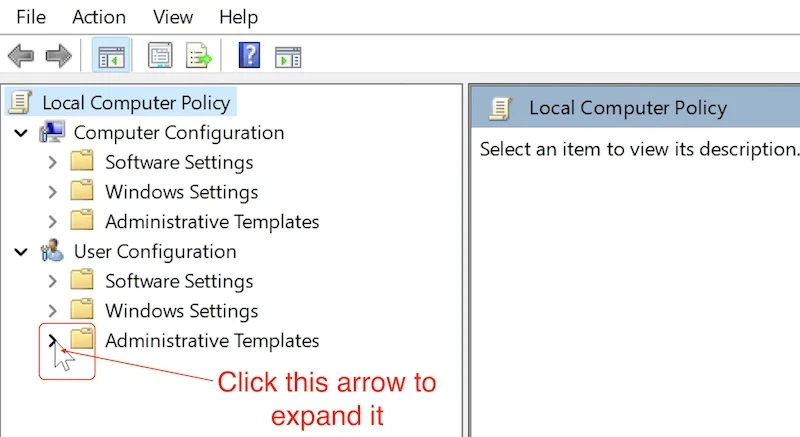
Source : déballage de Mike, critiques et comment - Cliquez ensuite sur la flèche à côté de Composants Windows .
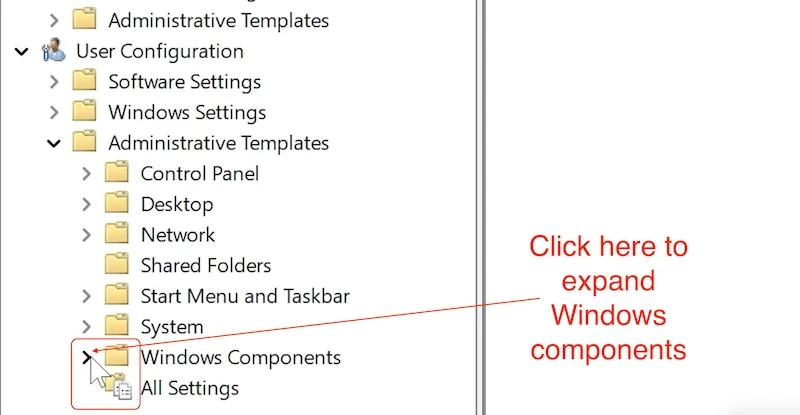
Source : déballage de Mike, critiques et comment - Faites ensuite défiler vers le bas jusqu'à ce que vous trouviez Windows Copilot .
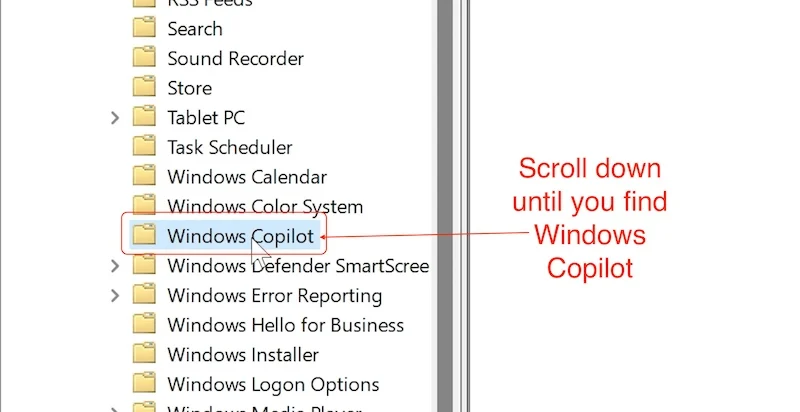
Source : déballage de Mike, critiques et comment - Ici, vous cliquez sur Désactiver Windows Copilot et le modifiez
- Une fenêtre apparaîtra dans laquelle vous devrez cliquer sur Enabled .
- Cliquez ensuite sur Appliquer pour enregistrer les modifications.
- Cliquez sur OK pour revenir.
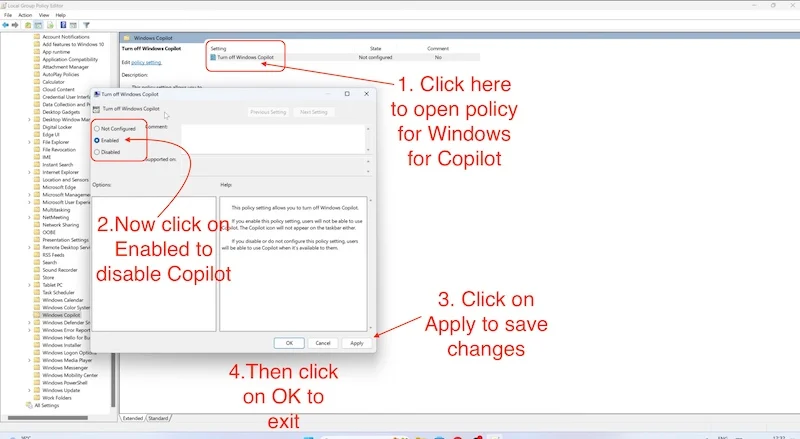
Source : déballage de Mike, critiques et comment
Une fois ce processus terminé, redémarrez votre PC/ordinateur portable et Microsoft Copilot sera désactivé.
Emballer
Voici quelques façons de désactiver Copilot dans Windows 11. Ils devraient désactiver Coplit de manière permanente, et après avoir suivi ces étapes, vous ne pourrez plus utiliser Copilot dans Windows 11. Cependant, vous devez garder à l'esprit que Microsoft peut supprimer définitivement ces méthodes avec une autre mise à jour Windows et activez Copilot en permanence. Mais la probabilité qu’ils fassent un geste aussi important semble pour le moment assez mince.
Nous devons également rappeler que Copilot est actuellement en version préliminaire et n'est pas encore disponible pour tout le monde. Que vous utilisiez Copilot ou non est votre choix personnel. Microsoft a fait du bon travail avec Copilot et vous devriez d'abord l'essayer. Si vous ne l'aimez pas, vous pouvez suivre les étapes ci-dessus et le désactiver à tout moment.
Si vous souhaitez en savoir plus sur Copilot dans Windows 11, vous pouvez visiter le lien vers l' annonce officielle de Copilot . Vous pourrez y en apprendre davantage non seulement sur Copilot dans Windows 11, mais également sur la nouvelle mise à jour Windows 11 23H2.
FAQ sur la désactivation de Windows Copilot
1. Copilot dans Windows 11 est-il payant ?
Non, Copilot dans Windows 11 est gratuit et vous pouvez utiliser toutes ses fonctionnalités et services avec la nouvelle mise à jour Windows 11 23H2. La meilleure chose à propos de Copilot est qu'il utilise ChatGPT comme IA principale et que la version gratuite de ChatGPT est limitée, mais Copilot dans Windows 11 offre toutes les fonctionnalités de ChatGPT sans que vous ayez à payer d'argent – une situation gagnant-gagnant dans tous les sens du terme. .
2. Puis-je utiliser Copilot sous Windows 10 ?
Non, il n'est pas possible d'utiliser Copilot sous Windows 10 car il s'agit d'une fonctionnalité exclusive à Windows 11. Le plus important est que vous disposiez de la mise à jour Windows 11 23H2 sur votre PC/ordinateur portable pour utiliser Copilot dans Windows 11. Toute autre version antérieure ne prend pas en charge Copilot. Mais même dans les versions antérieures, vous pouvez utiliser Bing AI dans Microsoft Edge.
3. Existe-t-il un moyen de réactiver Copilot dans Windows 11 ?
Oui, si vous avez désactivé Copilot dans Windows 11, vous pouvez le réactiver à tout moment. Toutes les autres méthodes désactivent uniquement Copilot et ne le suppriment pas définitivement. Vous pouvez simplement suivre les mêmes étapes et activer Copilot en modifiant la valeur de 1 à 0 dans le registre et en sélectionnant Non configuré dans la stratégie de groupe.
4. Puis-je désormais générer des images à partir d’invites de texte dans Windows 11 ?
Oui. Avec la nouvelle mise à jour, Microsoft a intégré DalleE 3 au niveau du système. Désormais, vous pouvez utiliser Copilot, Bing AI et la nouvelle application Paint pour améliorer et créer des images en appuyant simplement sur les touches de vos doigts, même si nous ne savons pas encore si cela fonctionne bien ou mal.
5. Dans quelle mesure Copilot peut-il m'être utile dans Windows 11 ?
Eh bien, avec Copilot dans Windows 11, Microsoft a fait de son mieux pour intégrer l'IA dans Windows de la manière la plus transparente possible. Par exemple, vous pouvez modifier n'importe quel paramètre, créer une routine, régler une minuterie et même générer des images si vous le souhaitez. Les possibilités sont bien plus grandes que vous ne le pensez. Cela dépend de votre créativité et de ce que vous pouvez en faire.
6. Existe-t-il une configuration matérielle spécifique pour utiliser Copilot sous Windows 11 ?
Non, si votre PC/ordinateur portable exécute Windows 11, vous êtes déjà couvert et pouvez utiliser Copilot, mais vous devez attendre que la dernière mise à jour de WIndos 23H2 soit disponible sur votre PC car cela entraînera Copilot avec lui.
7. La désactivation de Copilot va-t-elle nuire à mon expérience Windows 11 ?
La réponse à cette question est subjective. Une fois que vous avez obtenu la mise à jour Windows 23H2, nous vous recommandons d'essayer Copilot pendant un certain temps, de lui laisser le temps de s'adapter et d'essayer de l'utiliser aussi souvent que possible. Si vous sentez que cela vous aide vraiment, vous devriez le conserver. Sinon, vous devriez le désactiver. Bien que les fonctionnalités de base de Windows 11 restent les mêmes, l'expérience utilisateur peut être différente selon les personnes en raison des améliorations de l'IA.
