Comment désactiver Microsoft Defender sur Windows 11
Publié: 2024-02-22Microsoft Defender Antivirus (anciennement Windows Defender ) protège votre système contre les virus, les logiciels espions et les ransomwares, entre autres menaces. Cependant, il existe des situations, comme l'installation/l'exécution de logiciels provenant de sources inconnues ou la modification des configurations du système, dans lesquelles le programme peut provoquer des conflits et interférer avec vos actions.
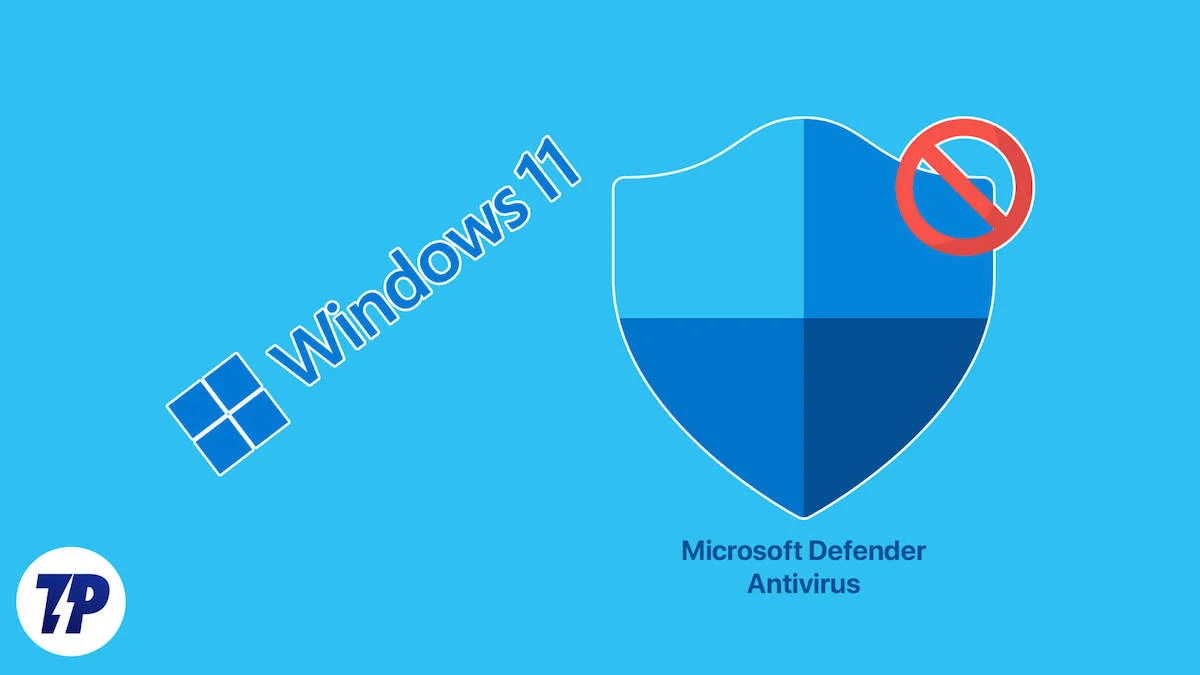
La désactivation de Microsoft Defender Antivirus peut être utile dans de telles situations. Selon vos besoins, vous pouvez le faire de manière temporaire ou permanente. Examinons toutes les façons de désactiver Microsoft Defender sur Windows 11.
Table des matières
Désactiver temporairement l'antivirus Microsoft Defender
Si vous souhaitez installer ou exécuter un programme sur votre système ou modifier certains de ses paramètres, vous devrez suspendre brièvement la protection en temps réel. La désactivation temporaire de Microsoft Defender Antivirus est plus judicieuse dans cette situation.
Voici ce que vous devez faire :
- Cliquez sur le bouton Démarrer dans la barre des tâches ou appuyez sur le raccourci clavier Win + S.
- Recherchez la sécurité Windows et ouvrez l'application.
- Sélectionnez Protection contre les virus et les menaces dans la barre latérale gauche.
- Cliquez sur Gérer les paramètres sous Paramètres de protection contre les virus et les menaces .
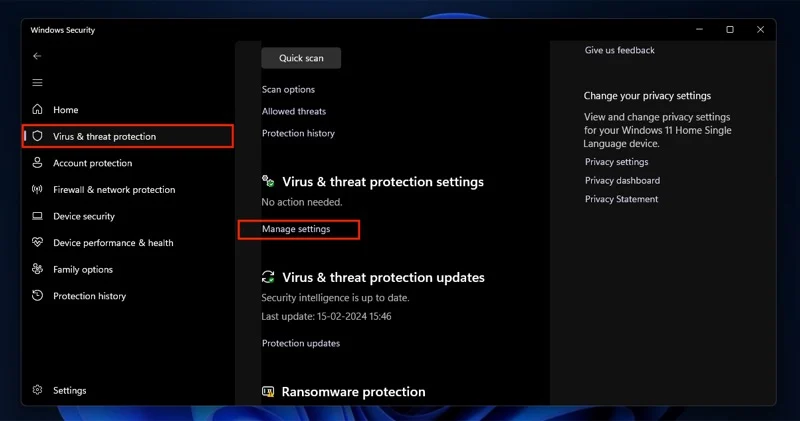
- Enfin, désactivez le commutateur sous Protection en temps réel .
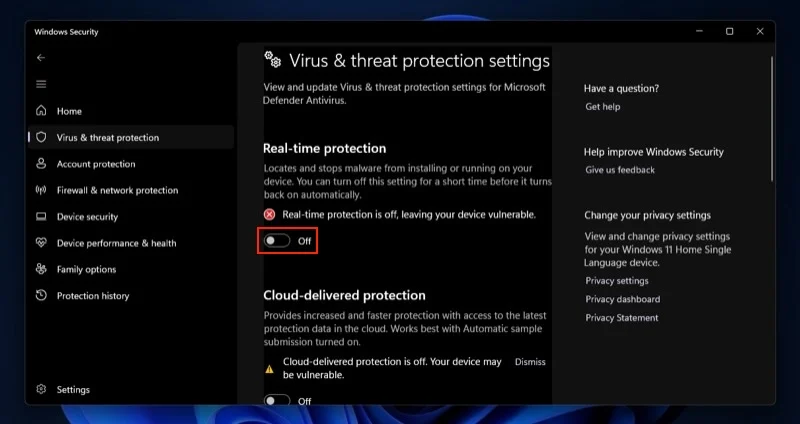
- Appuyez sur Oui dans l'invite de contrôle de compte d'utilisateur pour confirmer l'action.
Après cela, vous pouvez continuer et effectuer l'action que vous souhaitiez effectuer. Votre PC réactivera automatiquement la protection Microsoft Defender après un certain temps.
Vous pouvez également activer vous-même la protection en temps réel en suivant les mêmes étapes.
Désactiver définitivement l'antivirus Microsoft Defender
Parfois, activer brièvement Microsoft Defender Antivirus sur votre PC ne suffit pas, car cela peut vous laisser très peu de temps pour accomplir ce que vous voulez et le réactiver trop rapidement. Il est préférable de désactiver définitivement Microsoft Defender dans une telle situation.
Vous souhaiterez peut-être également désactiver définitivement Microsoft Defender Antivirus sur votre PC si vous estimez qu'il consomme trop de ressources système ou si vous souhaitez remplacer le programme par un programme antivirus tiers de votre choix. Quelle que soit la raison, vous pouvez désactiver Microsoft Defender Antivirus sur votre PC Windows 11 en utilisant l'une des méthodes suivantes.
Cependant, avant de faire cela, vous devez d'abord désactiver la protection contre les falsifications. Pour ceux qui ne le savent pas, la protection contre les falsifications est une fonctionnalité intégrée à Windows qui empêche quiconque de modifier ou de désactiver certains paramètres de sécurité, comme la protection contre les virus et les menaces, sur le système. Voici comment le désactiver :

- Aller aux paramètres .
- Rendez-vous dans Confidentialité et sécurité > Sécurité Windows > Protection contre les virus et les menaces .
- Cliquez sur Gérer les paramètres sous Paramètres de protection contre les virus et les menaces .
- Faites défiler vers le bas et désactivez le commutateur pour la protection contre les altérations .
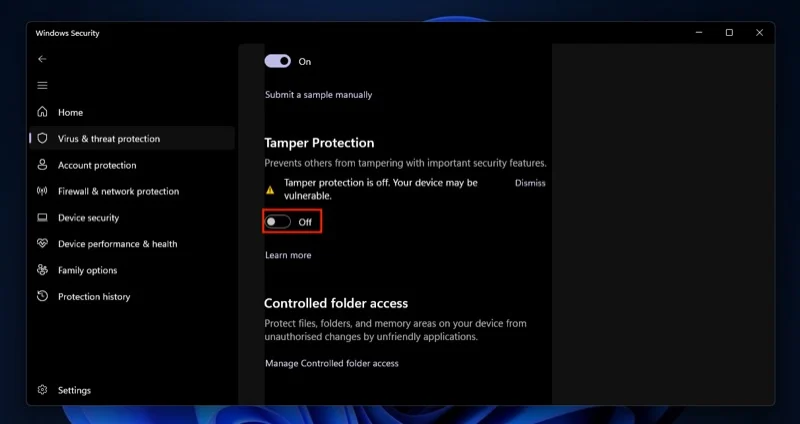
- Lorsque vous êtes invité à confirmer l'action, appuyez sur le bouton Oui dans l'invite de contrôle de compte d'utilisateur .
Désactiver définitivement l'antivirus Microsoft Defender à l'aide du registre Windows
Un moyen simple de désactiver définitivement Microsoft Defender Antivirus sur votre PC Windows 11 consiste à modifier le registre Windows. Mais avant de continuer, assurez-vous de faire une sauvegarde de votre système afin de pouvoir le restaurer en cas de problème. Vous pouvez également sauvegarder votre registre Windows et le restaurer si nécessaire.
Une fois que vous avez fait cela, suivez ces étapes pour désactiver Microsoft Defender Antivirus sur votre PC Windows 11 à l'aide de la méthode du registre Windows :
- Appuyez sur Win + S ou appuyez sur le bouton Démarrer dans la barre des tâches.
- Recherchez regedit .
- Cliquez sur Exécuter en tant qu'administrateur et appuyez sur Oui dans l'invite de contrôle de compte d'utilisateur .
- Cliquez sur la barre de recherche en haut et entrez ce chemin :
Ordinateur\HKEY_LOCAL_MACHINE\SOFTWARE\Policies\Microsoft\Windows Defender .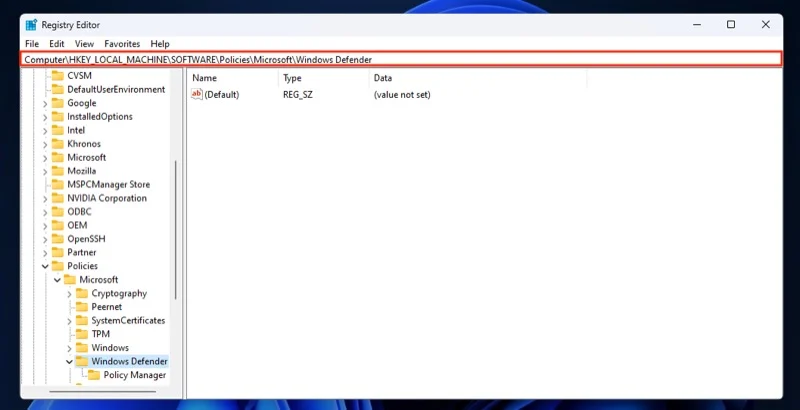
- Cliquez avec le bouton droit dans le volet droit et sélectionnez Nouveau > Valeur DWORD (32 bits) .
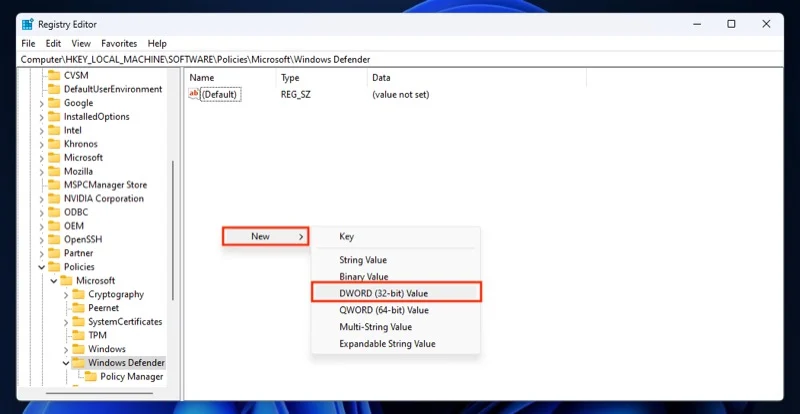
- Double-cliquez sur le nouveau DWORD pour ouvrir ses propriétés.
- Remplacez le nom dans Value Name par DisableAntiSpyware .
- Définissez les données de valeur sur 1 et conservez la base sur Hexadécimal .
- Appuyez sur OK .
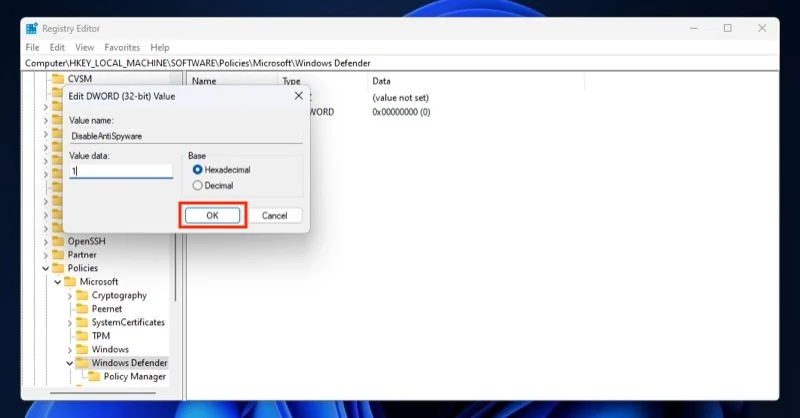
- Fermez l'éditeur de registre.
- Redémarrez votre PC.
Maintenant, vérifiez si la modification du registre a réussi. Revenez dans les paramètres de protection contre les virus et les menaces et Microsoft Defender devrait être désactivé. Vous pouvez confirmer qu'il est désactivé si vous voyez le message « Aucun fournisseur antivirus actif. Votre appareil est vulnérable » sur l’écran.
Désactivez définitivement l'antivirus Microsoft Defender à l'aide de Winaero Tweaker
Si vous n'êtes pas sûr de pouvoir modifier manuellement le registre Windows, vous pouvez utiliser un éditeur de registre tiers. Winaero Tweaker est l'un de ces programmes. Il est gratuit et facile à utiliser et vous permet d'effectuer de nombreuses autres modifications du registre de votre système.
Télécharger WinAero Tweaker
Voici comment utiliser Winaero Tweaker pour désactiver définitivement Microsoft Defender Antivirus sur votre PC :
- Lancez Winaero Tweaker sur votre PC.
- Cliquez sur le bouton J'accepte sur la page Contrat de licence et appuyez sur Oui à l'invite Contrôle de compte d'utilisateur .
- Dans la zone de recherche qui indique Rechercher un réglage , tapez Windows Defender .
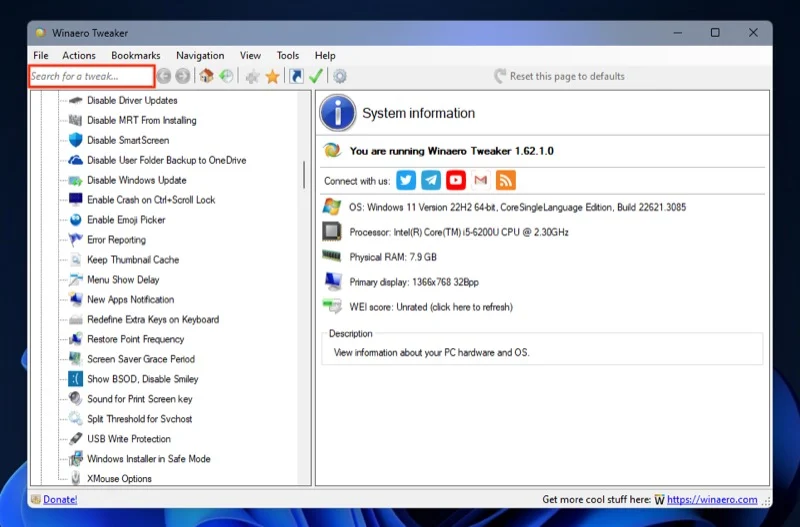
- Double-cliquez sur l'option Désactiver Windows Defender .
- Maintenant, cochez la case Désactiver Windows Defender .
- Cliquez sur le bouton Redémarrer maintenant dans le coin inférieur gauche pour redémarrer le PC et appliquer les modifications.
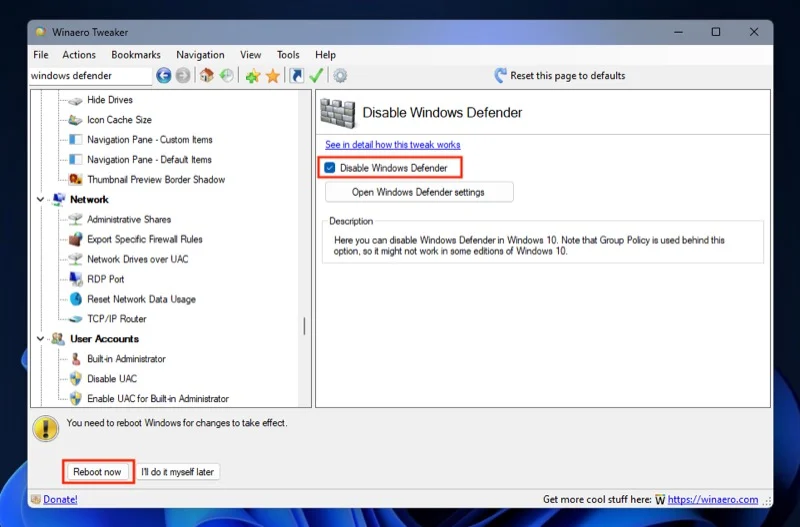
Lorsque votre système démarre maintenant, Microsoft Defender Antivirus sera désactivé. À tout moment dans le futur, si vous souhaitez le réactiver, décochez simplement la case et redémarrez votre PC.
Désactivez définitivement l'antivirus Microsoft Defender en installant un nouveau programme antivirus
Microsoft a programmé Microsoft Defender Antivirus pour qu'il se désactive automatiquement lorsque vous installez un nouveau logiciel antivirus sur votre système. Ainsi, si vous envisagez de désactiver Microsoft Defender Antivirus car il ne répond pas à vos besoins, cette méthode résoudra le problème pour vous.
Choisissez simplement un programme antivirus (gratuit ou payant) selon vos préférences et installez-le sur votre ordinateur. Il fonctionnera désormais comme programme par défaut au lieu de Microsoft Defender Antivirus. Certains logiciels antivirus populaires que vous pouvez envisager d'utiliser incluent Avast, AVG et Malwarebytes.
Soyez très prudent lorsque vous désactivez l'antivirus Microsoft Defender sur votre PC
Savoir comment désactiver Microsoft Defender Antivirus – temporairement ou définitivement – est une astuce utile dont on ne sait jamais qu'elle peut s'avérer utile. Bien que les situations dictent quand utiliser une solution temporaire ou une solution permanente, nous vous conseillons d'être prudent lorsque vous empruntez la voie permanente, car laisser votre système sans protection pendant une longue période le rend vulnérable à toutes sortes de menaces. Bien sûr, si vous envisagez de remplacer Microsoft Defender par un autre logiciel antivirus, tout va bien.
