Comment désactiver le bloqueur de fenêtres contextuelles sur Mac
Publié: 2023-06-08Avez-vous activé le bloqueur de fenêtres contextuelles sur votre Mac pour éviter les fenêtres contextuelles et les redirections inutiles ? Cela peut parfois être un inconvénient, car peu de sites Web ouvrent des liens dans de nouveaux onglets ou fenêtres. À ce moment-là, vous devez autoriser les fenêtres contextuelles à continuer. Ne vous inquiétez pas si vous ne savez pas comment désactiver le bloqueur de fenêtres contextuelles sur Mac. Cet article est l'endroit idéal pour connaître la procédure de désactivation des bloqueurs de fenêtres contextuelles sur Mac.
La plupart des utilisateurs utilisent des bloqueurs de pop-up principalement pour se débarrasser des pop-ups gênants et indésirables. Ils sont une sorte de malware et peuvent installer des processus infectés sur votre Mac. C'est donc une bonne chose d'avoir des bloqueurs de pop-up. Mais en même temps, dans quelques scénarios, vous devez désactiver un bloqueur de pop-up sur Mac pour charger la page qui ne peut être ouverte que dans un nouvel onglet. Le processus de désactivation du bloqueur de pop-up sur Mac varie d'un navigateur à l'autre. Alors, lisez cet article jusqu'à la fin et récupérez les informations complètes pour désactiver le bloqueur de fenêtres contextuelles sur Mac.
- CONNEXION - 4 meilleures façons de supprimer les logiciels publicitaires de Mac
- 4 meilleures façons de supprimer les redirections de navigateur de Mac
Table des matières
Comment désactiver le bloqueur de fenêtres contextuelles sur Mac
1. Navigateur Safari
- Lancez le navigateur Safari sur votre Mac et cliquez sur l'option "Safari" disponible dans le coin supérieur gauche. Une liste d'options s'ouvrira. Choisissez l'option "Paramètres" dans cette liste.
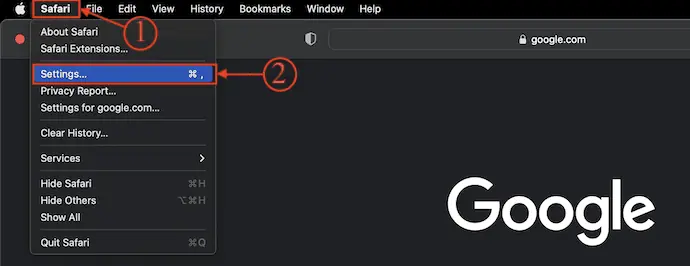
- Une fenêtre apparaîtra. Déplacez-vous vers la section "Sites Web" et là, il affiche différentes catégories. Sélectionnez la section "Fenêtres contextuelles" dans le menu de gauche, puis elle affiche la liste des sites Web avec leurs autorisations contextuelles. Si vous souhaitez désactiver le bloqueur de fenêtres contextuelles pour un site Web spécifique, cliquez sur l'option déroulante disponible à côté de ce site Web et choisissez "Autoriser" . Si vous souhaitez autoriser tous les sites Web, choisissez "Autoriser" dans l'option déroulante disponible en bas à droite de la fenêtre.
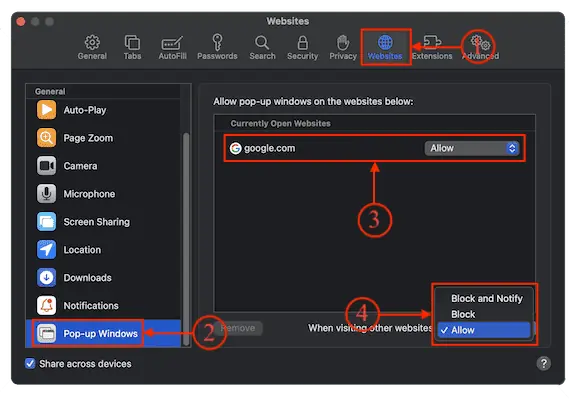
- Pour activer le bloqueur de fenêtres contextuelles, changez l'option en "Bloquer" ou "Bloquer et notifier" dans le menu déroulant.
2.GoogleChrome
- Lancez le navigateur Google Chrome sur votre Mac et cliquez sur l'option "Trois points" disponible dans le coin supérieur droit. Une liste d'options s'ouvrira. Choisissez l'option "Paramètres" dans ce menu.
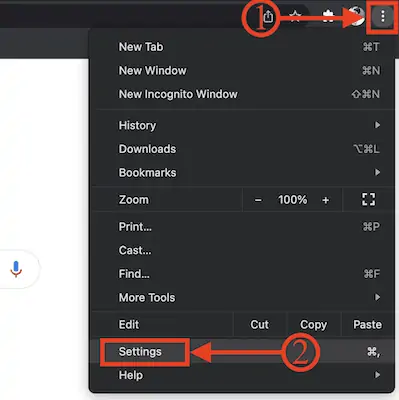
- Un nouvel onglet s'ouvrira. Déplacez-vous vers la section "Confidentialité et sécurité" et là, il affiche diverses options. Choisissez l'option "Paramètres du site" dans cette liste.
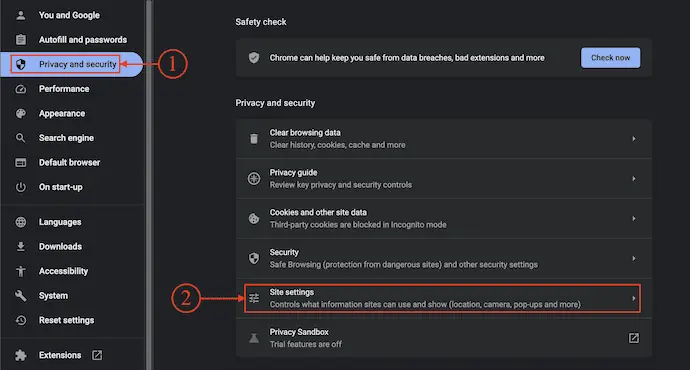
- Dans les paramètres du site, faites défiler vers le bas pour trouver la section de contenu . Sélectionnez l'option "Pop-ups et redirections" disponible dans la section contenu.
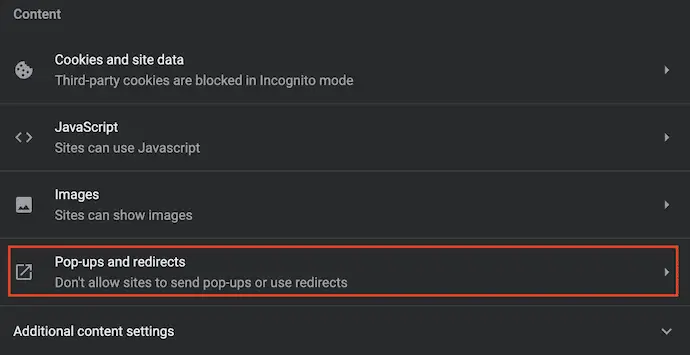
- Ensuite, il affiche les options liées aux popups et aux redirections. Choisissez l'option "Les sites peuvent envoyer des pop-ups et utiliser des redirections" disponible dans la section Comportement par défaut . Et c'est ainsi que vous pouvez désactiver le bloqueur de fenêtres contextuelles dans le navigateur Google Chrome.
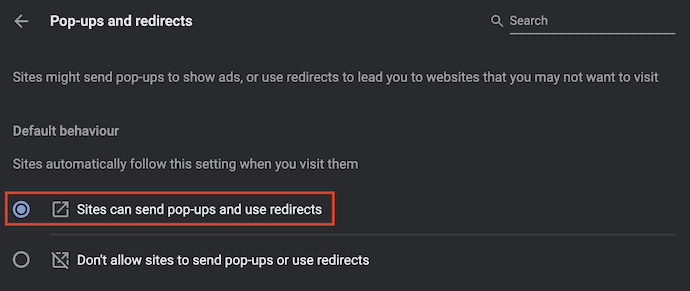
- CONNEXION - Comment activer l'accès complet au disque sur Mac
- 5 meilleures façons d'effacer la saisie automatique sur Mac OS X
3. Mozilla Firefox
- Lancez le navigateur Mozilla Firefox sur votre Mac et cliquez sur l'icône "Hamburger" (Trois lignes horizontales) disponible dans le coin supérieur droit de la fenêtre. Une liste d'options s'ouvrira. Choisissez l'option "Paramètres" dans cette liste.
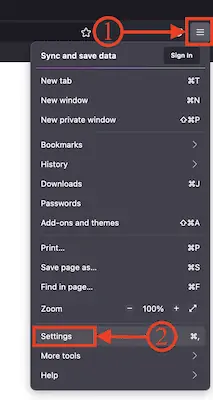
- Il ouvre la page des paramètres dans un nouvel onglet. Sur le côté gauche de la page, il montre différentes sections. Choisissez et passez à la section "Confidentialité et sécurité" en cliquant sur l'option. Ensuite, il affiche les options qui s'y rapportent. Faites défiler un peu vers le bas pour trouver la section Autorisations . Vous y trouverez la liste des autorisations. Décochez l'option "Bloquer les fenêtres contextuelles" et c'est tout, le bloqueur de fenêtres contextuelles est désactivé dans le navigateur Mozilla Firefox.
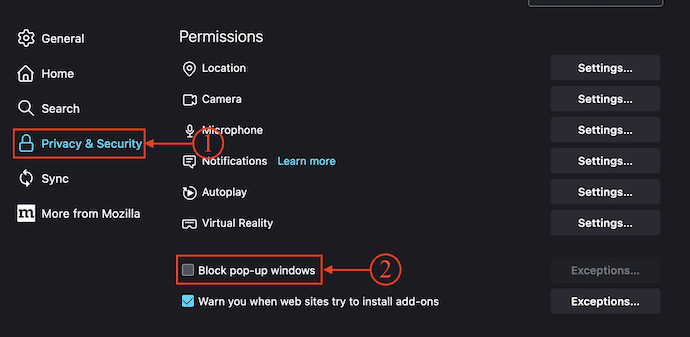
4. Navigateur Opera
- Ouvrez le navigateur Opera sur votre Mac et cliquez sur l'option "Trois points" disponible dans le coin supérieur droit. Une liste d'options s'ouvrira. Faites défiler vers le bas et cliquez sur l'option "Aller aux paramètres complets du navigateur" .
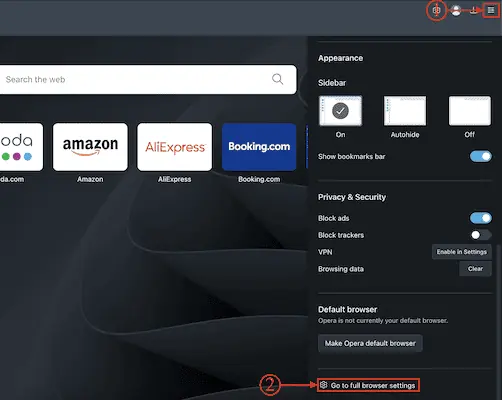
- Un onglet Nouveaux paramètres s'ouvrira. Passez à la section "Confidentialité et sécurité" en cliquant sur l'option disponible dans le menu de gauche. Ensuite, il affiche toutes les options associées. Cliquez sur l'option "Paramètres du site" .
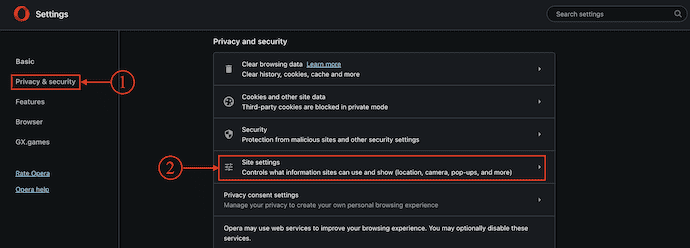
- Sur ce paramètre, faites défiler vers le bas pour trouver la section de contenu et elle affiche diverses options de contenu. Choisissez l'option "Pop-ups et redirections" .
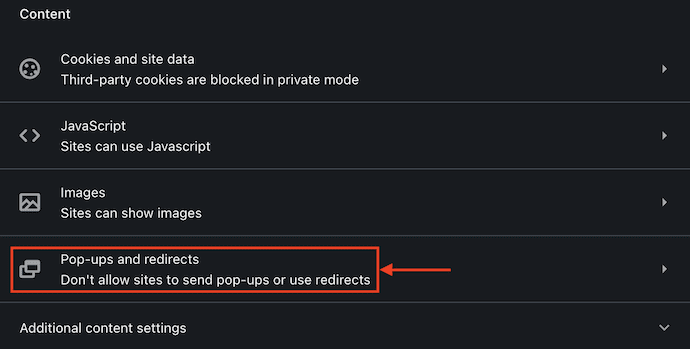
- Ensuite, il vous montre les options de comportement par défaut et les redirections. Cochez l'option "Les sites peuvent envoyer des pop-up et utiliser des redirections" dans la section comportement par défaut . Ça y est, le bloqueur de popup est désactivé dans Opera Browser.
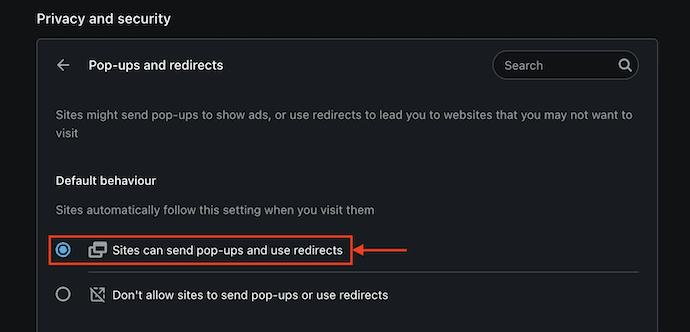
5. MicrosoftEdge
- Ouvrez le navigateur Microsoft Edge sur votre Mac et cliquez sur l'icône "Trois points" disponible en haut à droite de la fenêtre. Une liste d'options s'ouvrira. Choisissez l'option "Paramètres" dans cette liste.
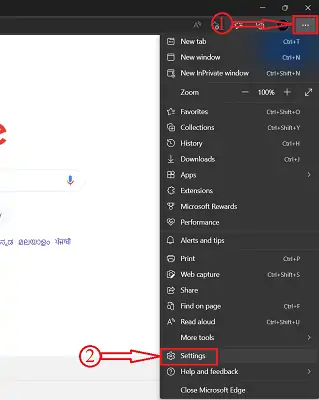
- Les paramètres de Microsoft Edge s'ouvriront dans un nouvel onglet. Sélectionnez l'option "Cookies et autorisations de site" dans le menu de gauche. Ensuite, il affiche les options associées sur le côté droit de la fenêtre. Faites défiler un peu vers le bas pour trouver la section "Toutes les autorisations" et à partir de cette section, choisissez l'option "Pop-ups et redirections" .
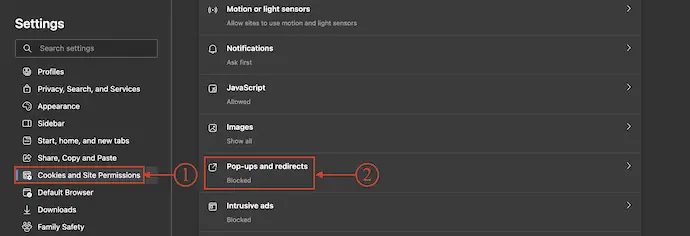
- Et puis il affiche la liste des sites autorisés et bloqués pour les popups. Désactivez le curseur à côté de l'option de blocage pour désactiver le bloqueur de fenêtres contextuelles du navigateur Microsoft Edge.
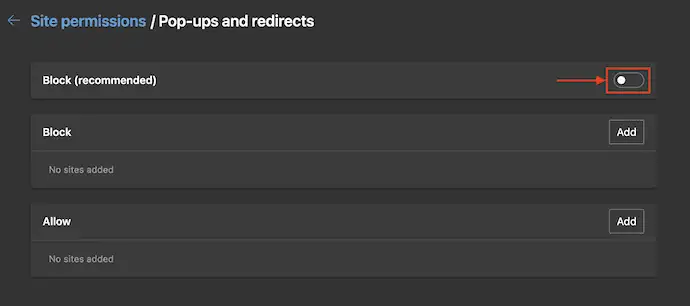
Conclusion
La plupart des bloqueurs de fenêtres contextuelles sont activés par défaut dans tous les navigateurs sur Mac pour réduire les fenêtres contextuelles inutiles. Le désactiver peut vous causer des problèmes lorsque vous naviguez sur Internet. Certains sites Web vous demanderont d'activer les fenêtres contextuelles pour continuer sur ce site Web, comme lors de l'impression d'une page ou de la connexion à des comptes, etc. Vous devez donc désactiver les bloqueurs de fenêtres contextuelles pour ce site Web particulier ou pour tous les sites Web (tout le temps ) simplement en désactivant l'option unique comme indiqué ci-dessus.

J'espère que ce tutoriel vous a aidé à connaître "Comment désactiver le bloqueur de fenêtres publicitaires sur Mac" . Si vous voulez dire quelque chose, faites-le nous savoir via les sections de commentaires. Si vous aimez cet article, partagez-le et suivez WhatVwant sur Facebook, Twitter et YouTube pour plus de conseils techniques.
- CONNEXION - 5 meilleures façons d'effacer les fichiers journaux sur Mac
- 6 meilleures façons de masquer ou de supprimer des icônes du bureau Mac
Comment désactiver le bloqueur de fenêtres contextuelles sur Mac - FAQ
Qu'est-ce qu'un bloqueur de pop-up sur mon Mac ?
Le bloqueur de fenêtres contextuelles de Safari peut masquer les publicités et protéger votre iMac ou Macbook de toutes sortes de logiciels malveillants.
Safari est-il uniquement pour Mac ?
Safari fonctionne de manière transparente et synchronise vos mots de passe, signets, historique, onglets et plus encore sur Mac, iPad, iPhone et Apple Watch.
Pourquoi les fenêtres pop-up sont-elles bloquées ?
Les bloqueurs de fenêtres contextuelles sont intégrés aux navigateurs Web courants pour empêcher les fenêtres contextuelles indésirables d'interférer et d'encombrer votre expérience de navigation.
Pourquoi devrais-je désactiver le bloqueur de pop-up ?
En fait, la plupart des navigateurs activent le blocage de base des fenêtres contextuelles par défaut. Mais vous devrez peut-être parfois désactiver votre bloqueur de fenêtres contextuelles pour imprimer quelque chose, ouvrir un écran de connexion ou accéder à des informations qui s'affichent dans une nouvelle fenêtre.
Qu'est-ce qu'une fenêtre contextuelle Internet ?
Une popup est généralement une petite fenêtre ou une bannière qui apparaît au premier plan lors de la navigation sur un site Web.
