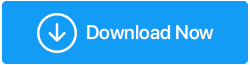Comment désactiver Windows Defender
Publié: 2020-05-30Windows Defender est un outil de sécurité par défaut fourni avec le système d'exploitation Windows pour protéger votre PC contre les virus et autres infections. Mais il y a encore de nombreux utilisateurs qui ne s'y fient pas et ne pensent pas qu'il s'agit d'un outil efficace pour la protection de leurs machines. Donc, si vous faites partie de ces personnes et cherchez un moyen de désactiver Windows Defender, cet article vous guidera.
Lisez aussi : Windows Defender est-il assez bon pour votre PC ?
Pourquoi avez-vous besoin de désactiver Windows Defender ?
Il peut y avoir plusieurs raisons pour désactiver Windows Defender en fonction des différents utilisateurs.
- Vous ne faites pas confiance à Windows Defender et à ses résultats.
- Windows Defender détecte vos programmes légitimes comme une menace et les arrête.
- Windows Defender consomme une énorme quantité de ressources sur votre ordinateur.
- Vous installez un outil de protection tiers et ne souhaitez pas obstruer les performances de votre PC par l'utilisation de deux outils antivirus.
- Avoir des problèmes de performances sur votre ordinateur et penser que Windows Defender est le coupable.
Pour éviter toutes ces situations, vous envisagez peut-être d'arrêter Windows Defender temporairement ou définitivement.
Mais avant de désactiver définitivement Windows Defender, nous vous recommandons d'installer un logiciel antivirus tiers pour protéger votre système contre les virus et les menaces.
Vous ne savez pas quel outil antivirus utiliser, alors consultez notre article 10 meilleurs antivirus pour Windows 10, 8, 7 (mise à jour 2020)
Désactiver Windows Defender dans Windows 10
La méthode dont nous allons discuter ne désactivera que temporairement Windows Defender. Ce serait pratique si Windows Defender interfère avec une opération particulière et que vous devez le désactiver pendant un certain temps. Et une fois que vous avez terminé, vous pouvez réactiver Windows Defender.
Pour désactiver (temporairement) Windows Defender via la sécurité Windows, suivez les étapes ci-dessous :
1. Cliquez sur le bouton Démarrer de Windows et sélectionnez l'icône d'engrenage pour ouvrir les paramètres Windows.
2. Dans les paramètres Windows, cliquez sur l'option Mise à jour et sécurité.
3. Dans la fenêtre suivante, cliquez sur Sécurité Windows dans le volet de gauche, puis sur Paramètres de protection contre les virus et menaces sous Zones de protection.
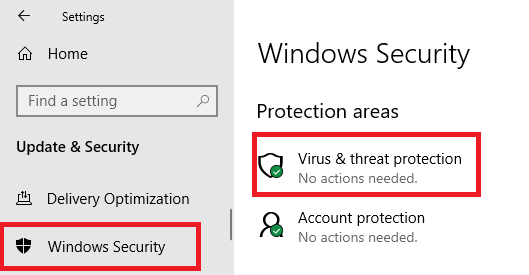
4. Dans la nouvelle fenêtre, cliquez sur l'option Gérer les paramètres sous Paramètres de protection contre les virus et les menaces.

5. Basculez maintenant le bouton sur la position Off sous l'option de protection en temps réel.
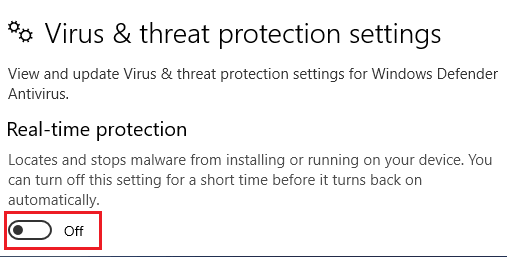
Vous avez désactivé avec succès Windows Defender. Vous pouvez maintenant installer les programmes précédemment arrêtés par Windows Defender. Cependant, nous vous suggérons d'effectuer cette action si vous faites confiance au fabricant du programme. Une fois que vous avez terminé la tâche, réactivez Windows Defender en faisant glisser le commutateur de protection en temps réel sur la position ON.
Jetez un coup d'œil : Windows Defender est-il suffisant pour votre PC ?
Désactiver définitivement Windows Defender
La méthode ci-dessus ne désactivera pas définitivement Windows Defender. Windows Defender s'activera automatiquement au redémarrage du système.
Cependant, vous pouvez désactiver définitivement Windows Defender à partir de l'éditeur de registre ou de l'éditeur de stratégie de groupe. Nous allons discuter de chacun d'eux en détail.
Désactiver définitivement Windows Defender à l'aide de l'éditeur de stratégie de groupe local
Avant de désactiver définitivement Windows Defender à l'aide de cette méthode, vous devez d'abord désactiver la protection contre les falsifications dans Windows 10, sinon Windows Defender s'activera automatiquement au prochain redémarrage de votre machine.
- Vous pouvez désactiver la protection antialtération en naviguant vers Paramètres Windows > option Mise à jour et sécurité > Protection contre les virus et menaces.
- Sous Paramètres de protection contre les virus et menaces, cliquez sur Gérer les paramètres.
- Faites maintenant glisser le commutateur sur la position OFF sous Protection anti-sabotage.
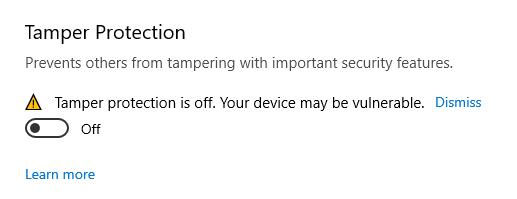
Une fois que vous avez désactivé la protection antialtération, vous pouvez désactiver définitivement Windows Defender via l'éditeur de stratégie de groupe local en utilisant les méthodes ci-dessous :

1. Cliquez sur le bouton Démarrer de Windows et recherchez gpedit.msc.
2. Cliquez sur le premier résultat pour ouvrir l'éditeur de stratégie de groupe local.
3. Dans l'éditeur de stratégie de groupe local, vous devez accéder au chemin suivant
Configuration ordinateur > Modèles d'administration > Composants Windows > Antivirus Windows Defender
4. Double-cliquez sur la stratégie Désactiver l'antivirus Windows Defender dans le volet de droite.
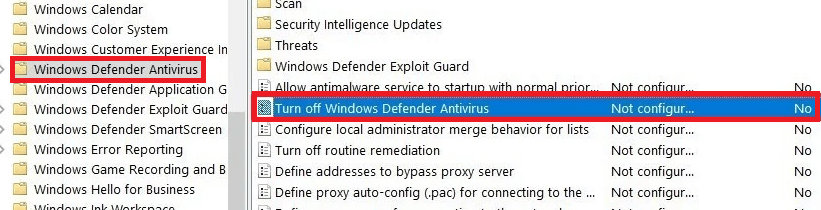
5. Maintenant, dans la fenêtre Désactiver l'antivirus Windows Defender, sélectionnez l'option Activé.
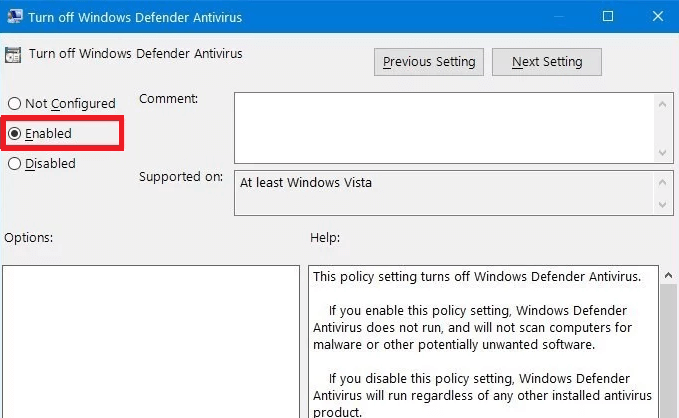
6. Cliquez sur le bouton Appliquer > OK, puis redémarrez votre système pour que les paramètres s'appliquent.
Vous avez maintenant désactivé définitivement Windows Defender sur votre machine Windows 10. Si à l'avenir vous souhaitez activer Windows Defender, suivez les étapes jusqu'à 5, puis sélectionnez l'option Non configuré et redémarrez votre système. N'oubliez pas non plus d'activer la protection anti-sabotage.
Désactiver définitivement Windows Defender à l'aide de l'Éditeur du Registre
Une autre option pour désactiver Windows Defender, en particulier lorsque vous n'avez pas accès à l'éditeur de stratégie de groupe local, consiste à le désactiver via l'éditeur de registre.
Remarque : le registre fait partie intégrante du système d'exploitation Windows. Une légère erreur peut entraîner une panne du système ou une modification irréversible de votre ordinateur. Par conséquent, avant de poursuivre les étapes, nous vous suggérons de créer une sauvegarde du registre Windows à l'aide d'un outil de l'éditeur de registre tel que RegClean Pro .
Cliquez ici pour télécharger RegClean Pro
Pour commencer, nous devons d'abord désactiver la protection contre les falsifications pour éviter d'activer Windows Defender au prochain démarrage du système.
- Vous pouvez désactiver la protection antialtération en naviguant vers Paramètres Windows > option Mise à jour et sécurité > Protection contre les virus et menaces.
- Sous Paramètres de protection contre les virus et menaces, cliquez sur Gérer les paramètres.
- Faites maintenant glisser le commutateur sur la position OFF sous Protection anti-sabotage.
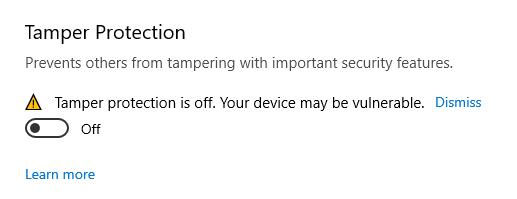
Une fois que vous avez désactivé la protection antialtération, suivez les étapes ci-dessous pour désactiver Windows Defender.
Pour désactiver l'antivirus Windows Defender modifiant définitivement le registre, procédez comme suit :
1. Cliquez sur Démarrer Windows et dans la barre de recherche tapez regedit. Dans les résultats disponibles, cliquez avec le bouton droit sur l'Éditeur du Registre et sélectionnez Exécuter en tant qu'administrateur.
2. Dans l'Éditeur du Registre, accédez au chemin suivant :
HKEY_LOCAL_MACHINE\SOFTWARE\Policies\Microsoft\Windows Defender
3. Vous pouvez également copier le chemin ci-dessus dans la barre d'adresse du Registre.
4. Maintenant, cliquez avec le bouton droit sur la clé Windows Defender dans le volet de gauche et dans le menu déroulant, sélectionnez Nouveau > Valeur DWORD (32 bits). Cela créera une nouvelle valeur DWORD (32 bits) dans le volet de droite.
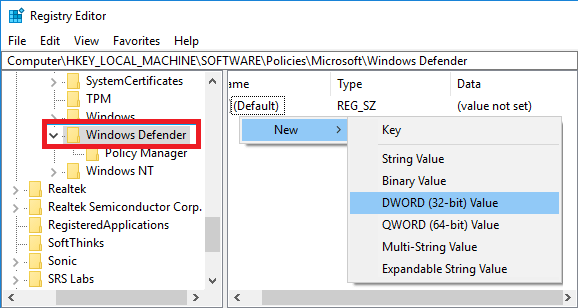
5. Nommez cette nouvelle valeur DWORD (32 bits) comme DisableAntiSpyware.
6. Maintenant, double-cliquez dessus, changez la valeur de 0 à 1 et cliquez sur le bouton OK pour enregistrer la valeur.
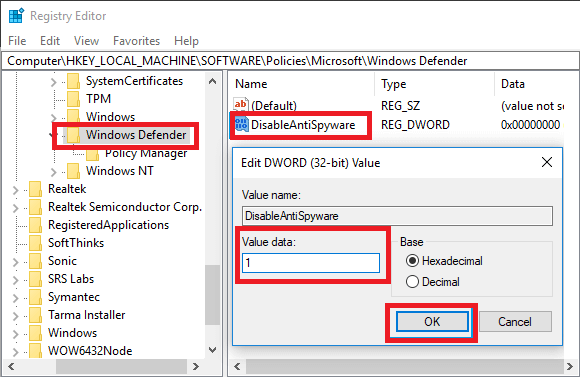
7. Redémarrez votre appareil.
Remarque : Si l'entrée DisableAntiSpyware existe déjà, vous pouvez ignorer les étapes 4 et 5.
Emballer
Sans aucun doute, à chaque mise à jour, Windows essaie de faire de Windows Defender un outil de protection plus puissant. Mais il reste encore un long chemin à parcourir pour Windows Defender. Depuis lors, vous pouvez continuer avec votre logiciel antivirus tiers en désactivant définitivement Windows Defender. Si vous aimez cet article ou avez des suggestions, partagez-les avec nous dans la section des commentaires ci-dessous.
Lire la suite :
Présentation du tout nouveau centre de sécurité Windows Defender
Cheval de Troie bancaire désactiver Windows Defender