Comment faire la réduction du bruit sur Photoshop (Guide complet)
Publié: 2023-06-27Si vous souhaitez exécuter la réduction du bruit dans Photoshop, ce guide vous aidera à faire de même facilement.
Adobe Photoshop est l'un des outils d'édition les meilleurs et les plus couramment utilisés de tous les temps. L'application est très populaire parmi les professionnels et les passionnés en raison de la pléthore de fonctionnalités offertes à tous. Les propriétés d'édition du logiciel sont si puissantes et efficaces que les utilisateurs y sont attirés comme un papillon de nuit.
La plate-forme est assez grande pour la réduction du bruit. Vous pouvez facilement supprimer toutes sortes de bruits de l'image à l'aide d'Adobe Photoshop et obtenir une sortie cristalline qui répond parfaitement à vos attentes. Il existe plusieurs façons de supprimer le bruit de n'importe quelle image. C'est pourquoi soit l'utilisateur ne sait pas lequel utiliser.
A l'aide de ce guide, nous allons mettre en avant toutes ces différentes techniques de réduction de bruit dans Photoshop. Différentes techniques fonctionnent pour différents appareils et exigences. Par conséquent, passez d'abord par les méthodes, puis réduisez le bruit si nécessaire. Cependant, sachez que vous devez procéder avec prudence pour une résolution précise et facile. Maintenant que l'intro est bien présentée, regardons la procédure ci-dessous.
Techniques de réduction du bruit dans Photoshop : méthodes testées
Dans les sections à venir, nous examinerons les moyens les plus sûrs et les meilleurs de réduire le bruit de l'image à l'aide de l'application Adobe Photoshop. Parcourez les solutions et déployez toutes celles qui sont nécessaires pour une image claire et de haute qualité.
Méthode 1 : réduire le bruit de couleur dans une image
Tout d'abord, nous allons vous expliquer comment supprimer le bruit de couleur de n'importe quelle image à l'aide de l'application Photoshop. Cela vous permettra de rectifier la couleur de l'image selon vos préférences. La procédure pour exécuter la réduction du bruit de couleur dans Photoshop est assez simple et fournie ci-dessous :
- Exécutez l'application Photoshop , puis ouvrez l'image que vous souhaitez modifier.
- Dans le menu de l'application, cliquez surFiltrer , placez le curseur sur Bruitet sélectionnezRéduire le bruit.
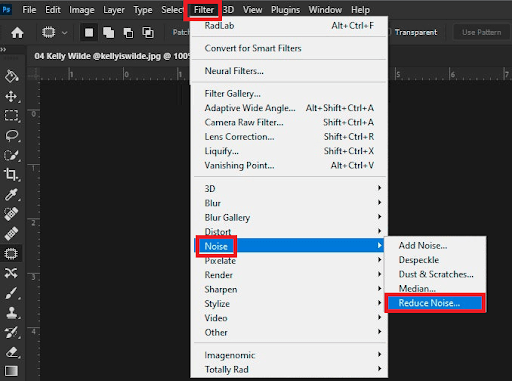
- Dans la fenêtre qui apparaît, vous pouvez utiliser lescurseurs d'édition d'image pour modifier l'image selon vos besoins.Vous pouvez introduire facilement les modifications requises.
- Lorsque l'image est sans bruit,enregistrez-la ou partagez-la si nécessaire.
Vous pouvez introduire les modifications requises dans l'image à l'aide des curseurs. Faites simplement glisser les curseurs et regardez les changements se produire dans le volet de prévisualisation. Si vous souhaitez réduire le bruit de luminance, suivez la procédure suivante.
A lire également : Comment corriger les yeux rouges dans Photoshop en seulement 5 minutes
Méthode 2 : réduire le bruit de luminance dans une image
La méthode pour exécuter la réduction du bruit de luminance dans Photoshop est un peu longue et avancée. En effet, à l'aide de cette méthode, vous pouvez supprimer le bruit dans Photoshop que la méthode de couleur peut échouer. Cela dit, suivez attentivement les étapes ci-dessous et supprimez facilement le bruit :
Procédure pour réduire le bruit de luminance :
- Exécutez l'application Photoshop , puis ouvrez l'image que vous souhaitez modifier.
- Dans le menu de l'application, cliquez surImage , placez le curseur sur Modeet sélectionnezLab Color.
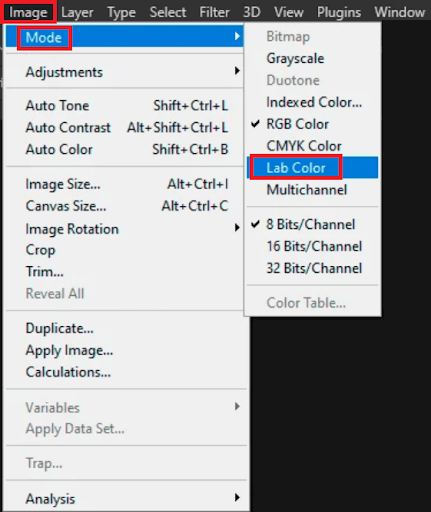
- Dans la fenêtre suivante, vous verrez différentes palettesde canaux nommées Luminosité et RVB. Faites glisser l'arrière-plan actuel vers le boutonCréer un nouveau calque présent en bas de la fenêtre.
- Cliquez sur Luminosité comme décrit précédemment et faites glisser à nouveau l'arrière-plan vers le bouton Créer un nouveau calque .
- Maintenant, ce que vous devez faire est de cliquer sur l'option Filtrer présente dans le menu et de sélectionner Filtrer la galerie.
- SélectionnezStyliser dans le volet suivant et ouvrez les Effets lumineux. Utilisez ce filtre pour apporter les ajustements nécessaires à l'image et continuer.
- Une fois que vous avez terminé les modifications apportées à l'image, ouvrez lemenu Image et sélectionnez Inverserdans la sous-catégorieAjustements.
- Tout en appuyant sur latouche Ctrl du clavier, sélectionnez toutes les sections blanchesétablies après avoir utilisé la galerie de filtres.
- Ensuite, cliquez sur le menuFiltre et ouvrez Smart Blurdans la sous-catégorieFlou.
- Dans les filtresSmart Blur , sélectionnez la qualitésurHighet utilisez les filtresRadiuspour brouiller l'image si nécessaire.
- Recherchez maintenant lescalques affichés en bas de l'écran et utilisez le paramètre Opacitépour déterminer l'opacité de tous les calques. Continuez à changer et à ajuster l'opacité jusqu'à ce que vous obteniez des résultats parfaits.
- Une fois que vous avez terminé les ajustements ci-dessus,sélectionnez les calques et cliquez sur le bouton Aplatir l'image.
- Enfin, utilisez les paramètres RVB pour donner la touche finale à votre image.
C'est ainsi que vous pouvez appliquer les réductions de bruit de luminance. Nous vous suggérons de jouer avec tous les filtres autant que possible pour obtenir les résultats souhaités et efficaces.

Lisez aussi : Les disques de travail sont pleins ? Comment effacer le disque de travail et le cache de Photoshop
Foire aux questions : Réduction du bruit dans Photoshop
Vous pouvez avoir des questions liées aux méthodes décrites ci-dessus concernant la suppression du bruit dans Photoshop. Dans le même ordre d'idées, nous répondons ci-dessous à certaines des questions les plus fréquemment posées pour votre facilité de compréhension :
Q 1. Photoshop a-t-il une fonction de réduction du bruit ?
Oui, Photoshop dispose de techniques de réduction du bruit qui vous permettent d'améliorer la qualité de l'image et de la rendre plus claire et sans encombrement.
Q 2. Comment supprimer le bruit d'arrière-plan dans Photoshop ?
Il existe deux méthodes courantes que vous pouvez utiliser pour supprimer le bruit de l'arrière-plan dans Photoshop. L'un permet de supprimer le bruit de couleur tandis que l'autre s'occupe du bruit de luminance. Pour la même chose, vous devez ouvrir une image dans Photoshop, accéder à Filtre> Bruit> Réduire le bruit et utiliser les curseurs à l'intérieur pour apporter les modifications.
Les procédures détaillées pour les deux méthodes sont expliquées dans les sections précédentes de ce guide.
Q 3. Quel est le meilleur paramètre de réduction du bruit dans Photoshop ?
Le meilleur paramètre de réduction du bruit dans Photoshop est disponible sous le nom de Réduire le bruit lorsque vous naviguez dans Filtre> Bruit> Réduire le bruit.
Q 4. Comment puis-je réduire le grain et le bruit dans Photoshop ?
Pour réduire le grain et le bruit dans Photoshop, vous pouvez vous aider des paramètres Filtre> Bruit> Réduire le bruit ou des paramètres de bruit de luminance. La procédure distillée pour les mêmes méthodes est disponible dans les sections précédentes de ce guide.
Lisez aussi : Meilleurs plugins Photoshop gratuits pour les photographes
Réduction du bruit dans Photoshop : exécution fluide
C'est ainsi que même un débutant peut facilement réduire le bruit numérique d'une image à l'aide de l'application Adobe Photoshop. Nous espérons que nous avons pu vous aider avec les procédures de manière appropriée et selon les besoins. La procédure pour réduire le bruit de luminance peut être compliquée mais c'est la meilleure lorsqu'il s'agit d'augmenter la clarté de l'image.
Si vous avez des questions concernant le guide, nous sommes là pour vous aider. Expliquez vos questions dans les commentaires ci-dessous et nous vous proposerons des solutions précises. Notre équipe d'experts se penchera sur la question et vous répondra dans les plus brefs délais. Si vous avez aimé ce guide sur la façon d'exécuter la réduction du bruit dans Photoshop, faites-le nous savoir également dans les commentaires.
Suivez-nous sur différentes plateformes de médias sociaux comme Facebook, Instagram, Twitter ou Pinterest pour en savoir plus. Restez au courant de nos nouveaux blogs intéressants en vous inscrivant à notre newsletter. Indiquez simplement votre adresse e-mail dans la case ci-dessous.
