13 méthodes efficaces pour télécharger la liste de lecture YouTube sur Android, PC, Mac
Publié: 2022-02-13Voulez-vous télécharger la playlist YouTube ? et souhaitez voir toutes les vidéos de la playlist YouTube hors ligne ? Comment pouvez-vous télécharger une liste de lecture sur votre appareil ? Dans ce tutoriel, nous allons discuter de la façon de télécharger l'intégralité de la playlist YouTube sur Android et Windows ?
Table des matières
Qu'est-ce que la playlist YouTube et pourquoi devrions-nous la télécharger ?
Une liste de lecture YouTube est une collection de vidéos individuelles liées entre elles par des facteurs communs tels qu'une liste de lecture de cours en ligne, une liste de lecture de cuisine, la lecture de chansons préférées, etc.
Vous avez une liste de lecture avec vos vidéos requises dans votre compte YouTube. Il n'est pas toujours possible de les voir en ligne à chaque fois à cause du mauvais réseau à certains moments, à certains endroits, et cela consomme à chaque fois vos données mobiles/wifi. Ainsi, une fois que vous avez téléchargé toutes les vidéos de la liste de lecture en consommant initialement Internet, vous pouvez ensuite les visionner hors ligne à tout moment, n'importe où sans Internet. A cet effet, nous téléchargeons la playlist de YouTube.
Comment télécharger une playlist YouTube sur Android ?
Le téléchargement de vidéos de la playlist YouTube sur Android est de deux types.
- Télécharger la liste de lecture hors ligne dans YouTube lui-même
- Télécharger la playlist dans la galerie Android
Voyons différentes méthodes pour télécharger l'intégralité de la playlist YouTube sur Android.
1. Comment télécharger des vidéos de playlist YouTube entières sur YouTube hors ligne en utilisant l'option de téléchargement ?

Nous avons créé des listes de lecture avec nos vidéos préférées que nous regardons en ligne. Nous devons maintenant télécharger les vidéos de la playlist pour les voir hors ligne. Voyons donc comment télécharger ces vidéos pour les voir hors ligne.
Durée totale : 8 minutes
Étape 1 : Ouvrez YouTube et choisissez la liste de lecture
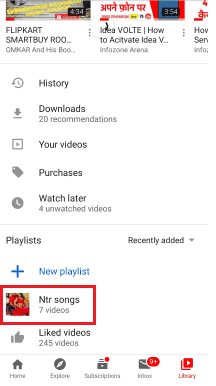
Tout d'abord, ouvrez YouTube sur votre Android, puis accédez à la section de la liste de lecture. Dans la section des listes de lecture, vous devez choisir la liste de lecture que vous souhaitez télécharger hors ligne.
Étape 2 : Ouvrez la liste de lecture et cliquez sur l'option de téléchargement
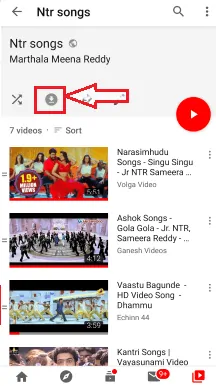
Après avoir choisi la liste de lecture requise, cliquez sur la liste de lecture pour l'ouvrir. Entre le nom de la playlist et la liste des vidéos, nous aurons quatre options telles que télécharger, éditer, etc.
Cliquez sur l'option de téléchargement comme indiqué dans l'image ci-dessus.
Étape 3 : Le téléchargement a commencé et attendez quelques minutes
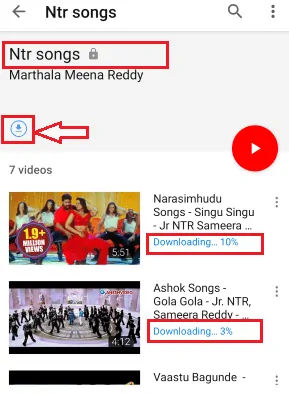
Lorsque vous cliquez sur l'option de téléchargement, les vidéos de la liste de lecture commencent à être téléchargées. Vous devez attendre un certain temps jusqu'à ce qu'ils soient téléchargés. Ici, le temps nécessaire pour télécharger toutes les vidéos de la playlist dépendra principalement de deux facteurs.
1. La vitesse du réseau de téléchargement
2. Nombre de vidéos dans la playlist Youtube
Étape 4 : Affichez les vidéos téléchargées dans la liste de lecture hors ligne

Une fois la liste de lecture de téléchargement terminée, les vidéos sont disponibles pour être visionnées hors ligne. Dans cette méthode, les vidéos sont enregistrées hors ligne sur YouTube lui-même. Vous ne pouvez pas les voir dans la galerie du téléphone.
Ce sont les étapes à suivre pour télécharger la playlist sur youtube lui-même.
- Lisez également : 4 méthodes pour télécharger rapidement des images à partir d'un document Word
- Comment faire un appel vidéo de groupe Facebook Messenger avec 50 personnes sans limite de temps sur les appareils Android, iOS et de bureau
Dans la méthode précédente, nous avons téléchargé les vidéos hors ligne sur YouTube lui-même. Mais si vous souhaitez télécharger des listes de lecture sur votre galerie Android, comment pouvez-vous les télécharger ? Voyons quelles sont les méthodes pour télécharger une playlist dans la galerie Android ?
2. Télécharger la liste de lecture YouTube à l'aide du téléchargeur de liste de lecture YouTube en ligne gratuit (Videoder) ?
Videoder est une application Android qui vous permet de télécharger l'intégralité de la playlist de Youtube. Dans cette méthode, nous allons voir comment télécharger l'intégralité des vidéos de la playlist dans la galerie Android.
Étape 1 : Téléchargez l'application Videoder
La première chose que vous devez faire est de télécharger le Videoder depuis son site Web. Lorsque vous le téléchargez, il se présente sous la forme d'APK. Ouvrez le fichier téléchargé, puis autorisez l'exécution en tant qu'application sur votre appareil.
Étape 2 : ouvrez l'application et collez le lien de l'adresse de la liste de lecture
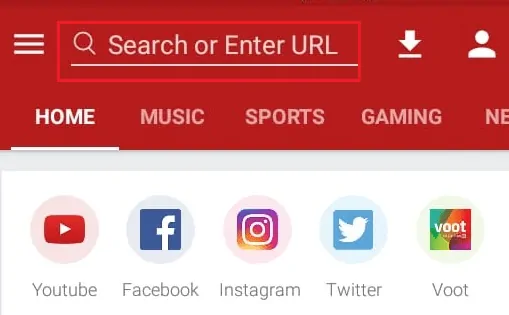
Après l'avoir configuré sur votre appareil, ouvrez l'application. Lorsque vous l'ouvrirez, en haut de l'écran, vous aurez une section pour coller l'URL. Collez le lien d'adresse de la liste de lecture dans cette section URL.
Étape 3 : Cliquez sur l'option de téléchargement
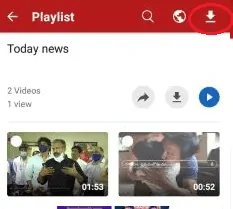
Lorsque vous collez le lien dans la section URL, la liste des vidéos de la liste de lecture s'affiche à l'écran. Dans le coin supérieur gauche de l'écran, vous avez l'option de recherche, de navigation et de téléchargement. Cliquez sur l'option Télécharger (flèche vers le bas).
Étape 4 : Sélectionnez le format et cliquez sur le téléchargement
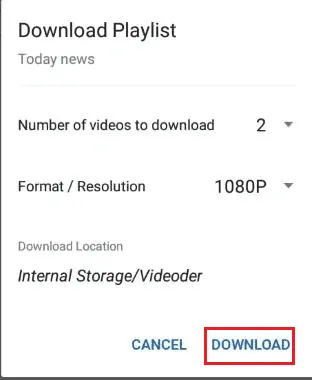
Lorsque vous cliquez sur l'option de téléchargement, vous devez sélectionner le format de la vidéo à télécharger. Sélectionnez le format que vous souhaitez, puis cliquez sur l'option de téléchargement comme indiqué dans l'image.
Étape 5 : Afficher les vidéos dans la galerie
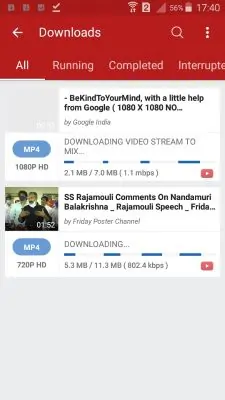
Une fois que vous avez cliqué sur l'option de téléchargement, le téléchargement des vidéos de la liste de lecture commence. Attendez un certain temps jusqu'à ce qu'ils soient téléchargés comme indiqué dans l'image ci-dessus.
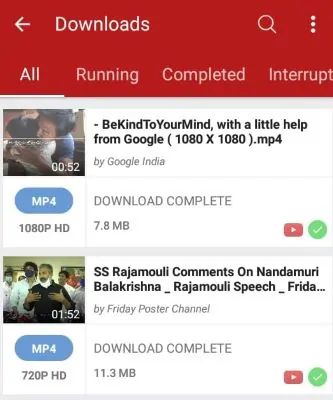
Une fois le téléchargement terminé, vous pouvez les afficher sur votre galerie Android. Pour voir, les vidéos téléchargées, ouvrez la galerie, cliquez sur le dossier Videoder, vous pouvez voir les vidéos de la liste de lecture.
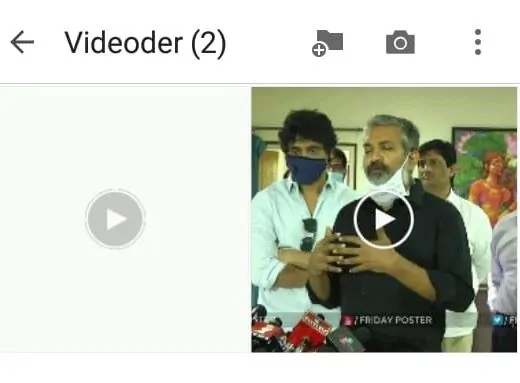
Voici les étapes à suivre pour télécharger l'intégralité de la playlist sur Android
3. Comment télécharger l'intégralité de la liste de lecture à l'aide d'une application Android de téléchargement de listes de lecture YouTube SnapTube ?
SnapTube est l'une des applications de téléchargement de vidéos qui vous permet de télécharger l'intégralité de la liste de lecture YouTube en une seule fois. La procédure de téléchargement de la liste de lecture à l'aide de cette application est expliquée en suivant les étapes simples ci-dessous.
Étape 1 : Téléchargez l'application SnapTube
La première chose que vous devez faire est de télécharger le logiciel de l'application SnapTube sur Internet. Lorsque vous le téléchargez, il se présente sous la forme d'un fichier APK. Téléchargez et ouvrez-le et donnez toutes les autorisations pour l'exécuter sur votre Android en tant qu'application.
Étape 2 : collez le lien de la liste de lecture et affichez la liste des vidéos
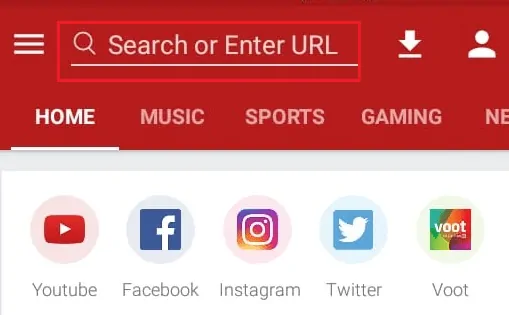
Dans le coin supérieur de l'application, vous avez la section URL pour coller le lien de l'adresse de la liste de lecture. Copiez le lien d'adresse de la liste de lecture de YouTube et collez-le dans cette section URL. Lorsque vous collez l'URL, l'application analyse l'adresse que vous avez fournie. Après l'analyse, il affiche la liste des vidéos de cette liste de lecture à l'écran.
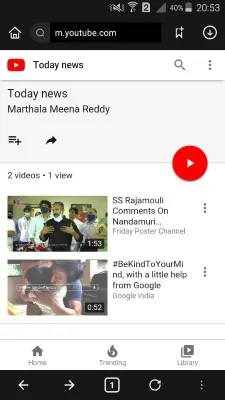
Étape 3 : Cliquez sur l'option de téléchargement
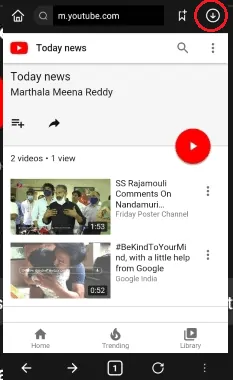
Lorsque les vidéos de la liste de lecture sont affichées à l'écran, en haut de l'écran, vous avez l'option de téléchargement (flèche vers le bas). Cliquez sur cette option de téléchargement pour télécharger les vidéos de la liste de lecture.
Étape 4 : Affichez les vidéos téléchargées sur votre Android hors ligne
Après avoir cliqué sur l'option de téléchargement, attendez un certain temps, puis les vidéos sont téléchargées sur votre Android pour une visualisation hors ligne. Pour les voir, cliquez sur les fichiers, puis cliquez sur l'option vidéo. Vous y verrez toutes les vidéos de la playlist.
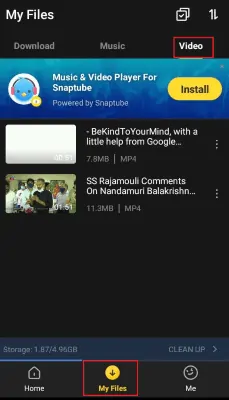
Voici les étapes simples pour télécharger l'intégralité de la liste de lecture YouTube à l'aide de SnapTube.
4. Comment télécharger l'intégralité de la liste de lecture à l'aide du site Web ddownr ?
Pour télécharger des vidéos entières dans la liste de lecture de notre galerie Android, nous utilisons le site Web en ligne ddownr. Voyons comment télécharger la liste de lecture dans la procédure par étapes.
Étape 1 : Ouvrez YouTube et choisissez la liste de lecture
La première chose que vous devez faire est d'ouvrir YouTube sur votre Android et d'aller dans la section des listes de lecture, là vous devez choisir la liste de lecture que vous souhaitez télécharger.
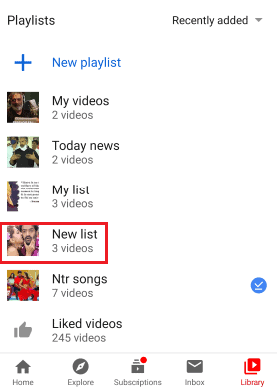
Étape 2 : Ouvrez la liste de lecture et cliquez sur le symbole Partager pour copier le lien d'adresse
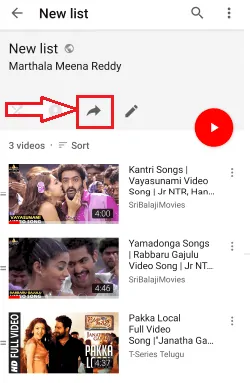
Ouvrez maintenant la liste de lecture que vous devez télécharger et cliquez sur le symbole de partage. Lorsque vous cliquez sur le symbole de partage, il vous montre quelques options grâce auxquelles vous pouvez partager l'intégralité de la liste de lecture. Cliquez sur l'option de copie du lien pour copier le lien d'adresse de la liste de lecture dans le presse-papiers.
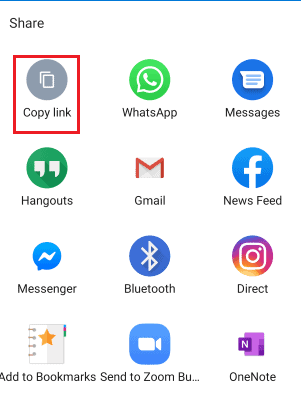
Étape 3 : Visitez le site Web de ddownr
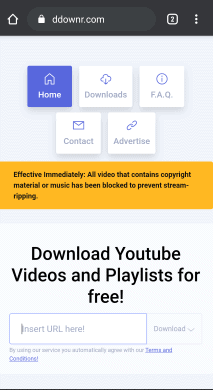
Ouvrez le navigateur Web sur votre Android, entrez le site Web ddownr dans la barre de recherche du navigateur et cliquez sur Entrée. Lorsque vous appuyez sur Entrée, le site Web ddownr s'ouvre et l'écran d'accueil s'affiche dans l'image ci-dessus.
Étape 4 : Collez l'URL de la liste de lecture et cliquez sur l'option de téléchargement
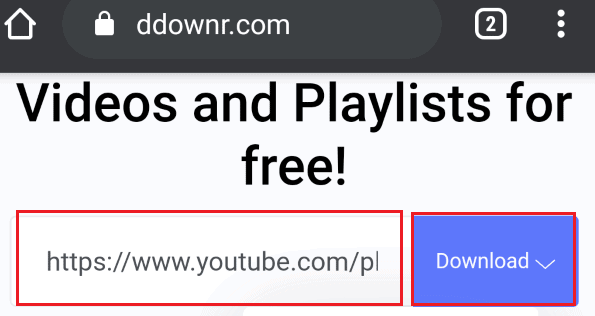
Lorsque le site Web est ouvert, vous en trouverez un barre de recherche pour coller le lien. Collez le lien de la playlist dans la barre de recherche que vous avez copiée précédemment. Juste à côté de l'adresse du lien, vous aurez l'option de téléchargement. Cliquez sur l'option Télécharger .
Étape 5 : Sélectionnez le format de la vidéo et accédez à la section des téléchargements
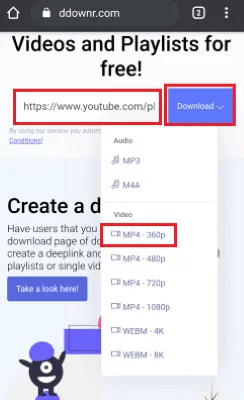
Une fois que vous avez cliqué sur l'option de téléchargement, vous y verrez les options pour le format vidéo à télécharger. Sélectionnez le format requis de la vidéo comme vous le souhaitez. Lorsque vous cliquez sur le format, il redirige vers une autre réponse. Allez maintenant dans la section des téléchargements.
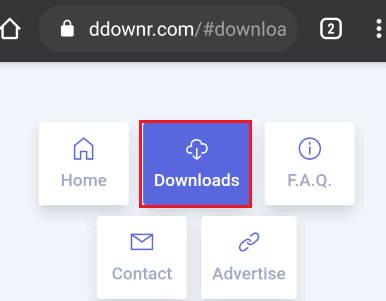
Étape 6 : Cliquez sur le téléchargement et sélectionnez le format de chaque vidéo
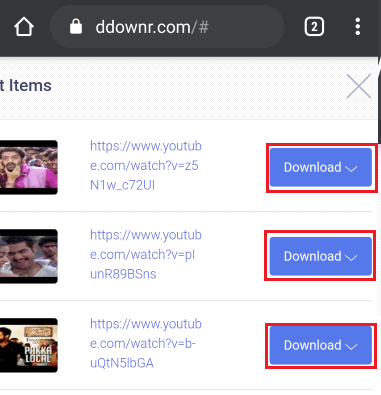
À l'étape précédente, vous avez sélectionné l'option de téléchargement où toutes les vidéos redirigées sont stockées. Cliquez maintenant sur l'option de téléchargement à côté de chaque vidéo et sélectionnez le format de la vidéo.
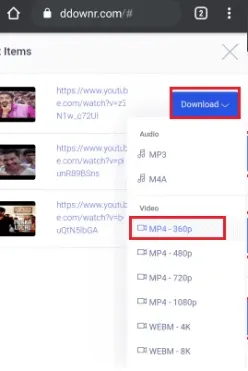
En quelques secondes, vous verrez le statut de terminé . Maintenant, cliquez à nouveau sur l'option de téléchargement. Ensuite, la vidéo démarre sur votre Android.
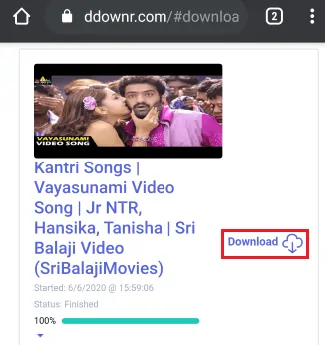
Répétez cette étape (étape 6) pour toutes les vidéos de la liste de lecture. À la fin de la dernière vidéo, toutes les vidéos sont téléchargées de YouTube vers Android. Pour expliquer plus de méthodes en moins de temps, j'envisage une liste de lecture avec moins de vidéos. Vous pouvez télécharger la liste de lecture avec plus de vidéos en utilisant toutes les méthodes de ce didacticiel.
Étape 7 : Accédez au dossier de téléchargement sur votre Android
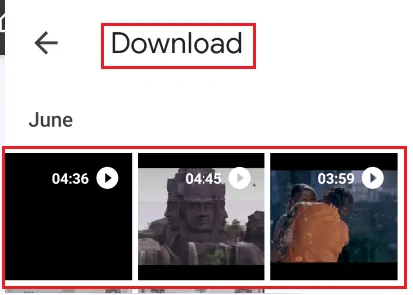
Pour voir les vidéos sur votre Android, ouvrez la galerie. Dans le dossier de téléchargement, vous aurez toutes les vidéos que vous avez téléchargées. Les vidéos téléchargées à partir de la playlist YouTube sont également stockées dans ce dossier.
Remarque : L'emplacement de la vidéo téléchargée dépend du chemin de stockage que vous avez défini dans votre navigateur.
Il s'agit de la procédure par étapes pour télécharger l'intégralité de la liste de lecture YouTube sur votre Android à l'aide du site Web ddownr.
5. Comment télécharger l'intégralité de la liste de lecture YouTube sur Android à l'aide du site Web SaveTheVideo.com ?
Le site Web SaveTheVideo.com peut être utilisé pour télécharger la liste de lecture sur Android. Voyons comment télécharger la playlist youtube.
Étape 1 : Copiez le lien de l'adresse de la liste de lecture
Tout d'abord, vous devez copier le lien d'adresse de la liste de lecture dans le presse-papiers. Cela peut être fait en ouvrant la liste de lecture requise et en cliquant sur l'option de partage , dans le menu des options de partage, vous aurez différentes options de partage avec un lien de copie. Cliquez sur l'option Copier le lien . Avec cette action, le lien d'adresse de la liste de lecture est copié dans le presse-papiers.
Étape 2 : Ouvrez SaveTheVideo.net sur votre navigateur et collez le lien d'adresse
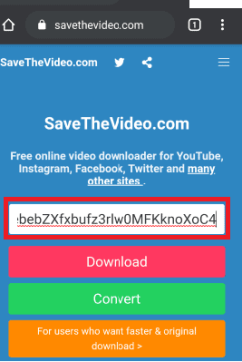
Ouvrez votre navigateur, entrez le site Web SaveTheVideo dans la barre de recherche du navigateur. Le site Web s'ouvre dans un nouvel écran et l'écran d'accueil est affiché dans l'image ci-dessus. Collez maintenant le lien de l'adresse de la liste de lecture que vous avez copié à l'étape précédente (étape 1) dans la barre de recherche du site Web.
Étape 3 : Cliquez sur l'option Télécharger
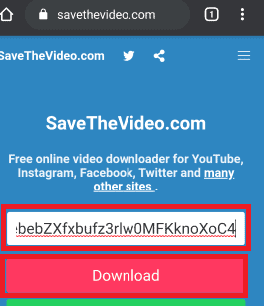
Après avoir collé le lien de l'adresse de la liste de lecture, cliquez sur l'option Télécharger disponible en bas de la barre de recherche. Ensuite, les vidéos de la liste de lecture s'affichent à l'écran. Cliquez sur l'option de téléchargement disponible au bas des vidéos. Attendez un certain temps jusqu'à ce qu'ils redirigent les liens vidéo à télécharger.
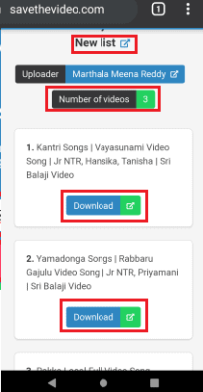
Étape 4 : Cliquez sur l'option de téléchargement placée en bas des vidéos
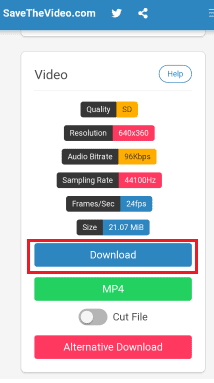
Avec la procédure de l'étape précédente, les vidéos sont redirigées et affichent l'écran avec toutes les informations sur chaque vidéo ainsi qu'une option de téléchargement en bas de l'écran. Cliquez sur l'option Télécharger .
Étape 5 : Cliquez sur le symbole des trois pointeurs verticaux pendant la lecture de la vidéo dans le navigateur
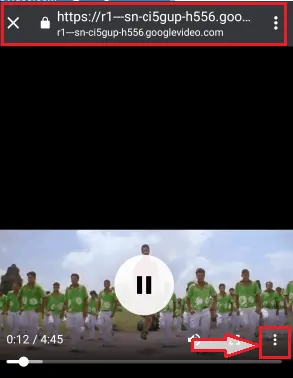
Avec l'étape précédente, les vidéos commencent à jouer dans le navigateur. Cliquez sur le symbole des trois pointeurs verticaux .
Étape 6 : Cliquez sur l'option de téléchargement
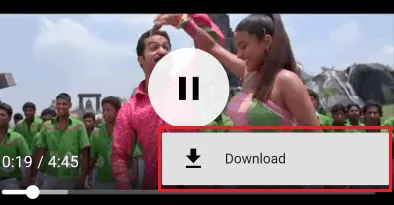
Lorsque vous cliquez sur le symbole à trois pointeurs verticaux, l'option de téléchargement s'affiche. Cliquez sur l'option de téléchargement. Attendez un moment jusqu'à ce que les vidéos soient téléchargées.
Étape 7 : Afficher les vidéos téléchargées dans le dossier de téléchargement
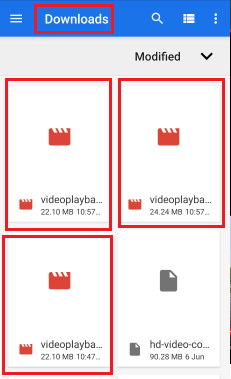
Pour visionner les vidéos, rendez-vous dans la section téléchargement d'android. Vous y trouverez les vidéos avec le nom "lecture vidéo". Cliquez sur la vidéo pour la lire. Vous pouvez avoir le doute qu'il est similaire au processus de téléchargement d'individus à partir de YouTube. Mais c'est différent car dans un premier temps, vous avez collé le lien de toute la playlist pour que toutes les vidéos de la playlist soient reconnues automatiquement sans revenir sur youtube pour télécharger chaque vidéo.
Voici les étapes à suivre pour télécharger l'intégralité de la playlist YouTube sur Android à l'aide du site Web SaveTheVideo.
- A lire également : Astuce géniale pour enregistrer une page Web au format PDF à partir de n'importe quel navigateur
- Votre stratégie ultime pour la croissance incroyable de vos vues YouTube
Comment télécharger des vidéos de playlist youtube à la fois sur Windows PC / Mac ?
Dans la section précédente, nous avons vu la procédure de téléchargement de la playlist YouTube sur Android. Dans cette section, nous allons voir comment télécharger une liste de lecture YouTube sur un ordinateur de bureau/portable Windows 10. La plupart des méthodes ci-dessous fonctionnent même pour Mac.
6. Comment télécharger une playlist complète de YouTube vers Mac ou Windows en utilisant Allavsoft ? - Conseillé
Il existe une autre méthode efficace pour télécharger l'intégralité de la playlist YouTube sur un ordinateur qui est l'application Allavsoft. Il a des versions gratuites et premium. Il est également disponible pour Windows et Mac.
Nous le recommandons car il est livré avec une licence à vie, il vous offrira de nombreuses fonctionnalités telles que le téléchargement de vidéos et d'audio à partir de la plupart des sites Web en ligne. Il vous donnera également de nombreuses fonctionnalités de conversion.
Offre : Nos lecteurs bénéficient d'une remise spéciale de 25 % sur la licence à vie d'Allavsoft.
Profitez de 25 % de réduction spéciale pour Windows
Profitez de 25 % de réduction spéciale pour Mac
Si vous avez besoin d'une remise spéciale de 25% pour d'autres licences Allavsoft, vous devez consulter notre page de coupons Allavsoft.
Voyons comment télécharger la liste de lecture en quelques étapes simples à l'aide de cette application.
Étape 1 : Téléchargez Allavsoft et configurez-le sur votre bureau
Tout d'abord, téléchargez le fichier exécutable du logiciel de l'application Allavsoft sur votre bureau à partir du site Web. Après avoir téléchargé le fichier, cliquez dessus pour l'ouvrir. Ensuite, il demande la permission de s'exécuter sur votre bureau. Cliquez sur l'option Exécuter.
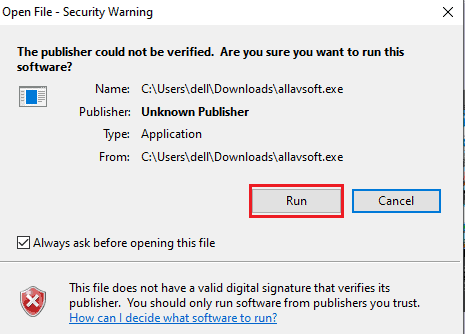
Après avoir cliqué sur l'option d'exécution, configurez toutes les autres exigences telles que l'acceptation du contrat de licence, sélectionnez le dossier de stockage de destination pour les téléchargements d'applications, etc. sur Allavsoft en tant qu'application sur votre bureau.
La configuration initiale est la même pour presque tous ces types de fichiers exécutables. Dans la méthode précédente (4Kdownloader), j'ai expliqué en détail le processus de configuration étape par étape. Ici aussi les mêmes étapes mais le fichier logiciel est différent c'est la seule différence. Lorsque vous configurez toutes les exigences, l'écran s'affiche comme indiqué dans l'image ci-dessous.
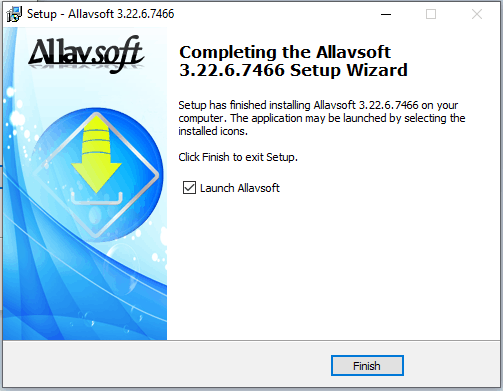
Étape 2 : Ouvrez l'application Allavsoft et cliquez sur le coller
Ouvrez maintenant l'application Allavsoft sur votre bureau. Lorsque vous ouvrez l'application, vous verrez l'écran comme indiqué dans l'image ci-dessous. Collez le lien de l'adresse de la liste de lecture dans la section Entrer l'URL et cliquez sur l'option de téléchargement (symbole de flèche vers le bas) pour télécharger cette liste de lecture.
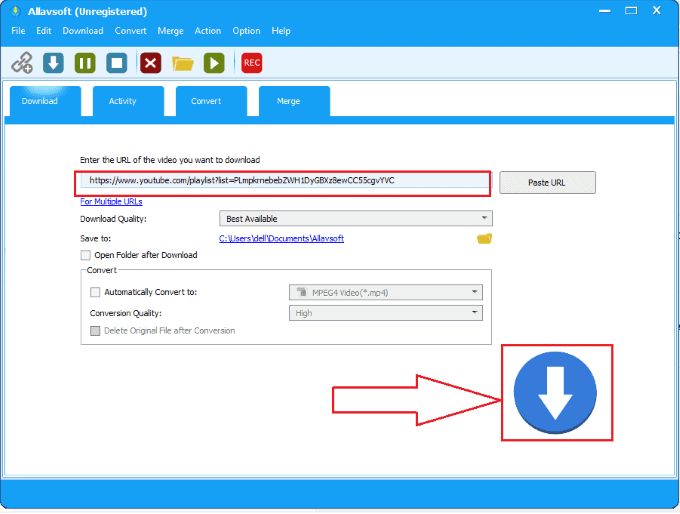
Étape 3 : Cliquez sur l'option Tout pour télécharger l'intégralité de la liste de lecture à la fois
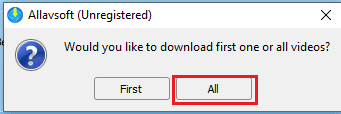
Lorsque vous cliquez sur l'option de téléchargement, en quelques secondes, il analyse le lien que vous avez fourni. Lorsqu'il a trouvé plusieurs vidéos dans le lien, il vous demande de télécharger soit la première à la dernière une par une, soit toutes les vidéos commencent à être téléchargées à la fois. Nous devons télécharger la liste de lecture entière à la fois, alors cliquez sur l'option Tout .
Étape 4 : Affichez les vidéos téléchargées d'une liste de lecture sur votre ordinateur hors ligne
Lorsque vous cliquez sur l'option de téléchargement complet, toutes les vidéos de la liste de lecture commencent à être téléchargées.
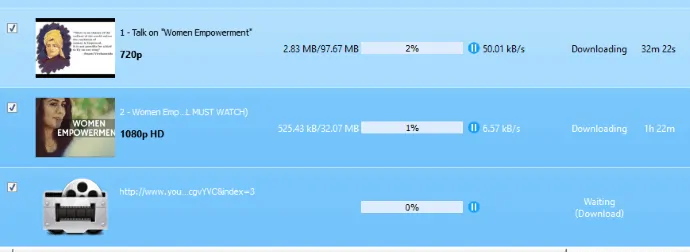
Attendez un moment jusqu'à ce qu'ils soient téléchargés. Le temps de téléchargement dépend de la vitesse des données que vous avez fournie pour le téléchargement. Après avoir téléchargé les vidéos, vous pouvez les visionner hors ligne sur votre bureau. Pour voir les vidéos téléchargées de la liste de lecture, cliquez sur les téléchargements sur votre bureau.
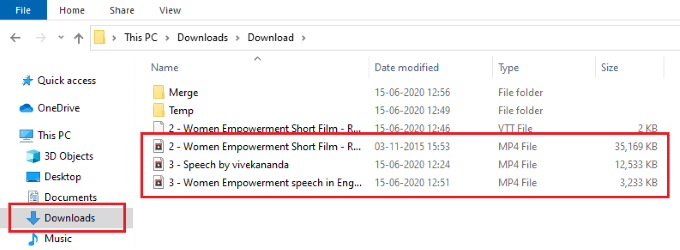
Ce sont les étapes simples pour télécharger l'intégralité de la liste de lecture de YouTube sur votre bureau.
7. Comment télécharger une liste de lecture YouTube à l'aide de Viddly Video Downloader ?
Viddly YouTube Video Downloader est l'une des meilleures applications de téléchargement de vidéos disponibles pour Windows et macOS. Il s'agit d'une application fiable qui fournit les meilleurs services à ses utilisateurs. Viddly vous aide à télécharger des MP3 ainsi que des MP4 à la résolution et aux débits les plus élevés. Il fournit toutes les fonctionnalités et tous les outils nécessaires pour aider les utilisateurs à télécharger. Une autre chose à souligner à propos de Viddly est qu'il fournit également les meilleurs services dans sa version gratuite. En plus du téléchargeur, il fournit également un outil de conversion pour une conversion facile de la vidéo YouTube au format MP4 et MP3.
Il y a peu de limitations dans la version gratuite de Viddly car elle a une limite de temps de téléchargement, et une seule vidéo peut être téléchargée. Donc, pour surmonter les inconvénients et avoir un accès global, je vous recommande toujours de choisir le plan premium. Utilisez notre lien d'offre et notre code promo pour obtenir une réduction de 10% sur tous les plans Viddly.
Nous avons publié un article dédié sur Viddly Review intitulé Viddly YouTube Downloader Review : Télécharger des vidéos YouTube sur votre PC ou Mac . Parcourez-le pour en savoir plus.
Caractéristiques de Viddly YouTube Video Downloader
- Vous permet de télécharger n'importe quelle vidéo/playlist de YouTube
- L'outil de conversion est inclus
- Téléchargement par lots et programmé
- Prend en charge le téléchargement de toutes les fréquences d'images vidéo (20, 30 et 60FPS)
- Vous pouvez également télécharger des vidéos à 360°
- Prend en charge la qualité vidéo jusqu'à 4K
Tarification
Viddly YouTube Video Downloader est disponible en trois plans, tels que Free, Plus Yearly et Plus Lifetime. Les prix des trois plans sont fournis dans la capture d'écran ci-dessous.
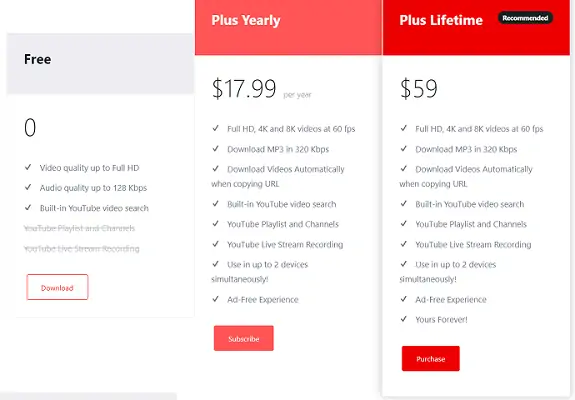
Offre : Nos lecteurs bénéficient d'une réduction spéciale de 10 % sur tous les plans Viddly en utilisant le code promo : VWANT10 .
ÉTAPE-1 : Téléchargez et installez Viddly YouTube Video Downloader
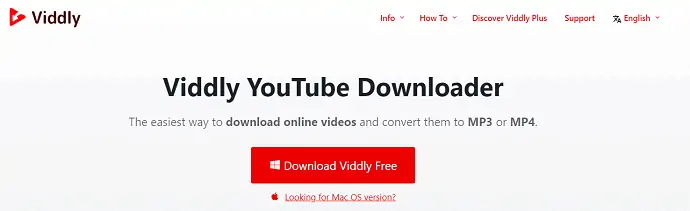
Visitez le site officiel de Viddly, puis choisissez un plan et téléchargez l'application. Pour tout plan, vous devez d'abord télécharger la version gratuite, puis vous devez la mettre à niveau à partir de l'application. Double-cliquez sur le fichier téléchargé pour exécuter le fichier téléchargé. Ensuite, il faut un certain temps pour terminer le processus d'installation.
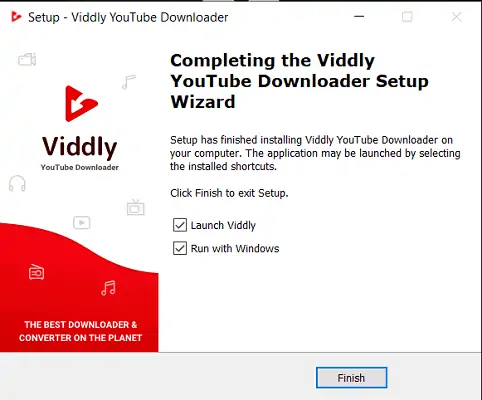
ÉTAPE-2 : Mise à niveau vers la version Pro

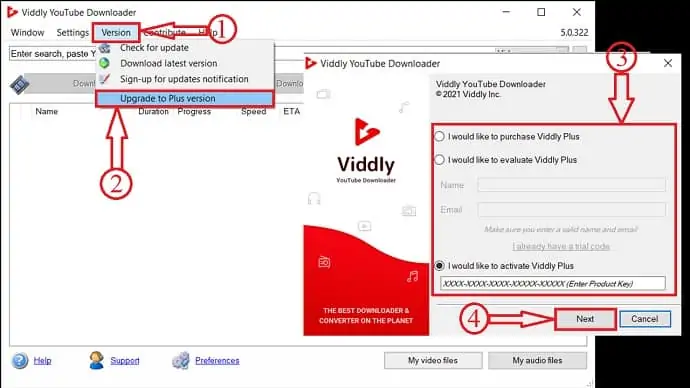
Après l'installation, en gros, ce sera dans la version gratuite. Si vous souhaitez passer à la version Plus. Cliquez sur l'option "version" dans le menu supérieur et cliquez sur "Mettre à niveau vers la version Plus" . Ensuite, une fenêtre apparaîtra et à partir de cette fenêtre, vous pourrez acheter et également valider la clé de série. Entrez la « clé de série » et cliquez sur « Suivant » pour activer.
ÉTAPE-3 : Copiez l'URL de la vidéo/liste de lecture YouTube
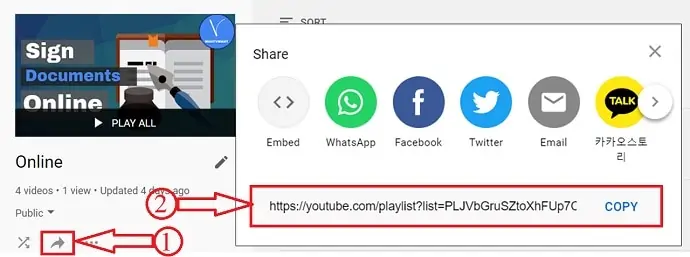
Ouvrez YouTube dans votre navigateur. Choisissez n'importe quelle liste de lecture/vidéo de n'importe quelle chaîne. Ici, je choisis une playlist de notre chaîne YouTube – WhatVwant. Cliquez sur l'icône de partage et copiez le lien de la liste de lecture à partir de la fenêtre contextuelle.
ÉTAPE-4 : Coller le lien et choisir le format
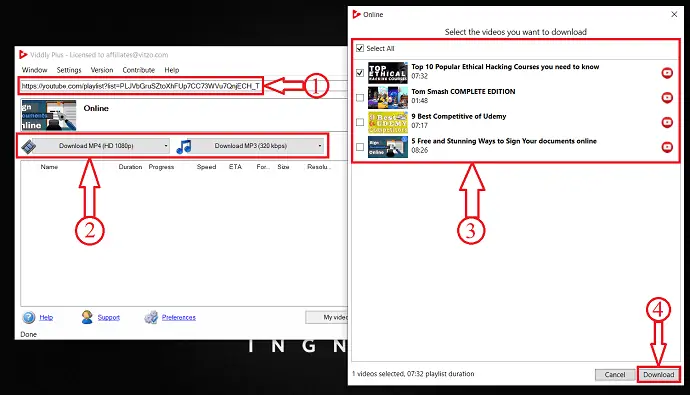
Dès que vous copiez une URL de vidéo/playlist, Viddly détecte automatiquement. S'il ne détecte pas le lien, collez l'URL copiée. Choisissez le format dans lequel vous souhaitez télécharger, tel que vidéo ou audio. Ensuite, une fenêtre apparaîtra et à partir de là, vous pourrez choisir les vidéos à télécharger à partir de la liste de lecture. Après avoir choisi les vidéos, cliquez sur "Télécharger" pour lancer le téléchargement.
ÉTAPE-5 : État du téléchargement de la vidéo
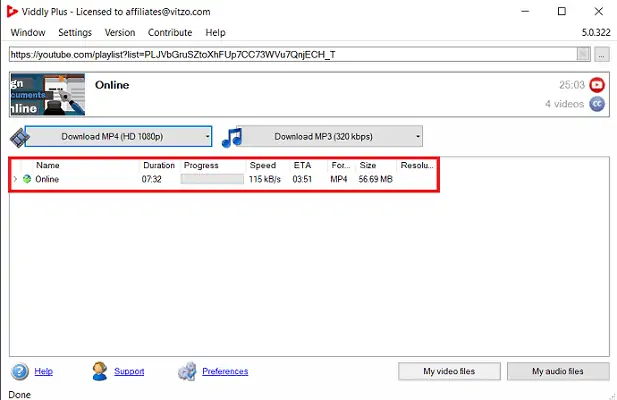
Les vidéos sélectionnées pour être téléchargées se retrouveront sur l'interface principale de l'application. À partir de là, vous pouvez connaître l'état de la vidéo, notamment la durée, la progression, la vitesse, l'ETA, le format, la taille et la résolution de la vidéo.
8. Comment télécharger l'intégralité de la playlist YouTube à l'aide du téléchargeur 4K ?
Dans cette méthode, nous utilisons le site Web de téléchargement 4K pour télécharger l'intégralité de la liste de lecture dans le stockage de l'appareil Windows. Voyons quelles sont les étapes à suivre dans cette méthode.
Étape 1 : Visitez le site Web du téléchargeur 4K et cliquez sur l'option de téléchargement 4K
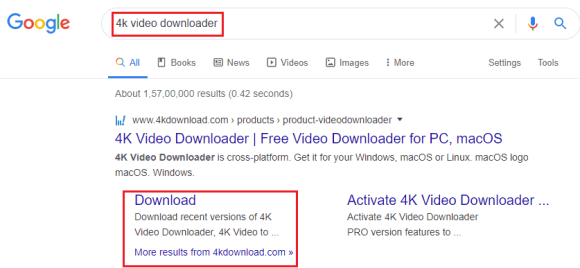
Ouvrez le navigateur sur votre ordinateur de bureau/portable Windows et entrez 4K Video Downloader dans la barre de recherche du navigateur et appuyez sur Entrée. Lorsque vous appuyez sur Entrée dans quelques secondes, les résultats correspondants pour le téléchargeur de vidéos 4K s'affichent à l'écran. Sélectionnez ensuite l'option Télécharger dans la section Téléchargeur de vidéos 4K.
Étape 2 : Cliquez sur l'option 4K Video Downloader à partir de la version disponible
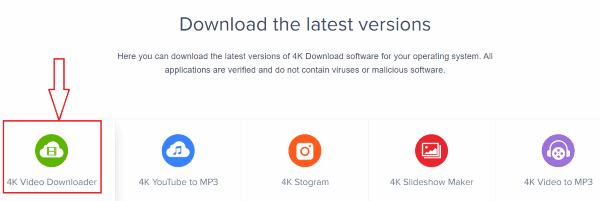
Lorsque vous cliquez sur l'option de téléchargement à l'étape précédente, il vous montrera un écran avec les dernières versions, comme indiqué dans l'image ci-dessus. Cliquez sur l'option 4K Video Downloader .
Étape 3 : Cliquez sur l'option pour Windows
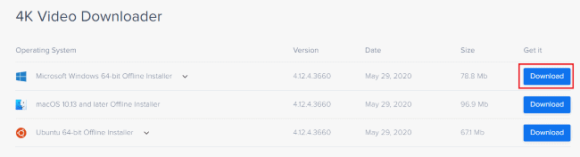
Vous obtiendrez maintenant des options de téléchargement 4K pour différentes plates-formes telles que Windows, macOS et Ubuntu. Cliquez sur en fonction l'option de téléchargement de l'option de Microsoft Windows suivant les indications de l'image.
Étape 4 : Exécutez le fichier téléchargé sur votre appareil
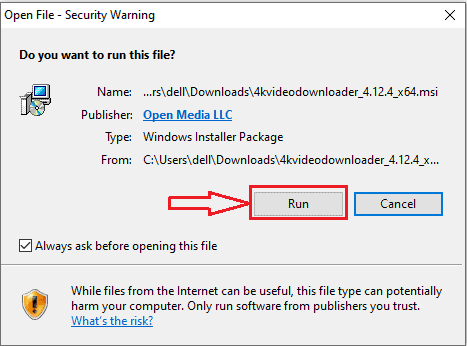
Lorsque vous cliquez sur l'option de téléchargement, le téléchargeur de vidéos 4K commencera le téléchargement et il faudra un certain temps pour terminer le Télécharger. Après le téléchargement du fichier, vous obtiendrez un écran demandant l'autorisation d'exécuter le fichier téléchargé sur l'appareil. Cliquez sur l'option Exécuter .
Étape 5 : Configurer le téléchargeur de vidéos 4K
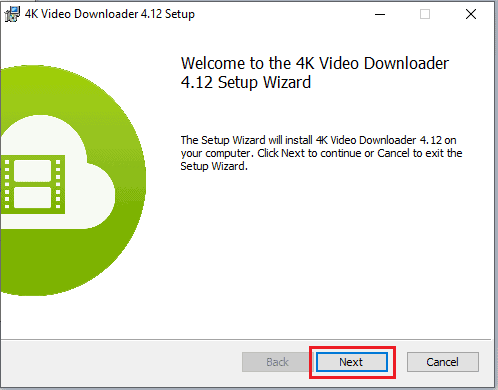
Vous devez maintenant configurer le téléchargeur de vidéos 4K après l'avoir exécuté sur l'appareil. Cliquez sur l'option Suivant comme indiqué dans l'image ci-dessus.
Ensuite, il vous demande d'accepter le contrat de licence. Lisez le contrat de licence et acceptez-le, puis cliquez sur l'option Suivant, comme indiqué dans l'image ci-dessous.
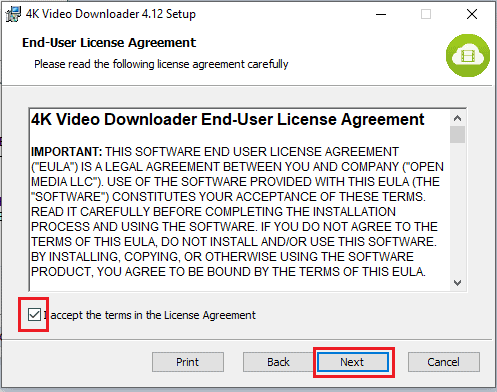
Maintenant, il affiche la destination des fichiers téléchargés à partir du téléchargeur de vidéos 4K, comme indiqué dans l'image ci-dessous. Cliquez sur l'option Suivant.
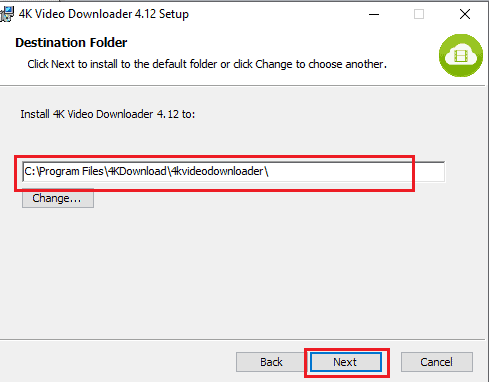
Étape 6 : Cliquez sur l'option Installer et lancez-la sur votre appareil
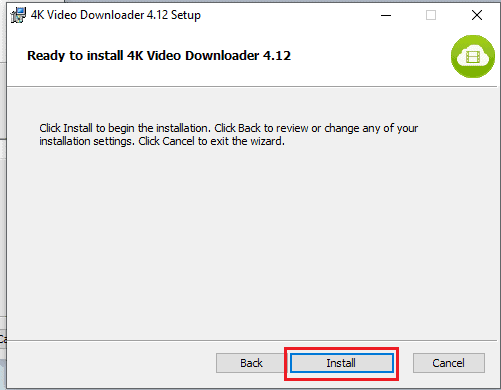
Après la configuration de toutes les exigences, il vous demande de l'installer. Cliquez sur l'option Installer .
Vous devez maintenant lancer le téléchargeur de vidéos 4K installé sur votre appareil. Cliquez sur Lancer le téléchargeur de vidéos 4K, puis cliquez sur l'option Terminer .
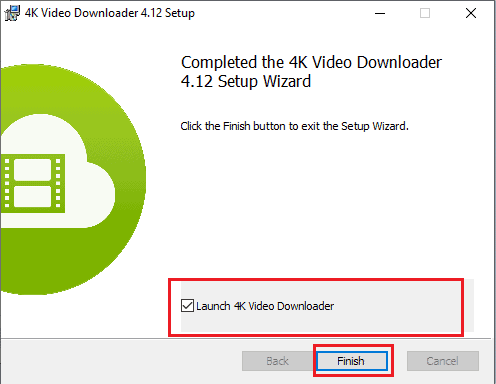
Étape 7 : Ouvrez le téléchargeur de vidéos 4K et collez le lien de la liste de lecture
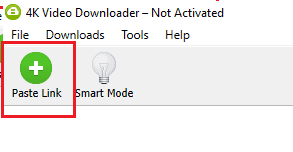
Maintenant, ouvrez le téléchargeur de vidéos 4K, vous pouvez voir l'option Coller le lien dans le coin droit de l'écran. Vous devez y coller l'adresse du lien de la playlist. Vous devez donc d'abord copier le lien d'adresse de la liste de lecture. Alors minimisez simplement cette fenêtre et ouvrez Youtube.
Pour copier l'adresse du lien, choisissez la liste de lecture que vous souhaitez télécharger. Si vous souhaitez vérifier le nombre de vidéos dans cette liste de lecture, ouvrez-la et vérifiez-la.
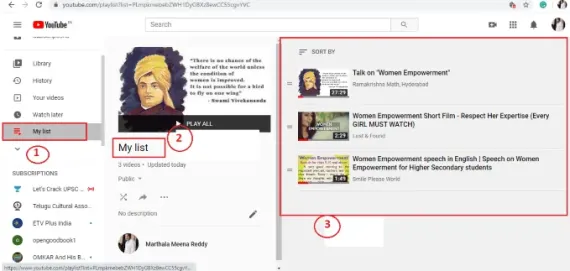
Cliquez sur l' option Partager.
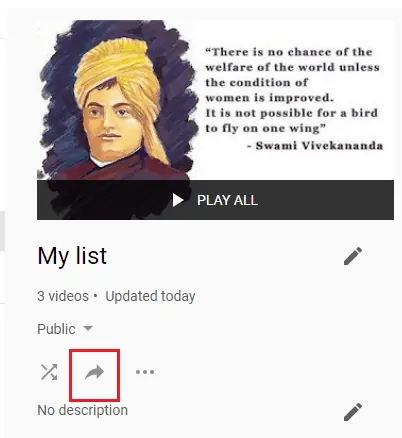
Dans le menu Options de partage, vous obtiendrez une option de lien de copie en bas. Cliquez sur l'option Copier pour copier le lien.
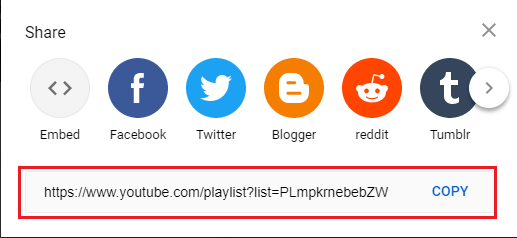
Maximisez maintenant la fenêtre du téléchargeur de vidéos 4K et collez l'adresse du lien que vous avez copiée dans le presse-papiers dans l'option Coller le lien, puis vous obtiendrez un écran comme indiqué dans l'image ci-dessous.
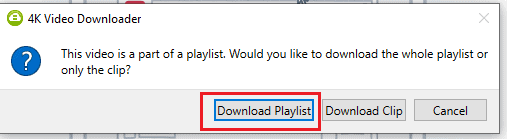
Cliquez sur l'option Télécharger la liste de lecture car nous devons télécharger l'intégralité de la liste de lecture.
Étape 8 : Sélectionnez le format vidéo et cliquez sur l'option de téléchargement
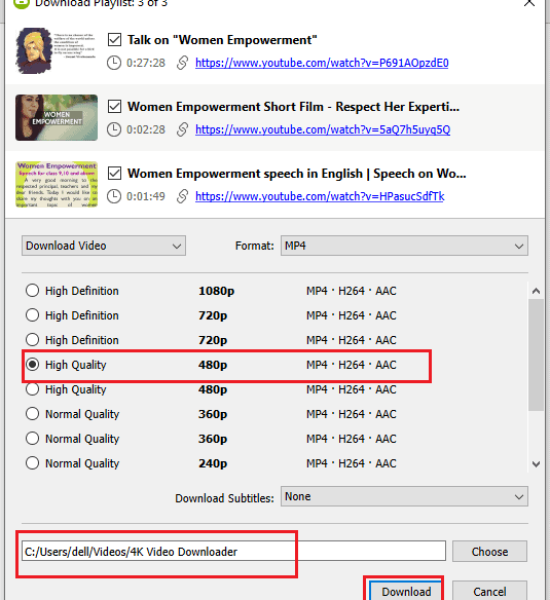
Après avoir cliqué sur l'option de téléchargement de la liste de lecture, vous obtiendrez l'écran qui affiche toutes les vidéos de la liste de lecture. Sélectionnez le format vidéo et vérifiez le chemin de destination, puis cliquez sur l'option Télécharger pour télécharger l'intégralité de la liste de lecture.
Lorsque vous cliquez sur l'option de téléchargement, les vidéos commencent à se télécharger comme indiqué dans l'image ci-dessous.
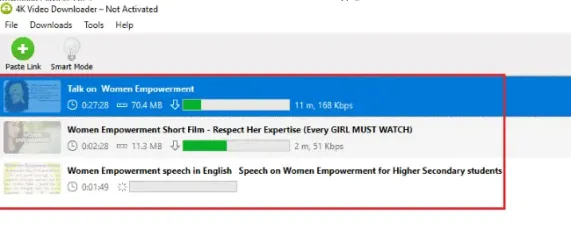
Étape 9 : Afficher les vidéos de la liste de lecture téléchargée
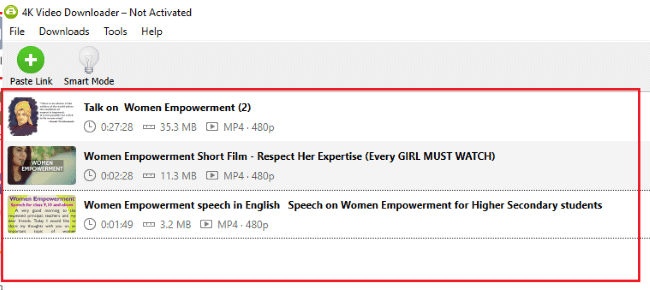
Après le téléchargement de toutes les vidéos de la playlist, vous verrez l'écran comme dans l'image ci-dessus. Les vidéos téléchargées de la liste de lecture sont stockées dans la fenêtre 4K Video Downloader. Vous pouvez les consulter ici ou sur votre appareil. Cliquez sur la section des vidéos sur votre appareil, dans laquelle ouvrez le dossier de téléchargement de vidéos 4K. Vous pouvez voir toutes les vidéos de la playlist que nous avons téléchargée.
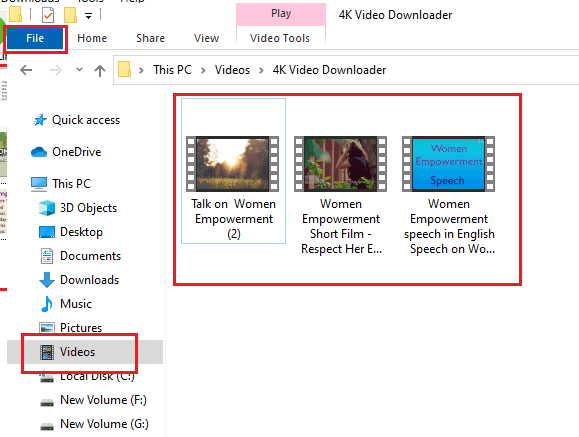
Voici les étapes à suivre pour télécharger l'intégralité de la liste de lecture de YouTube sur votre ordinateur de bureau ou portable Windows.
9. Comment télécharger des vidéos de playlist YouTube à l'aide du téléchargeur MediaHuman YouTube ?
Il existe une autre méthode pour télécharger la liste de lecture YouTube sur le bureau Windows. Ici, nous utilisons une application appelée MediaHuman YouTube Downloader. Voyons comment télécharger la liste de lecture à l'aide de cette application.
Étape 1 : Visitez le site Web MediaHuman YouTube Downloader pour le télécharger
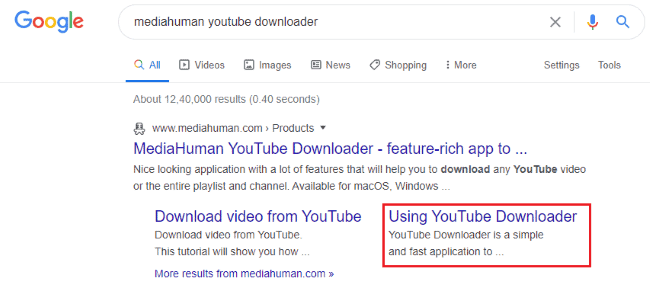
Entrez MediaHuman YouTube Downloader dans la barre de recherche de votre navigateur. Sélectionnez ensuite l'option requise pour le téléchargement. Cliquez ici sur l'option Utiliser YouTube Downloader . Lorsque vous cliquez sur l'option d'utilisation du téléchargeur YouTube, vous obtenez l'écran comme indiqué dans l'image ci-dessous. Cliquez sur Télécharger YouTube Downloader.exe pour Windows.
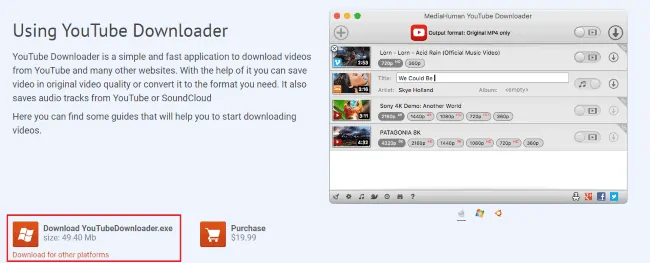
Étape 2 : Exécutez le fichier téléchargé et configurez-le sur votre appareil
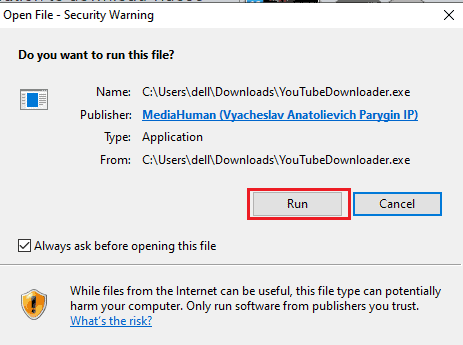
Vous devez maintenant exécuter le fichier que vous avez précédemment téléchargé. Cliquez sur l'option Exécuter comme indiqué dans l'image ci-dessus. Ensuite, vous devez vous mettre d'accord sur les termes et conditions de ce fichier. Cliquez sur l'option J'accepte l'accord, puis cliquez sur l'option Suivant , comme indiqué dans l'image ci-dessous.
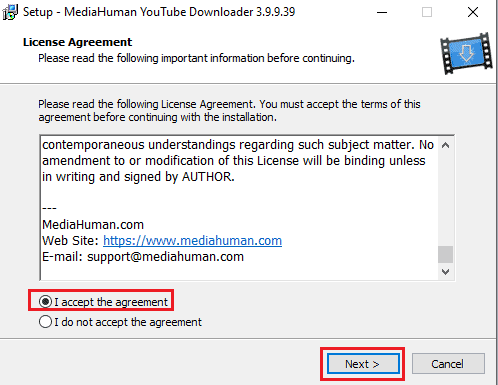
Étape 3 : Choisissez le dossier de destination et installez le fichier

Vous pouvez choisir le dossier de destination, puis cliquer sur l'option Suivant , comme indiqué dans l'image ci-dessus. Avec cette étape, votre fichier est prêt à être installé, cliquez sur l'option Installer placée en bas de l'écran.
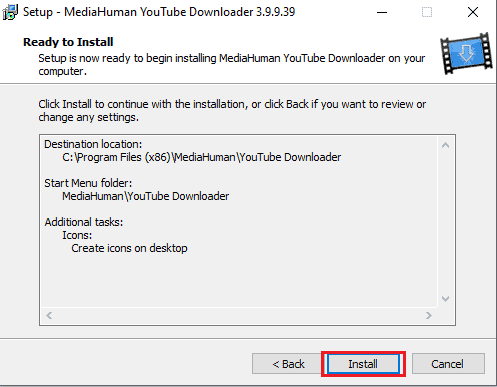
Avec cette étape, votre fichier est installé sur votre bureau Windows.
Étape 4 : Cliquez sur le lien Coller, puis cliquez sur l'option de téléchargement

Ouvrez maintenant l'application de téléchargement MediaHuman YouTube, dans l'écran d'accueil dans le coin droit de l'écran, vous trouverez un lien de collage d'option. Cliquez sur l'option Coller le lien . Vous devez coller le lien d'adresse de la liste de lecture que vous avez précédemment copié, puis vous verrez une option de téléchargement pour toutes les vidéos de la liste de lecture.
Après cela, cliquez sur l'option de téléchargement placée à côté de chaque vidéo dans la liste de lecture ou cliquez sur l'option de téléchargement placée au-dessus de toutes les vidéos. Attendez un moment jusqu'à ce que toutes les vidéos soient téléchargées.

Étape 5 : Affichez les vidéos téléchargées sur votre appareil
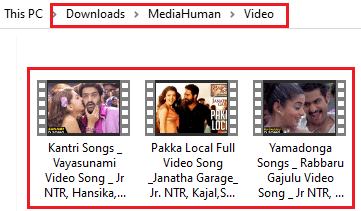
Après avoir téléchargé toutes les vidéos, vous pouvez facilement les visionner sur votre appareil. Ces vidéos téléchargées sont stockées dans le dossier de téléchargement MediaHuman YouTube. Pour afficher, cliquez sur les téléchargements, puis ouvrez le dossier Media human.
Voici les étapes à suivre pour télécharger la liste de lecture youtube sur votre bureau/ordinateur portable Windows.
- Lisez également : Comment utiliser les notes autocollantes de Microsoft sur Windows 10 et Android
- 5 façons de télécharger et d'enregistrer des vidéos depuis Facebook Messenger ?
10. Comment télécharger toute la liste de lecture à l'aide de YouTube Multi Video Downloader Manager ?
Il existe un site Web en ligne qui permet de télécharger l'intégralité de la liste de lecture de manière simple. Ici, nous utilisons le site Web YouTube Multi Video Downloader Manager. Voyons comment télécharger l'intégralité de la liste de lecture à l'aide de ce site Web.
Étape 1 : Visitez le site Web du gestionnaire de téléchargement multi-vidéo YouTube

Ouvrez votre navigateur, entrez le gestionnaire de téléchargement YouTube Multi Video dans votre barre de recherche, puis les résultats seront affichés à l'écran. Cliquez sur l'option Youtube Multi Downloader Online Free .
Étape 2 : Collez le lien de l'adresse de la liste de lecture dans la barre de recherche du site Web du multi-téléchargeur Youtube
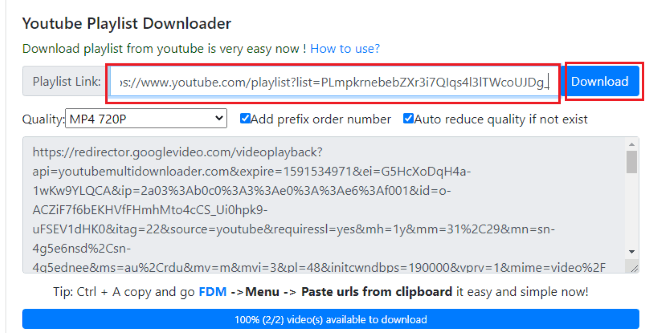
Lorsque vous cliquez sur le site Web à l'étape ci-dessus (étape 1), vous obtiendrez l'écran pour coller le lien de la liste de lecture. Collez le lien de l'adresse de la playlist dans la barre de recherche et sélectionnez la qualité des vidéos. Cliquez ensuite sur l'option de téléchargement comme indiqué dans l'image ci-dessus.
Étape 3 : Cliquez sur Télécharger les formats vidéo
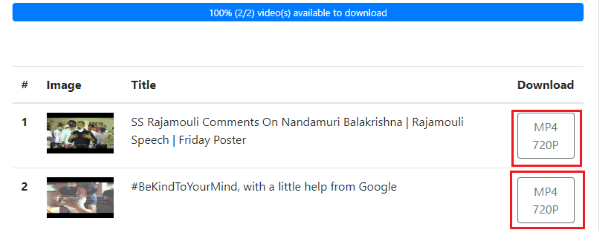
Lorsque vous collez l'adresse du lien, vous obtiendrez la liste des vidéos de la liste de lecture. Sous l'option de téléchargement, vous verrez la qualité vidéo sélectionnée à l'étape précédente. Cliquez sur les formats Télécharger la vidéo placés à côté des vidéos dans la liste de lecture. Ensuite, toutes les vidéos commencent à être téléchargées. Attendez un moment jusqu'à ce qu'ils soient téléchargés.
Étape 4 : Afficher les vidéos de la liste de lecture dans le dossier de téléchargement
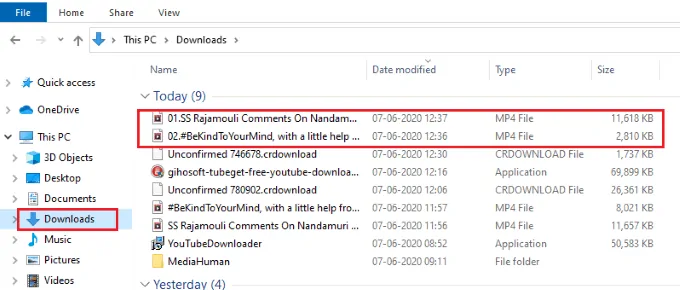
Vous pouvez voir les vidéos téléchargées de la playlist dans la section de téléchargement. Double-cliquez sur les vidéos pour les visionner. De cette façon, nous pouvons télécharger l'intégralité de la liste de lecture YouTube en utilisant cette méthode.
11. Comment télécharger une liste de lecture complète à partir de YouTube à l'aide du site Web YouTubePlaylist.cc ?
Nous pouvons télécharger l'intégralité de la liste de lecture à l'aide du site Web en ligne, à savoir YouTubePlaylist.cc. Voyons comment télécharger la liste de lecture dans cette méthode.
Étape 1 : Visitez le site Web YouTubePlaylist.cc
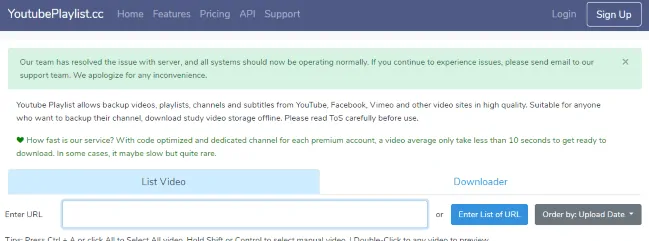
Ouvrez le site Web YouTubePlaylist.cc dans votre navigateur. Cela peut s'ouvrir en entrant le lien d'adresse YouTubePlaylist dans la barre de recherche du navigateur.
Étape 2 : collez le lien de l'adresse de la liste de lecture dans la section "Entrer l'URL"
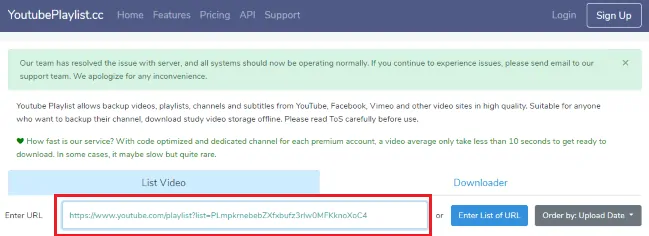
Lorsque vous ouvrez le site Web YouTubePlaylist.cc, vous verrez un bloc Entrer l'URL à l'écran. Dans la section Entrer l'URL, collez le lien d'adresse copié de la playlist youtube.
Étape 3 : Voir la liste des vidéos dans la liste de lecture et cliquer sur l'option de téléchargement
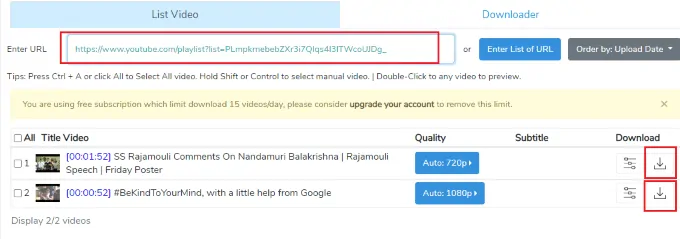
Lorsque vous collez le lien de l'adresse de la liste de lecture, en bas de l'écran, vous pouvez voir les vidéos de la liste de lecture avec l'option de téléchargement. Cliquez sur l'option de téléchargement placée à côté des vidéos.
Étape 4 : Téléchargez les vidéos de la liste de lecture
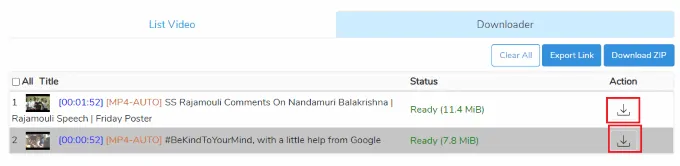
Lorsque vous cliquez sur l'option de téléchargement à côté de la liste de lecture, il faut un certain temps pour vérifier les autorisations vidéo et analyser la taille, puis affiche l'écran prêt à télécharger avec l'option de téléchargement. Cliquez sur le symbole de téléchargement comme indiqué dans l'image ci-dessus. Attendez un moment jusqu'à ce qu'ils soient téléchargés.
Étape 5 : Afficher les vidéos téléchargées dans le dossier de téléchargement
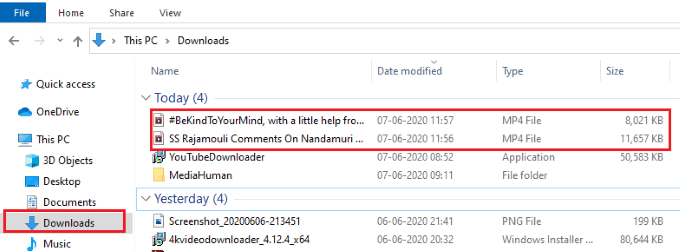
Lorsque toutes les vidéos de la liste de lecture sont téléchargées, celles-ci sont affichées dans le dossier de téléchargement de l'appareil. Faites un double-clic sur les vidéos pour les lire.
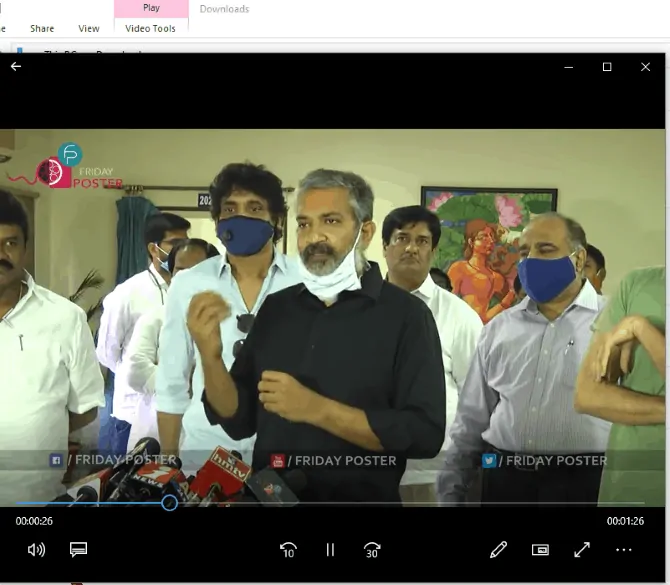
Voici les étapes à suivre pour télécharger la liste de lecture à l'aide du site Web YouTubePlaylist.cc.
12. Comment télécharger la liste de lecture complète de YouTube à l'aide du téléchargeur de vidéos Freemake ?
Le téléchargeur de vidéos Freemake est un logiciel qui permet de télécharger facilement toute la liste de lecture. Voyons comment télécharger la liste de lecture à l'aide du téléchargeur de vidéos Freemake.
Étape 1 : Visitez et téléchargez le site Web de téléchargement Freemake Youtube

Entrez le téléchargeur de vidéos Freemake dans la barre de recherche de votre navigateur. Ensuite, vous obtiendrez l'écran comme indiqué dans l'image ci-dessus. Cliquez sur l'option de téléchargement gratuit pour télécharger le logiciel de téléchargement de vidéos sur votre appareil Windows.
Étape 2 : Exécutez le fichier téléchargé et configurez-le sur votre appareil
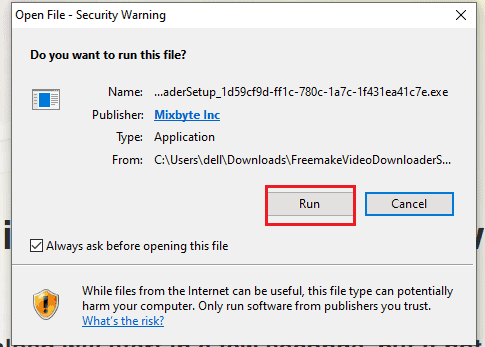
Attendez un moment après avoir cliqué sur l'option de téléchargement gratuit jusqu'à ce que le fichier soit téléchargé. Après le téléchargement, cliquez sur le fichier téléchargé pour l'ouvrir, puis vous obtiendrez l'écran comme indiqué dans l'image ci-dessus. Cliquez sur l'option Exécuter .
Lorsque vous cliquez sur l'option Exécuter, il commence à s'exécuter sur votre appareil et vous devez lui donner toutes les autorisations nécessaires pour effectuer les modifications sur votre appareil. Suivez les instructions supplémentaires du fichier téléchargé et configurez-le sur votre appareil. Enfin, le téléchargeur de vidéos Freemake est installé sur votre appareil et vous obtiendrez l'écran comme indiqué dans l'image ci-dessous.
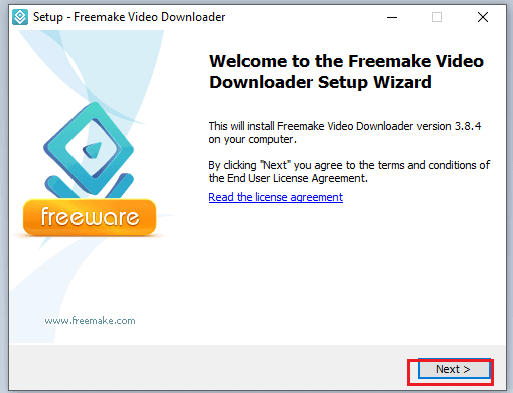
Avec cette étape, il est configuré avec succès sur le bureau/ordinateur portable Windows.
Étape 3 : Ouvrez la liste de lecture et copiez le lien Adresse de la liste de lecture
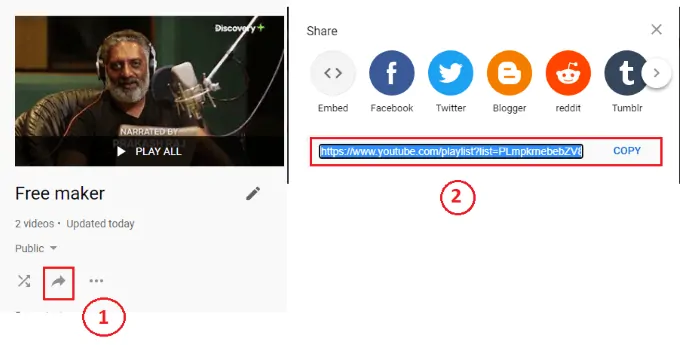
Avant d'ouvrir le téléchargeur Freemake Video, vous devez copier le lien de l'adresse de la liste de lecture dans votre presse-papiers. Pour copier le lien d'adresse de la liste de lecture, vous devez faire les deux choses, cliquez sur l'option de partage après avoir ouvert la liste de lecture et copiez le lien en cliquant sur l'option Copier . Ces deux étapes sont illustrées dans l'image ci-dessus. Avec cela, le lien de l'adresse de la liste de lecture est copié dans le presse-papiers.
Étape 4 : Ouvrez le téléchargeur de vidéos Freemake et cliquez sur l'option coller l'URL
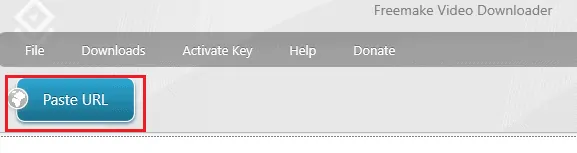
Ouvrez maintenant le téléchargeur Freemake sur votre appareil, vous pouvez voir l'option Coller l'URL dans le coin droit de l'écran d'accueil, comme indiqué dans l'image. Cliquez sur l'option Coller l'URL . Ensuite, le lien d'adresse que vous avez copié dans votre presse-papiers sera collé ici automatiquement.
Étape 5 : Cliquez sur l'option de téléchargement
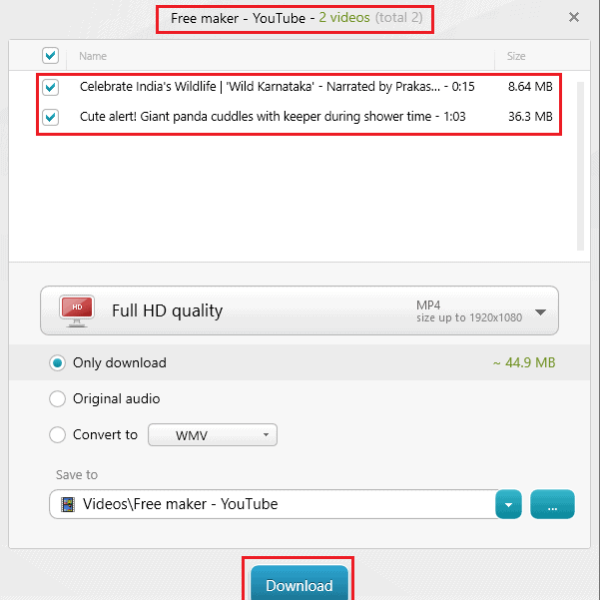
Après avoir cliqué sur l'option Coller l'URL, en quelques secondes, vous obtiendrez l'écran comme indiqué dans l'image ci-dessus. Il affiche le nom de la liste de lecture ainsi que le nombre de vidéos qu'elle contient et les noms de ces vidéos avec leurs tailles. Il a déjà défini le format de sortie sur la seule option de téléchargement dont nous avions besoin. Donc pas besoin de le changer. Vérifiez simplement le chemin de destination pour enregistrer les vidéos téléchargées. Cliquez ensuite sur l'option Télécharger .
Étape 6 : Ouvrez le dossier Freemaker et affichez les vidéos téléchargées
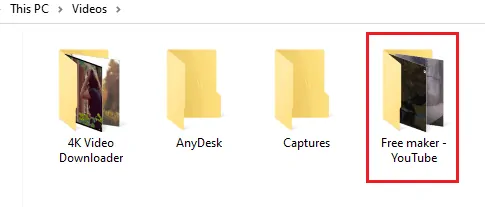
J'ai enregistré la playlist avec le nom Free maker, donc le chemin de téléchargement est également donné avec le même nom. Avec cette action, les vidéos téléchargées sont également enregistrées avec le nom de la liste de lecture ( Free maker) dans la section vidéos avec le nom de la source à partir de laquelle nous avons enregistré les vidéos ( YouTube) que nous avons choisies à l'étape précédente. Cliquez donc sur les vidéos, puis double-cliquez sur le dossier Free Maker-YouTube pour l'ouvrir. Dans ce dossier, nous verrons les vidéos de la liste de lecture.
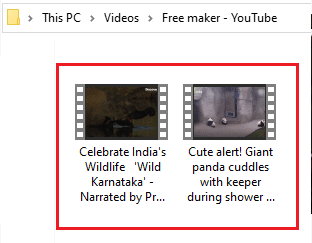
Il s'agit de la procédure par étapes pour télécharger l'intégralité de la liste de lecture YouTube.
13.Comment télécharger l'intégralité de la liste de lecture Youtube à l'aide d'IDM (Internet Download Manager)
Les étapes suivantes répertoriées ci-dessous vous guideront sur la façon de télécharger la liste de lecture YouTube complète à l'aide d'Internet Download Manager (IDM).
Internet Download Manager (IDM) est un outil qui sera utilisé pour augmenter les vitesses de téléchargement jusqu'à 5 fois, reprendre et planifier les téléchargements. Son interface utilisateur graphique simple rend IDM convivial et facile à utiliser pour tout le monde. Internet Download Manager dispose d'un accélérateur de logique de téléchargement intelligent qui offre une segmentation dynamique intelligente des fichiers et une technologie de téléchargement en plusieurs parties sécurisée pour accélérer vos téléchargements avec une qualité optimale.
- Lancez votre navigateur Web, n'importe quel navigateur convient comme Google Chrome, Firefox, Opera et Safari, etc.
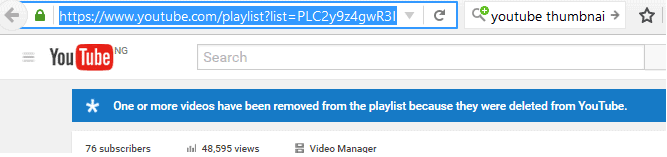
- Ouvrez YouTube sur le navigateur, obtenez ou copiez le lien (URL) de la liste de lecture que vous souhaitez télécharger.
- Accédez à YouTube Multi Downloader, recherchez-le dans le navigateur.
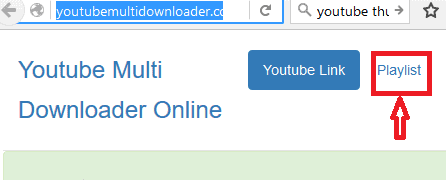
- Dans le menu principal en haut à droite, cliquez sur "playlist".
- Une fois cliqué, un téléchargeur de playlist YouTube apparaîtra à l'écran avec le texte "Télécharger la playlist depuis youtube est très facile maintenant!"
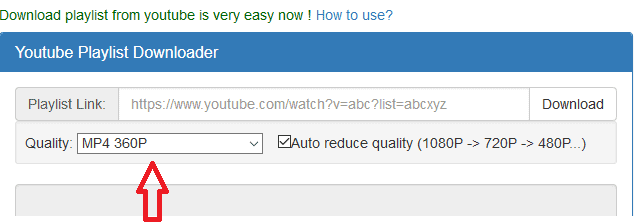
- En bas du téléchargeur, vous avez la possibilité de sélectionner ou de choisir le format que vous souhaitez. Par exemple MP4 360p, MP4 720p, MP3 1080p et autres formats disponibles.
- Vous pouvez maintenant coller le lien de votre liste de lecture (URL) dans l'espace disponible (dans la zone de texte) et cliquer sur l'option de téléchargement.
- Collez le lien de la playlist (URL) dans l'espace disponible et cliquez sur le téléchargement
- Copiez le lien disponible, veuillez lancer le gestionnaire de téléchargement Internet (IDM) maintenant.
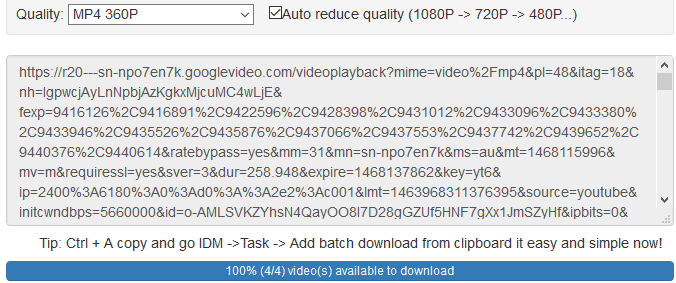
- Dans la barre de menu principale supérieure, cliquez sur "Tâche", cliquez sur Ajouter un téléchargement par lots à partir du presse-papiers.
- Cochez les vidéos que vous souhaitez télécharger ou faites un clic droit et sélectionnez Tout cocher ou choisissez celle que vous voulez, cliquez sur le bouton OK.
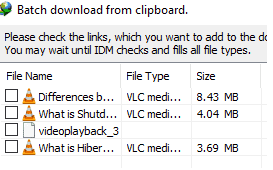
- Il vous demandera d'ajouter des fichiers à la file d'attente, vous pouvez créer une nouvelle file d'attente en appuyant sur le bouton '+' à côté.
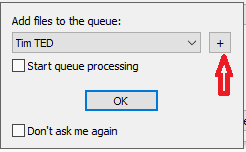
- Tapez le nom de la file d'attente dans l'espace de la boîte de dialogue Entrer le nom de la file d'attente et cliquez sur le bouton OK.
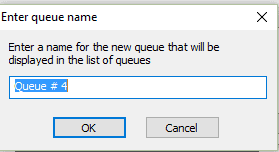
- Ensuite, vous pouvez configurer un paramètre de file d'attente comme vous le souhaitez et cliquer sur le bouton Démarrer maintenant.
- Le téléchargement commencera immédiatement dès que vous cliquerez sur le bouton.
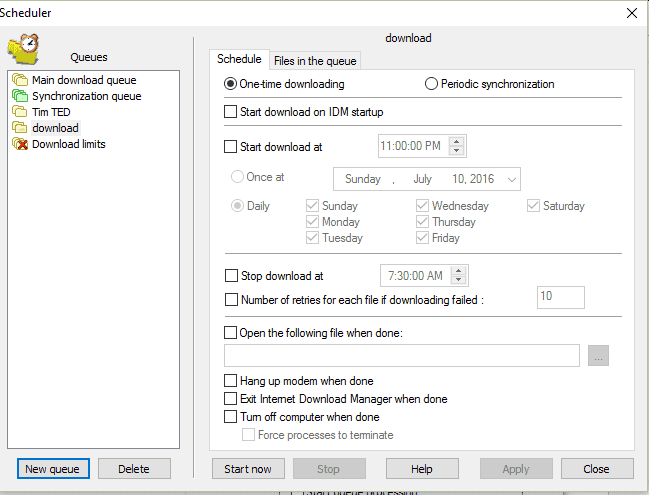
- Cliquez sur OK et le téléchargement commencera en fonction de vos paramètres.
Conclusion
Vous pouvez utiliser l'une des méthodes gratuites ci-dessus. Mais nous vous suggérons d'aller avec Allavsoft pour télécharger des vidéos de playlist YouTube sur PC ou Mac.
- Lisez également: Comment changer le navigateur Web par défaut dans Windows 7,8,8.1 et 10
- Comment changer le fuseau horaire dans Windows 10 ? 5 façons simples
Dans ce tutoriel, j'ai expliqué les méthodes pour télécharger l'intégralité de la playlist youtube. Si vous aimez cet article, partagez-le et suivez WhatVwant sur Facebook, Twitter et YouTube pour plus de conseils.
Télécharger la liste de lecture YouTube – FAQ
Quelle est la meilleure méthode de la liste ci-dessus pour télécharger une liste de lecture sur Windows ?
À ma connaissance, le téléchargeur de vidéos Freemake est le meilleur site Web car il ne redirige pas les liens vidéo plusieurs fois, il suffit de télécharger toutes les vidéos en un seul clic une fois le lien trouvé.
Est-il possible de changer le chemin de destination dans le téléchargeur de vidéos 4K ?
Oui c'est possible. Lorsque vous cliquez sur l'option Télécharger la liste de lecture, la liste s'affiche avec le chemin de téléchargement. Là, vous pouvez changer le chemin comme vous le souhaitez.
Puis-je télécharger une liste de lecture en utilisant ces méthodes hors connexion ?
Non. Nous téléchargeons la liste de lecture de YouTube sur nos appareils, nous devons donc accéder à YouTube et au navigateur pendant le téléchargement. Donc, ceux-ci ne peuvent pas fonctionner hors ligne.
Je n'ai pas trouvé l'option de partage pour copier le lien de ma playlist. Pourquoi est-ce arrivé?
Lors de la création de la liste de lecture, vous avez rendu la liste de lecture privée afin que vous puissiez uniquement la voir, mais vous ne pouvez pas la partager. Pour copier l'adresse du lien, vous devez créer la liste de lecture en tant que liste publique afin de pouvoir trouver une option de copie avec le menu de partage.
