Comment éditer un PDF sur votre iPhone sans télécharger d'applications !
Publié: 2022-01-14Aimez-les ou détestez-les, les PDF font partie intégrante de nos vies, c'est pourquoi on ne peut certainement pas les ignorer. Mais même dans ce cas, éditer des PDF et travailler autour d'eux peut toujours être un casse-tête majeur. Vous devez souvent télécharger des logiciels supplémentaires ou installer des applications pour pouvoir modifier un PDF. Cela peut être particulièrement pénible lorsque vous n'avez pas accès à votre ordinateur portable ou à votre tablette mais que vous devez éditer un PDF rapidement - peut-être ajouter des notes ou signer un document qui doit être envoyé de toute urgence !
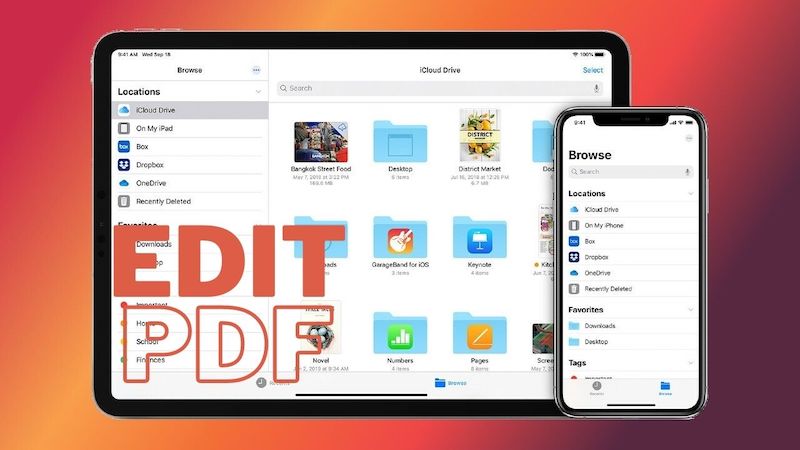
Eh bien, vous pouvez rechercher une application, la télécharger et comprendre comment l'utiliser. Ou modifiez simplement le PDF sur votre iPhone. Oui, il existe un moyen de modifier un PDF sur votre iPhone sans avoir à installer d'applications supplémentaires. Et pas seulement les options d'édition "Markup and Highlight" mais des options qui vous permettent de changer l'orientation, d'ajouter du texte et même votre signature à un PDF.
Avec la sortie d'iOS 15, Apple a ajouté la possibilité de modifier des fichiers PDF sur iPhone, et cela peut être fait en utilisant l'une des applications natives du téléphone - Fichiers.
Table des matières
Comment modifier un PDF sur iPhone à l'aide de l'application Fichiers
Files est une application préinstallée sur les appareils iOS. Comme son nom l'indique, il s'agit essentiellement d'un outil d'organisation de fichiers. Mais il a également un certain nombre d'autres capacités, dont l'une est de vous permettre d'éditer des PDF. Vous n'avez pas besoin d'installer d'application tierce et le processus d'édition est également assez simple.
Tout ce que vous avez à faire est de suivre ces étapes :
Étape 0 : Assurez-vous que votre iPhone dispose d'iOS 15
La première chose à garder à l'esprit est qu'il s'agit d'une fonctionnalité iOS 15, ce qui signifie que vous devez vous assurer que votre iPhone est mis à jour. C'est un énorme avantage qu'Apple propose de nouvelles mises à jour pour des iPhones encore plus anciens, ce qui signifie que des iPhones aussi anciens que l'iPhone 6s et l'iPhone SE (première génération) sont éligibles pour la mise à jour.
Étape 1 : Ouvrir le PDF dans l'application Fichiers
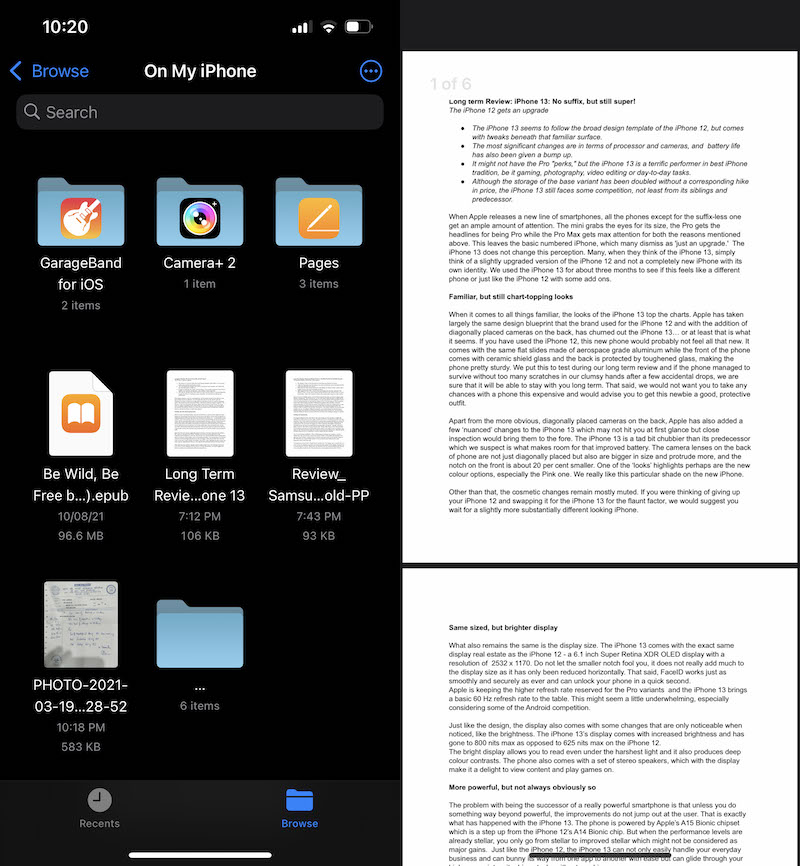
Ouvrez le PDF que vous souhaitez modifier dans l'application Fichiers sur votre iPhone. Pour cela, accédez à Fichiers, qui est préinstallé sur les iPhones, recherchez le PDF par son nom et appuyez dessus pour l'ouvrir. Incidemment, vous pouvez enregistrer n'importe quel PDF que vous avez reçu sur votre iPhone dans l'application Fichiers.
Étape 2 : Appuyez sur l'icône « marqueur »
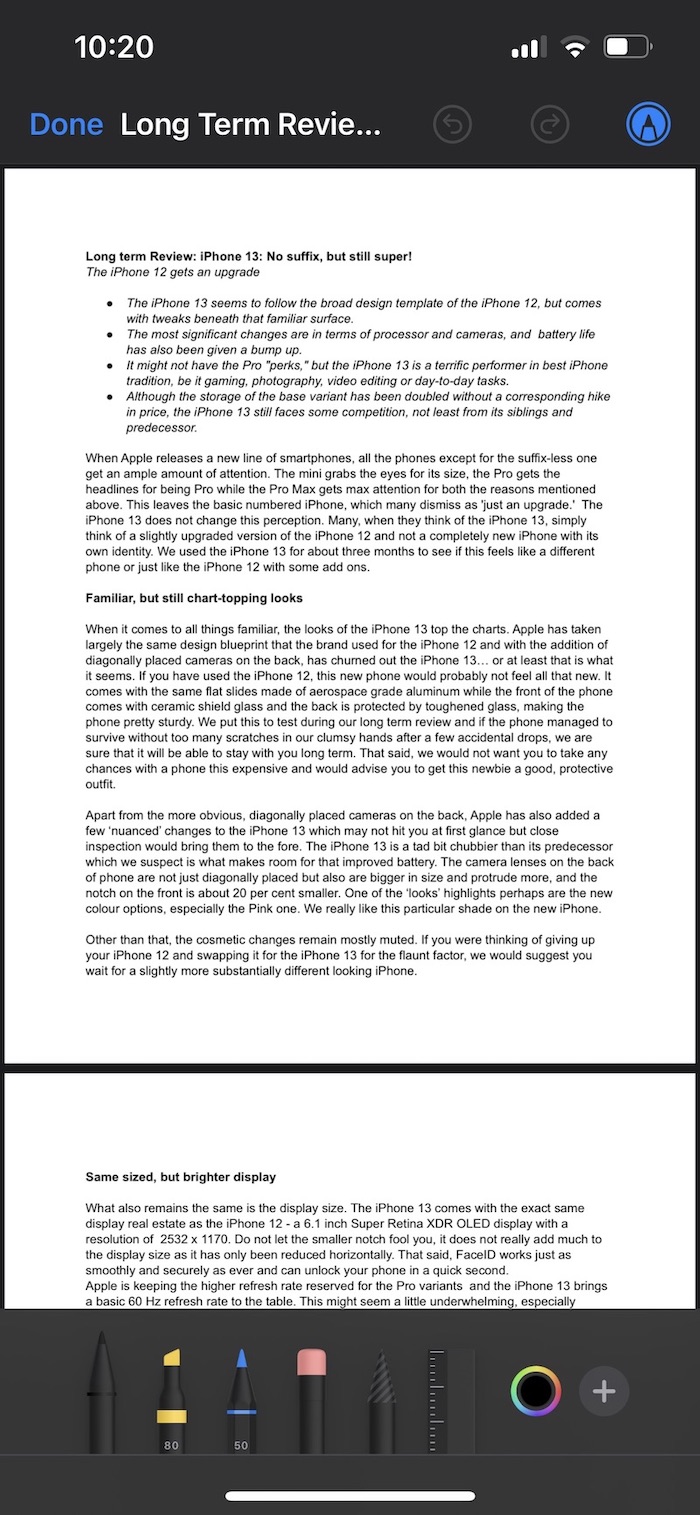
Une fois ouvert, le PDF aura une petite icône "marqueur" en haut à gauche de l'écran. Appuyez sur l'icône. Cela vous présentera un certain nombre d'outils d'édition, y compris différents marqueurs comme des stylos, des crayons, des échelles et des surligneurs.
Étape 3 : Appuyez sur le « + » pour en faire plus
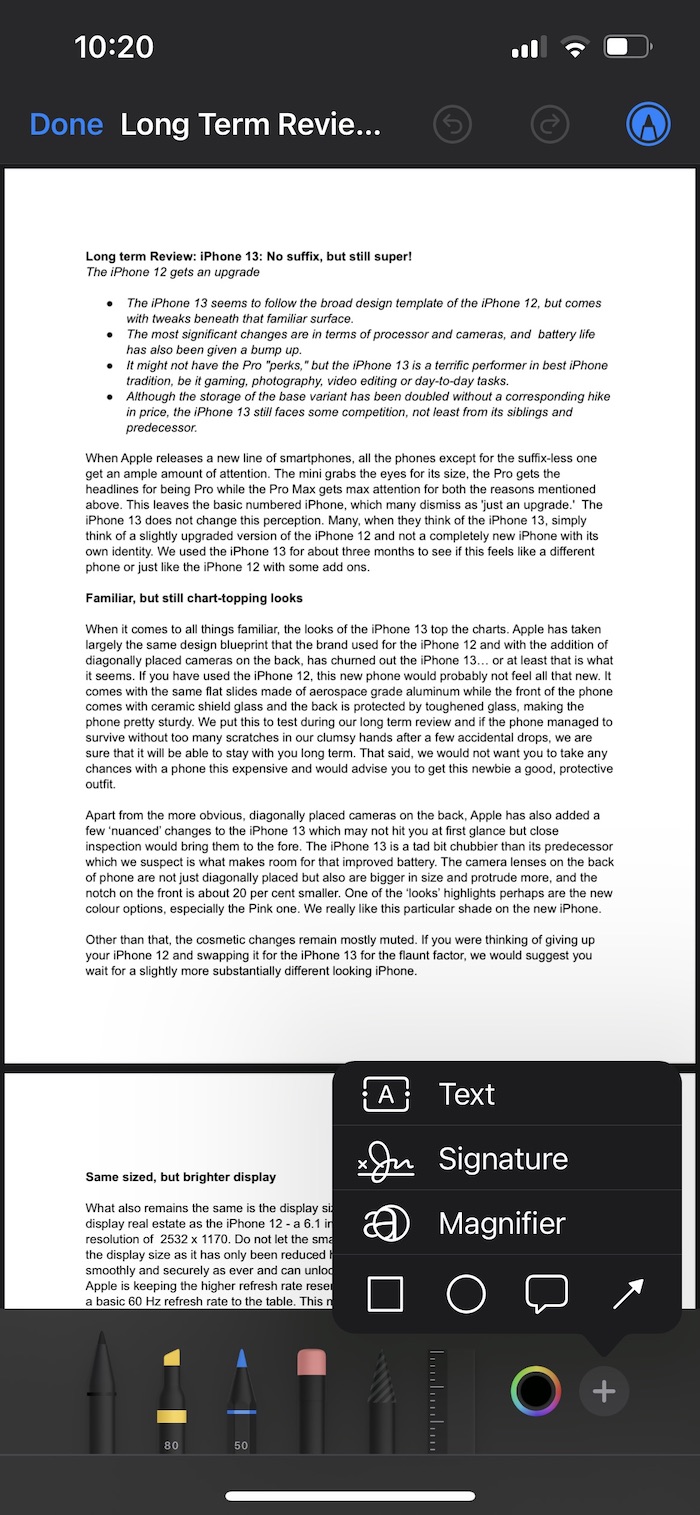
Si vous souhaitez ajouter du texte, agrandir une partie, ajouter une signature ou un encadré au PDF, appuyez sur la petite icône "+" présente en bas à droite de l'école des outils d'édition. Cela vous donnera un autre ensemble d'options, y compris la possibilité d'ajouter du texte, une signature et différentes formes au PDF. Vous pouvez sélectionner celui qui convient à vos besoins.
Étape 4 : Utilisez la barre latérale pour afficher plusieurs pages
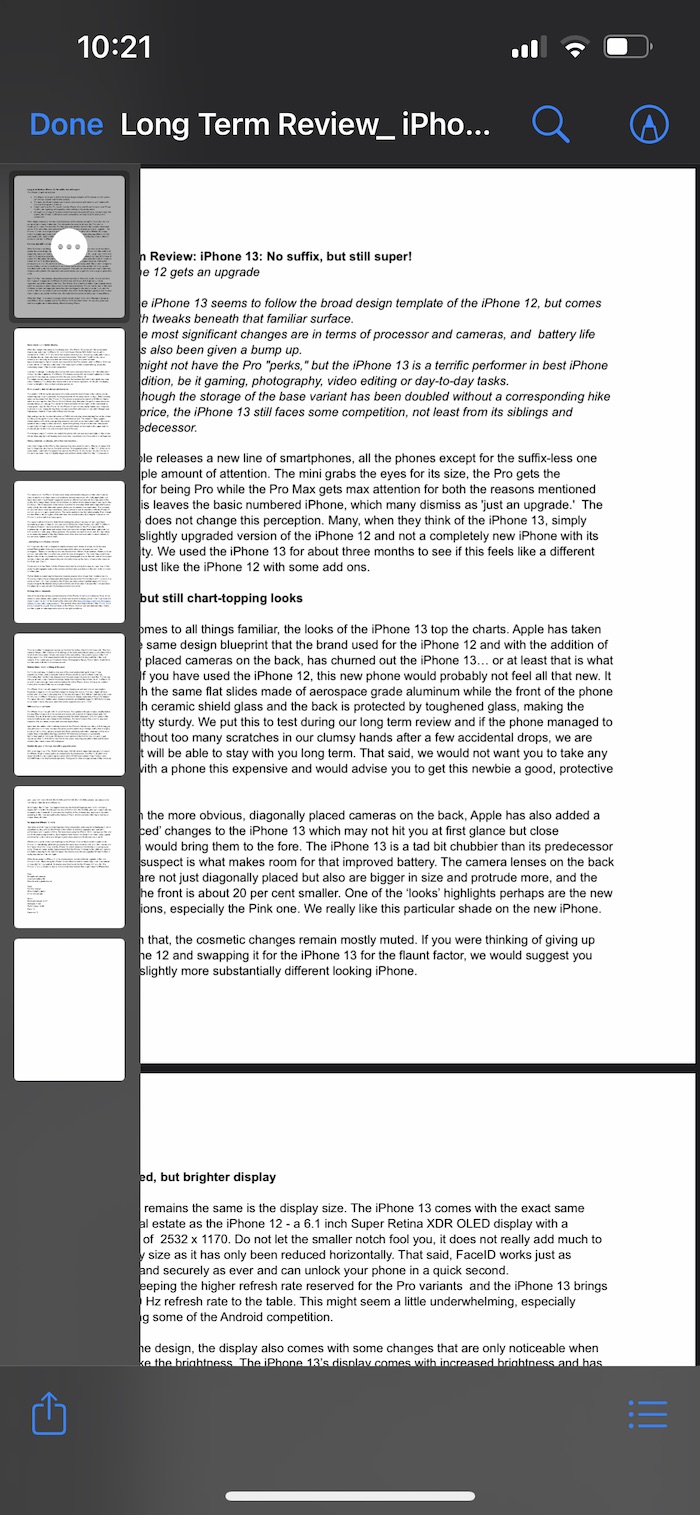

Outre ces options d'édition, il en existe quelques autres que l'on peut utiliser pour éditer des fichiers PDF à l'aide de l'application Fichiers sur iPhone. Pour accéder à ces options, vous devez balayer vers la droite depuis le coin supérieur gauche de l'écran. Cela ouvrira une barre latérale qui affichera toutes les pages du PDF, l'une en dessous de l'autre. À l'aide de cette barre latérale, vous pouvez simplement sélectionner la page que vous souhaitez modifier en appuyant dessus.
Étape 5 : Modifier l'orientation, insérer une page, etc.
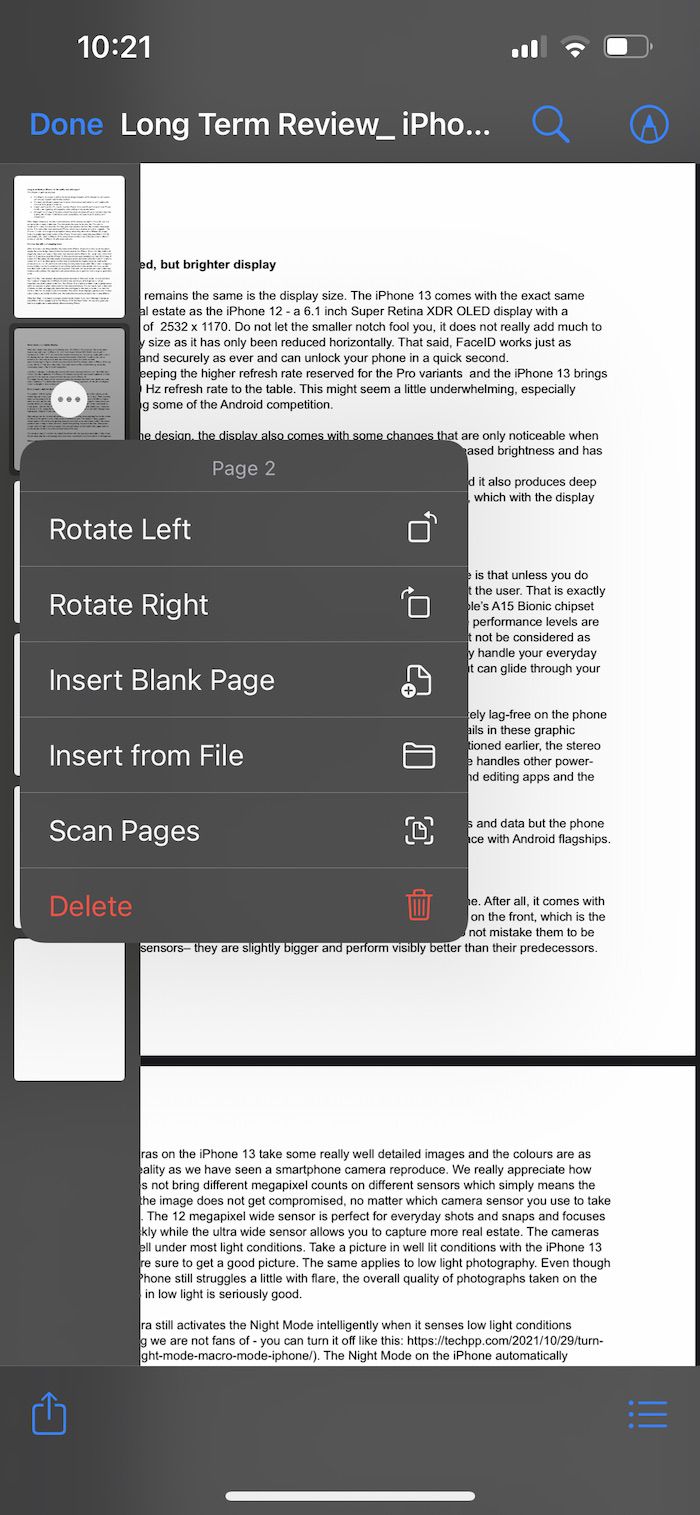
Une fois que vous avez sélectionné la page que vous souhaitez modifier, vous pouvez, bien sûr, appuyer sur l'icône "marqueur" dans le coin supérieur droit de l'écran. Mais il y a plus : appuyer sur les « trois points » sur la page dans la barre latérale vous offrira cinq nouvelles options d'édition. Ces options incluent la possibilité de changer l'orientation de la page - vous pouvez choisir de faire pivoter la page à gauche ou à droite en utilisant les deux premières options présentes dans la liste.
Vous pouvez également ajouter une nouvelle page vierge à votre PDF en sélectionnant le choix "Insérer une page vierge", ou vous pouvez sélectionner et insérer un autre document à partir de l'application Fichiers. Il existe également une option dans la liste pour numériser un document et l'ajouter directement au PDF.
Étape 6 : Fusionner plusieurs PDF pour créer un seul PDF
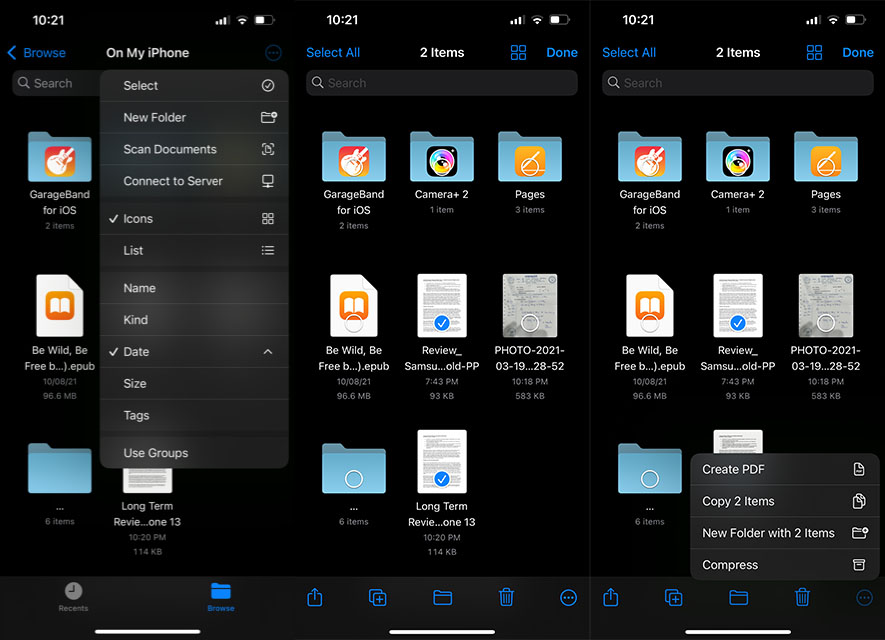
Vous pouvez également sélectionner et fusionner deux PDF ou plus et les intégrer dans un seul PDF. Pour ce faire, dans l'application Fichiers, vous devez appuyer sur l'icône "trois petits points" en haut à droite de l'écran. Vous pouvez ensuite appuyer sur "Sélectionner" dans la liste, puis appuyer sur et sélectionner les fichiers PDF que vous souhaitez fusionner.
Après avoir sélectionné les fichiers, vous devez vous diriger vers la même icône "trois petits points", mais cette fois, ce sera en bas à droite de l'écran. Appuyez dessus et vous trouverez l'option "Créer un PDF". Vous n'avez qu'à cliquer sur l'option, et voilà ! Un seul PDF sera créé.
Et.. Voila!
Une fois vos modifications terminées, vous pouvez simplement appuyer sur "Terminé" en haut à gauche de votre écran, et la version modifiée du PDF sera enregistrée sur votre appareil. Vous pouvez appuyer sur le nom du PDF pour le renommer si vous le souhaitez.
FAQ sur l'édition de PDF sur iPhone
2. Apple a-t-il un éditeur PDF ?
Jusqu'à il y a quelques mois, la réponse à cette question aurait été NON. Mais depuis iOS 15 et iPadOS 15, Apple a introduit une fonctionnalité dans l'application Fichiers intégrée qui vous permet de modifier des fichiers PDF directement sur votre iPhone et iPad. Bien qu'il ne s'agisse pas d'un éditeur de PDF à part entière, il peut faire du travail si tout ce que vous recherchez est une simple édition comme l'ajout de pages, la suppression de pages, etc. Suivez notre guide ci-dessus pour éditer facilement des PDF sur iPhone.
Sur Mac, vous pouvez utiliser l'application Aperçu qui vous permet de modifier gratuitement des documents PDF. Mais assurez-vous d'utiliser macOS Catalina et supérieur.
3. Comment puis-je éditer gratuitement un PDF sur mon iPhone ?
Il existe de nombreuses applications d'édition PDF gratuites disponibles pour iPhone et iPad. Vous pouvez également utiliser des éditeurs de PDF en ligne gratuits pour modifier des PDF sur iPhone. Mais le moyen le plus simple et le plus pratique consiste à utiliser l'application Fichiers fournie avec iOS 15 pour modifier des documents PDF sur iPhone. Nous avons répertorié les instructions détaillées étape par étape pour éditer des fichiers PDF sur iPhone.
Si vous cherchez à signer électroniquement un document PDF sur iPhone, nous avons également un guide pour cela.
