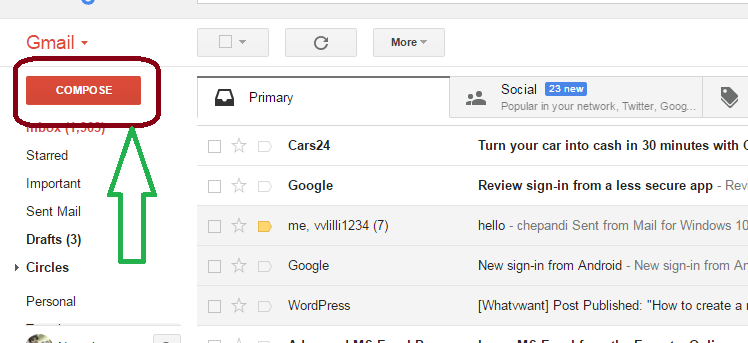Comment envoyer des photos par e-mail à l'aide de Gmail (5 façons avec des images) ?
Publié: 2022-02-13Vous voulez savoir comment envoyer des photos par e-mail via Gmail . Il existe de nombreuses façons d'envoyer des images à l'aide de Gmail. Dans cet article, je vais vous montrer comment j'envoie des images avec Gmail. Je vais vous montrer toutes les méthodes possibles, vous pouvez suivre n'importe quelle méthode.
Si vous souhaitez envoyer des images dans Gmail, vous devez avoir un compte Gmail et vous devriez pouvoir envoyer Gmail. Pour cela, lisez Comment créer un nouveau compte Gmail et Comment envoyer des e-mails depuis Gmail.
Table des matières
Comment envoyer des photos par email via Gmail ?
Tutoriel vidéo : 5 façons géniales d'envoyer des photos Gmail par e-mail
Lorsque vous aimez regarder un didacticiel vidéo, au lieu de faire défiler et de suivre les images, cliquez sur une vidéo ci-dessous. Sinon continuer après.
1.Utilisation de l'option Insérer une photo
Gmail offre une option directe pour insérer une photo dans votre message électronique. Lorsque vous avez une photo sur votre ordinateur, vous pouvez suivre cette procédure.
1.Ouvrez Gmail dans votre navigateur.
2.Connectez-vous avec votre nom d' utilisateur et votre mot de passe.
3.Cliquez sur l'option Composer dans le coin supérieur gauche de la page pour voir cela dans la capture d'écran ci-dessous.
4.Vous verrez une autre fenêtre dans laquelle vous pourrez rédiger un nouveau courrier.
5.Tapez l'adresse e-mail du destinataire dans le champ À et remplissez le champ Objet. Et cliquez sur l'option Insérer une photo montre que dans la capture d'écran ci-dessous.
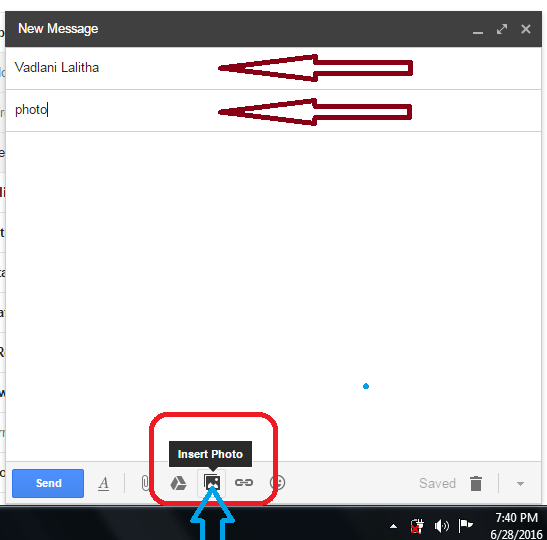
6.Maintenant, vous verrez une autre fenêtre où vous pouvez faire glisser et déposer l'image. Ou cliquez sur l'option de téléchargement et cliquez sur choisir des photos pour télécharger l' option montre que dans la capture d'écran ci-dessous.
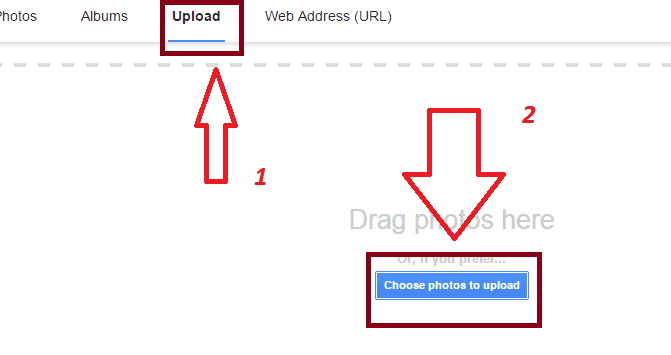
7.Vous verrez une autre fenêtre dans laquelle vous pourrez parcourir votre ordinateur. Sélectionnez la photo requise et cliquez sur l'option d' ouverture pour l'afficher dans la capture d'écran ci-dessous.
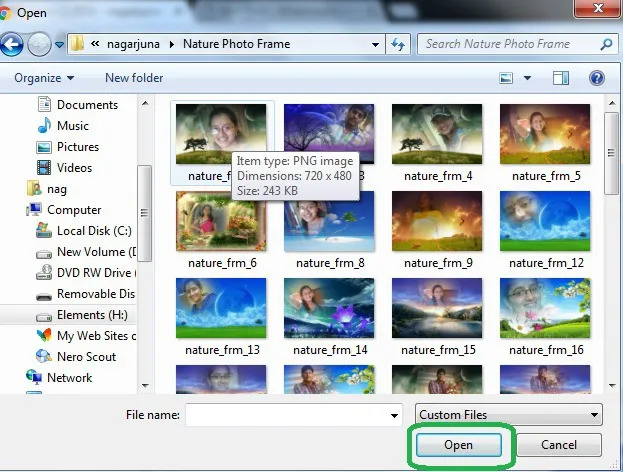
8.Une fois la photo téléchargée, cliquez sur l'option d' envoi pour l'afficher dans la capture d'écran ci-dessous.
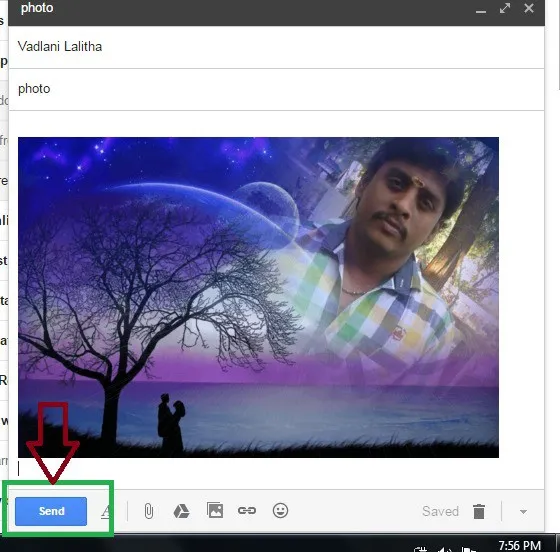
9. Enfin, vous recevrez un message comme si votre message a été envoyé, montrez-le dans la capture d'écran ci-dessous.
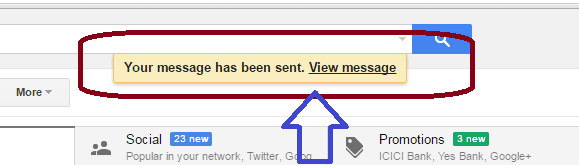
- En relation: Comment supprimer définitivement un compte Gmail
- Mot de passe Gmail oublié ?? Voici le moyen de récupérer
2.Comment envoyer des photos par e-mail à l'aide de l'URL de l'image
Si votre image est stockée sur Internet et que vous avez l'URL de votre image, et si vous souhaitez envoyer une autre image depuis Internet, vous pouvez suivre la procédure ci-dessous pour envoyer l'image.
Suivez jusqu'à la 5ème étape de la procédure ci-dessus. Vous verrez l'écran ci-dessous.
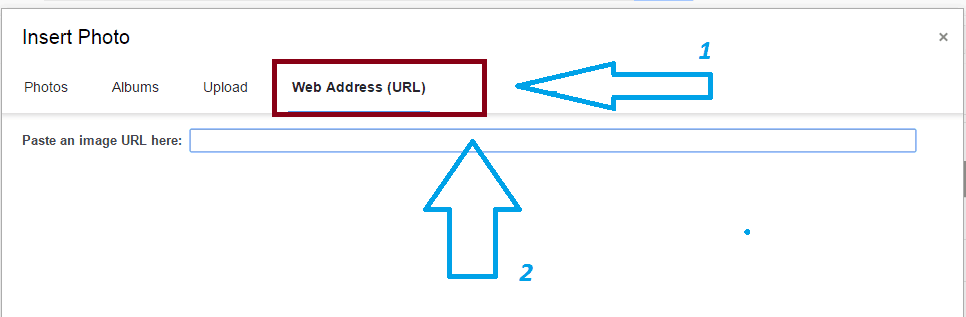
6. Cliquez sur l'option d'adresse Web (URL). Vous verrez un champ pour coller l'URL de l'image. Si vous souhaitez envoyer une autre image depuis Internet, cliquez simplement sur l'image avec le bouton droit de la souris, copiez l'adresse du lien et collez-la ici.

7.Si vous souhaitez envoyer plus d'images, vous devez répéter cette procédure.
8. Une fois la photo téléchargée, cliquez sur l'option d'envoi. Enfin, vous recevrez un message comme si votre message avait été envoyé.
- Rubriques connexes : Guide simple pour ajouter, afficher et modifier des contacts Gmail
- Guide pour changer le mot de passe Gmail
3.Utilisez le fichier joint
Vous pouvez utiliser la fonction Joindre un fichier pour joindre des images à votre message texte sous forme de fichier. C'est la meilleure méthode pour envoyer des photos ou tout autre fichier à l'aide de Gmail.
Composez votre nouveau message. Remplissez les champs À et Objet . Tapez votre message texte dans le champ de message. Cliquez sur le symbole Joindre un fichier pour le voir dans la capture d'écran ci-dessous.
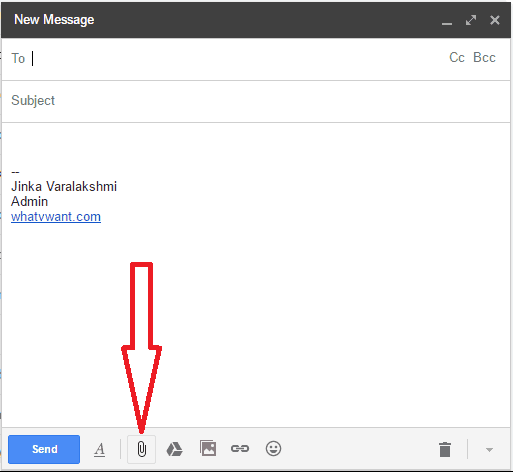
Vous verrez une autre fenêtre pour parcourir votre ordinateur et sélectionner votre photo à joindre. Sélectionnez simplement la photo et joignez-la au message et envoyez le message.
4.Utilisez la fonction glisser-déposer
Gmail prend en charge la fonctionnalité de glisser-déposer. Vous pouvez insérer des images dans le champ de message sans utiliser l'option Insérer une photo .
Composez votre courrier. Remplissez les champs À et Objet . Ouvrez le dossier où vous avez stocké vos photos. Sélectionnez la photo, maintenez le bouton gauche de la souris enfoncé, faites glisser la photo et déposez-la dans le champ de message Gmail. Votre photo sera insérée.
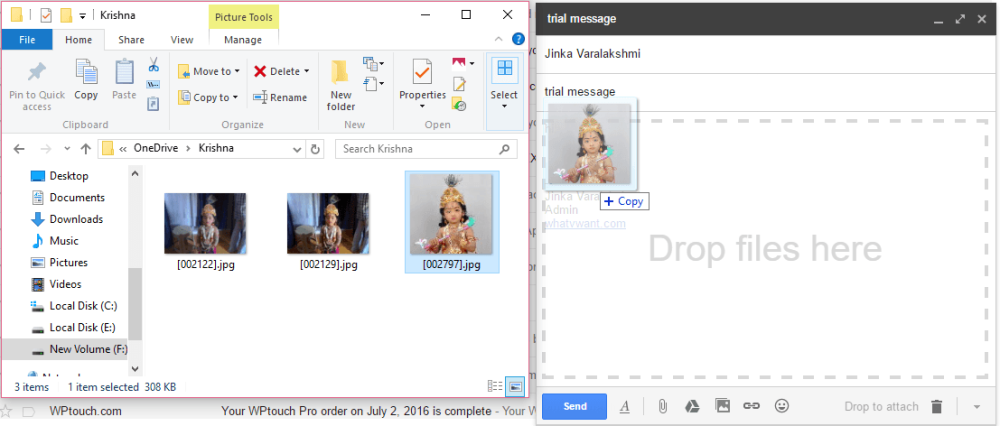
Lorsque vous cliquez sur la photo, vous verrez quelques options juste en dessous de la photo montre que dans la capture d'écran ci-dessous.
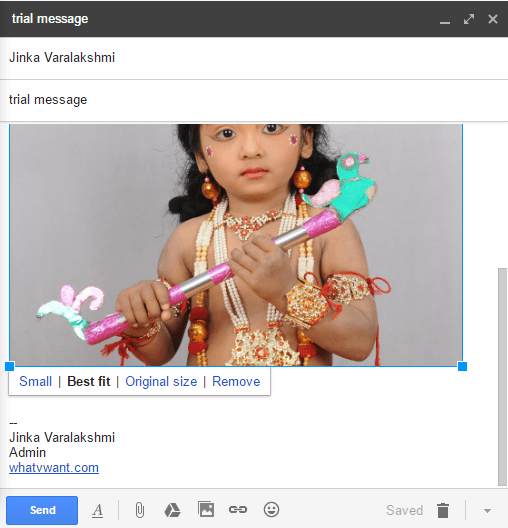
Vous pouvez envoyer une image de plus petite taille si vous sélectionnez l'option Petite .
Vous pouvez toujours utiliser l'option Meilleur ajustement . Gmail ajustera la taille de l'image en fonction de l'appareil récepteur.
Lorsque vous souhaitez envoyer la taille d'image d'origine, vous pouvez sélectionner l'option Taille d'origine .
Lorsque vous souhaitez supprimer une image de votre courrier, vous pouvez sélectionner l'option Supprimer ou vous pouvez également utiliser la touche Suppr de votre clavier.
- Vous aimerez peut-être aussi : Comment récupérer des contacts Gmail supprimés
- 4 conseils pour partager des fichiers vidéo volumineux par e-mail
5.Comment envoyer des photos par e-mail à l'aide de Google Drive
L'utilisation de Google Drive est la meilleure option pour envoyer un certain nombre de photos ou de fichiers plus volumineux. Vous pouvez également utiliser des services de sauvegarde Cloud comme iDrive ( 75 % de lien réduit ).
Si vous souhaitez utiliser Google Drive, vous devez configurer Google Drive et connaître quelques détails sur Google Drive. Pour ça,
- Lire : Guide étape par étape pour sauvegarder l'ordinateur sur Google Drive
- Comment sauvegarder Android sur Google Drive
- Comment partager des fichiers sur Google Drive depuis un PC et un mobile
- Comment sauvegarder les messages WhatsApp avec Google Drive
Après avoir lu les articles ci-dessus, vous aurez une bonne idée de Google Drive. Vous pouvez partager des photos directement depuis Google Drive. Vous pouvez également copier l'URL de la photo depuis Google Drive et la coller dans le champ de message Gmail. Ou vous pouvez également utiliser l'option Insérer à partir du lecteur Google indiquée dans la zone de composition de Gmail pour le montrer dans la capture d'écran ci-dessous.
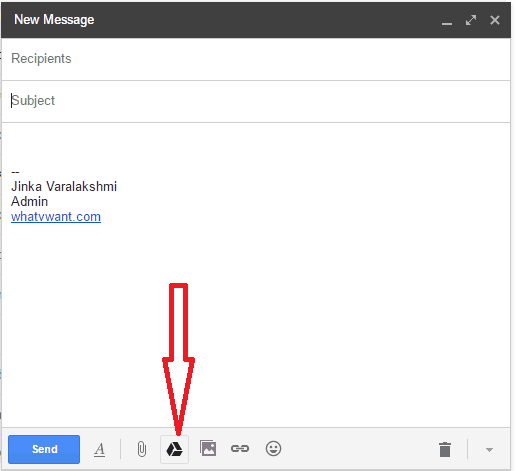
Vous verrez maintenant que la fenêtre de votre lecteur Google le montre dans la capture d'écran ci-dessous.
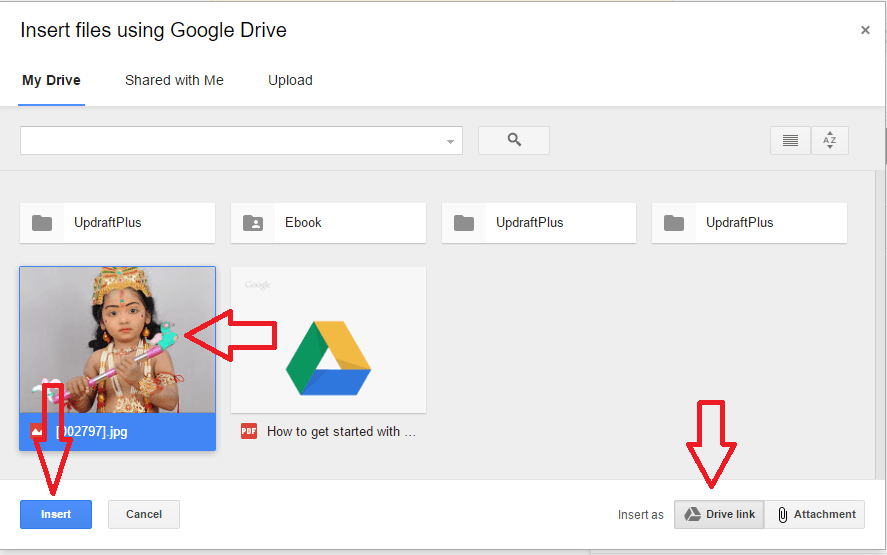
Sélectionnez l'image. Cliquez simplement sur le bouton Insérer . Si vous avez sélectionné l'option de lien Drive en bas à droite, votre image sera insérée sous forme de lien. Si vous aviez sélectionné l'option Pièce jointe, votre image sera insérée en tant que fichier joint.
- Lire : 5 meilleurs services de messagerie sécurisée
- Puis-je modifier l'adresse Gmail et l'identifiant Gmail ?
Conclusion:
L'utilisation de l'option de pièce jointe est la meilleure méthode pour envoyer des photos. Lorsque vous souhaitez envoyer un certain nombre de photos ou de fichiers plus volumineux, utilisez l'option Google Drive. Je pense que vous avez maintenant la solution à votre question Comment envoyer des photos par e-mail à l'aide de Gmail. J'aime ça!! Suivez WhatVwant sur Facebook et Twitter pour plus de conseils. Abonnez-vous à la chaîne whatvwant sur YouTube pour des mises à jour régulières.